Jak wyświetlić ostatnio otwarte pliki w systemie Windows 11/10
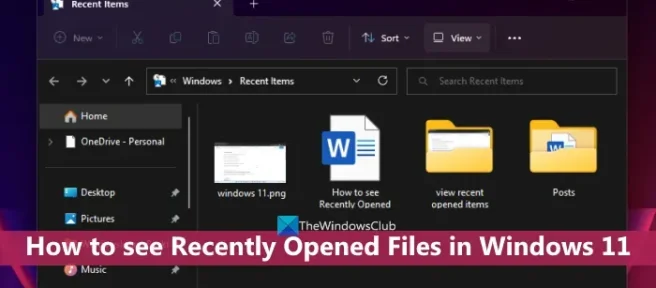
Kiedy otwieramy dokument, powiedzmy plik Word, Excel lub TXT, plik obrazu (PNG, JPG itp.), Audio wideo itp., Windows automatycznie śledzi takie otwarte pliki. Pomaga to w łatwym dostępie lub ponownym otwarciu określonego pliku później. Jeśli więc chcesz zobaczyć ostatnio otwierane pliki na komputerze z systemem Windows 11, możesz to zrobić na wiele sposobów. Korzystając z tych opcji, możesz przeglądać ostatnio otwierane pliki dla wszystkich aplikacji lub indywidualnie dla określonej aplikacji.
Jak wyświetlić ostatnio otwarte pliki w systemie Windows 11/10
Aby wyświetlić listę ostatnio otwieranych plików w systemie Windows 11/10, możesz użyć dowolnej z następujących opcji:
- Strona główna Eksploratora plików
- pasek zadań
- Folder Ostatnie elementy
- Menu startowe
- Pole wyszukiwania
- Narzędzie RecentFilesView.
Sprawdźmy wszystkie te opcje.
1] Zobacz Ostatnio otwarte pliki przy użyciu Eksploratora plików Strona główna
Strona główna (wcześniej znana jako Szybki dostęp) to domyślna strona główna Eksploratora plików systemu Windows 11, na której można zobaczyć elementy szybkiego dostępu (takie jak Pulpit, Obrazy, Pobrane pliki, Dokumenty itp.), Ulubione i Ostatnio otwierane elementy.
Możesz najpierw otworzyć Eksplorator plików (Win + E) i kliknąć opcję Strona główna dostępną w okienku nawigacji. Następnie rozwiń sekcję Ostatnie, aby zobaczyć różne pliki (ZIP, DOCX, MP4, TXT itp.) otwierane przez Ciebie w różnych aplikacjach. Ponadto możesz zmienić tryb widoku na Szczegóły, aby zobaczyć typ pliku, rozmiar, datę modyfikacji itp. lub inny tryb widoku za pomocą paska poleceń lub menu wstążki.
Możesz także kliknąć sekcję Ostatnie, aby wybrać wszystkie elementy z listy i wyświetlić całkowitą liczbę ostatnich elementów na pasku stanu.
2] Wyświetl ostatnio otwarte elementy za pomocą paska zadań systemu Windows 11
Ta opcja jest przydatna, aby osobno wyświetlić listę ostatnio otwieranych plików dla określonej aplikacji. To, co musisz zrobić, to kliknąć prawym przyciskiem myszy ikonę paska zadań otwartej aplikacji, na przykład Notatnik lub MS Word, a sekcja Ostatnie będzie widoczna w menu prawym przyciskiem myszy dla tej aplikacji. Dla każdego ostatniego elementu w tej sekcji opcja Przypnij do tej listy jest również widoczna po najechaniu myszką, co pomaga utrzymać ten element na tej liście, aby nie został zastąpiony przez inne elementy, jeśli otwierasz coraz więcej elementów.
Ta opcja działa również w przypadku przypiętych elementów paska zadań. Nie musisz otwierać żadnego przypiętego elementu. Po prostu kliknij prawym przyciskiem myszy przypiętą aplikację, a ostatnie pliki będą widoczne.
3] Otwórz folder Ostatnie elementy w systemie Windows 11
Ta opcja pokazuje listę wszystkich ostatnio otwieranych folderów, a także elementy dla wszystkich aplikacji. Oto kroki:
- Otwórz okno Uruchom polecenie (Win + R) lub Eksplorator plików
- Wpisz
shell:recentw polu tekstowym lub pasku adresu (jeśli używasz Eksploratora plików) - Naciśnij klawisz Enter
- Otworzy się folder Ostatnie elementy. Pokaże również całkowitą liczbę ostatnich elementów na pasku stanu.
Alternatywnie możesz również otworzyć folder Ostatnie elementy, korzystając z następującej ścieżki:
%AppData%\Microsoft\Windows\Recent\
Po prostu wklej ścieżkę w pasku adresu Eksploratora plików lub w polu Uruchom polecenie i użyj klawisza Enter. W folderze Ostatnie elementy możesz także użyć menu Widok i menu Sortuj, aby przełączyć się do trybu widoku Szczegóły i posortować ostatnie elementy według daty modyfikacji, typu itp.
4] Użyj menu Start, aby zobaczyć ostatnio otwarte elementy w systemie Windows 11
Istnieją dwa sposoby używania menu Start do przeglądania ostatnio otwieranych elementów w systemie Windows 11. Są to:
- Możesz otworzyć menu Start, a następnie kliknąć przycisk Więcej dostępny w sekcji Polecane, aby zobaczyć ostatnio otwierane przez Ciebie elementy w różnych aplikacjach. Zobaczysz ścieżkę elementu i czas od uzyskania dostępu do tego pliku. Ta opcja nie będzie działać, jeśli ukryjesz Polecane listy lub Polecane sekcje są wyłączone w menu Start
- Zobacz ostatnio otwarte elementy dla pojedynczej aplikacji. W tym celu najpierw przejdź do sekcji Wszystkie aplikacje w menu Start, a następnie kliknij prawym przyciskiem myszy obsługiwaną aplikację. Zobaczysz sekcję Ostatnie zawierającą listę ostatnio otwieranych przez Ciebie elementów w tej aplikacji.
5] Wyświetl ostatnio otwarte elementy dla indywidualnej aplikacji za pomocą pola wyszukiwania
Okna wyszukiwania systemu Windows 11 można również używać do przeglądania ostatnio otwieranych elementów w poszczególnych aplikacjach. Jednak ta opcja działa tylko w przypadku ograniczonych aplikacji. To, co musisz zrobić, to wyszukać aplikację, powiedzmy MS Word, a następnie zobaczysz sekcję Najnowsze w prawej części panelu wyszukiwania dla tej aplikacji.
6] Narzędzie RecentFilesView
W tym celu można również skorzystać z przenośnego i bezpłatnego narzędzia o nazwie RecentFilesView. Możesz pobrać to narzędzie ze strony nirsoft.net. Istnieje kilka ważnych funkcji tego narzędzia, które sprawiają, że jest to dobry wybór do przeglądania ostatnio otwieranych plików dla wszystkich obsługiwanych aplikacji. To są:
- Pozwala przeglądać elementy obecne w folderze Ostatnie, a także pliki przechowywane w Rejestrze
- Brakujące pliki można również wyświetlić w interfejsie w innym kolorze
- Dla każdego ostatnio otwieranego pliku możesz zobaczyć czas utworzenia, czas modyfikacji, nazwę pliku i ścieżkę, przechowywane w rejestrze lub folderze Ostatnie itp.
- Możesz wybrać elementy i wyeksportować wszystkie informacje o wybranych elementach jako plik TXT, XML, CSV lub HTML.
Mam nadzieję, że to jest pomocne.
Jak znaleźć ostatnio otwierane dokumenty w systemie Windows 11?
Jeśli chcesz zobaczyć listę ostatnio otwieranych dokumentów lub programów w systemie Windows 11, kliknij pole wyszukiwania na pasku zadań. Po otwarciu panelu wyszukiwania zobaczysz sekcję Ostatnie w lewej części. Pokazuje 10 ostatnio otwieranych programów w porządku chronologicznym. Z drugiej strony, jeśli chcesz zobaczyć najczęściej używane aplikacje, otwórz menu Start i kliknij opcję Wszystkie aplikacje w prawej górnej części. Wyświetli się sekcja Najczęściej używane aplikacje.
Czy historia plików jest dostępna w systemie Windows 11?
Tak, funkcja Historia plików jest dostępna zarówno w systemie Windows 11, jak i Windows 10. Możesz utworzyć skrót do Historii plików lub otworzyć ją za pomocą pola wyszukiwania. Ale nie będziesz mógł włączyć Historii plików, dopóki nie zostanie znaleziony odpowiedni dysk. Powinieneś więc najpierw podłączyć dysk (zalecany jest dysk zewnętrzny), a następnie możesz użyć Historii plików do tworzenia kopii zapasowych i przywracania plików w systemie Windows 11/10.



Dodaj komentarz