Jak wyświetlić usunięte wiadomości lub zdjęcia w WhatsApp na Androidzie
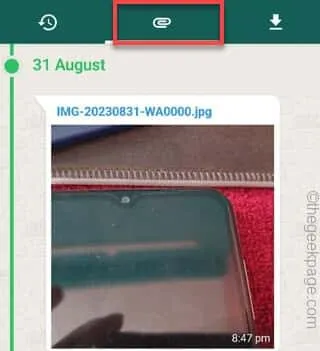
Chcesz zobaczyć, co Twój znajomy usunął z czatu grupowego? Zwykle, gdy ktoś zdecyduje się usunąć niektóre wiadomości lub obrazy, wyświetli się po prostu komunikat „ Ta wiadomość została usunięta ”. Ale co, jeśli powiem Ci, że istnieje kilka sposobów na przeczytanie usuniętych wiadomości lub obejrzenie obrazów, które zostały usunięte przez nadawcę. Jest to dość łatwe i bezpieczne.
Poprawka 1 – Automatyczne pobieranie obrazów
Krok 1 – Uruchom aplikację WhatsApp .
Krok 2 – Kiedy się otworzy, dotknij „ ⋮ ” i otwórz „ Ustawienia ”, aby uruchomić ustawienia WhatsApp w telefonie.
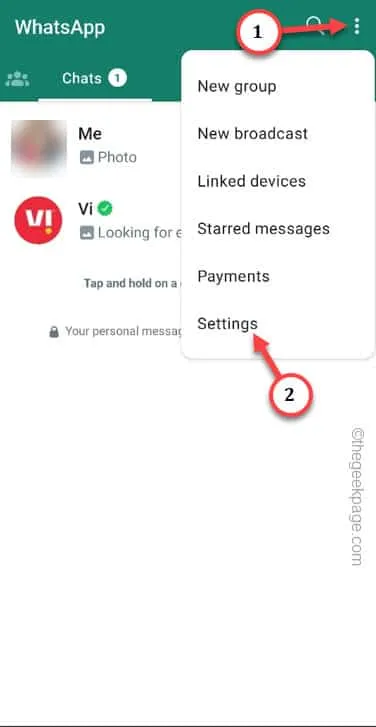
Krok 3 – W oknie ustawień WhatsApp przewiń powoli w dół i otwórz ustawienia „ Pamięć i dane ”.
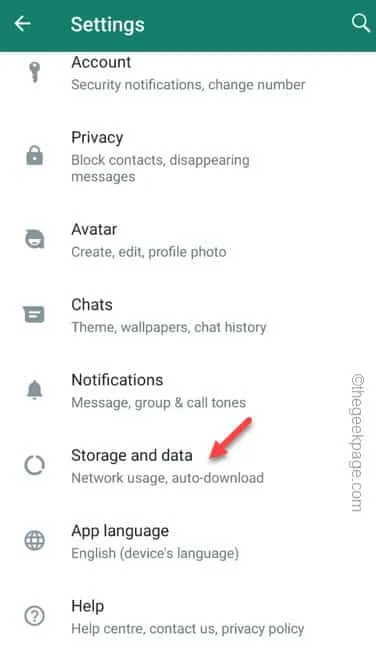
Krok 4 – Przejdź do ustawień automatycznego pobierania multimediów .
Krok 5 – Następnie dotknij „ Podczas korzystania z komórkowej transmisji danych ”, aby zmienić ustawienia.
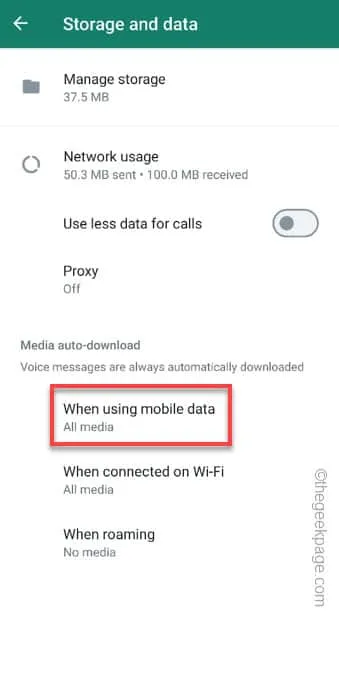
Krok 6 – Upewnij się, że sprawdziłeś wszystkie elementy na głównym pływającym panelu –
Photos
Audio
Videos
Documents
Krok 7 – Na koniec naciśnij przycisk „ OK ”, aby zapisać ustawienia.
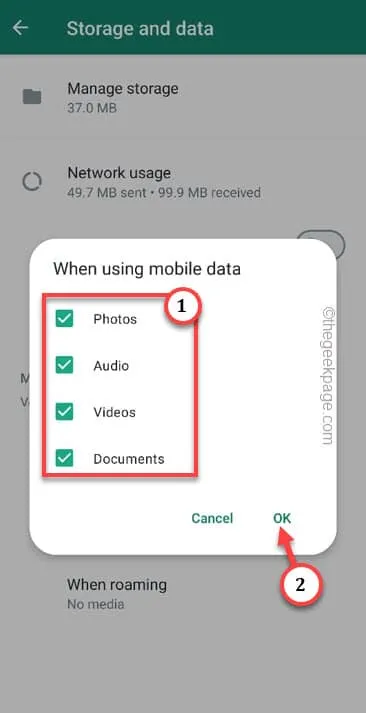
Krok 8 – Teraz musisz powtórzyć ten sam wyczyn z „ Po połączeniu przez Wi-Fi ”, aby to zmienić.
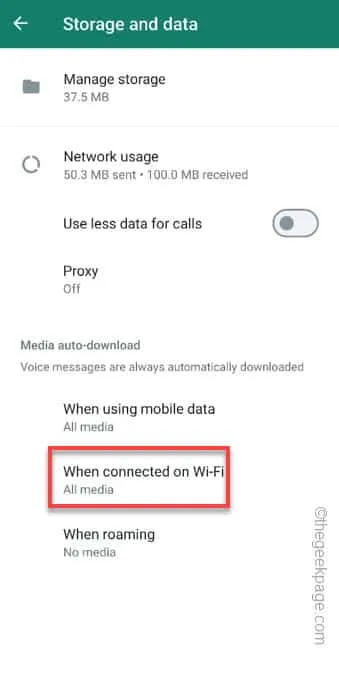
Krok 9 – Sprawdź wszystkie te opcje jedna po drugiej i dotknij „ OK ”.

Następnie możesz zamknąć okno ustawień WhatsApp.
Poprawka 2 – Zainstaluj aplikację WAMR
Krok 1 – Uruchom Sklep Play i wyszukaj aplikację „ WAMR ”.
Krok 2 – Następnie dotknij „ Zainstaluj ”, aby zainstalować aplikację.
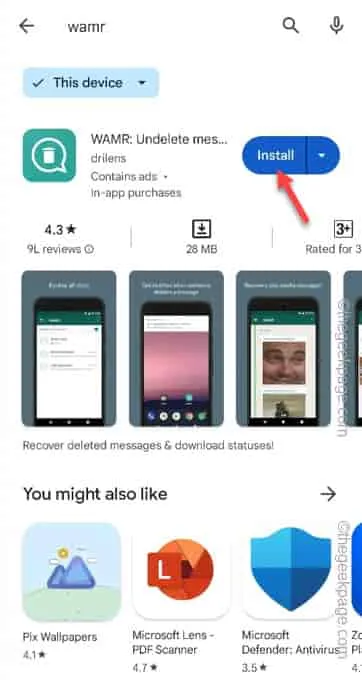
Krok 3 – Uruchom aplikację WAMR .
Krok 4 – Na pierwszej stronie zaakceptuje warunki. Kliknij „ Akceptuj ”, aby kontynuować
Krok 5 – WAMR musi mieć dostęp do powiadomień, aby odczytać pliki informacyjne (tekstowe lub graficzne) w celu ich zalogowania. Więc dotknij „ Włącz ”.
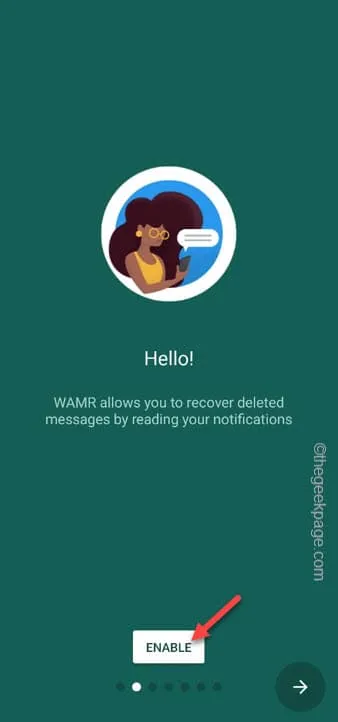
Krok 6 – Włącz aplikację „ WAMR ” w tryb „ Włączony ”.

Krok 7 – Pomiń ekran zapamiętywania. Naciśnij znak strzałki, aby kontynuować.
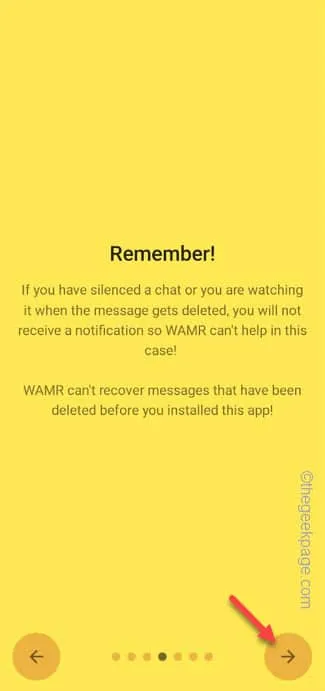
Krok 8 – Teraz następna strona jest bardzo ważna. Musisz wybrać aplikację, którą chcesz zalogować. Wybierz aplikację „ WhatsApp ” i dotknij ikony strzałki, aby przejść dalej.
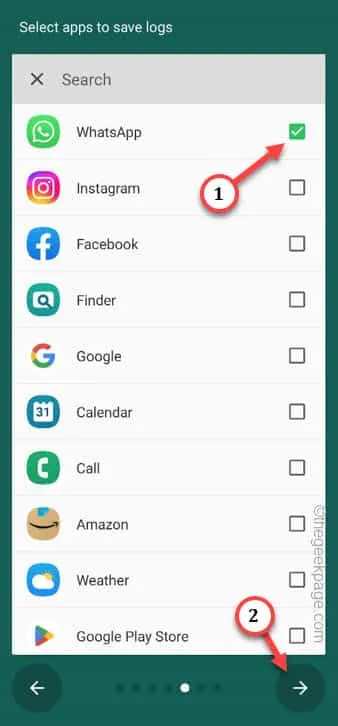
Krok 9 – Na koniec dotknij „ WŁĄCZ ” na stronie treści multimedialnych.
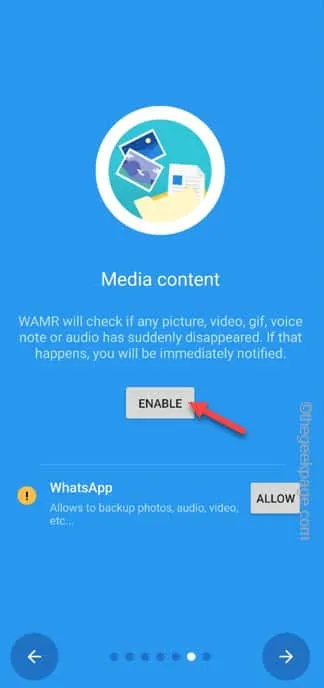
Krok 10 – Przejdź od razu do zakładki „ Załącznik📎 ”.
Krok 11 – Tam zobaczysz żółty pasek z informacją:
Access to WhatsApp folder is needed recover media files and statuses!
Krok 12 – Na koniec dotknij „ Zezwól ”, aby przejść do WhatsApp.
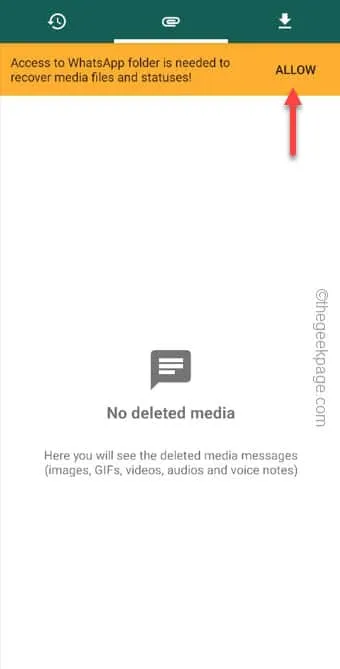
Krok 13 – Po dotarciu do głównego katalogu WhatsApp na swoim telefonie kliknij „ Użyj tego folderu ”.
Krok 14 – Gdy pojawi się pytanie Zezwól WAMR na dostęp do plików w WhatsApp? komunikat, dotknij „ ZEZWÓL ”, aby kontynuować.
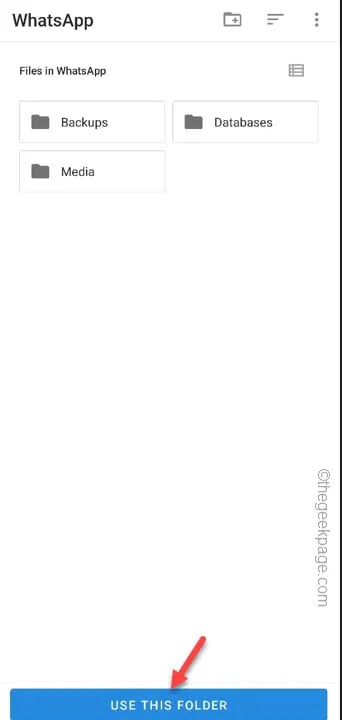
Otóż to! Poczekaj tylko na tekst/obrazek, który nadawca usunie po wysłaniu. Możesz też po prostu otworzyć aplikację WAMR i przejść do karty 📎 , aby zobaczyć brakujące obrazy tekstowe lub pliki.




Dodaj komentarz