Jak zabezpieczyć komputer z systemem Windows 11

W dzisiejszym środowisku cyfrowym, w którym cyberzagrożenia są zbyt powszechne, podejmowanie kroków w celu zwiększenia bezpieczeństwa komputera jest mądrym posunięciem, aby zapobiec potencjalnym zagrożeniom i szkodom.
Windows 11 jest jak dotąd najbezpieczniejszym systemem operacyjnym Windows, ale nie jest całkowicie odporny na potencjalne zagrożenia. Nadal istnieje kilka kluczowych ustawień zabezpieczeń, które należy zmienić, aby zmaksymalizować ochronę.
W tym artykule zebraliśmy listę ustawień zabezpieczeń, które można włączyć lub skonfigurować, aby zwiększyć bezpieczeństwo komputera i chronić swoją prywatność.
1. Aktualizuj system Windows
Aktualizowanie systemu Windows 11 to najlepszy sposób na naprawianie przypadkowych błędów, ochronę systemu przed nowymi zagrożeniami bezpieczeństwa i poprawę ogólnej wydajności systemu.
W systemie Windows 11 aktualizacje automatyczne są domyślnie włączone. Jeśli jednak chcesz ręcznie zaktualizować system lub zainstalować inne opcjonalne aktualizacje, wykonaj następujące kroki:
Kliknij przycisk „Start” i wybierz „Ustawienia” z menu Start.

Przejdź do „Windows Update” z lewego panelu i kliknij przycisk „Sprawdź dostępność aktualizacji”.

Jeśli masz jakieś oczekujące aktualizacje, pobierz je i zainstaluj.

Następnie kliknij kafelek „Opcje zaawansowane” poniżej.
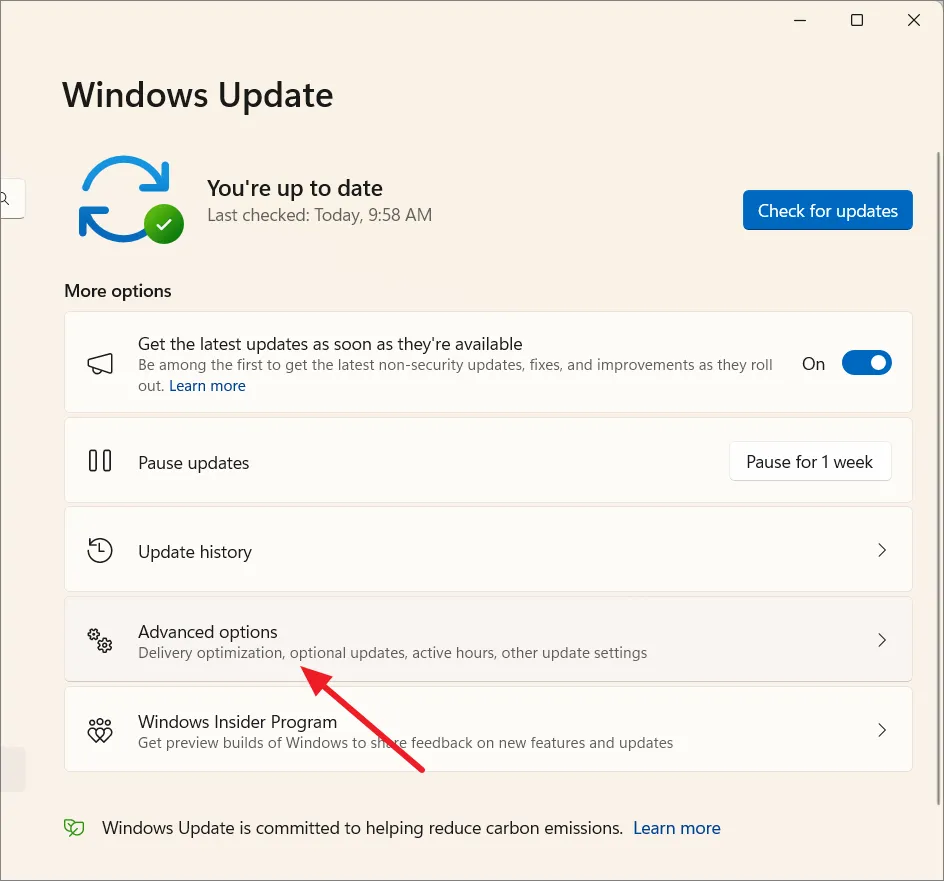
Na następnym ekranie wybierz „Opcjonalne aktualizacje” w obszarze Dodatkowe opcje. Jeśli masz jakieś oczekujące aktualizacje opcjonalne, takie jak sterowniki, również je zainstaluj.
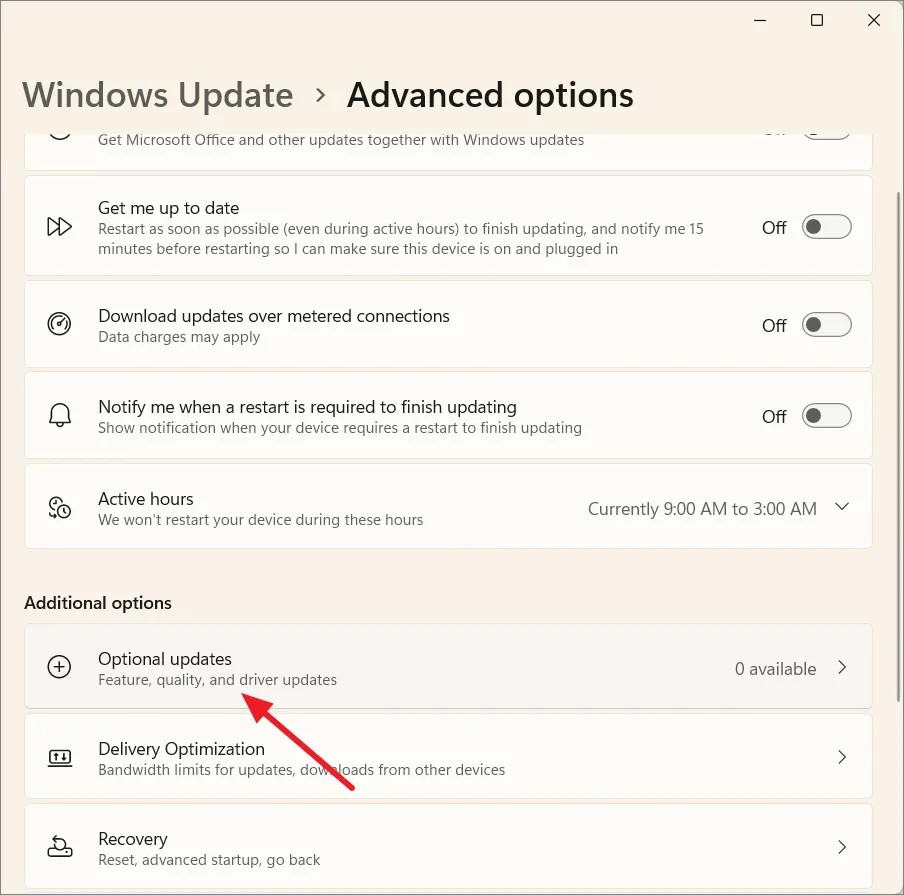
Następnie uruchom ponownie komputer, jeśli pojawi się monit.
2. Włącz zabezpieczenia systemu Windows i uruchom skanowanie antywirusowe
Windows Security to darmowy program antywirusowy, który jest preinstalowany z systemem Windows 11. Jest to potężny program antywirusowy, który zapewnia ochronę przed wirusami, oprogramowaniem ransomware i oprogramowaniem szpiegującym.
Aby upewnić się, że zabezpieczenia systemu Windows są włączone, wykonaj następujące kroki:
Kliknij menu „Ukryte ikony” w rogu zadań i kliknij ikonę „Zabezpieczenia systemu Windows”. Ewentualnie wyszukaj „Zabezpieczenia systemu Windows” w menu Start i otwórz je.
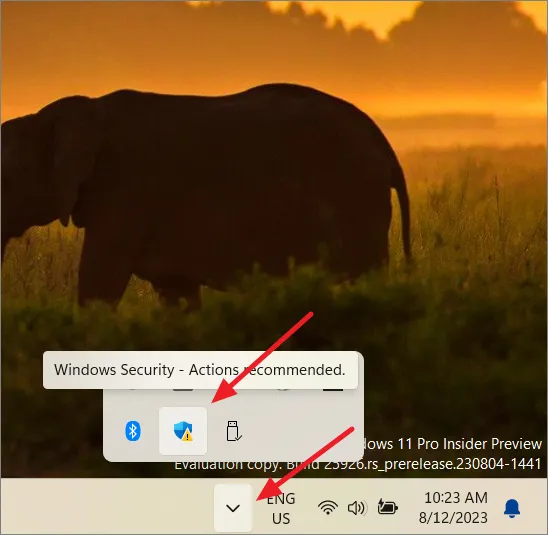
Wybierz zakładkę „Ochrona przed wirusami i zagrożeniami” i kliknij „Zarządzaj ustawieniami” po prawej stronie.

Na stronie Ustawienia ochrony przed wirusami i zagrożeniami upewnij się, że wszystkie te ustawienia są włączone.
- Ochrona w czasie rzeczywistym
- Ochrona dostarczana w chmurze
- Automatyczne przesyłanie próbek
- Ochrona temperamentu

Uruchom pełne skanowanie antywirusowe
Wróć do strony Ochrona przed wirusami i zagrożeniami i kliknij „Opcje skanowania” w obszarze Bieżące zagrożenia.
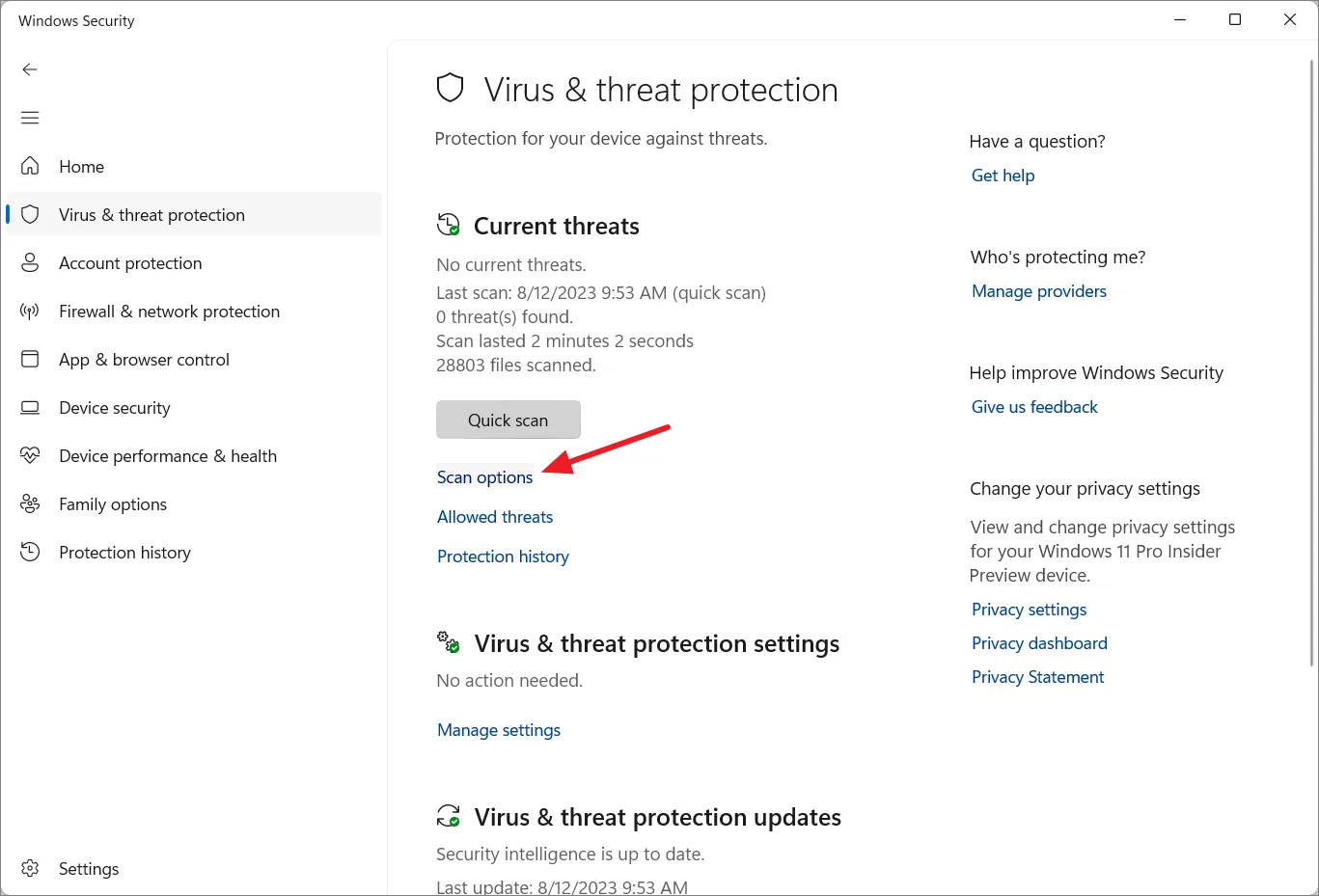
Następnie wybierz opcję „Pełne skanowanie” i kliknij „Skanuj teraz”.

Zabezpieczenia systemu Windows są więcej niż w stanie zapewnić odpowiednią ochronę zwykłym, codziennym użytkownikom. Jeśli jednak potrzebujesz kompleksowej ochrony przed oszustwami, wirusami, złośliwymi stronami internetowymi i zagrożeniami działającymi w czasie rzeczywistym, możesz zainstalować płatne oprogramowanie antywirusowe innej firmy, aby lepiej chronić swój komputer.
3. Przełącz na konto lokalne
Kiedy konfigurujesz system Windows 11 po raz pierwszy, system Windows 11 wymusza zalogowanie się do konta Microsoft, które staje się kontem domyślnym. Nawet jeśli skonfigurujesz konto lokalne, system Windows czasami automatycznie przełącza się na konto Microsoft podczas logowania do aplikacji Microsoft.
Konto Microsoft gromadzi i przechowuje Twoje dane w chmurze, podczas gdy konta lokalne przechowują dane użytkownika na urządzeniu. Jeśli używasz tylko jednego urządzenia, lepiej wybrać konto lokalne niż konto Microsoft, więc nawet jeśli ktoś zdoła uzyskać dostęp do Twojego konta Microsoft, Twój komputer będzie chroniony. Oto jak możesz przełączyć się na konto lokalne:
Naciśnij Windows+ I, aby otworzyć Ustawienia systemu Windows. Następnie przejdź do sekcji „Konta”. Jeśli nie masz konta lokalnego, dodaj konto użytkownika na swoim komputerze. Istnieją dwa rodzaje kont w systemie Windows 11: „Standardowe” i „Administrator”. Będziesz potrzebować konta administratora, aby wprowadzić zmiany na komputerze w celu zapewnienia pełnej ochrony.

Aby zmienić konto lokalne na konto administratora, kliknij kafel „Inni użytkownicy” w ustawieniach konta.
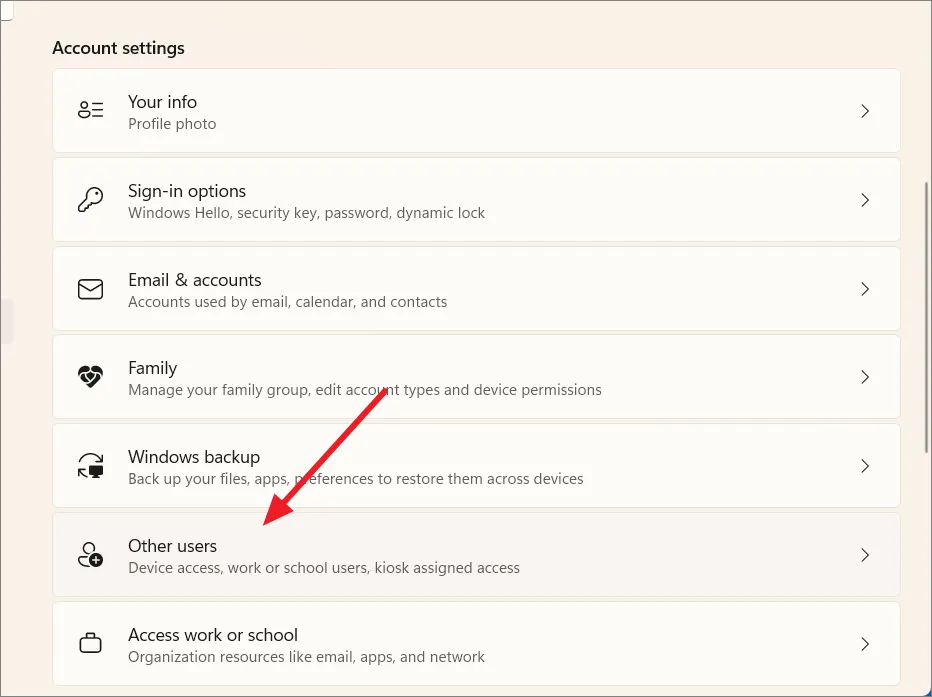
Następnie kliknij nazwę konta i wybierz „Zmień typ konta”.
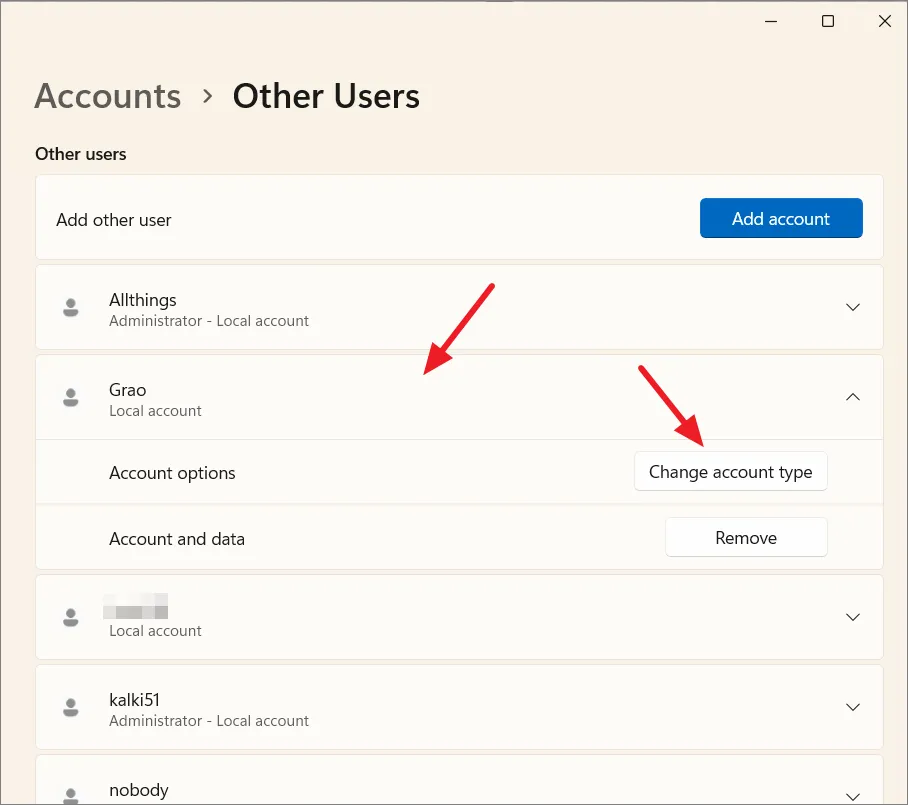
Następnie wybierz opcję „Administrator” z listy rozwijanej i kliknij „OK”.
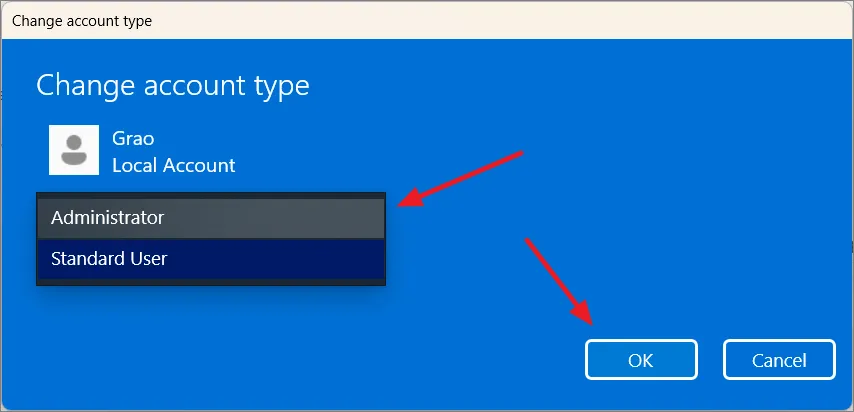
Aby przełączyć się na konto lokalne, wróć do ustawień „Konto” i wybierz „Twoje informacje”.

Następnie kliknij link „Zamiast tego zaloguj się przy użyciu konta lokalnego” w obszarze Ustawienia konta.
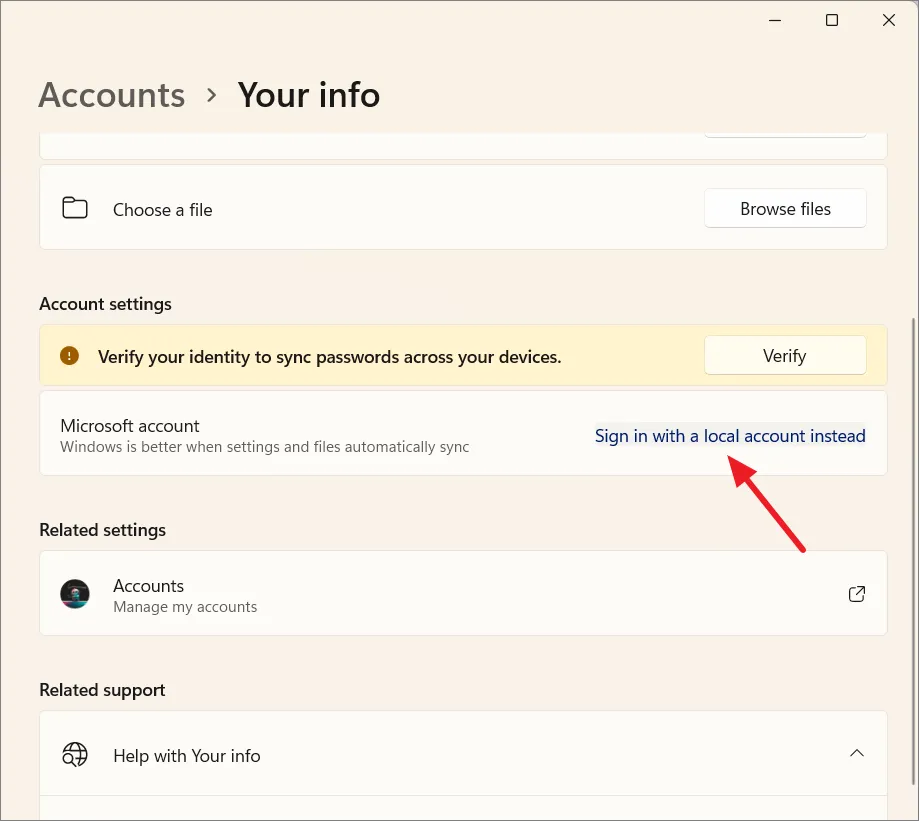
W wyskakującym oknie kliknij „Dalej”, aby kontynuować.
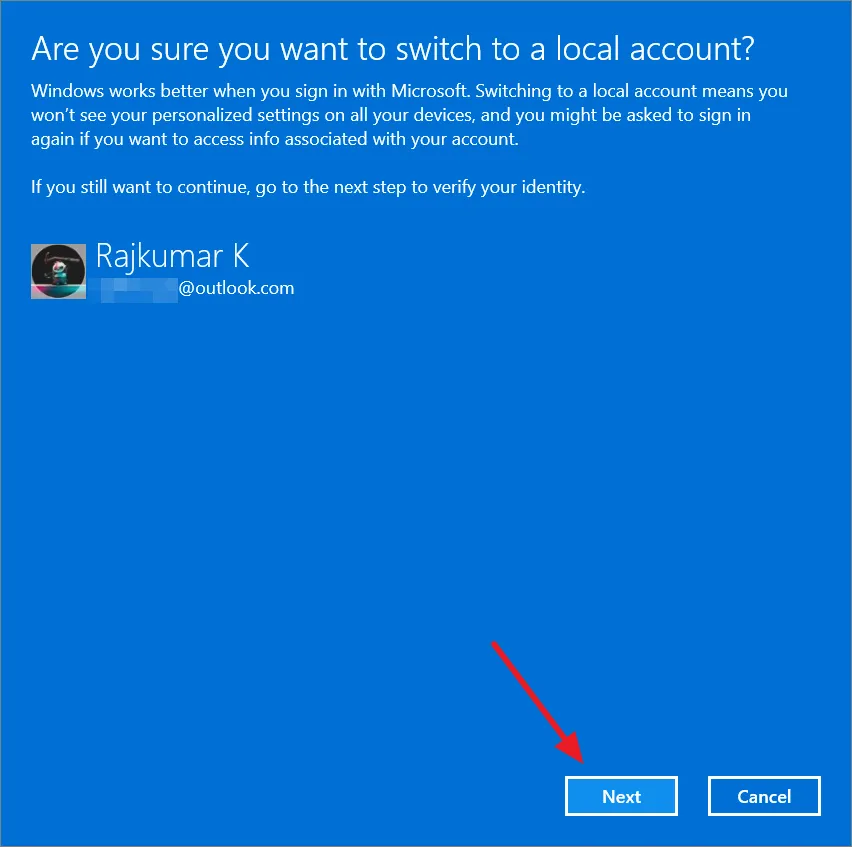
Wprowadź kod PIN/hasło komputera i kliknij „OK”. Jeśli pojawi się monit o podanie hasła Microsoft, wprowadź je również.
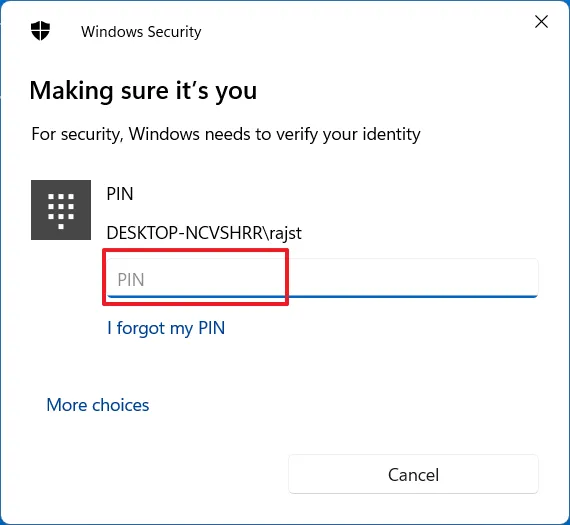
Następnie wpisz nową lub istniejącą nazwę użytkownika, hasło i podpowiedź do hasła, a następnie kliknij „Dalej”.

Na koniec kliknij „Wyloguj się i zakończ”, aby się wylogować i zalogować na konto lokalne.

4. Włącz Zaporę systemu Windows
Zapora systemu Windows pomaga chronić komputer przed nieautoryzowanym dostępem, kontrolując przychodzący i wychodzący ruch sieciowy. Miej go cały czas włączony i skonfiguruj tak, aby blokował niepotrzebne połączenia.
Otwórz okno Uruchom ( Windows+ R), wpisz firewall.cpli naciśnij Enter.
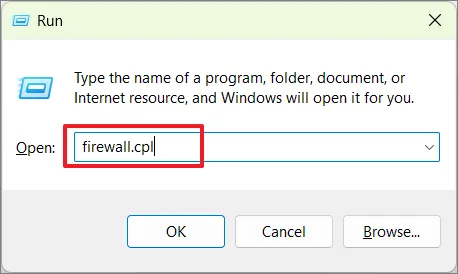
W oknie Zapory systemu Windows Defender kliknij łącze „Zapora systemu Windows Defender włączona lub wyłączona” na lewym pasku bocznym.
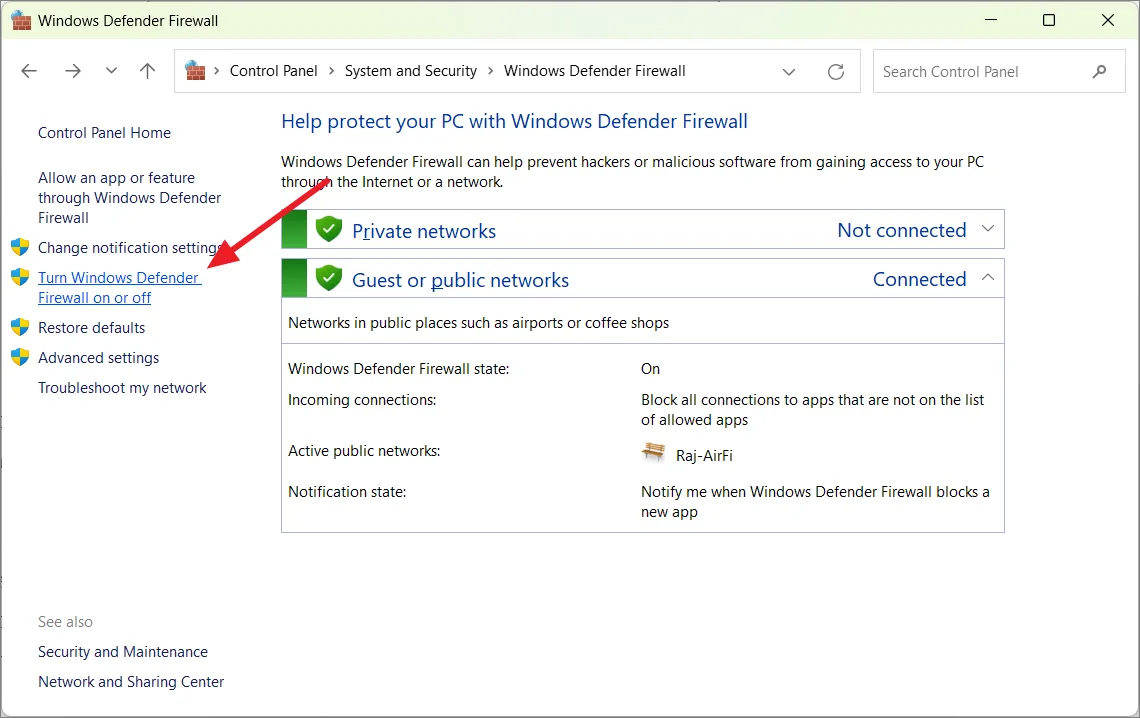
Następnie wybierz opcję „Włącz Zaporę systemu Windows Defender” w sekcjach Ustawienia sieci prywatnej i Ustawienia sieci publicznej. Następnie kliknij „OK”, aby zapisać zmiany.
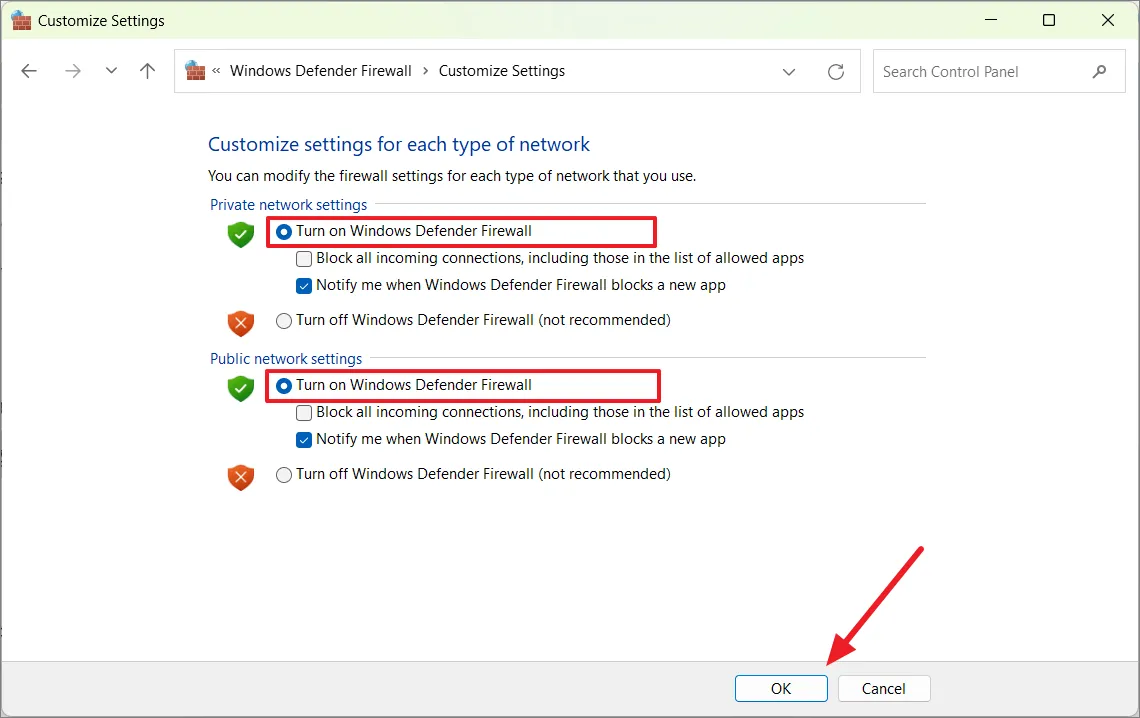
Następnie kliknij „Zezwalaj aplikacji lub funkcji na dostęp przez zaporę Windows Defender” z lewej strony.
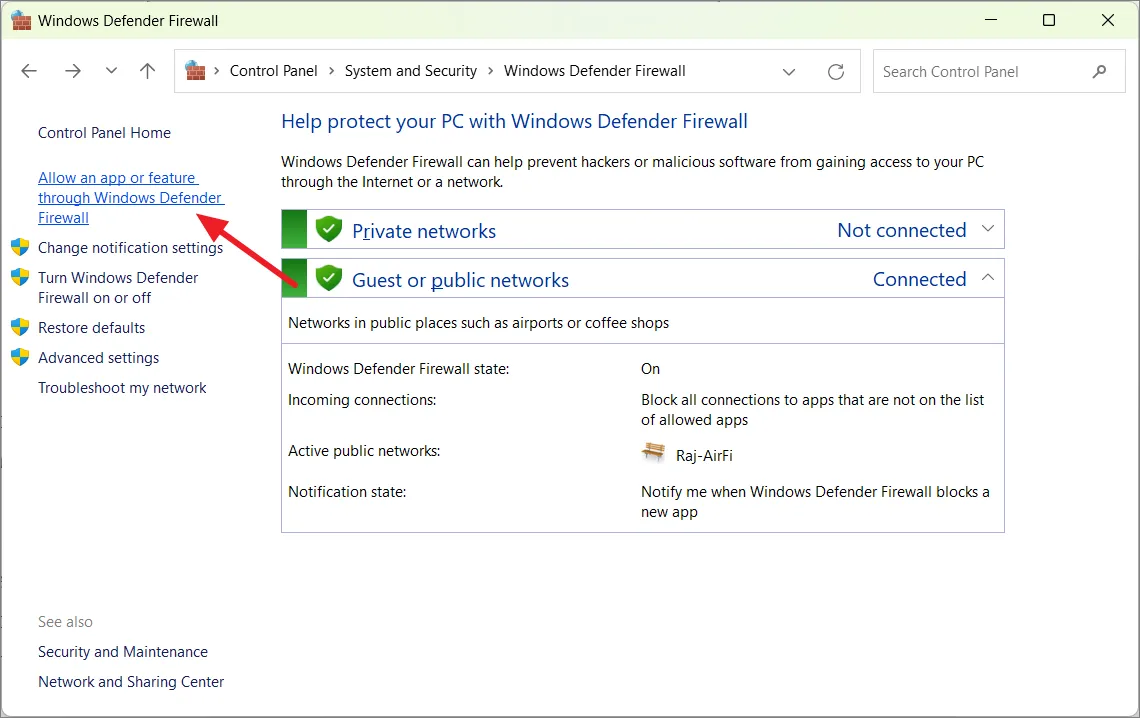
Następnie kliknij przycisk „Zmień ustawienia” i wyłącz aplikacje, którym nie chcesz zezwalać na komunikację przez zaporę sieciową. Następnie kliknij „OK”, aby zapisać ustawienia.

5. Włącz biometrię w systemie Windows 11
Jeśli chcesz użyć konta Microsoft do zalogowania się na komputerze, możesz użyć funkcji Windows Hello do zablokowania komputera, co jest znacznie bezpieczniejsze niż tradycyjne hasła. Windows Hello oferuje funkcje uwierzytelniania biometrycznego, takie jak rozpoznawanie twarzy i skanowanie linii papilarnych (w zależności od sprzętu na komputerze). Dane biometryczne nie są jednak dostępne dla kont lokalnych.
Otwórz ustawienia systemu Windows, przejdź do sekcji „Konta” i kliknij „Opcje logowania”.
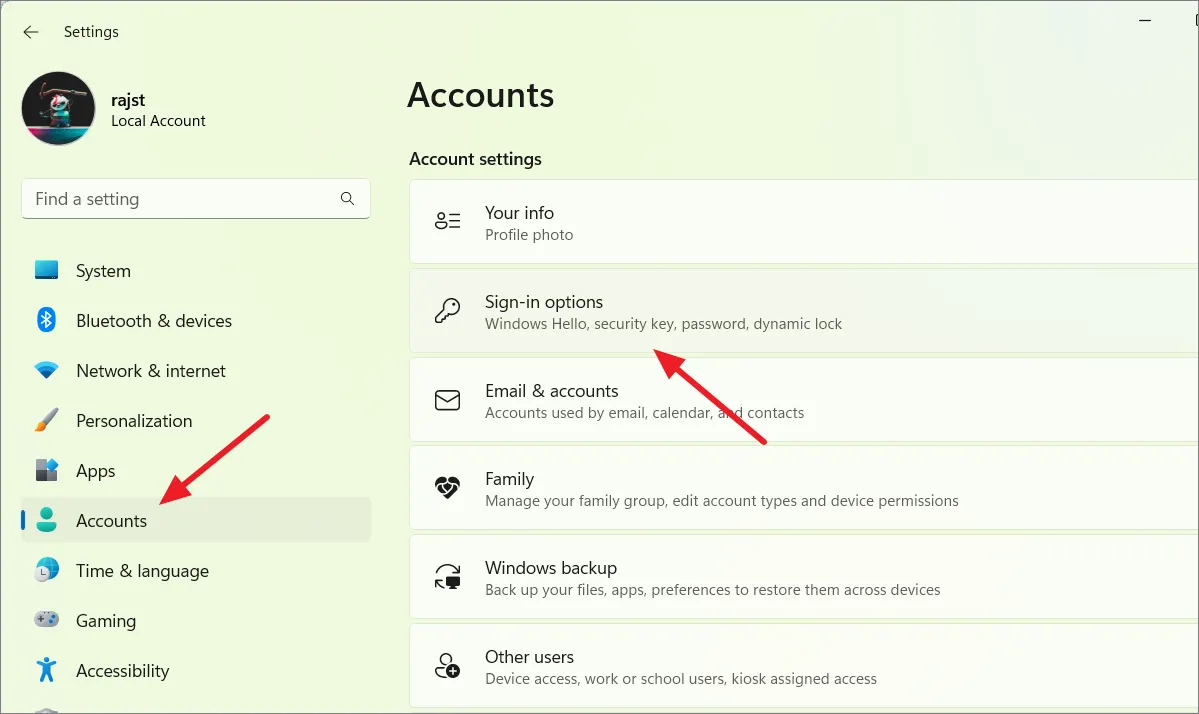
Następnie wybierz „Rozpoznawanie twarzy” lub „Rozpoznawanie odcisków palców” i kliknij „Konfiguruj”.
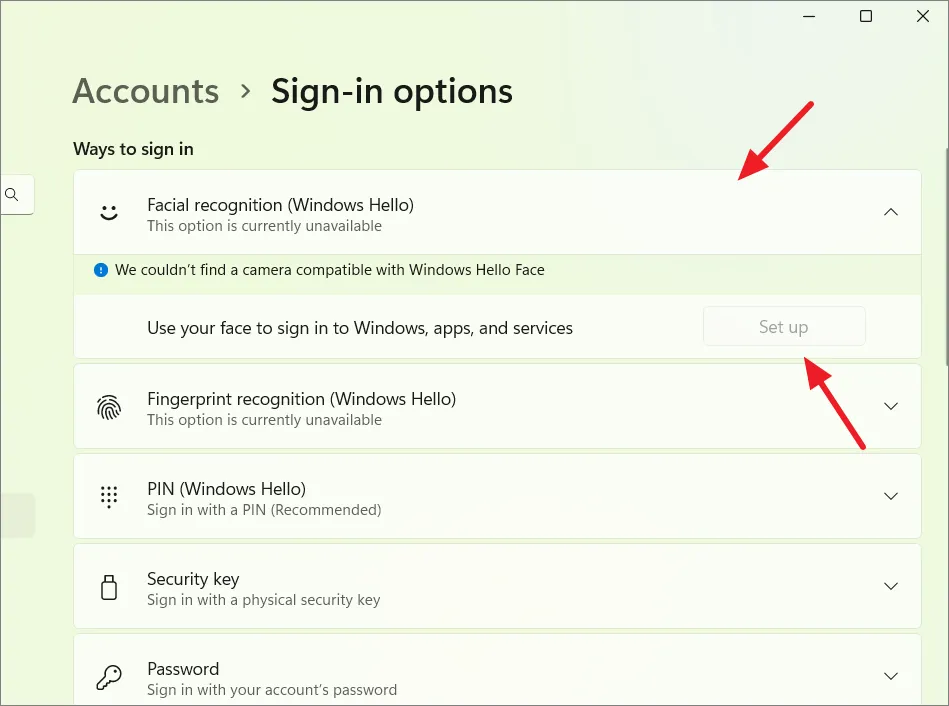
Następnie postępuj zgodnie z instrukcjami, aby skonfigurować opcje logowania.
Jeśli opcja konfiguracji rozpoznawania twarzy lub rozpoznawania odcisków palców nie jest dostępna, nawet jeśli komputer jest wyposażony w sprzęt obsługujący tę funkcję, może być konieczne zainstalowanie opcjonalnej aktualizacji, aby działała.
Z lewego menu w oknie Ustawienia przejdź do „Windows Update”. Następnie kliknij kafelek „Opcje zaawansowane”.
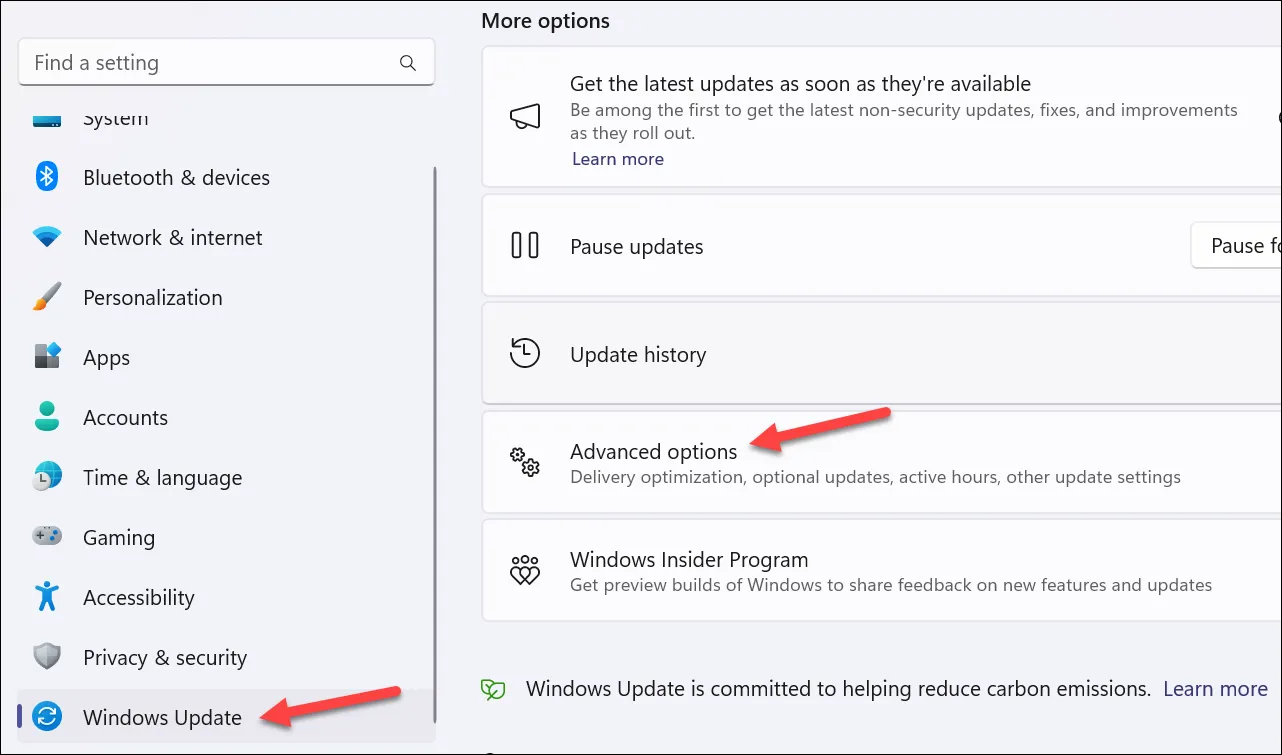
Następnie kliknij kafelek „Aktualizacje opcjonalne” w sekcji Dodatkowe opcje.

Tutaj zobaczysz oczekującą aktualizację dla Windows Hello (jeśli taka istnieje). Zainstaluj aktualizację i uruchom ponownie komputer (jeśli pojawi się monit). Następnie wykonaj powyższe kroki, aby skonfigurować dane biometryczne przy użyciu funkcji Windows Hello.
Jeśli wolisz hasła, ustaw silne i unikalne hasła do swoich kont użytkowników. Użyj kombinacji wielkich i małych liter, cyfr i znaków specjalnych.
6. Włącz funkcję Bitlocker na dyskach
BitLocker to wbudowane narzędzie szyfrujące w systemie Windows 11, które pomaga chronić dane, szyfrując cały system operacyjny i pliki w nim zawarte. W przypadku utraty komputera Twoje dane będą chronione. Ta funkcja jest jednak dostępna wyłącznie w wersjach Pro i Enterprise systemu operacyjnego Windows.
Windows 11 umożliwia włączenie funkcji BitLocker dla dysków systemu operacyjnego, dysków stałych, a także dysków wymiennych. Aby włączyć funkcję Bitlocker na dysku, wykonaj następujące kroki:
Otwórz Eksplorator plików i kliknij prawym przyciskiem myszy dysk, który chcesz zaszyfrować, a następnie wybierz „Włącz funkcję BitLocker” z menu kontekstowego.
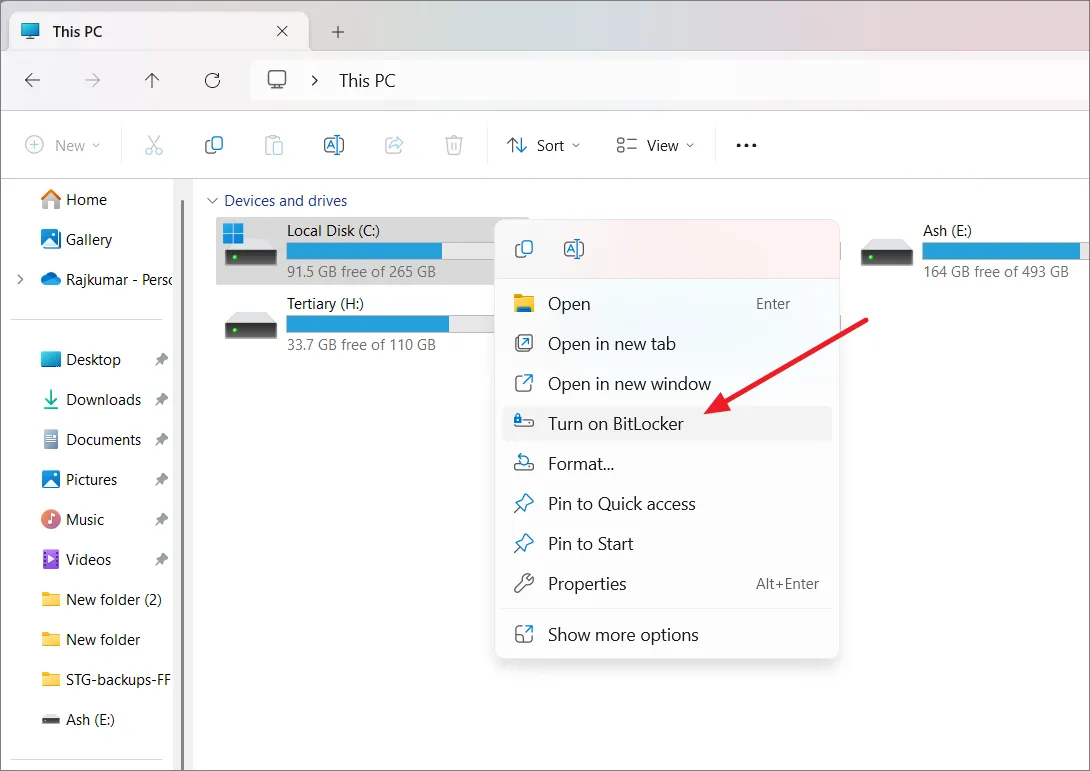
Po otwarciu kreatora szyfrowania dysków funkcją BitLocker wybierz sposób odblokowania dysku i kliknij przycisk „Dalej”. Możesz wybrać hasło lub kartę inteligentną, aby odblokować dysk:
- Hasło : Utwórz hasło, używając kombinacji wielkich i małych liter, cyfr, spacji i symboli.
- Karta inteligentna : Możesz użyć karty inteligentnej wraz z kodem PIN, aby odblokować zaszyfrowany dysk. Kartę należy włożyć do komputera za każdym razem, gdy chcesz uzyskać dostęp do dysku.
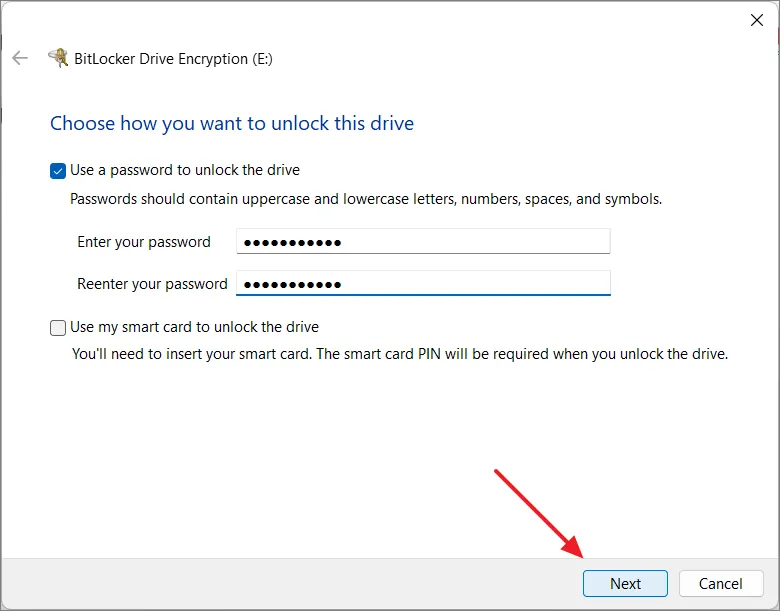
Następnie zdecyduj, w jaki sposób chcesz zapisać klucz odzyskiwania, którego możesz użyć do odblokowania dysku, jeśli zapomnisz hasła lub zgubisz kartę inteligentną. Istnieje kilka sposobów:
- Zapisz na koncie Microsoft : jeśli jesteś zalogowany na koncie Microsoft, możesz tam zapisać klucz odzyskiwania.
- Zapisz w pliku : Zapisz klucz odzyskiwania jako dokument na komputerze.
- Wydrukuj klucz odzyskiwania : Wydrukuj klucz odzyskiwania na papierze.
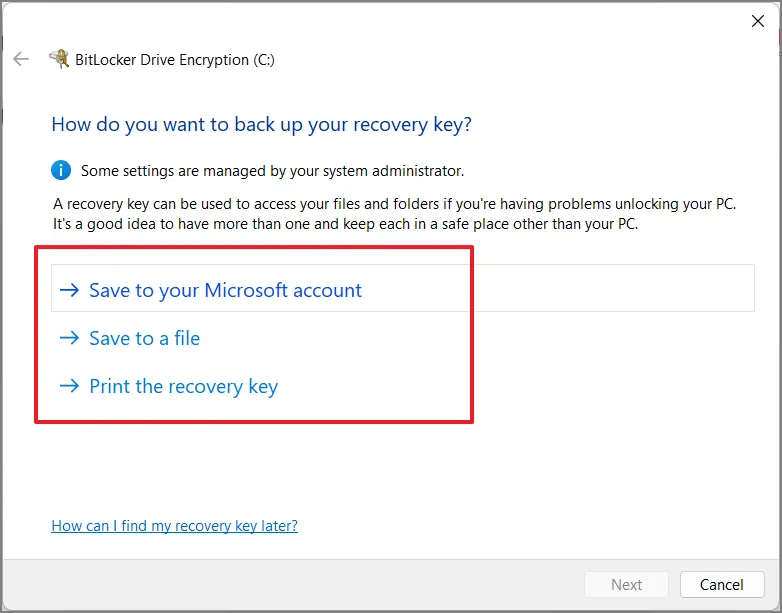
Po utworzeniu kopii zapasowej klucza odzyskiwania kliknij „Dalej”, aby kontynuować.
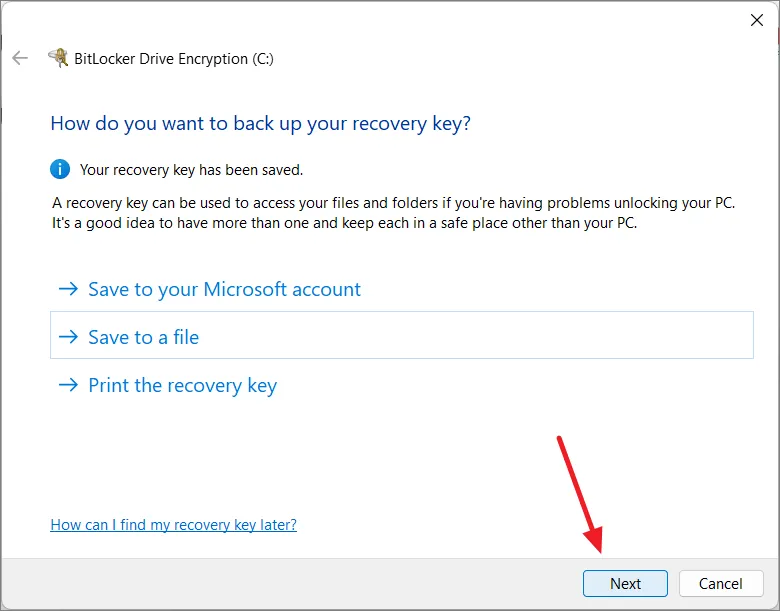
Następnie wybierz, jaką część wybranego dysku chcesz zaszyfrować i kliknij „Dalej”.
- Szyfruj tylko zajęte miejsce na dysku : jest to szybsze i dobre w przypadku nowych komputerów lub dysków. Tylko przestrzeń z danymi zostanie zaszyfrowana.
- Zaszyfruj cały dysk : Jest to wolniejsze, ale lepsze rozwiązanie, jeśli chcesz zaszyfrować wszystko, nawet nieużywane miejsce. Najlepiej sprawdza się w przypadku dysków, których używasz od jakiegoś czasu.
Funkcja BitLocker będzie szyfrować nowe dane w miarę ich dodawania.

Następnie wybierz tryb szyfrowania:
- Nowy tryb szyfrowania : jest zaawansowany i lepszy dla dysków stałych w systemie Windows 10 lub 11.
- Tryb zgodności : użyj tego trybu w przypadku dysków przenośnych, których możesz używać w starszych wersjach systemu Windows.

Jeśli chcesz przeprowadzić kontrolę systemu przed zaszyfrowaniem dysku, zaznacz opcję „Uruchom sprawdzanie systemu funkcją BitLocker” i kliknij „Kontynuuj”. To sprawdzenie systemu zapewnia, czy funkcja BitLocker może prawidłowo odczytać klucze odzyskiwania i szyfrowania.
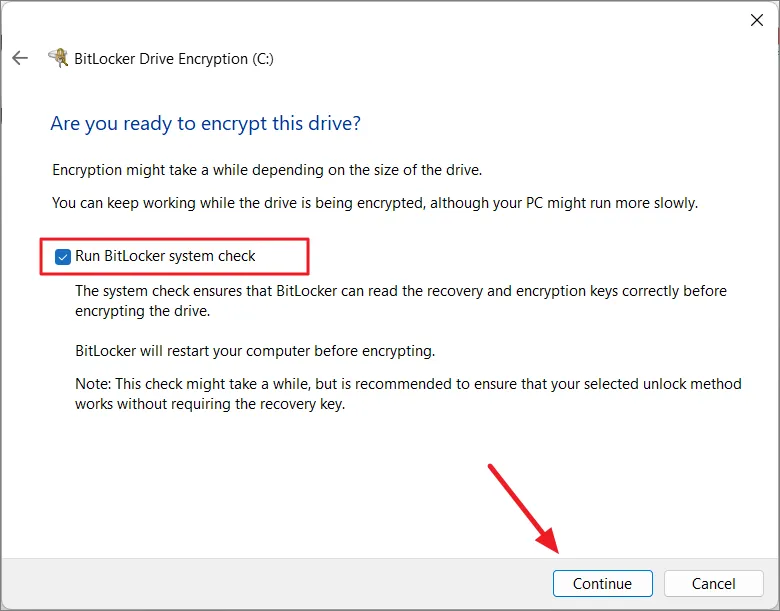
Kliknij „Uruchom ponownie teraz”, aby kontynuować. Po ponownym uruchomieniu system automatycznie zaszyfruje dysk.
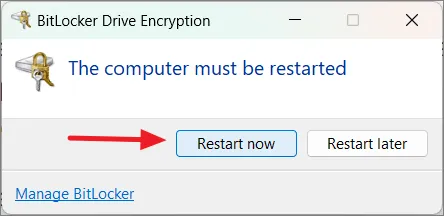
7. Skonfiguruj blokadę dynamiczną w systemie Windows 11
Dynamiczna blokada to przydatna funkcja w systemie Windows 11, która dodaje dodatkową warstwę zabezpieczeń. Automatycznie blokuje komputer, gdy nie ma Cię w pobliżu, używając sparowanego urządzenia Bluetooth, takiego jak smartfon.
Najpierw włącz Bluetooth zarówno na komputerze z systemem Windows 11, jak i na sparowanym urządzeniu, takim jak telefon.
Aby podłączyć urządzenie Bluetooth, otwórz Ustawienia systemu Windows, przejdź do „Bluetooth i urządzenia” i kliknij „Dodaj urządzenie”.

W wyskakującym oknie wybierz „Bluetooth”. Następnie sparuj urządzenie mobilne z komputerem.
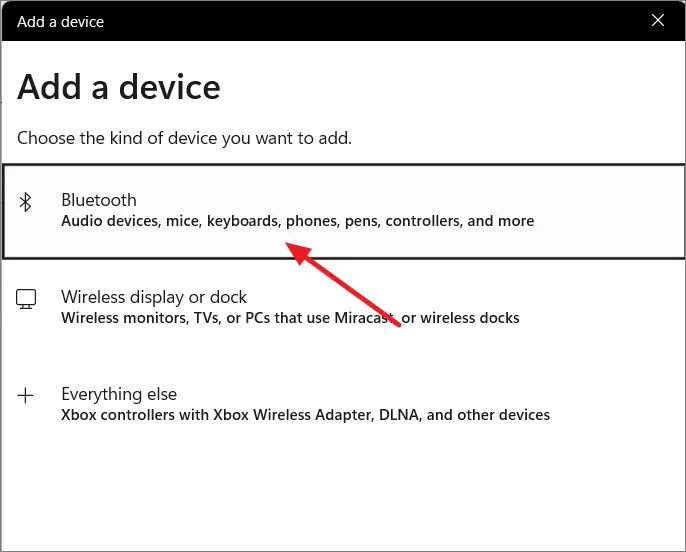
Po podłączeniu urządzenia Bluetooth skonfigurujmy blokadę dynamiczną:
Wróć do aplikacji Ustawienia, kliknij „Konta”, a następnie wybierz „Opcje logowania”.
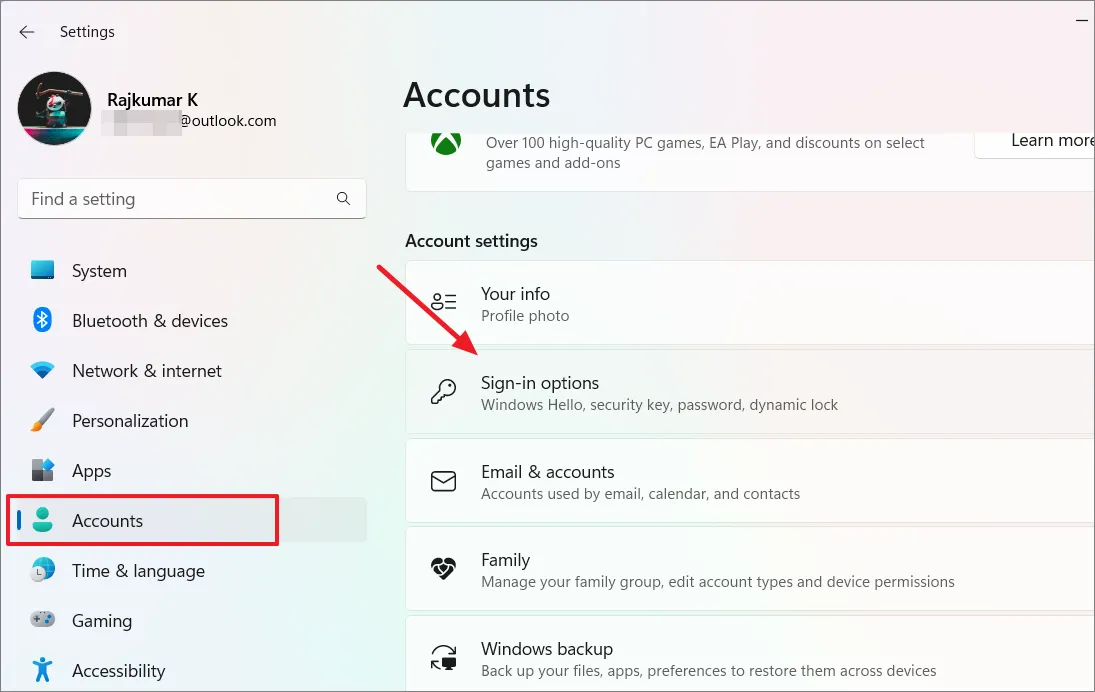
Przewiń w dół i kliknij „Dynamiczna blokada” w sekcji Dodatkowe ustawienia.

Zaznacz pole wyboru „Zezwalaj systemowi Windows na automatyczne blokowanie urządzenia, gdy jesteś poza domem”.

Teraz twój komputer zablokuje się, gdy nie zobaczy twojego urządzenia Bluetooth w pobliżu. Odejdź od komputera, dopóki urządzenie Bluetooth nie znajdzie się poza zasięgiem. Po chwili system Windows 11 powinien sam zablokować komputer.
8. Włącz funkcję Znajdź moje urządzenie
Znajdź moje urządzenie to pomocne narzędzie w systemie Windows 11, które pomaga znaleźć laptopa lub komputer PC, jeśli kiedykolwiek go zgubisz lub zostanie skradziony. Wykonaj następujące kroki, aby włączyć tę funkcję:
Najpierw upewnij się, że używasz konta Microsoft do logowania się na komputerze. Jeśli nie jesteś pewien, możesz to sprawdzić, przechodząc do Settings> Accounts> Your info. Następnie zajrzyj do ustawień konta, jeśli nie jest to konto Microsoft, możesz się tam przełączyć.
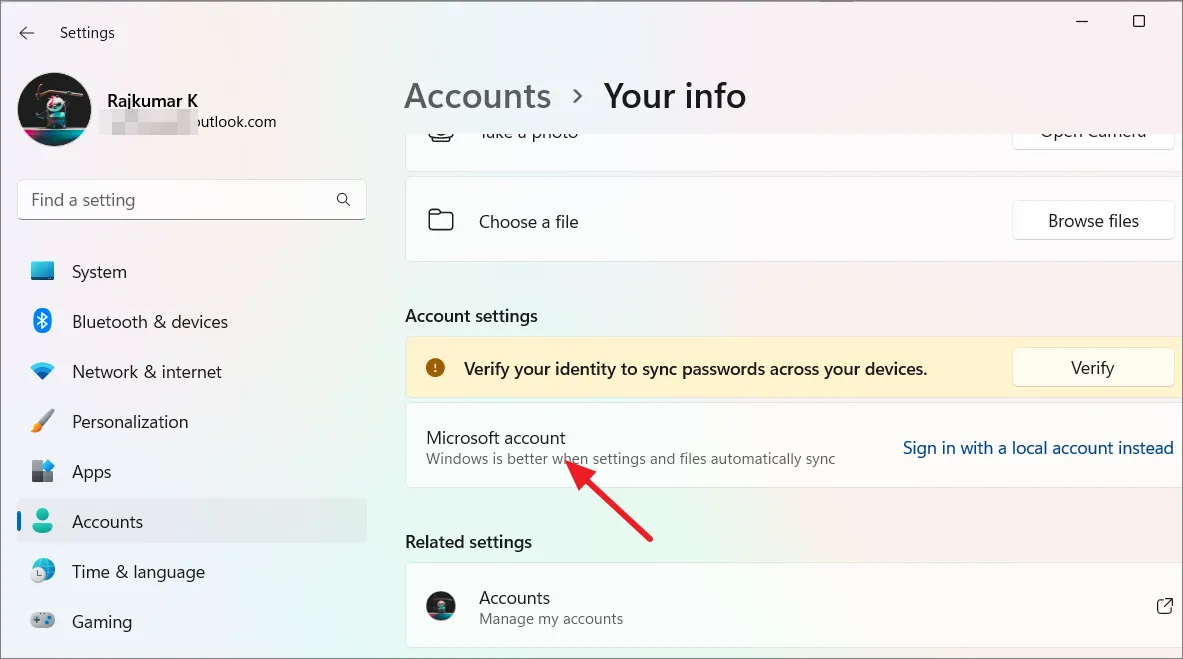
Następnie przejdź do „Prywatność i bezpieczeństwo” i wybierz „Lokalizacja” w obszarze Uprawnienia aplikacji.
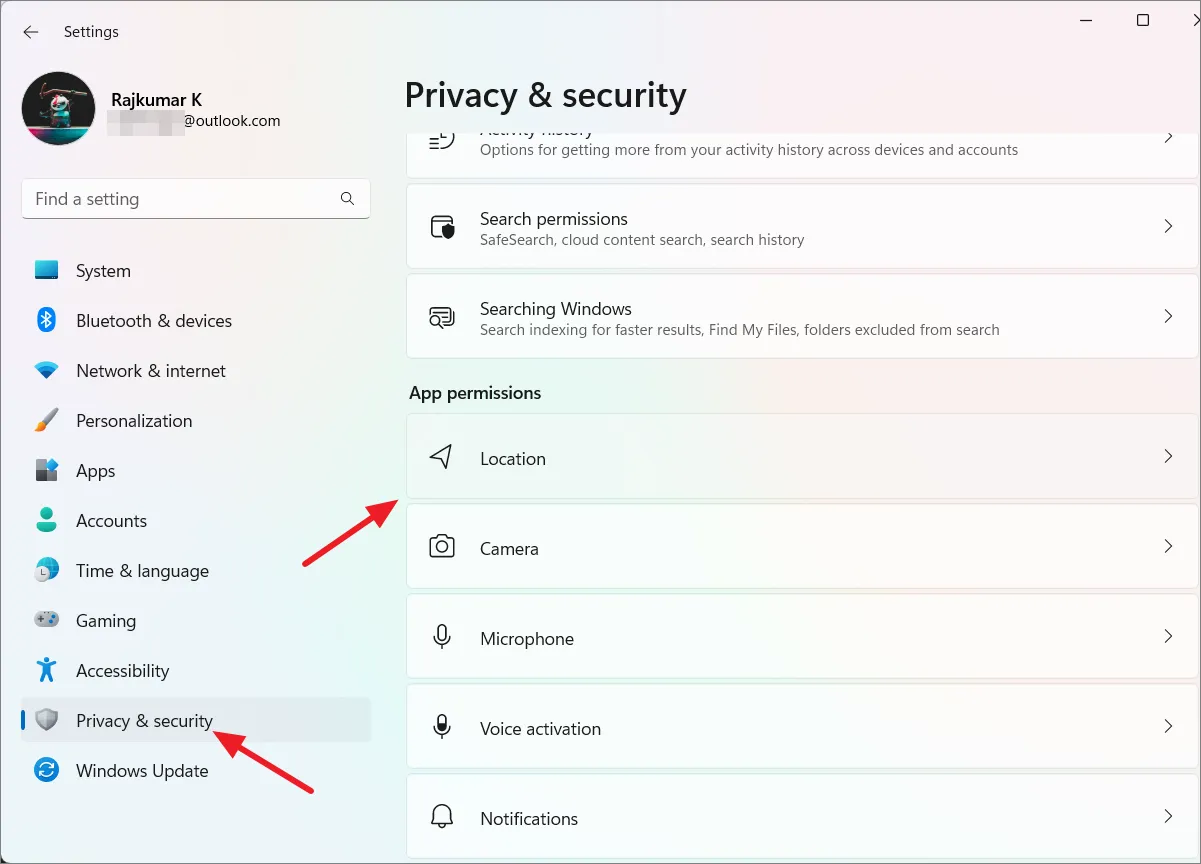
Następnie kliknij, aby włączyć „Usługi lokalizacyjne”, aby komputer wiedział, gdzie się znajduje.
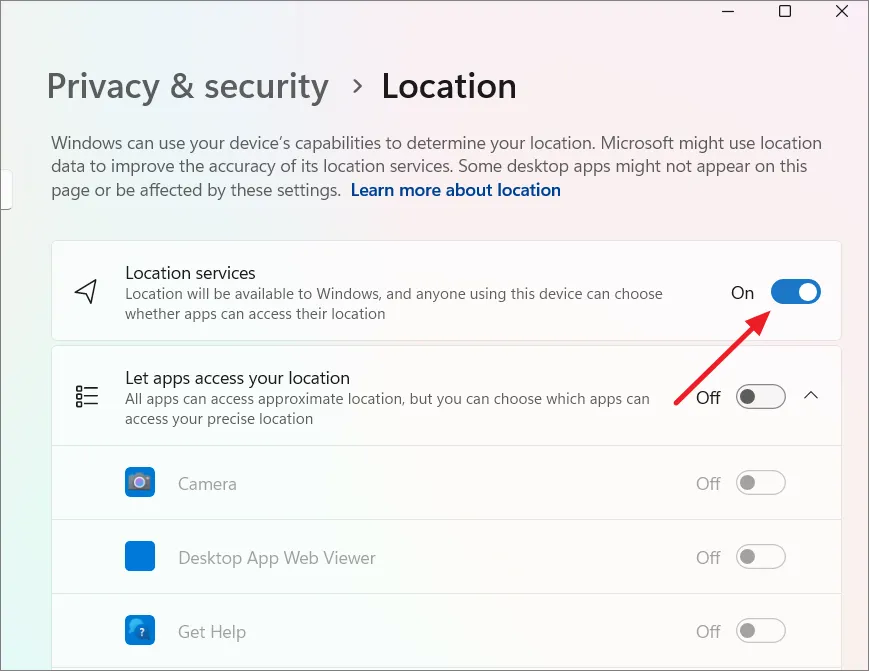
Następnie wróć do ustawień „Prywatność i bezpieczeństwo” i kliknij kafelek „Znajdź moje urządzenie” w sekcji Bezpieczeństwo.

Na następnej stronie ustawień włącz przełącznik obok „Znajdź moje urządzenie”.

Teraz, jeśli kiedykolwiek będziesz musiał znaleźć swój komputer, możesz to łatwo zrobić w witrynie firmy Microsoft. Przejdź do strony account.microsoft.com/devices w przeglądarce internetowej. Zaloguj się przy użyciu tego samego konta Microsoft, którego używasz na swoim komputerze. Następnie wybierz opcję „Znajdź moje urządzenie”.
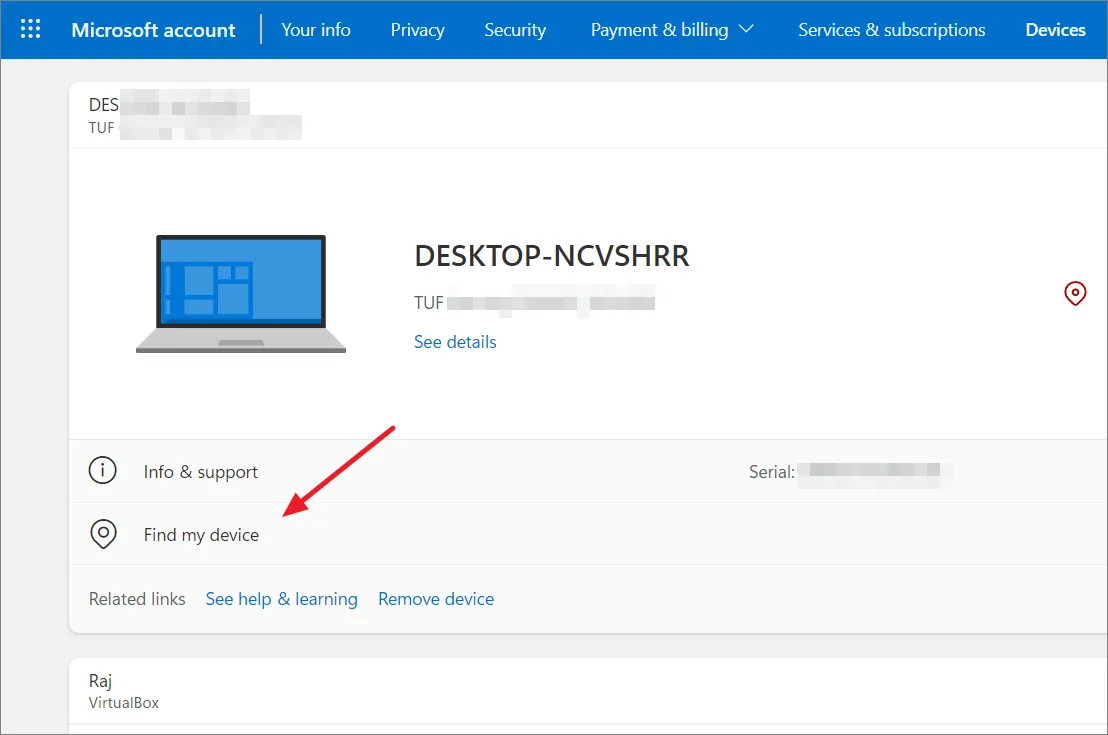
Zobaczysz tam listę urządzeń, w tym komputer z systemem Windows 11. Kliknij go, a będziesz mieć opcje, aby zobaczyć, gdzie się znajduje na mapie, a nawet zablokować, jeśli zostanie zgubiony lub skradziony.

9. Wykonaj kopię zapasową komputera z systemem Windows 11
Tworzenie kopii zapasowych ważnych danych komputera to kolejny ważny krok w zabezpieczaniu systemu Windows. Wyobraź sobie, że coś poszło nie tak — straciłbyś swoje pliki, aplikacje i ustawienia. W tym miejscu pojawia się „Kopia zapasowa i przywracanie”.
Umożliwia utworzenie obrazu systemu całego systemu i plików na zewnętrznym dysku twardym lub w pamięci USB. Jeśli stanie się coś złego, możesz użyć tego obrazu, aby przywrócić komputer do poprzedniego stanu.
Zacznij od wyszukania „Panelu sterowania” w menu Start. Po przejściu do Panelu sterowania zmień widok na „Duże ikony” i kliknij „Kopia zapasowa i przywracanie (Windows 7)”
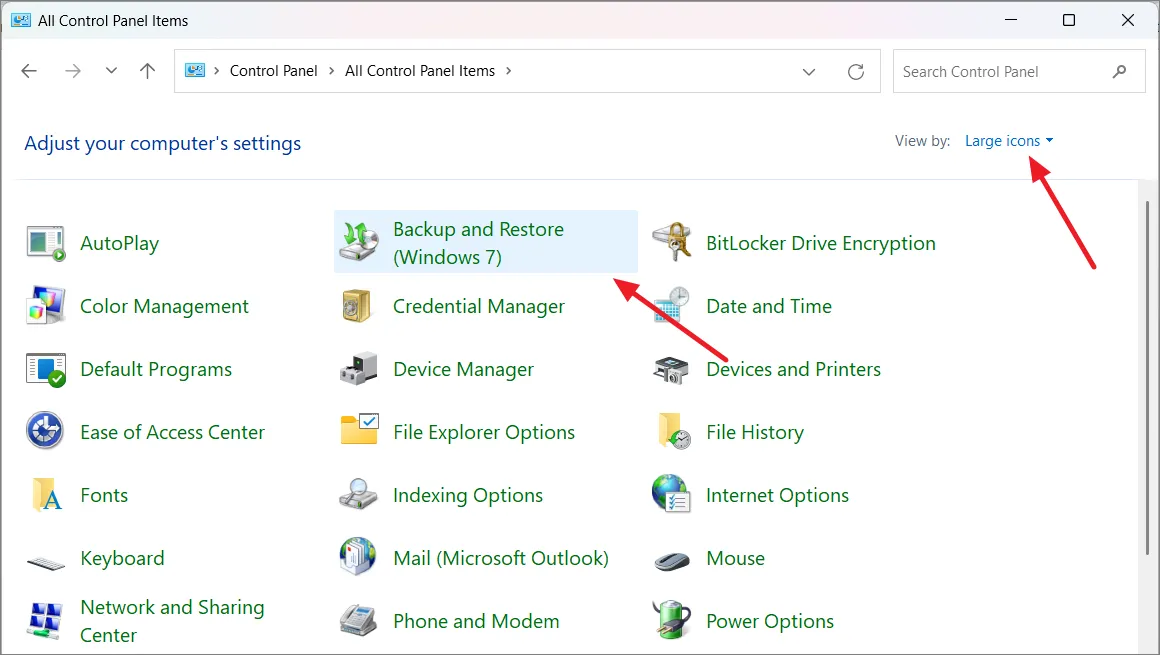
W oknie Kopia zapasowa i przywracanie (Windows 7) kliknij link „Utwórz obraz systemu” na lewym panelu.
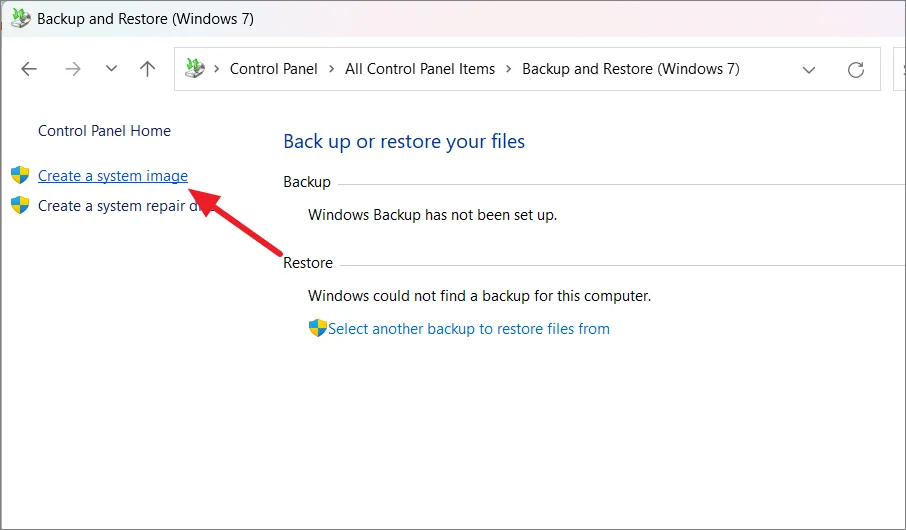
Teraz możesz wybrać, gdzie chcesz zapisać kopię zapasową (USB lub inny dysk twardy). Z listy rozwijanej „Na dysku twardym” wybierz dysk i kliknij „Dalej”.
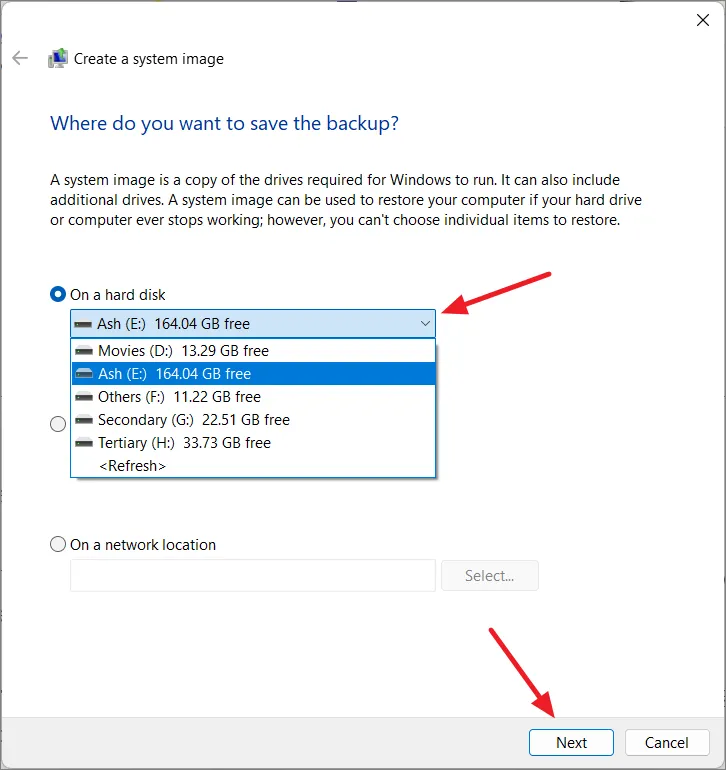
Windows zwykle wie, co jest ważne, więc automatycznie wybiera partycje, takie jak partycja systemowa EFI, dysk Windows (C:) i środowisko odzyskiwania systemu Windows (WinRE). Jeśli chcesz więcej dysków, możesz je dodać tutaj. Następnie kliknij „Dalej”, gdy wszystko będzie gotowe.

Na koniec kliknij „Rozpocznij tworzenie kopii zapasowej”, aby rozpocząć proces tworzenia kopii zapasowej.
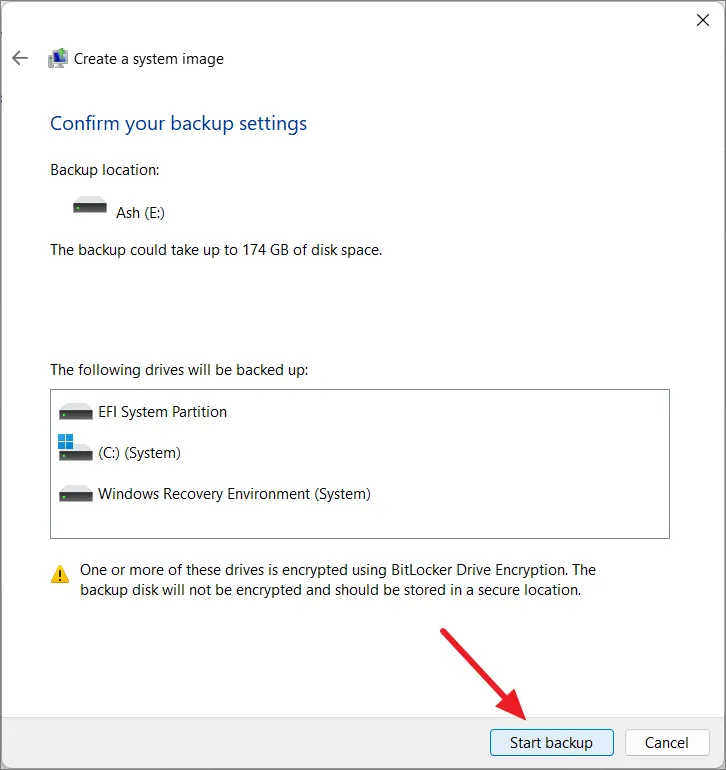
Może to trochę potrwać, więc bądź cierpliwy. W tym czasie nadal możesz korzystać z komputera.
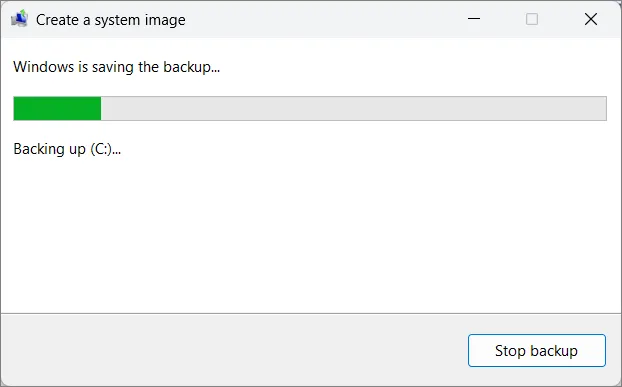
Po zakończeniu kliknij „OK”. Możesz zobaczyć komunikat o utworzeniu dysku naprawczego, ale możesz go na razie zignorować, klikając „Nie”, ponieważ możesz użyć nośnika startowego systemu Windows 11 lub zaawansowanego uruchamiania, aby uzyskać dostęp do środowiska odzyskiwania systemu Windows w celu przywrócenia kopii zapasowej. Poza tym, aby utworzyć dysk naprawy systemu, musisz włożyć do systemu pustą płytę CD lub DVD.

Poszukaj folderu o nazwie „WindowsImageBackup” na wybranym dysku. Przechowuj ten folder w bezpiecznym miejscu i nie wprowadzaj w nim żadnych zmian, ponieważ będzie on potrzebny do przywrócenia kopii zapasowej w przyszłości.
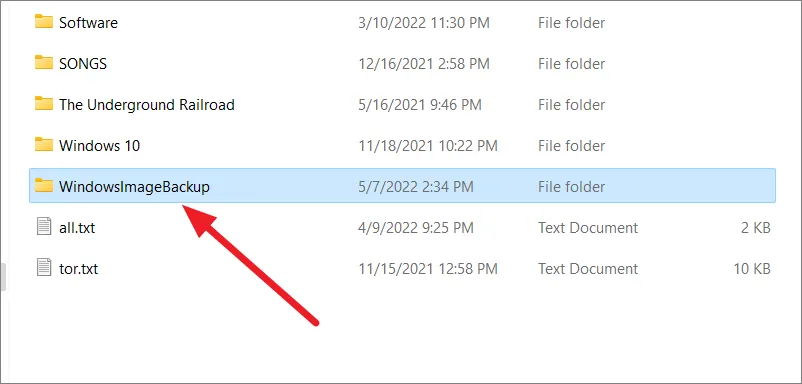
10. Włącz kontrolę konta użytkownika (UAC)
Kontrola konta użytkownika (UAC) to funkcja zabezpieczeń w systemie Windows, która zapobiega nieautoryzowanym zmianom na komputerze. Prosi o pozwolenie lub potwierdzenie od użytkownika z uprawnieniami administratora, zanim zezwoli aplikacjom lub zadaniom na wprowadzanie zmian w systemie.
Otwórz menu Start, wyszukaj User account controli wybierz panel sterowania „Zmień kontrolę konta użytkownika”.
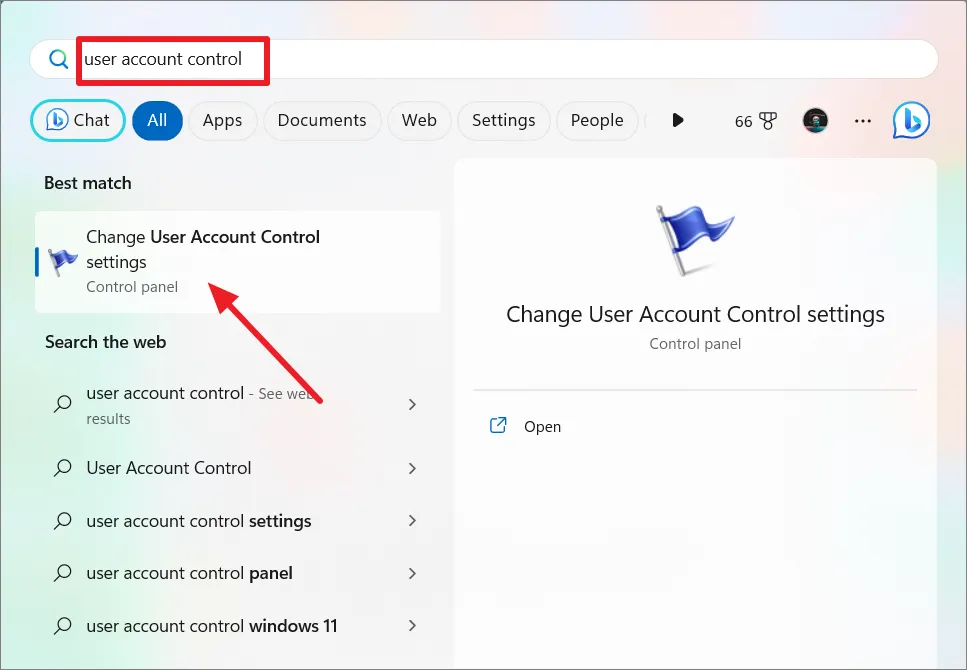
Jest suwak z różnymi poziomami bezpieczeństwa. Opcja „Zawsze powiadamiaj” jest najbezpieczniejsza, ale może powodować wyświetlanie większej liczby monitów. „Powiadamiaj mnie tylko wtedy, gdy aplikacje próbują wprowadzić zmiany” to dobra równowaga między bezpieczeństwem a wygodą. Upewnij się, że ustawiłeś jeden z tych dwóch poziomów, a następnie kliknij „OK”.

11. Użyj połączenia VPN
Korzystanie z VPN w systemie Windows jest jak dodanie dodatkowej warstwy ochrony do świata online. Gdy masz połączenie z VPN, Twoje dane stają się nieczytelne dla każdego, kto próbuje szpiegować, niezależnie od tego, czy jest to cyberprzestępca, czy nawet lokalny dostawca usług internetowych. Jest to szczególnie przydatne w publicznych sieciach Wi-Fi, chroniąc Twoje informacje przed potencjalnymi zagrożeniami.
Co więcej, VPN ukrywa Twoją prawdziwą lokalizację, maskując Twój adres IP i pozwalając wyglądać tak, jakbyś przeglądał z innego kraju. To nie tylko zwiększa prywatność, ale także umożliwia dostęp do treści, które mogą być blokowane w Twoim regionie. W przypadku pracy zdalnej lub ochrony danych osobowych VPN działa jak cyfrowy ochroniarz, zabezpieczając połączenie i zapobiegając nieautoryzowanemu dostępowi.
Jednak nie wszystkie usługi VPN są sobie równe. Wybór niezawodnej i godnej zaufania usługi jest ważny dla lepszego bezpieczeństwa. Chociaż korzystanie z VPN może nieco spowolnić twoje połączenie internetowe ze względu na proces szyfrowania, ochrona, którą oferuje, jest tego warta.
12. Wyłącz dostęp zdalny
Funkcja pulpitu zdalnego systemu Windows umożliwia użytkownikom łączenie się z komputerem i zdalne sterowanie nim za pośrednictwem połączenia sieci prywatnej lub publicznej. Jest to przydatna funkcja umożliwiająca dostęp do komputera w domu lub w pracy, gdy jesteś poza domem.
Jednak może być również używany przez hakerów i cyberprzestępców do uzyskiwania nieautoryzowanego dostępu do komputera i instalowania złośliwego oprogramowania lub kradzieży danych. Jeśli dostęp zdalny nie jest konieczny, zaleca się wyłączenie tej funkcji w celu zwiększenia bezpieczeństwa systemu.
Otwórz ustawienia systemu Windows, przejdź do „System”, a następnie kliknij „Pulpit zdalny” w prawym okienku.
Następnie wyłącz przełącznik „Pulpit zdalny”.
Kliknij przycisk „Potwierdź”, aby wyłączyć tę funkcję.
13. Unikaj pirackiego oprogramowania
Unikaj instalowania pirackiego oprogramowania na swoim komputerze. Pobieraj oprogramowanie wyłącznie z oficjalnych witryn internetowych lub od autoryzowanych dystrybutorów. Regularnie aktualizuj całe oprogramowanie, w tym system operacyjny i aplikacje, aby naprawić luki w zabezpieczeniach.
Pirackie oprogramowanie często pochodzi z niezaufanych źródeł i może zostać zmienione tak, aby zawierało złośliwe oprogramowanie lub wirusy. Tak więc, instalując pirackie oprogramowanie, ryzykujesz narażenie komputera na potencjalne zagrożenia, takie jak wirusy i nieautoryzowany dostęp hakerów.
14. Aktywuj inteligentną kontrolę aplikacji
W systemie Windows 11 w wersji 22H2 i nowszych dostępna jest funkcja zabezpieczeń o nazwie Inteligentna kontrola aplikacji (SAC). Blokuje system, aby uruchamiać tylko zaufane aplikacje lub te z ważnymi certyfikatami. Zapobiega to ryzykownym zachowaniom niezaufanych lub nieznanych aplikacji.
Aby włączyć Inteligentną kontrolę aplikacji w systemie Windows 11, wykonaj następujące kroki:
Otwórz aplikację Zabezpieczenia systemu Windows z zasobnika systemowego. Następnie kliknij „Kontrola aplikacji i przeglądarki” i wybierz „Ustawienia inteligentnej kontroli aplikacji”.
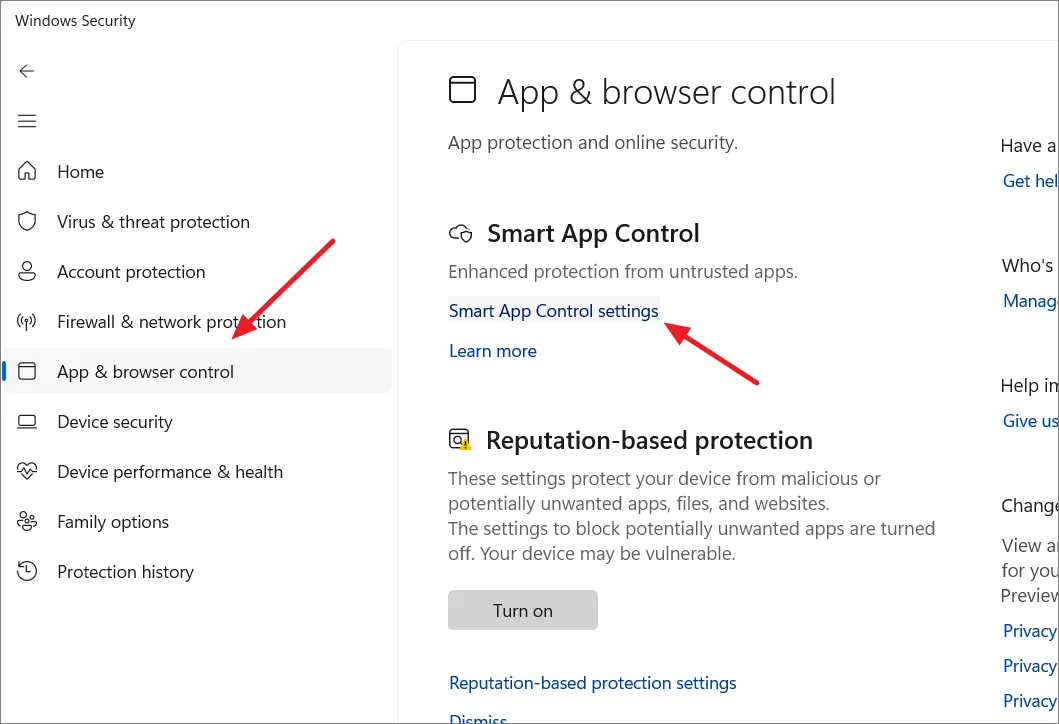
W obszarze Inteligentna kontrola aplikacji wybierz opcję „Włącz” lub „Ocena”.

Opcja „Włącz” umożliwia Inteligentnej Kontroli Aplikacji blokowanie nieznanego lub potencjalnie złośliwego oprogramowania. Czasami może nawet blokować niektóre zaufane aplikacje innych firm. W trybie ewaluacyjnym funkcja będzie cicho działać w tle, niczego nie blokując. W tym momencie system nauczy się od Twoich aplikacji, aby zdecydować, czy funkcja może działać bez powodowania problemów. Jeśli działa dobrze, system włączy go automatycznie. Jeśli wystąpią potencjalne problemy, system je wyłączy
Po zakończeniu oceny funkcja włączy się automatycznie i nie będzie można jej wyłączyć. Jeśli aplikacja zostanie później zablokowana, nie będzie można jej odblokować bez wyłączenia tej funkcji, co będzie wymagało ponownej instalacji systemu Windows.
15. Włącz izolację rdzenia
Core Isolation to zestaw funkcji bezpieczeństwa w systemie Windows 11, które chronią komputer przed złośliwym oprogramowaniem i hakerami. Obejmuje „integralność pamięci”, która powstrzymuje różnego rodzaju złośliwe oprogramowanie przed atakowaniem ważnych procesów w pamięci.
Ta funkcja powinna być domyślnie włączona, ale jeśli nie, wykonaj następujące czynności:
Otwórz Zabezpieczenia systemu Windows i kliknij „Bezpieczeństwo urządzenia”. W obszarze Izolacja rdzenia kliknij „Szczegóły izolacji rdzenia”.

Włącz „Integralność pamięci”, aby włączyć izolację rdzenia.

Następnie uruchom ponownie komputer, aby zastosować zmiany
16. Skonfiguruj uwierzytelnianie wieloskładnikowe w systemie Windows 11
Uwierzytelnianie wieloskładnikowe (MFA) to ważna funkcja zabezpieczeń w systemie Windows 11, która zapewnia dodatkową warstwę ochrony Twojego konta. Jeśli jest włączona, musisz wprowadzić hasło, a następnie otrzymać na smartfonie kod, który należy wprowadzić, aby dokończyć logowanie. W ten sposób nawet jeśli ktoś zna Twoje hasło, nie będzie mógł uzyskać dostępu do Twojego komputera bez Twojego telefonu lub innej metody uwierzytelniania.
Najpierw otwórz witrynę Microsoft i zaloguj się na swoje konto. Następnie kliknij zakładkę „Bezpieczeństwo” i wybierz „Zaawansowane opcje bezpieczeństwa”.
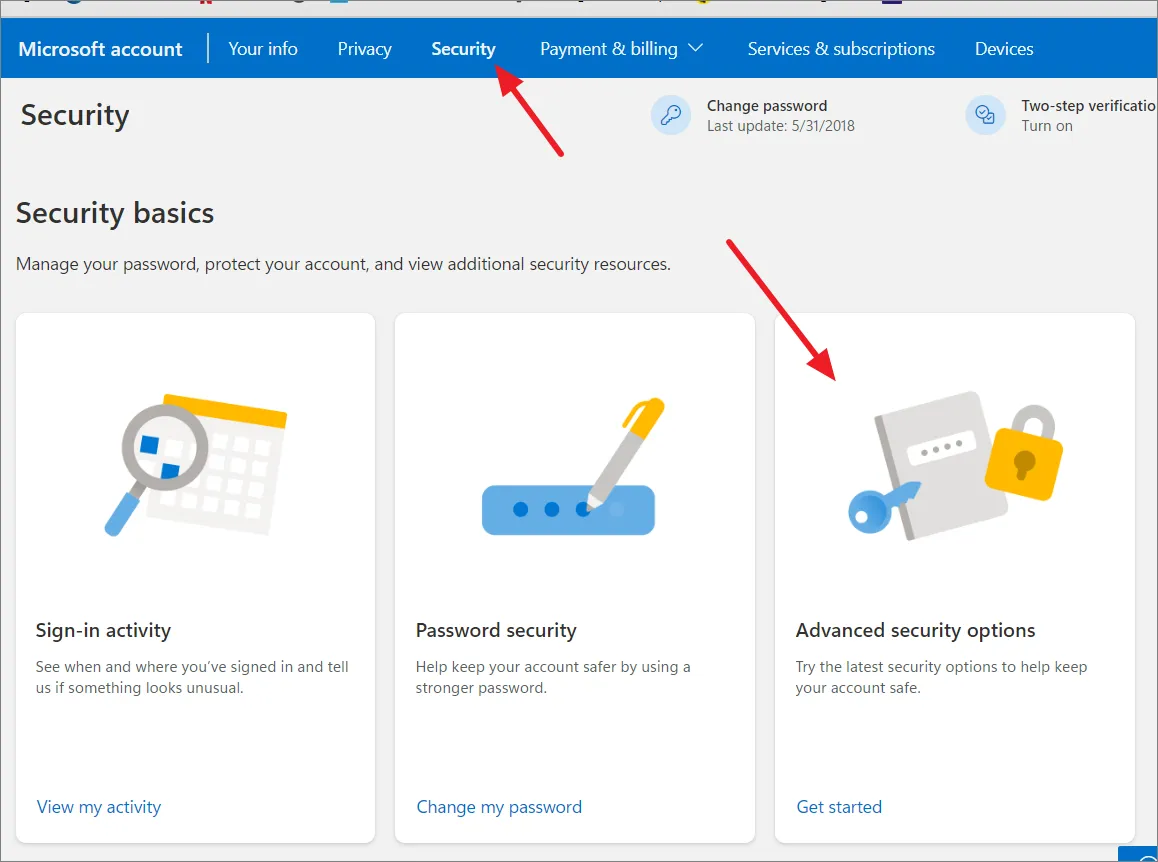
W sekcji Sposoby potwierdzania swojej tożsamości kliknij link „Dodaj nowy sposób logowania lub weryfikacji”.
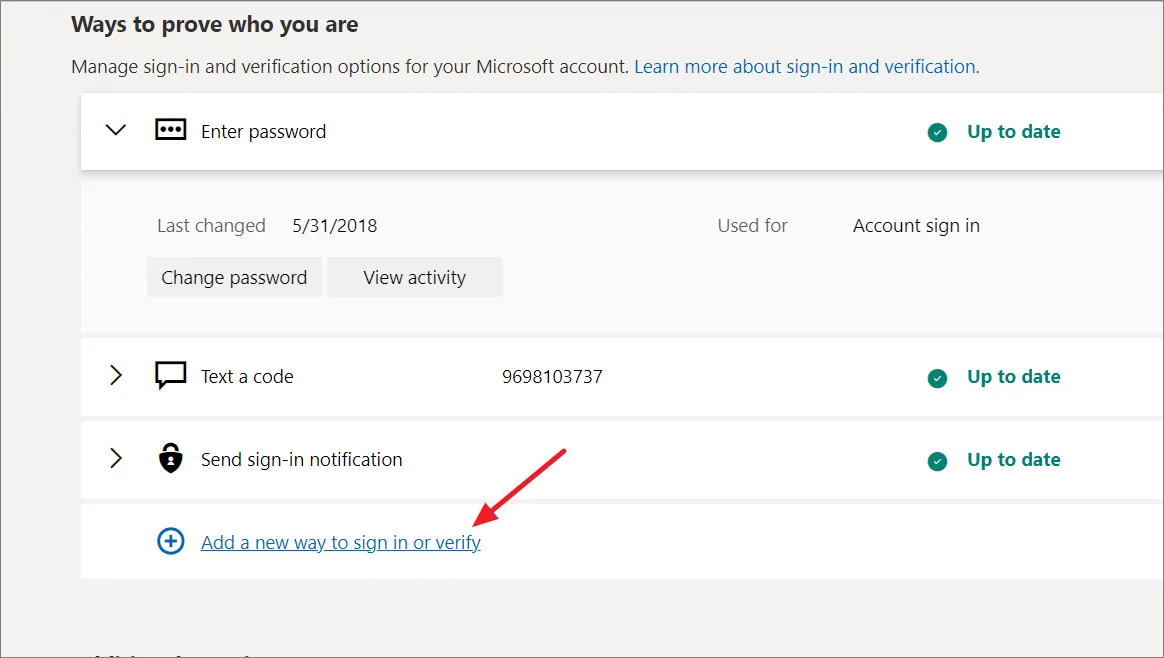
Windows 11 oferuje różne metody MFA, takie jak kod tekstowy, e-mail, dane biometryczne lub aplikacja uwierzytelniająca. Aby wyświetlić więcej opcji, kliknij „Pokaż więcej opcji”. Wybierz preferowaną metodę i postępuj zgodnie z instrukcjami wyświetlanymi na ekranie, aby dodać ją do swojego konta.
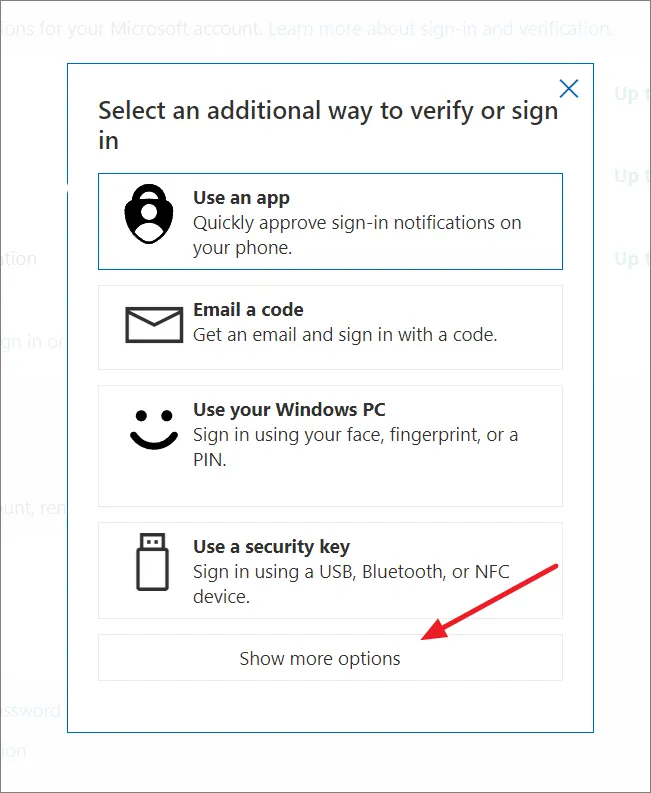
Na przykład, jeśli wybierzesz opcję „Wyślij kod SMS”, musisz wybrać swój kraj, wprowadzić numer telefonu, a następnie kliknąć „Dalej”. Następnie wprowadź kod otrzymany na telefonie komórkowym, aby dodać metodę logowania.
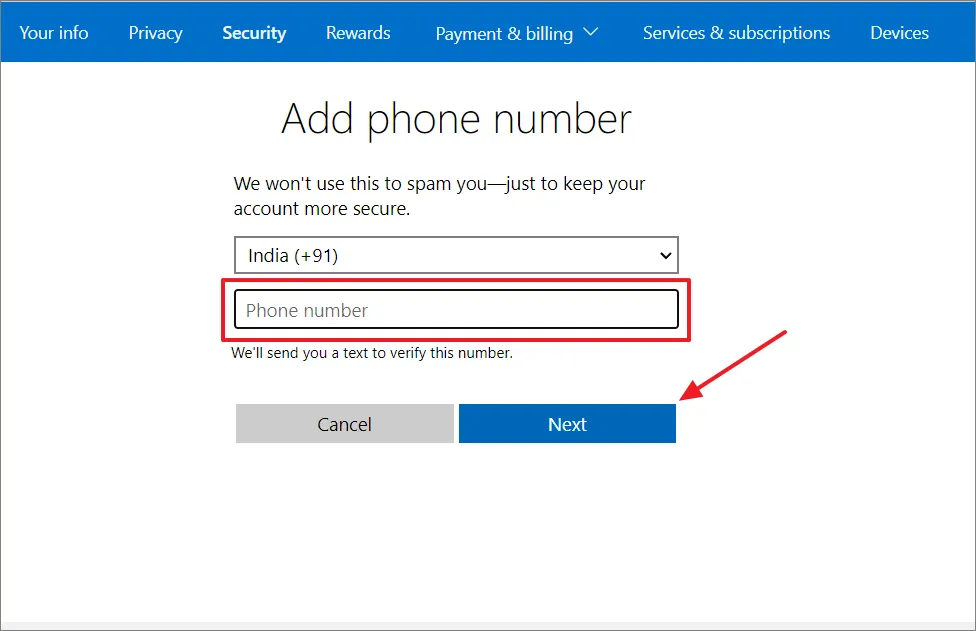
Jeśli wybierzesz metodę „Użyj aplikacji”, musisz zainstalować aplikację uwierzytelniającą, taką jak Microsoft Authenticator. Następnie otwórz aplikację uwierzytelniającą i sparuj ją ze swoim kontem Microsoft.
Po dodaniu metody logowania kliknij opcję „Włącz” w sekcji Dodatkowe zabezpieczenia dla weryfikacji dwuetapowej.
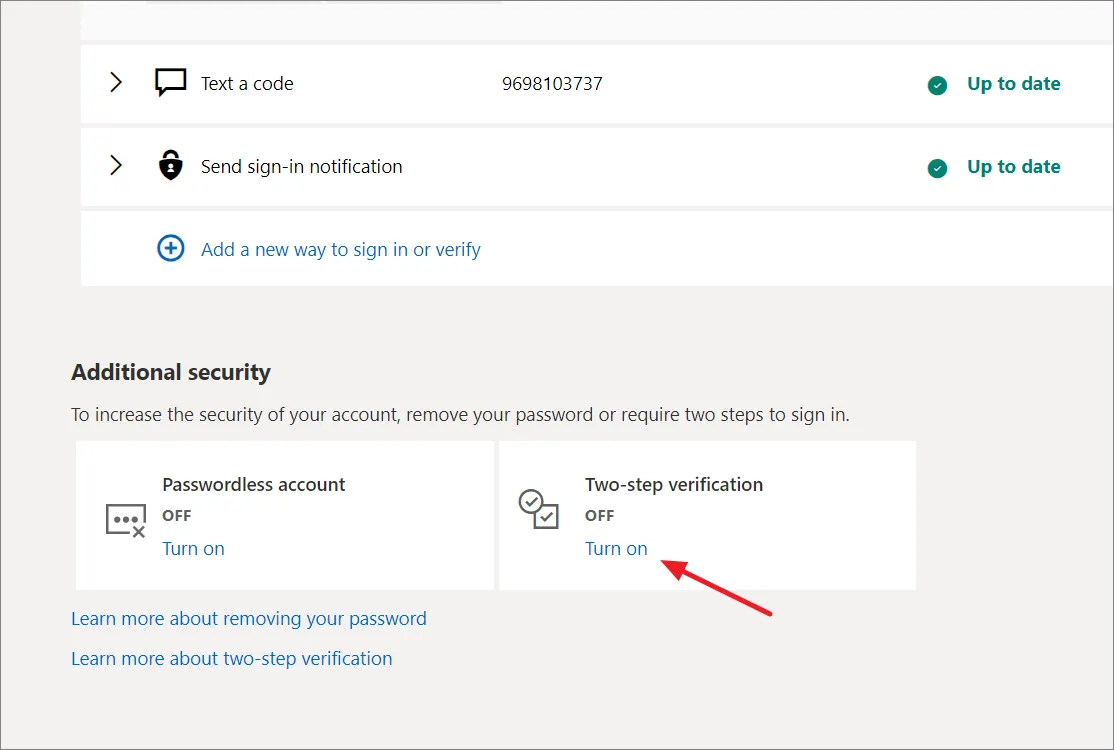
Następnie kliknij „Dalej”, aby kontynuować.
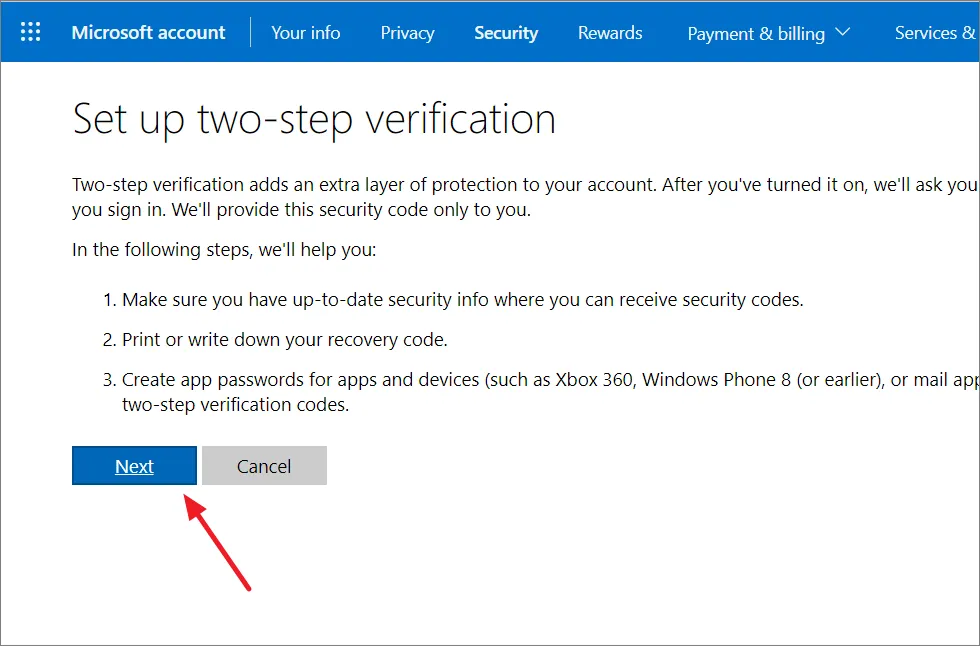
Następnie zanotuj kod odzyskiwania. Tego kodu można użyć do odblokowania urządzenia w przypadku utraty dostępu do opcji logowania. Możesz również kliknąć „Wydrukuj kod”, aby go wydrukować lub zapisać jako plik PDF na swoim urządzeniu.
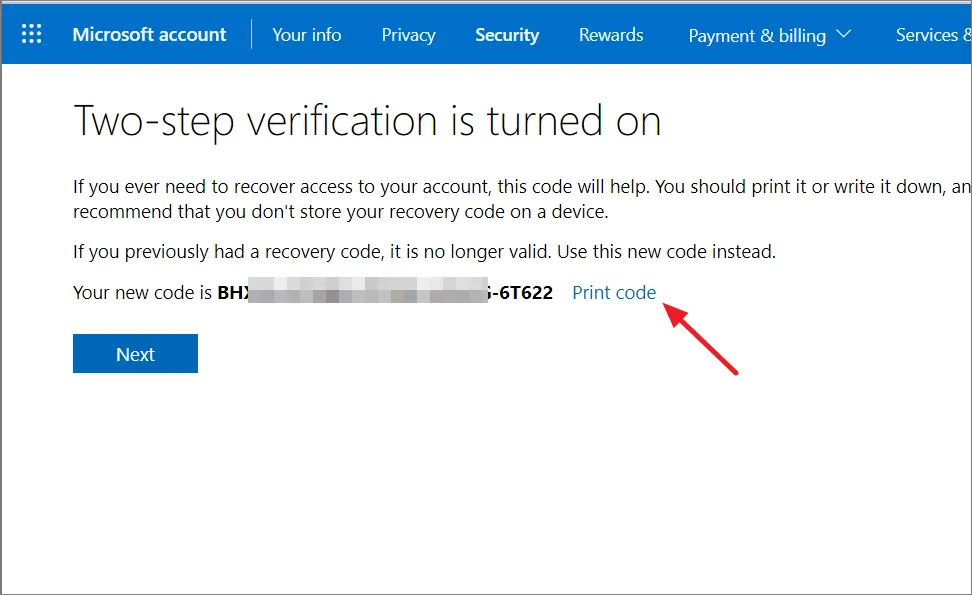
Na koniec kliknij „Zakończ”.

Po zakończeniu konfiguracji weryfikacji dwuetapowej powinieneś zobaczyć, że stan weryfikacji dwuetapowej to „WŁĄCZONY” w sekcji Dodatkowe zabezpieczenia.

17. Korzystaj z bezpiecznej przeglądarki
Używaj bezpiecznej przeglądarki, takiej jak Google Chrome, Edge lub Firefox, która może skutecznie blokować wyskakujące okienka i identyfikować szkodliwe strony internetowe.
Gdziekolwiek jesteś online, trzymaj się bezpiecznych stron internetowych. Gdy masz zamiar odwiedzić witrynę internetową, spójrz na jej adres internetowy. Jeśli zaczyna się od „https” zamiast samego „http”, ta witryna jest bezpieczna. Jeśli jest to tylko „http”, bądź ostrożny. Ta witryna może nie być bezpieczna, więc nie udostępniaj tam żadnych danych osobowych ani niczego z niej nie pobieraj.
18. Jak chronić swoją prywatność w systemie Windows 11
Wyłącz śledzenie lokalizacji
System Windows śledzi Twoją lokalizację, aby udostępniać przydatne usługi, takie jak Znajdź moje urządzenie, lokalna pogoda itp. Czasami jednak, gdy aplikacje znają Twoją lokalizację, może to zagrozić Twojej prywatności. Oto jak wyłączyć śledzenie lokalizacji:
Otwórz ustawienia systemu Windows, naciskając Windowsklawisz + Ii wybierając „Prywatność i bezpieczeństwo”.
W okienku po prawej stronie przewiń w dół do sekcji „Uprawnienia aplikacji” i kliknij „Lokalizacja”.
Na stronie Ustawienia lokalizacji możesz wyłączyć przełącznik „Usługi lokalizacyjne”, aby wyłączyć śledzenie lokalizacji dla systemu Windows i wszystkich aplikacji.
Następnie kliknij „Wyłącz” w polu potwierdzenia.
Jeśli jednak nie chcesz, aby aplikacje miały dostęp do Twojej lokalizacji, ale nadal chcesz, aby system Windows śledził Twoją lokalizację dla funkcji „Znajdź moje urządzenie”, włącz opcję „Usługi lokalizacyjne” i wyłącz opcję „Pozwól aplikacjom na dostęp do Twojej lokalizacji” .
Podobnie możesz wrócić do strony ustawień Prywatność i bezpieczeństwo i wyłączyć usługi aparatu, mikrofonu i powiadomień dla wszystkich aplikacji lub określonych.
Wyłącz śledzenie reklam
Masz dość reklam śledzących Cię w Internecie? Możesz odzyskać kontrolę. Dowiedzmy się, jak wyłączyć śledzenie reklam, aby móc przeglądać strony bez poczucia ciągłego obserwowania.
Otwórz ustawienia systemu Windows, przejdź do sekcji „Prywatność i bezpieczeństwo” i wybierz kartę „Ogólne” po prawej stronie.

Następnie wyłącz opcję „Pozwól aplikacjom wyświetlać mi spersonalizowane reklamy przy użyciu mojego identyfikatora reklamowego”.
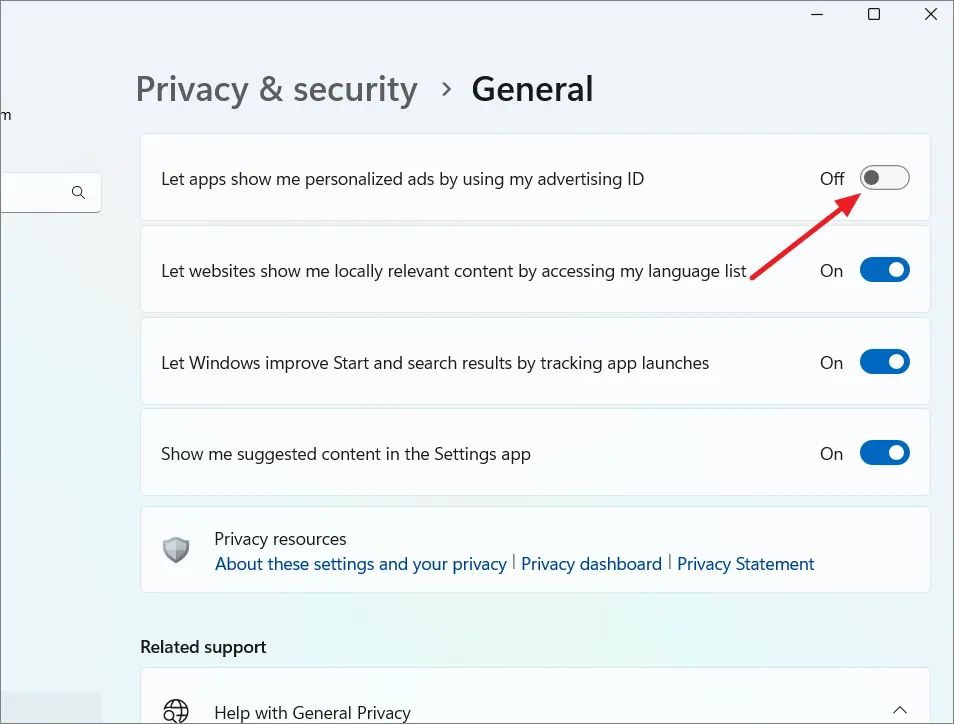
Wyłącz diagnostykę i informacje zwrotne
Aby system Windows 11 był bezpieczny i aktualizowany, firma Microsoft zbiera trochę informacji diagnostycznych na temat domyślnego działania komputera. Istnieje jednak inny rodzaj informacji diagnostycznych gromadzonych przez firmę Microsoft, na przykład historia przeglądania i korzystanie z aplikacji. Jeśli chcesz przestać udostępniać te dane firmie Microsoft, wykonaj następujące kroki:
Przejdź do ustawień „Prywatność i bezpieczeństwo” i wybierz kafelek „Diagnostyka i opinie”.

Następnie wyłącz przełącznik „Wyślij opcjonalne dane diagnostyczne”.

Sugerujemy również wyłączenie trzech poniższych opcji – „Ulepsz pisanie odręczne i wpisywanie”, „Dostosowane środowisko” i „Wyświetl dane diagnostyczne”.
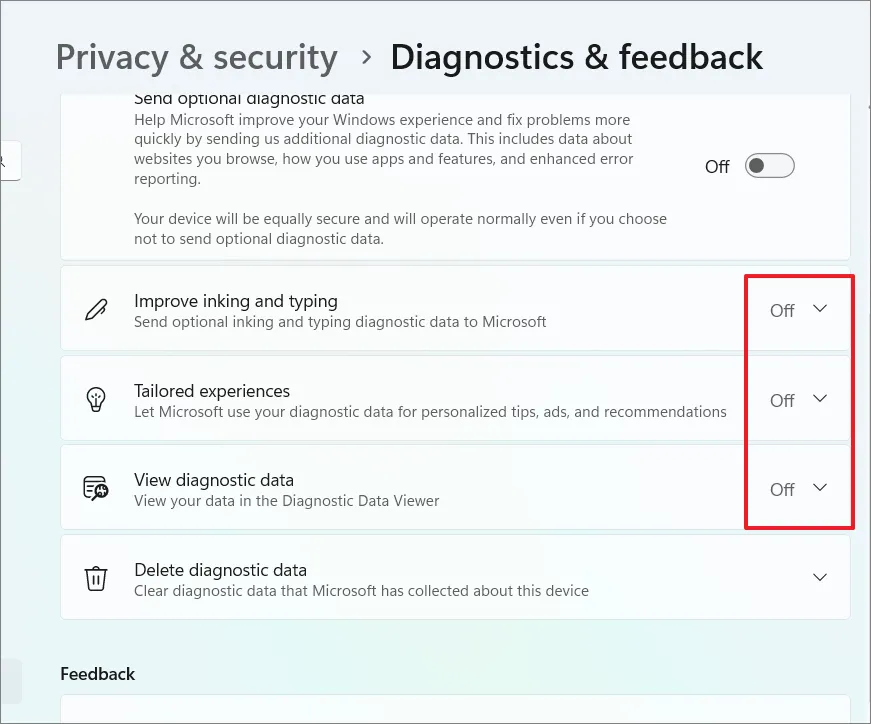
Dzięki temu system Windows 11 nie użyje Twoich informacji do udzielania wskazówek i sugestii. Zapobiegnie to również wysyłaniu przez system Windows 11 informacji o pisaniu i pisaniu do firmy Microsoft.
Wyłącz historię aktywności
System Windows zawiera również funkcję o nazwie Historia aktywności, która przechowuje zapis Twoich zadań i działań. Zasadniczo śledzi wszystkie rzeczy, które robisz na komputerze. Jeśli chcesz chronić swoją prywatność w systemie Windows 11 i upewnić się, że firma Microsoft nie śledzi Twoich działań, wykonaj następujące czynności:
Otwórz sekcję „Prywatność i bezpieczeństwo” w ustawieniach systemu Windows i kliknij „Historia aktywności” po prawej stronie.
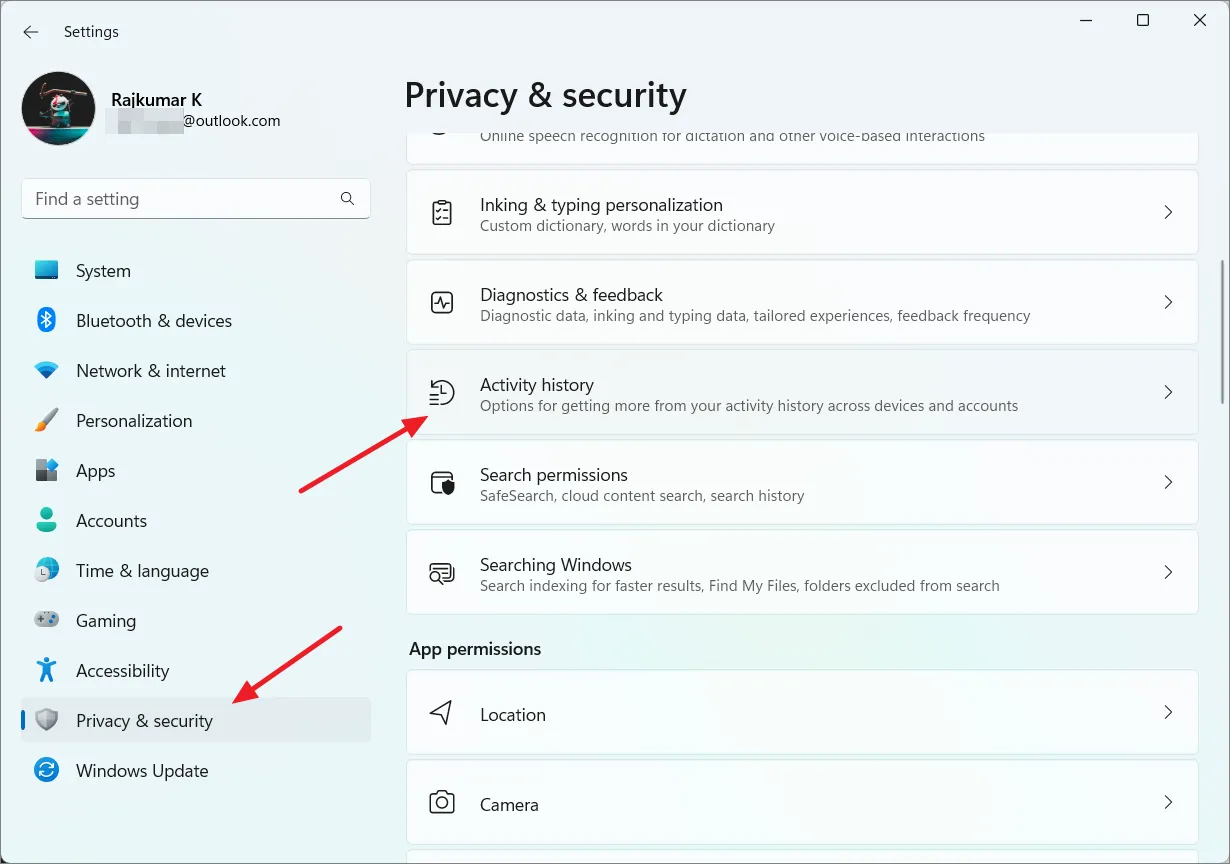
W sekcji Historia aktywności wyłącz przełącznik „Przechowuj moją historię aktywności na tym urządzeniu”.

Otóż to. Prywatność i bezpieczeństwo to uzasadnione obawy, jeśli chodzi o nasze urządzenia, które stały się dominującą częścią naszego życia. Mamy nadzieję, że ten artykuł pomoże Ci zwiększyć bezpieczeństwo urządzenia z systemem Windows 11.



Dodaj komentarz