Jak wyszukiwać tekst na wszystkich kartach w przeglądarce Chrome i Edge
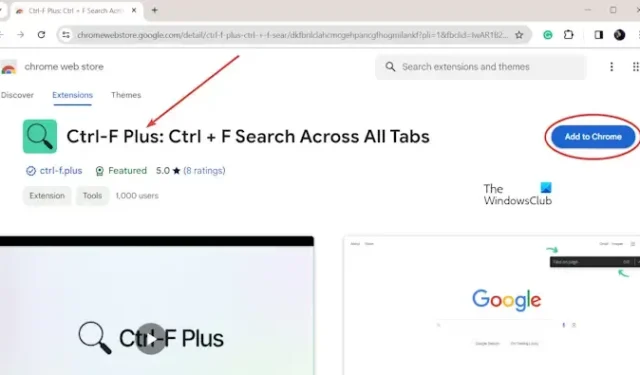
W tym samouczku dowiesz się, jak znaleźć określony tekst lub frazę na wszystkich otwartych kartach przeglądarki Chrome lub Edge w systemie Windows.
Czy istnieje sposób na wyszukiwanie tekstu we wszystkich otwartych kartach przeglądarki Chrome?
Tak, możesz wyszukiwać tekst we wszystkich otwartych kartach przeglądarki Chrome bez konieczności ręcznego przechodzenia z jednej karty na drugą. Aby to zrobić, musisz skorzystać z bezpłatnego zewnętrznego rozszerzenia internetowego. Umożliwia to wiele rozszerzeń, w tym wyszukiwanie kart i Ctrl-F Plus. Sprawdźmy jak.
Jak wyszukiwać tekst na wszystkich kartach w przeglądarce Google Chrome?
Ctrl-F Plus to bezpłatne rozszerzenie umożliwiające wyszukiwanie określonego słowa, frazy lub tekstu na wszystkich kartach okna przeglądarki. To rozszerzenie jest dostępne dla przeglądarki Google Chrome. Można go zainstalować ze sklepu internetowego Chrome. Oto jak możesz to zrobić:
- Otwórz Chrome.
- Przejdź do sklepu internetowego Chrome.
- Zainstaluj Ctrl-F Plus.
- Ustaw skrót klawiaturowy, aby aktywować rozszerzenie.
- Naciśnij przypisany klawisz skrótu.
- Wpisz tekst, który chcesz wyszukać.
Najpierw otwórz przeglądarkę Chrome i przejdź do sklepu internetowego Chrome.
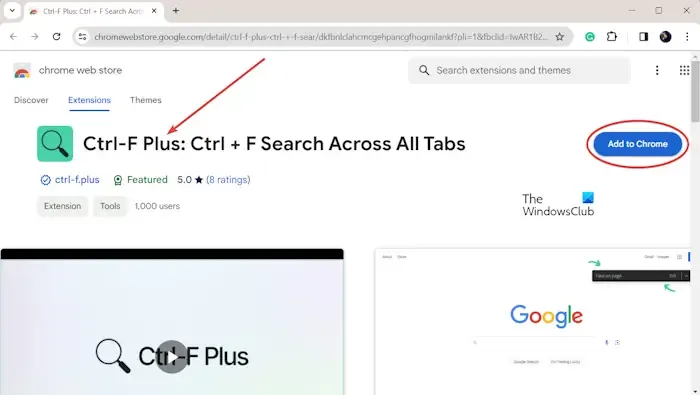
W polu wyszukiwania wpisz „ Ctrl-F Plus ” i naciśnij przycisk Enter. W wynikach wyszukiwania kliknij rozszerzenie Ctrl-F Plus: Ctrl + F Wyszukaj we wszystkich kartach, a następnie kliknij przycisk Dodaj do Chrome . Następnie naciśnij przycisk Dodaj rozszerzenie , aby zakończyć instalację.
Po zainstalowaniu rozszerzenia przejdź do ikony Rozszerzenia w prawym górnym rogu. okna przeglądarki. Następnie naciśnij przycisk Przypnij znajdujący się obok rozszerzenia Ctrl-F Plus.
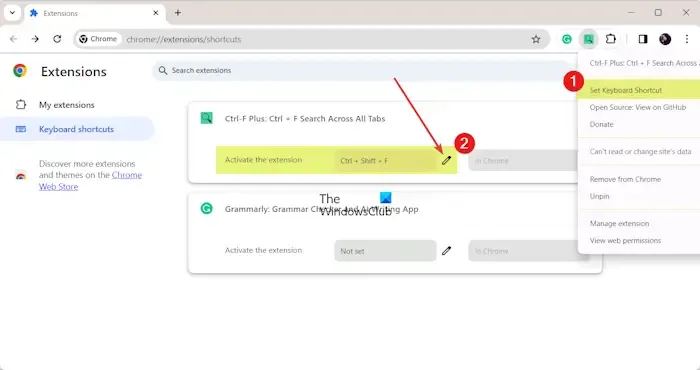
Po przypięciu rozszerzenia kliknij je prawym przyciskiem myszy i wybierz opcję Ustaw skrót klawiaturowy .
Następnie wprowadź skrót, którego chcesz użyć do aktywacji rozszerzenia. Aby to zrobić, kliknij przycisk Edytuj, a następnie wpisz nowy klawisz skrótu, który chcesz ustawić. Domyślnym skrótem klawiszowym jest CTRL + SHIFT + F.
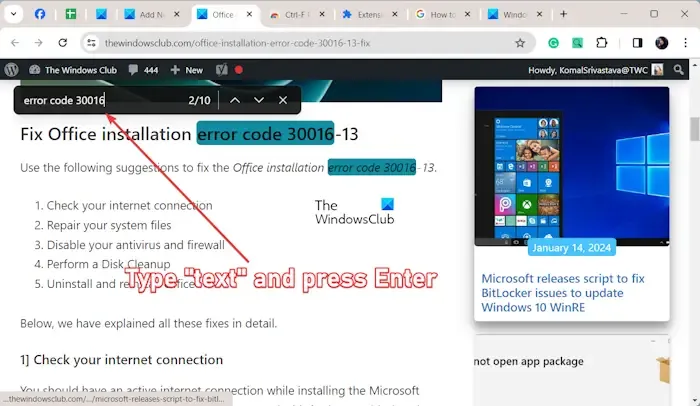
Teraz możesz nacisnąć przypisany klawisz skrótu, aby włączyć rozszerzenie Ctrl-F Plus, a następnie rozpocząć wyszukiwanie określonego tekstu na wielu kartach jednocześnie.
Wpisz tekst, który chcesz wyszukać, w czarnym pasku wyszukiwania i naciśnij przycisk Enter. Pokaże Ci liczbę pasujących wyników pobranych na wielu otwartych kartach.
Możesz wielokrotnie naciskać przycisk Enter, aby przejść od jednego wyniku do drugiego. Możesz też kliknąć przycisk strzałki w górę lub w dół, aby przeskakiwać między wynikami wyszukiwania.
Jak wyszukiwać tekst na wszystkich kartach w Microsoft Edge?
Aby wyszukiwać tekst we wszystkich otwartych kartach w Edge, możesz skorzystać z dodatku Przeszukaj wszystkie karty . Jest to darmowy dodatek dostępny na stronie Dodatki Edge. Oto jak możesz z niego skorzystać:
- Uruchom Edge i otwórz stronę dodatków Edge.
- Dodaj rozszerzenie Przeszukaj wszystkie karty.
- Pokaż rozszerzenie na pasku narzędzi.
- Kliknij rozszerzenie.
- Wpisz wyszukiwane hasło.
Najpierw otwórz przeglądarkę Edge, a następnie otwórz stronę Dodatki Edge.

Następnie wyszukaj rozszerzenie Przeszukaj wszystkie karty i dodaj je do przeglądarki, klikając przycisk Pobierz > Dodaj rozszerzenie .
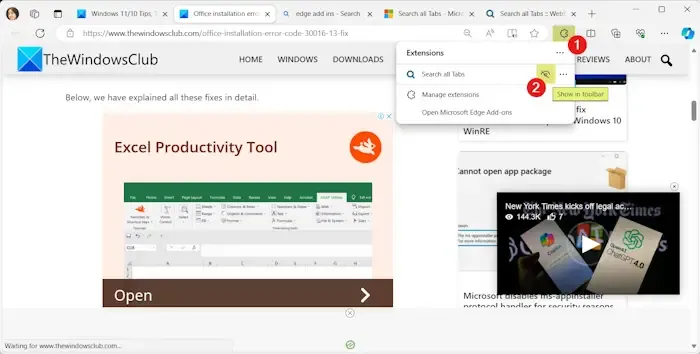
Teraz kliknij ikonę Rozszerzenia na pasku narzędzi w prawej górnej części. Kliknij opcję Pokaż na pasku narzędzi , aby wyświetlić rozszerzenie na pasku narzędzi.

Następnie kliknij rozszerzenie Przeszukaj wszystkie karty na pasku narzędzi, aby otworzyć wiersz wyszukiwania.
Teraz wpisz zapytanie w odpowiednim polu wyszukiwania, poczekaj, aż rozszerzenie przeszuka wszystkie karty i pobierze wyniki wyszukiwania.
Aby przejść do strony, wystarczy kliknąć wynik wyszukiwania. Możesz także nacisnąć klawisz ENTER, aby przejść do pierwszej dopasowanej karty.
Umożliwia także grupowanie wszystkich pasujących kart w nowe okno.
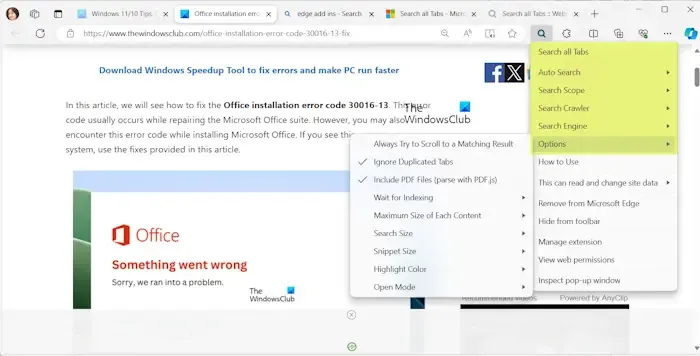
To rozszerzenie umożliwia także jego dostosowanie. Możesz kliknąć rozszerzenie prawym przyciskiem myszy na pasku narzędzi i skonfigurować opcje. Umożliwia włączanie i wyłączanie opcji takich jak Ignoruj zduplikowane karty, Ignoruj pliki PDF i Zawsze próbuj przewijać do pasującego wyniku. Oprócz tego możesz skonfigurować funkcje takie jak wyszukiwarka, robot wyszukiwania, zakres wyszukiwania, maksymalny rozmiar każdej treści, rozmiar wyszukiwania, rozmiar fragmentu, czas indeksowania itp.
Jak przeszukiwać wiele kart w Edge?
Aby znaleźć otwarte karty w Edge , możesz nacisnąć klawisz skrótu CTRL + SHIFT + A. Otworzy się monit pokazujący wszystkie otwarte i ostatnio zamknięte karty. Możesz wyszukać konkretną kartę i szybko do niej przejść lub wykonać dowolną czynność.



Dodaj komentarz