Jak przeszukiwać dokumenty Microsoft Word
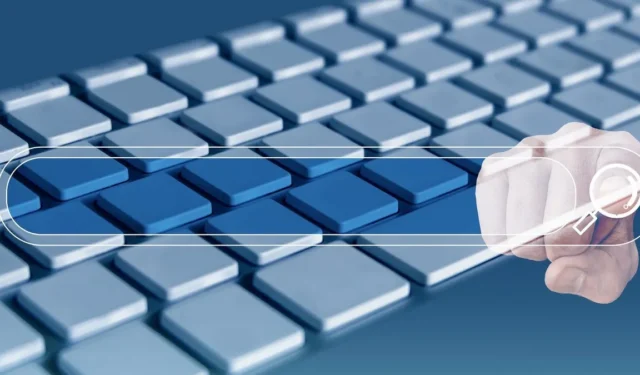
Czy chcesz wyszukać określony tekst w dokumencie programu Word? Zamiast przeszukiwać tekst słowo po słowie, możesz znaleźć słowo lub frazę w programie Microsoft Word na różne sposoby, w zależności od urządzenia. W tym samouczku pokazano, jak wyszukiwać dokumenty programu Word na komputerze stacjonarnym, urządzeniu mobilnym lub w Internecie.
Jak wyszukiwać dokumenty Word w systemie Windows
W programie Word w systemie Windows istnieje kilka różnych sposobów znajdowania szukanego tekstu.
Skorzystaj z pola wyszukiwania i okienka nawigacji
Pole wyszukiwania w górnej części okna programu Word to wygodna opcja wyszukiwania tekstu w programie Word. Przejrzyj wyniki w wygodnym okienku nawigacji.
- Kliknij lupę u góry, aby rozwinąć pole wyszukiwania i wpisz słowo lub frazę.
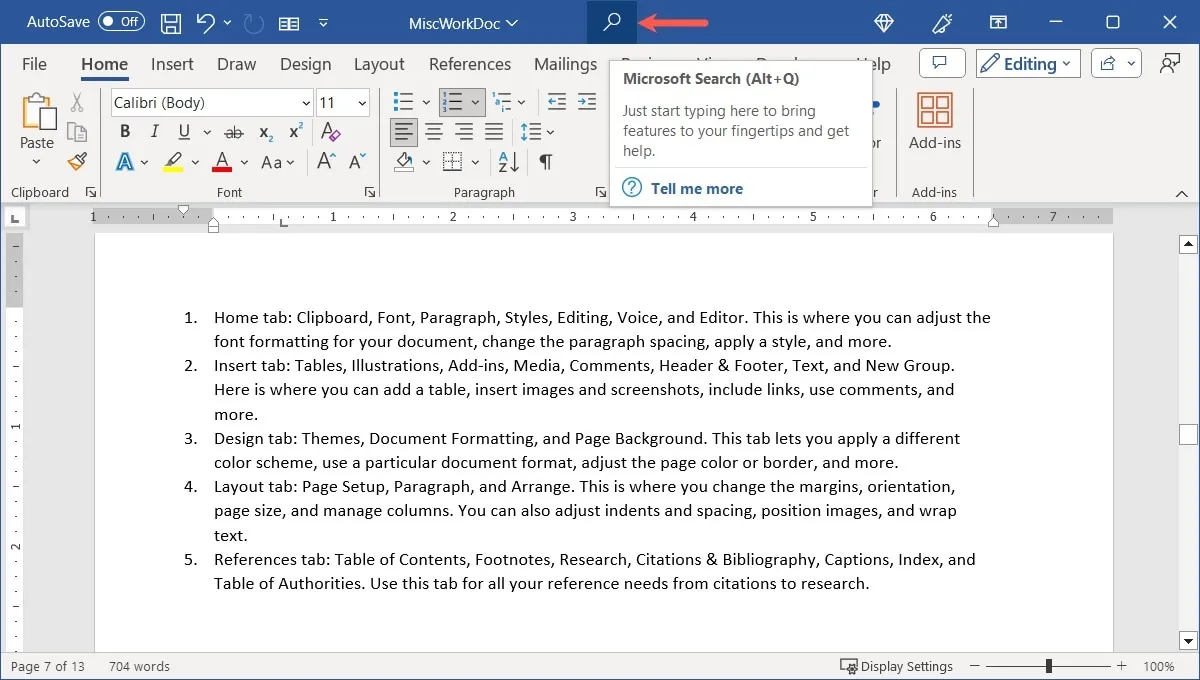
- Kliknij wyniki poniżej „Znajdź w dokumencie”.
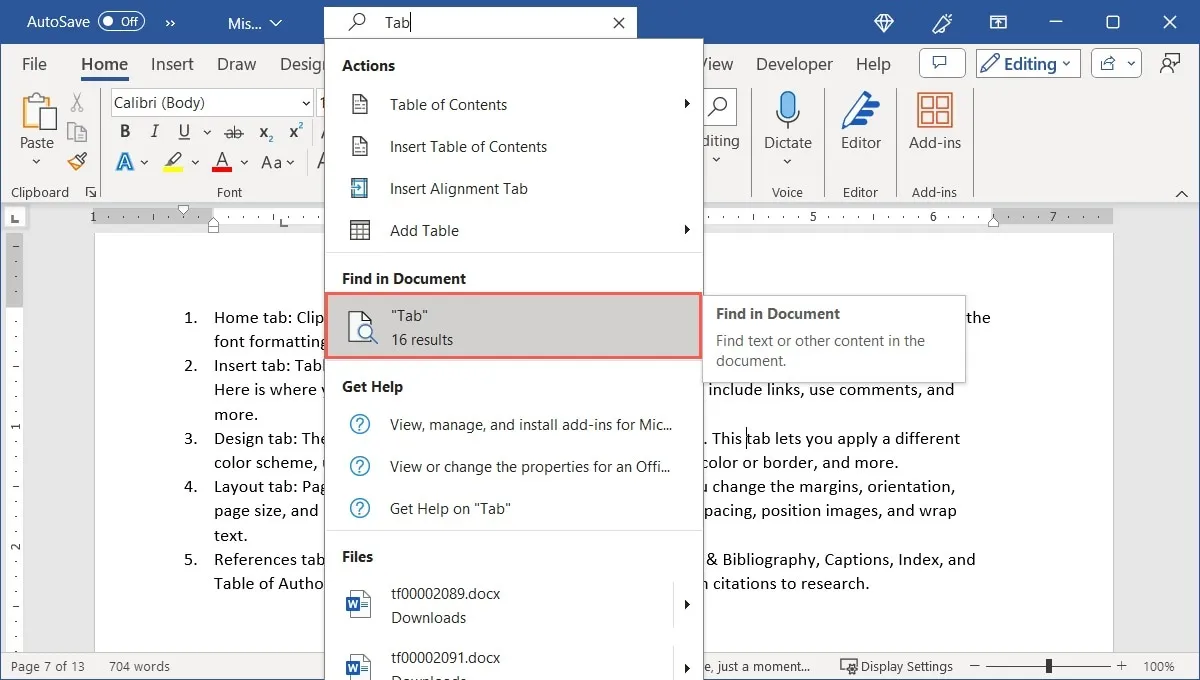
- Użyj strzałek u góry panelu nawigacji po lewej stronie, aby przejść do poszczególnych wyników w kolejności. Możesz też wybrać konkretny wynik, aby przejść bezpośrednio do niego.
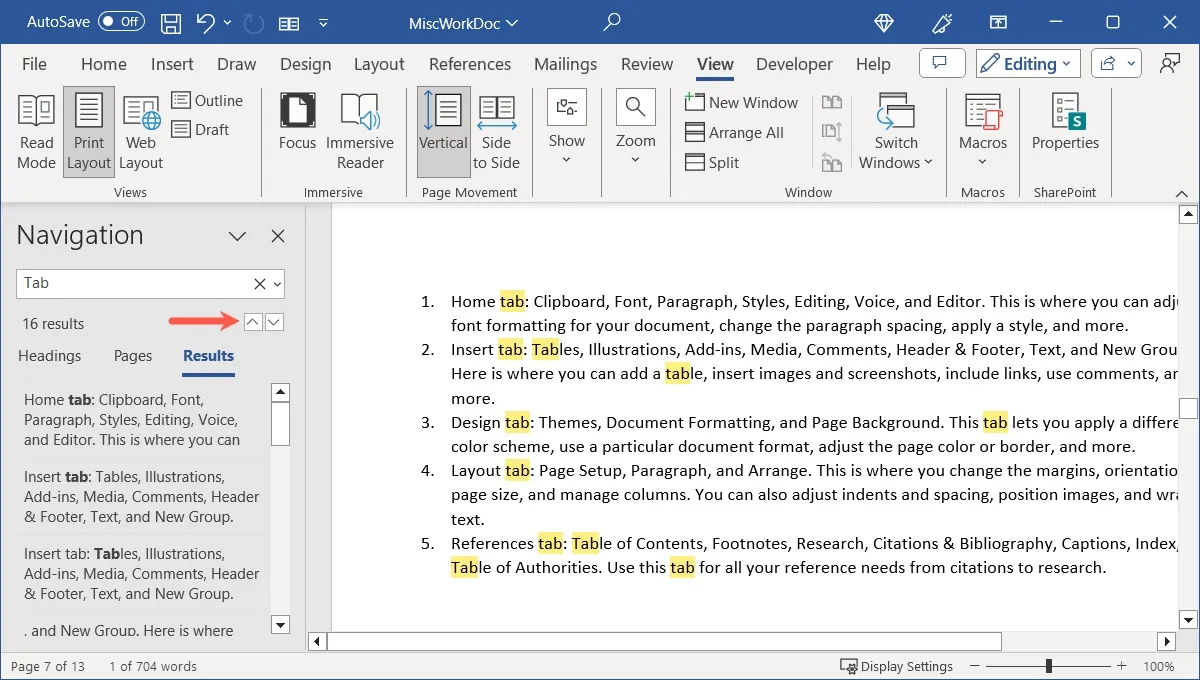
- Aby zawęzić wyniki, kliknij strzałkę po prawej stronie pola wyszukiwania w panelu nawigacji i wybierz „Opcje”.
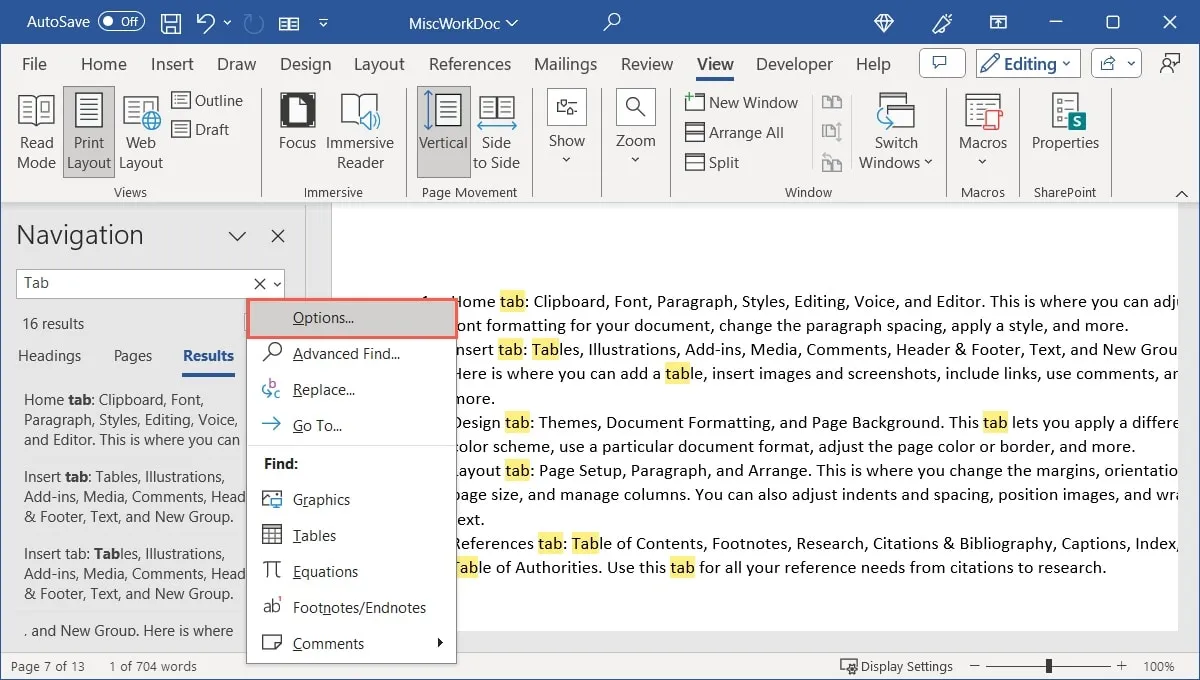
- Zaznacz pola obok filtrów, których chcesz użyć, takich jak wielkość liter, tylko całe słowa lub wszystkie formy wyrazów. Kliknij „OK”, aby zapisać.
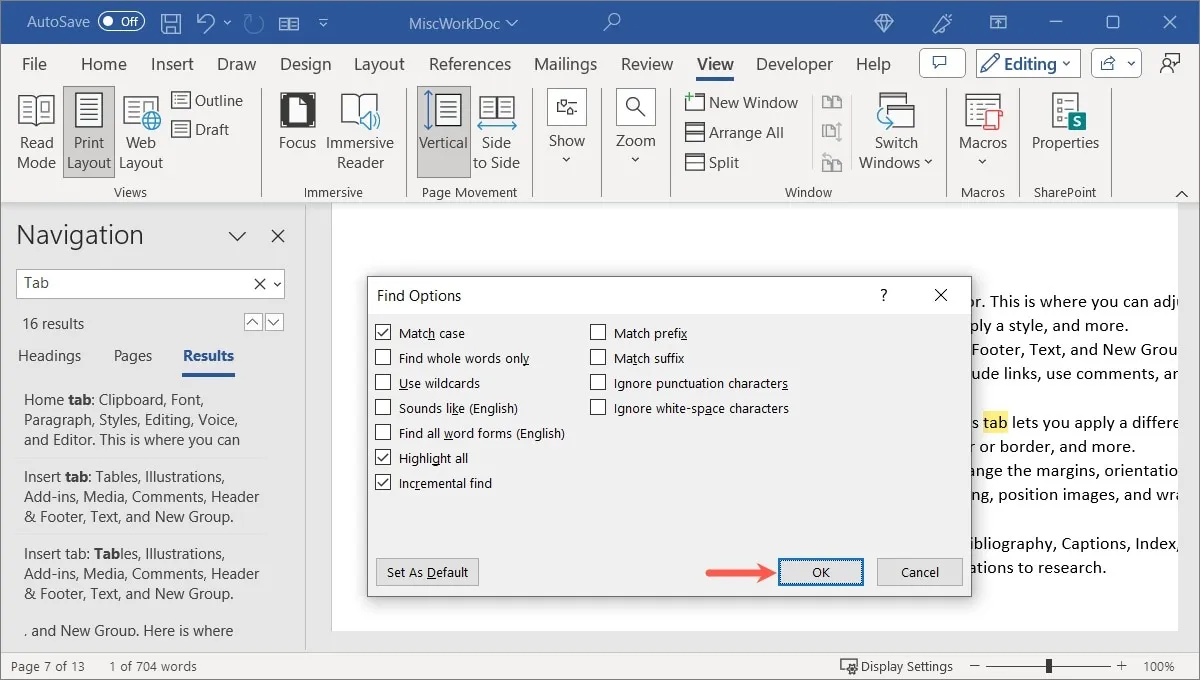
- Lista wyników zostanie zaktualizowana.
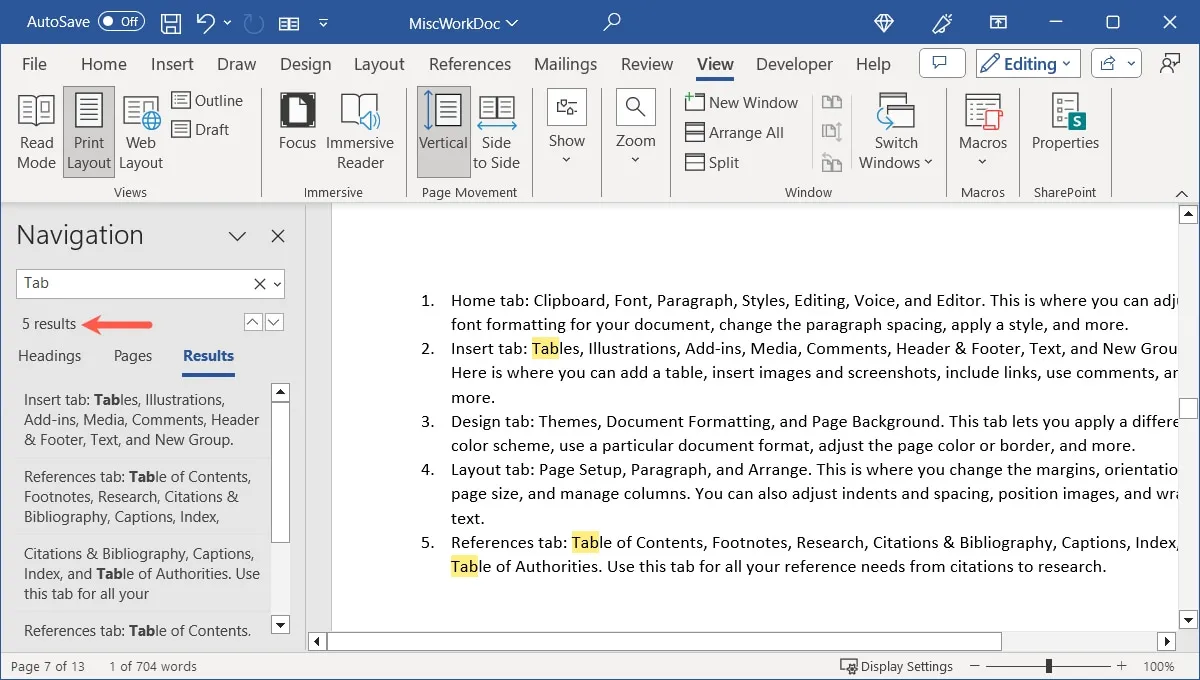
- Użyj „X” w prawym górnym rogu panelu nawigacji, aby zamknąć je po zakończeniu.
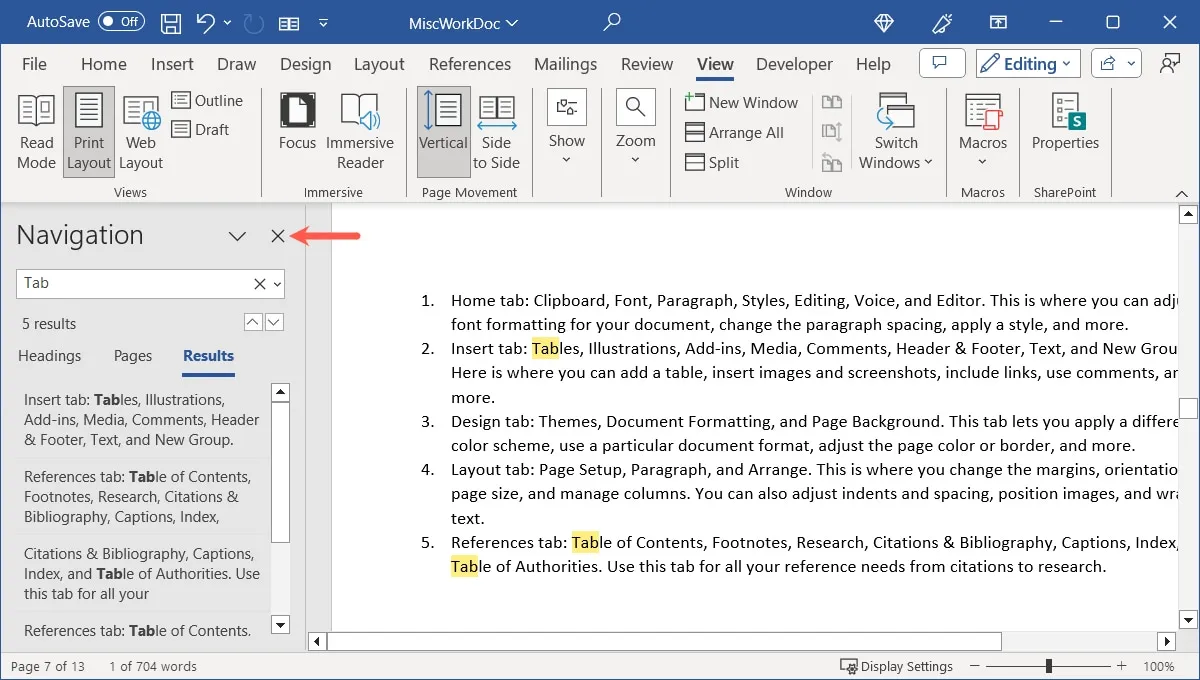
Skorzystaj z funkcji Znajdź
Innym sposobem wyszukiwania tekstu w programie Word jest funkcja Znajdź. Ta metoda jest podobna do poprzedniej, ale daje kilka dodatkowych opcji.
- Wykonaj jedną z następujących czynności, aby otworzyć narzędzie Znajdź:
- Naciśnij Ctrl+ F.
- Przejdź do zakładki „Strona główna” i w grupie „Edycja” kliknij „Znajdź”.
- Rozwiń pole wyszukiwania u góry i wybierz „Otwórz okienko wyszukiwania”.
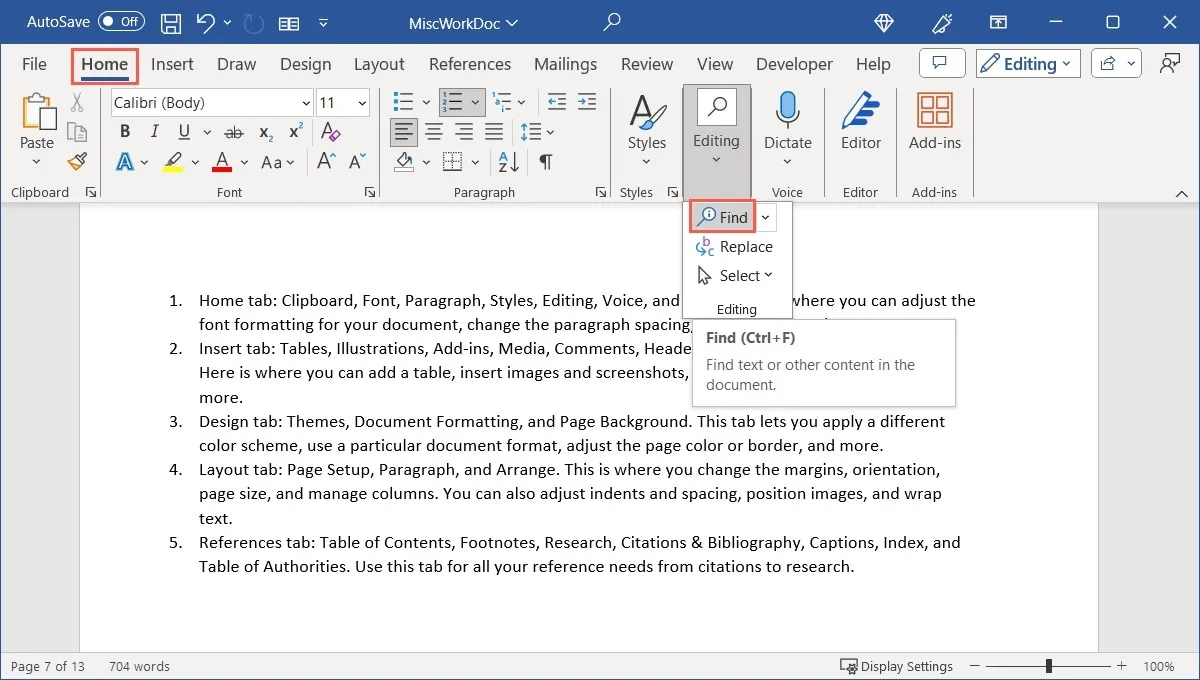
- Wpisz słowo lub frazę w polu wyszukiwania w okienku wyszukiwania po prawej stronie.
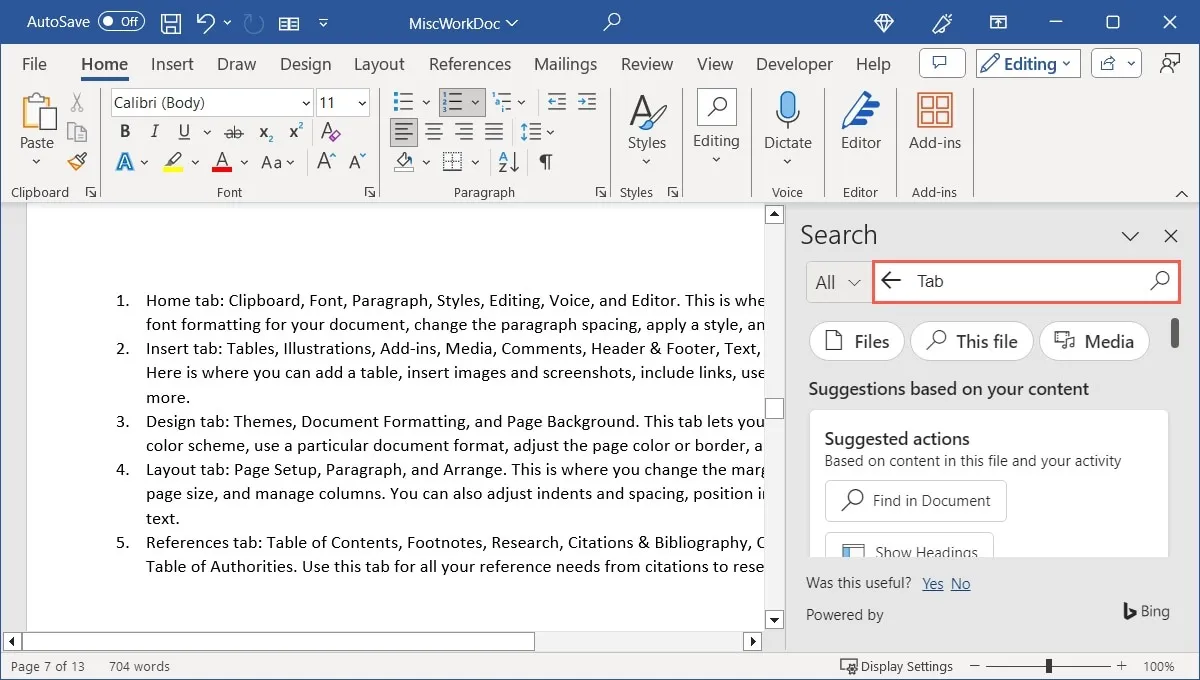
- Użyj strzałki „Wszystkie” po lewej stronie pola wyszukiwania, aby wybrać „Ten plik”. Dostępne są również opcje wyszukiwania w Internecie, Pomocy programu Word, multimediach i innych lokalizacjach.

- Naciśnij Enterlub ikonę lupy, aby znaleźć wyszukiwane hasło. Użyj strzałek u góry, aby przejść do poszczególnych wyników, lub wybierz konkretny wynik, aby przejść bezpośrednio do niego.
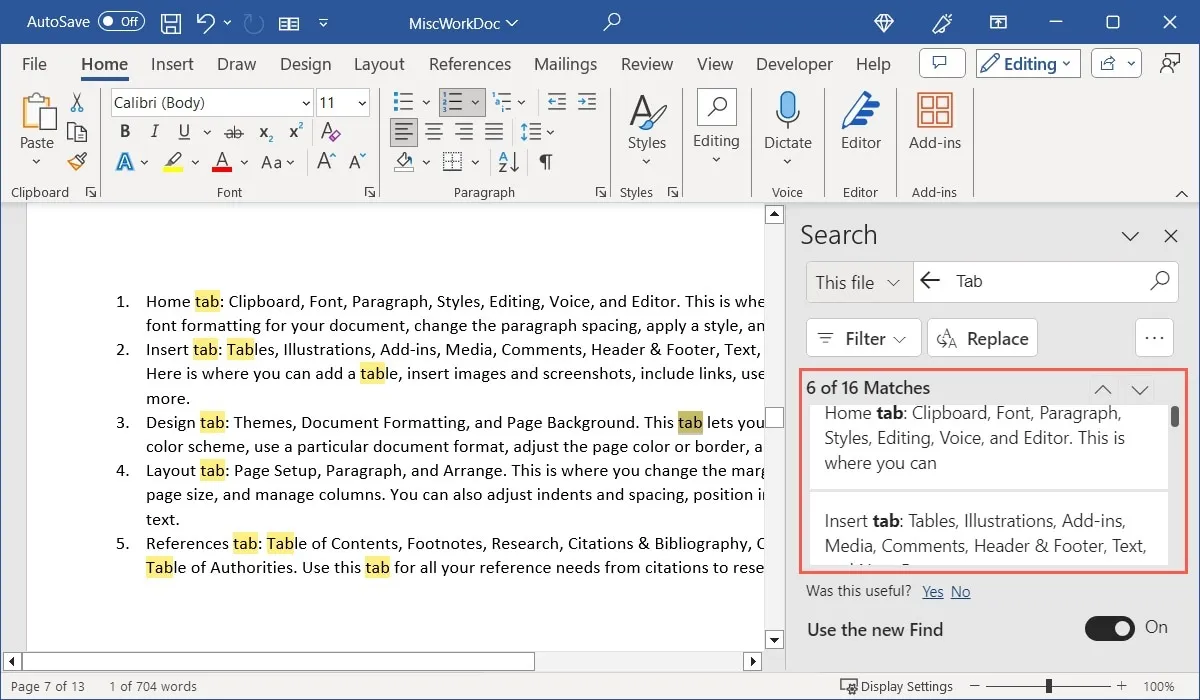
- Kliknij „Filtruj”, a następnie zaznacz pola obok opcji, których chcesz użyć do zawężenia wyników.

- Dodatkową funkcją panelu wyszukiwania jest możliwość zaznaczenia tekstu w wynikach, aby go skopiować lub wyszukać. W naszym przykładzie wybieramy „Ilustracje”. Po kliknięciu prawym przyciskiem myszy będziesz mieć możliwość skopiowania tego słowa lub jego wyszukania.
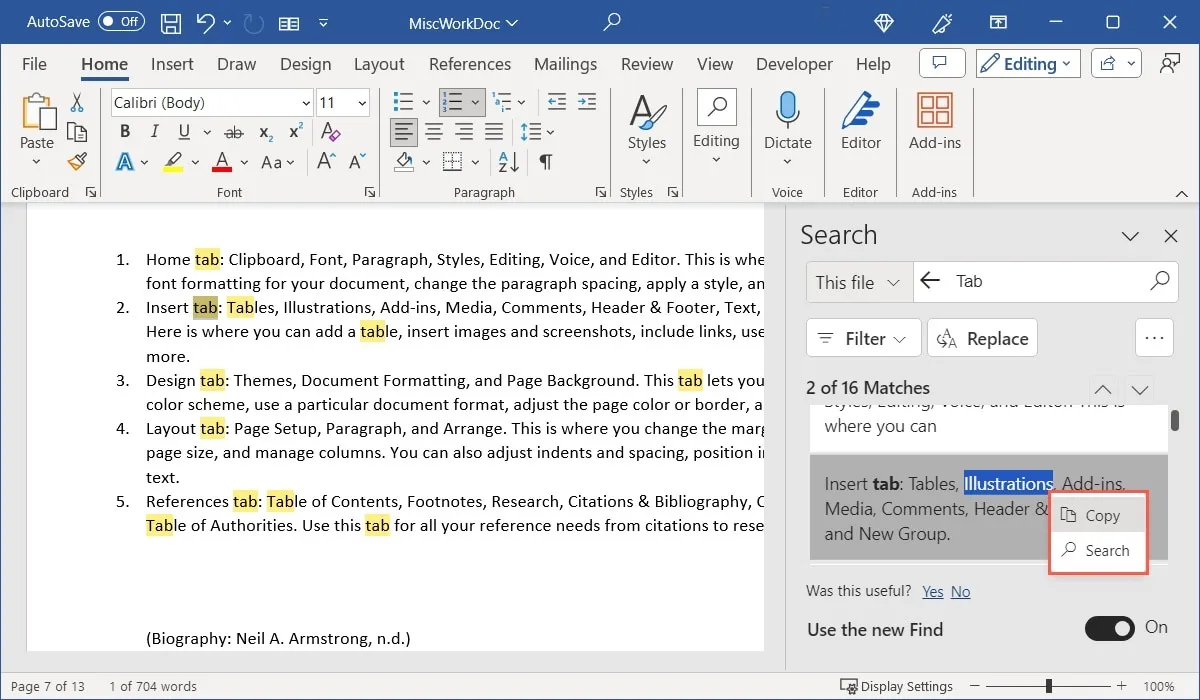
- Użyj „X” w prawym górnym rogu panelu wyszukiwania, aby zamknąć je, gdy skończysz.
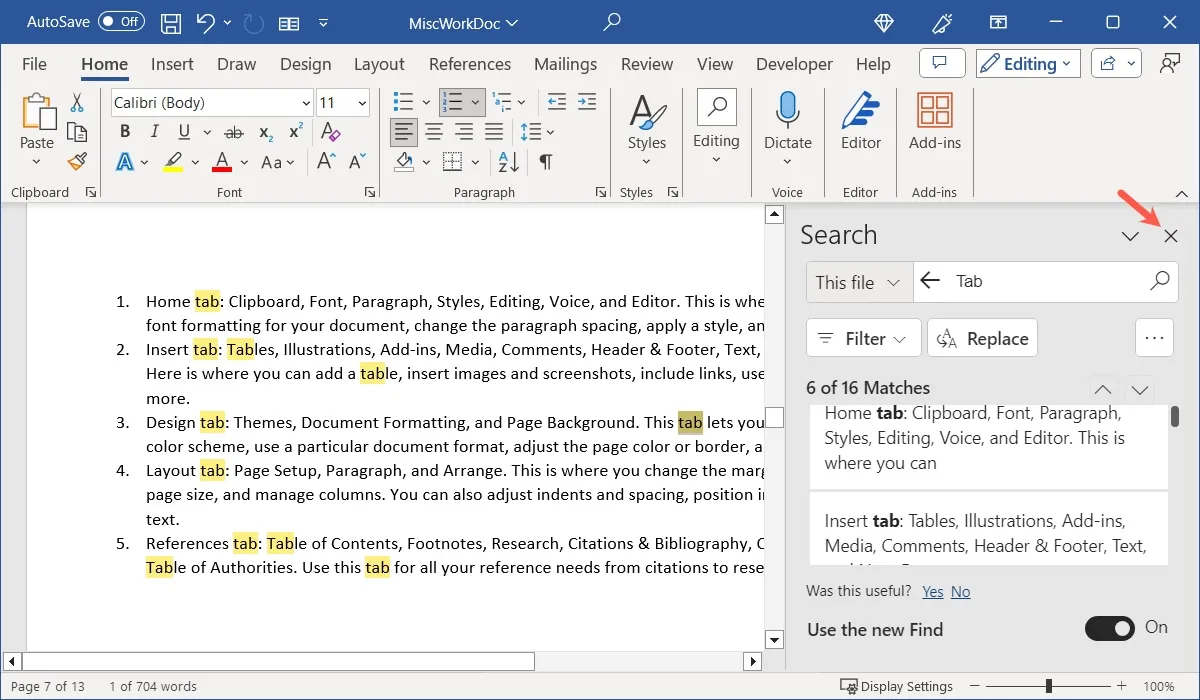
Użyj wyszukiwania zaawansowanego w programie Word w systemie Windows
Jeszcze jednym sposobem wyszukiwania tekstu w programie Word jest narzędzie Wyszukiwanie zaawansowane. Jest to dobra opcja, gdy chcesz od razu zawęzić wyniki wyszukiwania.
- Otwórz narzędzie Wyszukiwanie zaawansowane, wykonując jedną z następujących czynności:
- Na karcie „Strona główna” kliknij menu rozwijane „Znajdź” i wybierz „Wyszukiwanie zaawansowane”.
- Kliknij strzałkę po prawej stronie pola wyszukiwania i wybierz „Wyszukiwanie zaawansowane” w panelu nawigacji.
- Kliknij trzy kropki w prawym górnym rogu i wybierz „Wyszukiwanie zaawansowane” w panelu wyszukiwania.
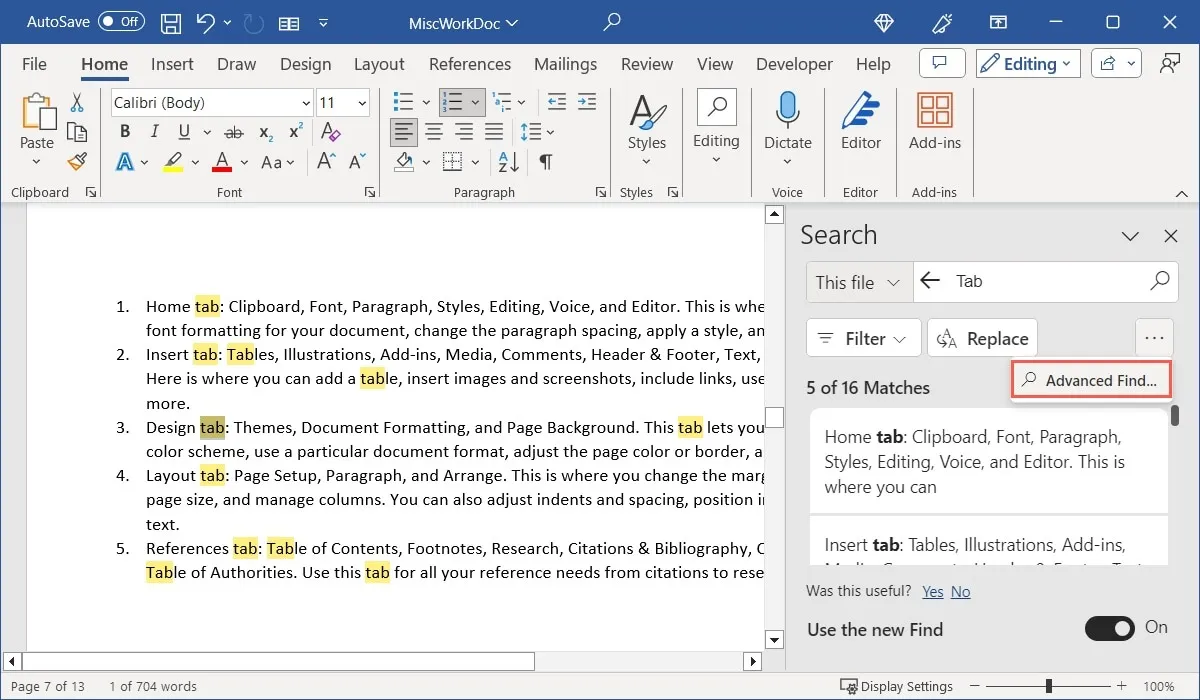
- Kiedy otworzy się okno „Znajdź i zamień”, potwierdź, że jesteś na karcie „Znajdź” i kliknij przycisk „Więcej”.
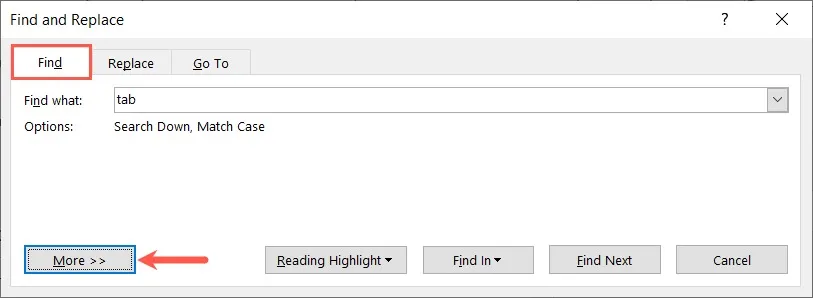
- Zaznacz pola żądanych elementów w sekcji „Opcje wyszukiwania”. Na górze tej sekcji znajduje się również rozwijane pole, w którym możesz zmienić kierunek wyszukiwania z „W dół” na „W górę” lub „Wszystko”.
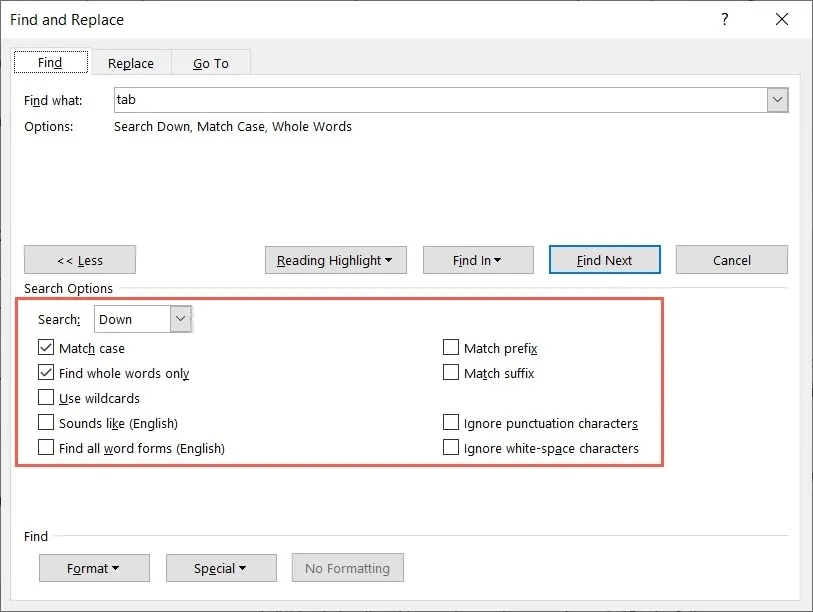
- Kliknij przycisk „Znajdź następny” w górnej części. Każdy wynik zostanie wyróżniony w dokumencie. Kontynuuj korzystanie z przycisku „Znajdź następny”, aby przejść do poszczególnych wyników.
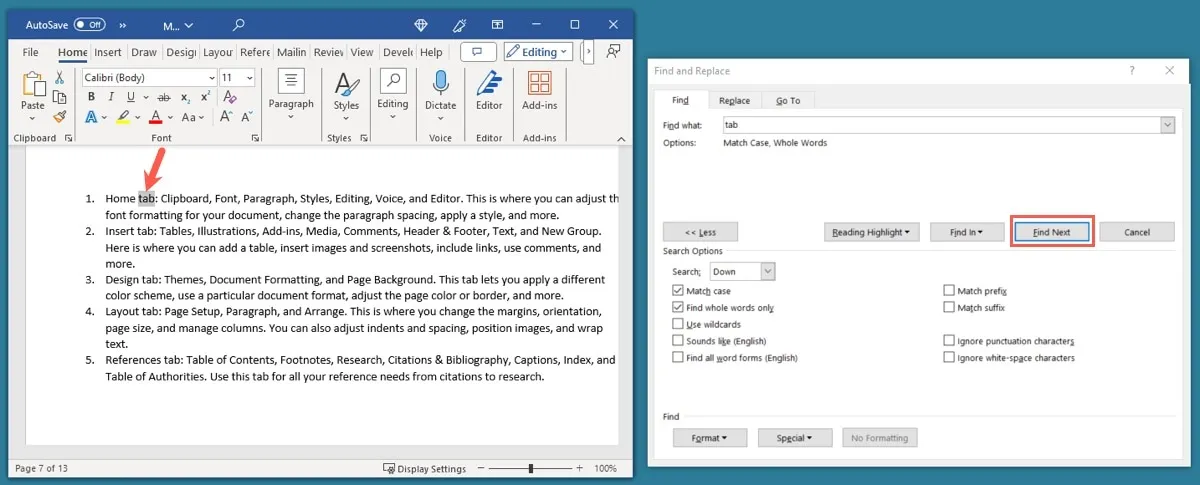
- Użyj „X” w prawym górnym rogu, aby zamknąć okno po zakończeniu.
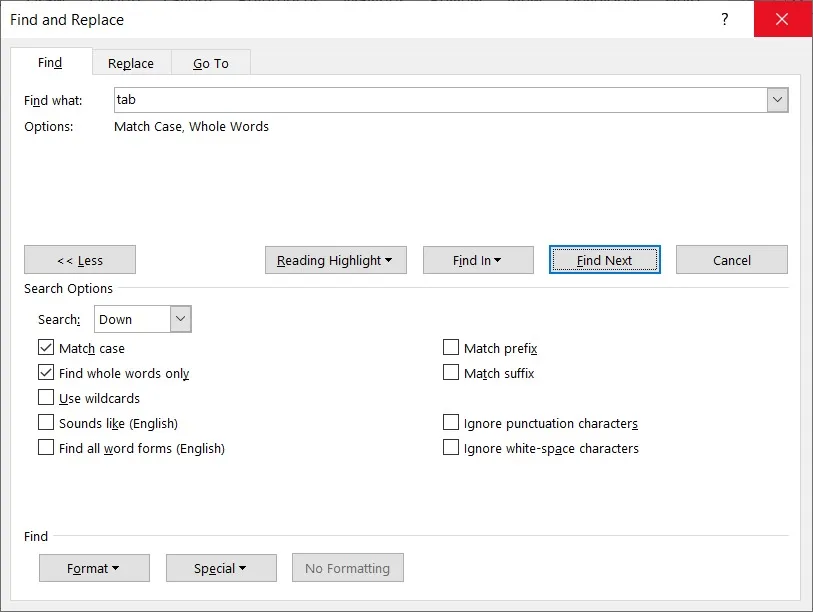
Jak wyszukiwać dokumenty programu Word na komputerze Mac
Jeśli używasz programu Microsoft Word na komputerze Mac, opcje wyszukiwania są podobne, z kilkoma niewielkimi różnicami.
Użyj narzędzia Znajdź
- Aby otworzyć narzędzie Znajdź, wykonaj jedną z następujących czynności:
- Naciśnij Command+ F.
- Wpisz słowo lub frazę w polu wyszukiwania u góry okna programu Word i naciśnij klawisz Return.
- Wybierz „Edytuj -> Znajdź” na pasku menu i wybierz „Znajdź” z wyskakującego menu.
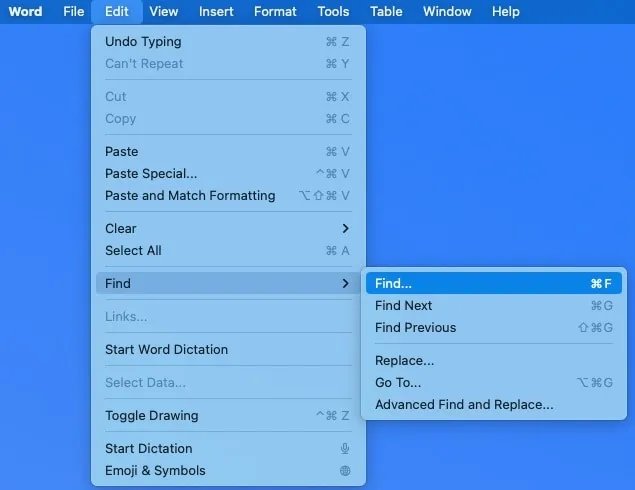
- Po otwarciu narzędzia „Znajdź w dokumencie” wprowadź wyszukiwane hasło. Możesz zobaczyć liczbę wyników w polu oraz wyniki wyróżnione w dokumencie. Użyj strzałek w polu „Znajdź w dokumencie”, aby przejść do poszczególnych wyników.
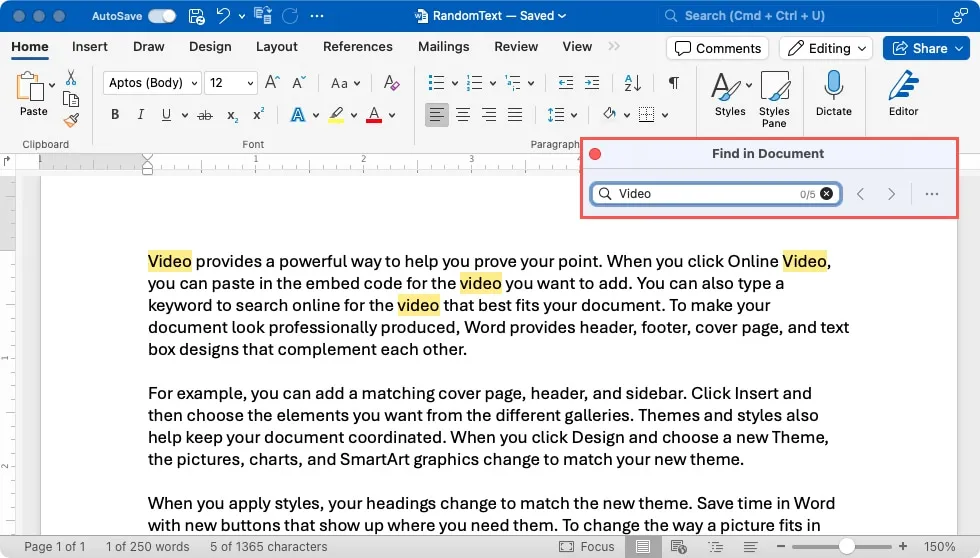
- Jeśli wolisz wyświetlać wyniki w formie listy, kliknij trzy kropki i wybierz opcję „Wyświetl listę dopasowań na pasku bocznym”.
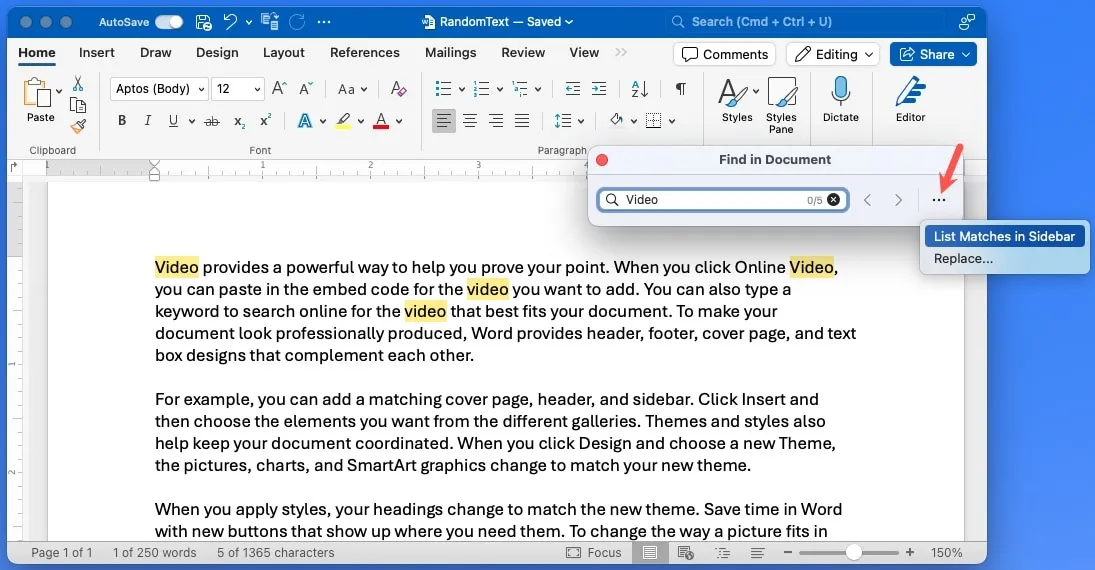
- Ponownie użyj strzałek, aby przejść do każdego z nich, lub wybierz konkretny wynik, aby przejść bezpośrednio do niego w dokumencie. Uwaga: może być konieczne ponowne wprowadzenie wyszukiwanego hasła na pasku bocznym „Znajdź i zamień”.
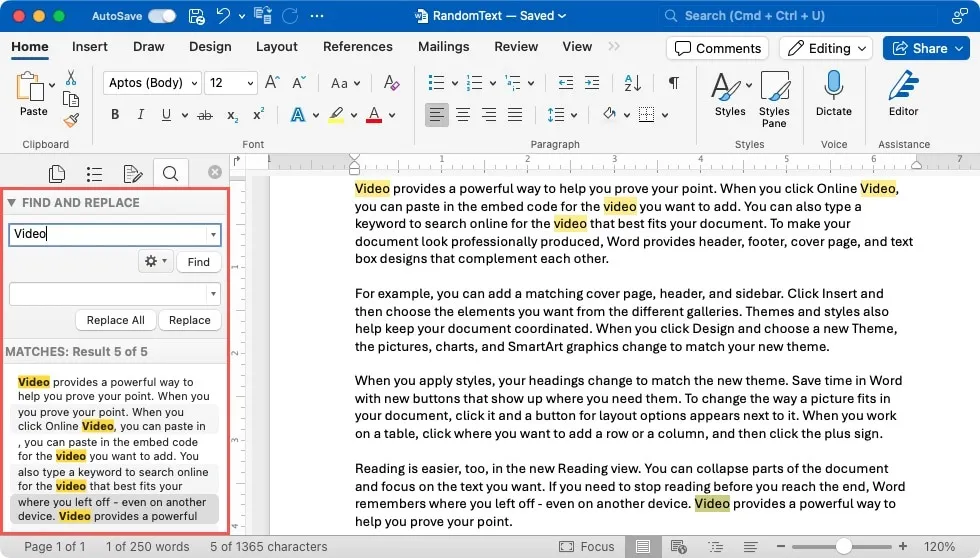
- Aby zawęzić wyniki, kliknij przycisk koła zębatego na pasku bocznym i z menu rozwijanego wybierz opcje, których chcesz użyć, np. „Tylko całe słowo” lub „Ignoruj wielkość liter”.
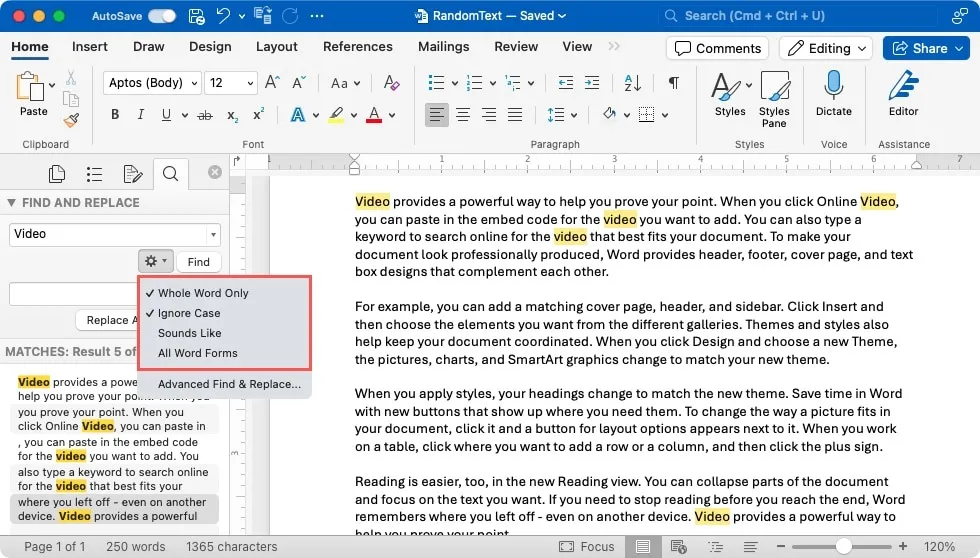
Użyj wyszukiwania zaawansowanego w programie Word na komputerze Mac
Podobnie jak w programie Word w systemie Windows, w programie Word na komputerze Mac można używać narzędzia Szukanie zaawansowane.
- Otwórz narzędzie Wyszukiwanie zaawansowane, wykonując jedną z następujących czynności:
- Wybierz „Edycja -> Znajdź” na pasku menu i wybierz „Wyszukiwanie zaawansowane” z wyskakującego menu.
- Kliknij ikonę koła zębatego na pasku bocznym „Znajdź i zamień” i wybierz „Zaawansowane znajdowanie i zamienianie”.
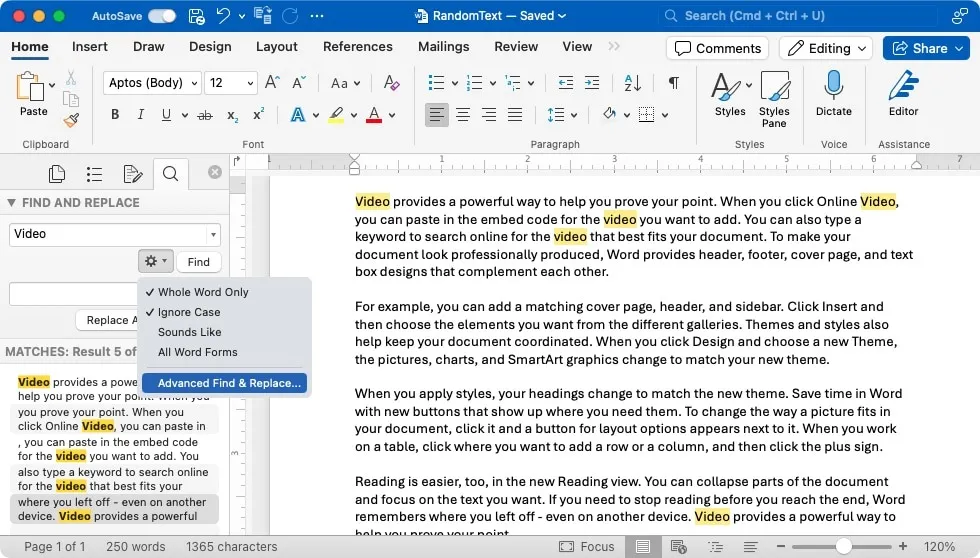
- Potwierdź, że jesteś na karcie „Znajdź” i kliknij przycisk strzałki w dół.
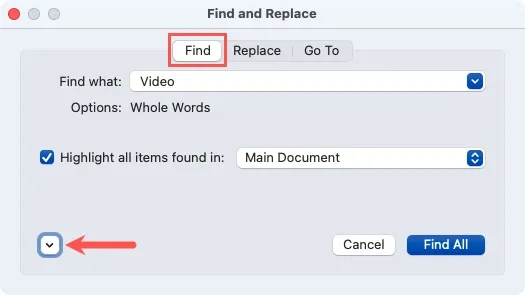
- Zaznacz pola żądanych opcji w sekcji Szukaj. Możesz także otworzyć menu rozwijane „Wszystkie”, aby zmienić kierunek z „Wszystkie” na „W dół” lub „W górę”.
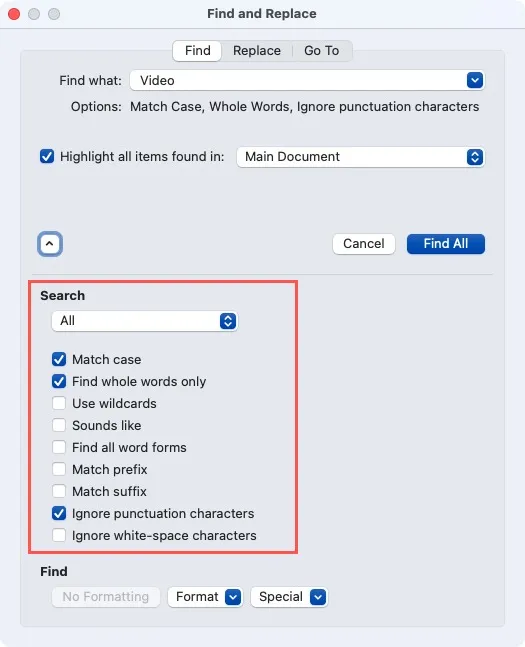
- Kliknij przycisk „Znajdź wszystko” w górnej części. Aby wyróżnić wyniki, zaznacz pole „Podświetl wszystkie znalezione elementy”.
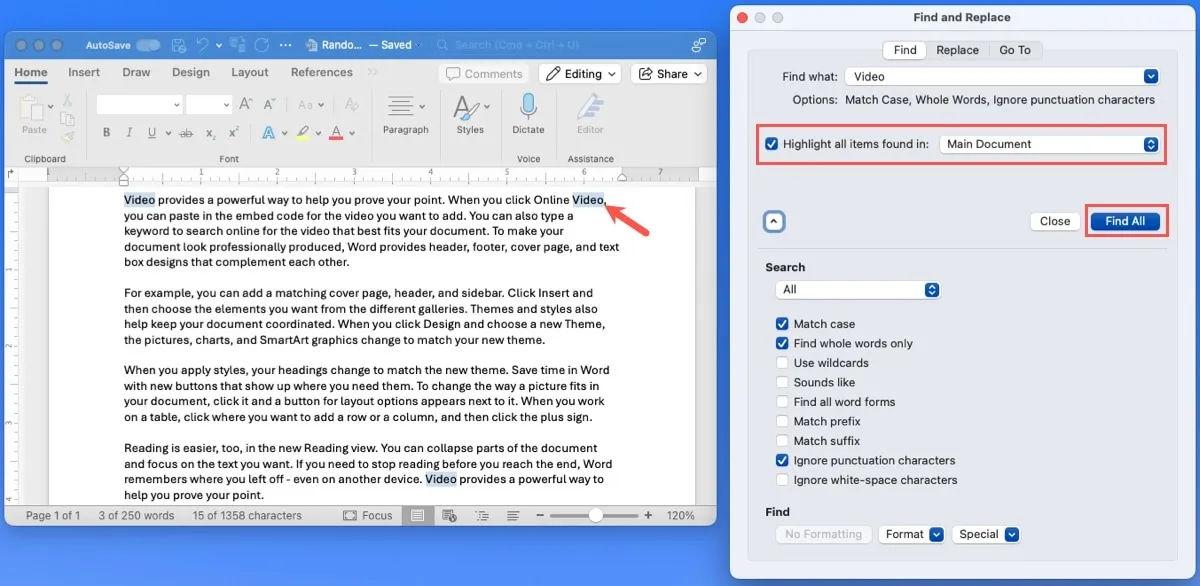
- Po zakończeniu kliknij „Zamknij”.
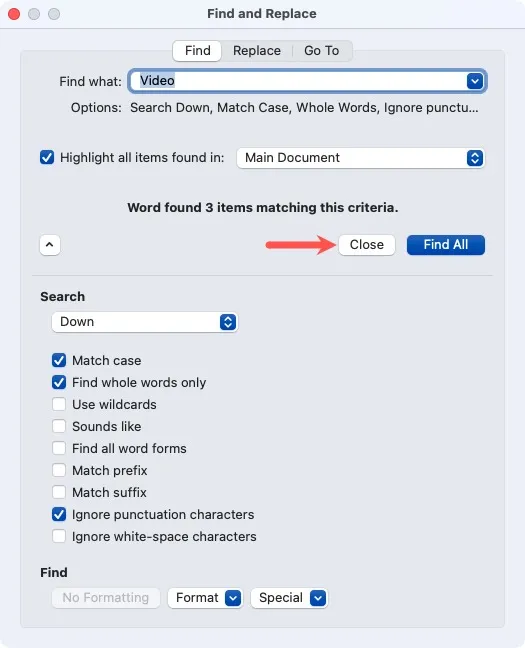
Jak wyszukiwać dokumenty programu Word w Internecie
Microsoft Word w sieci Web udostępnia podstawowe opcje wyszukiwania i zaledwie kilka filtrów wyników.
- Aby otworzyć narzędzie Znajdź, wykonaj jedną z następujących czynności:
- Naciśnij Ctrl+ Fw systemie Windows lub Command+ Fna komputerze Mac.
- Przejdź do zakładki „Strona główna” i wybierz „Znajdź” w sekcji „Edycja” na wstążce.
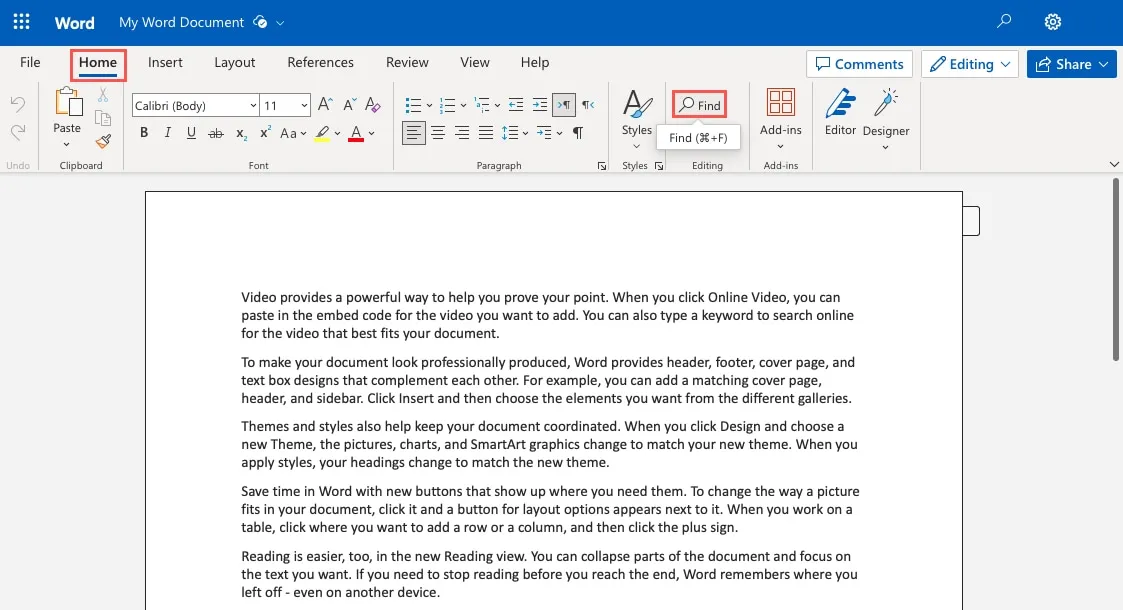
- Gdy po lewej stronie otworzy się okienko nawigacji, wprowadź wyszukiwane hasło w polu „Wyszukaj”.
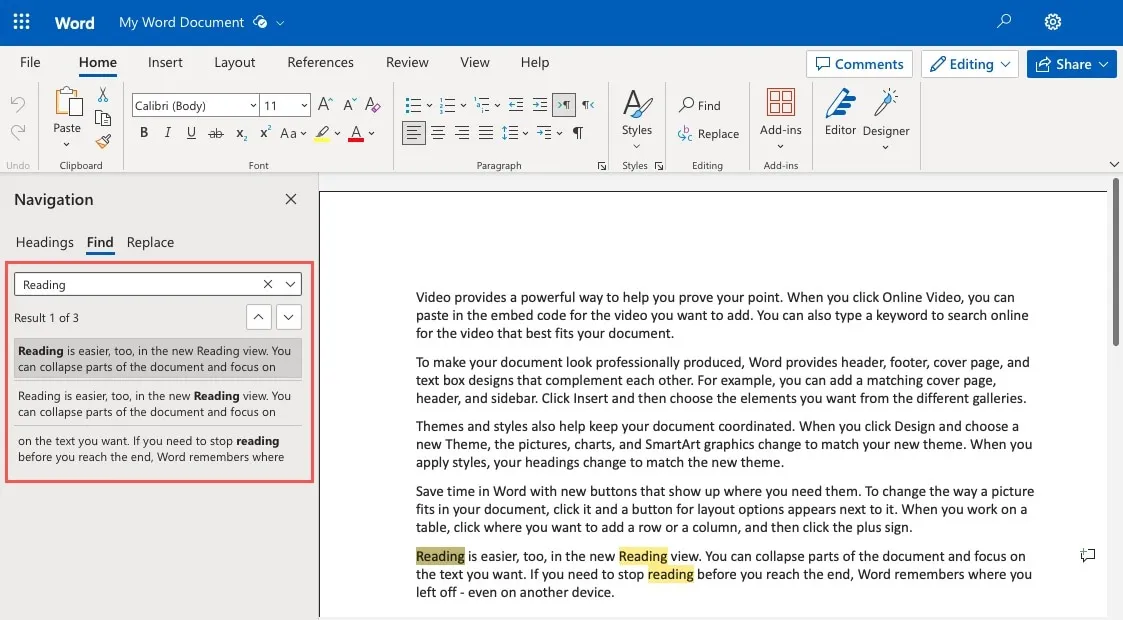
- Użyj strzałek, aby przejść do każdego wyniku lub wybierz konkretny wynik z listy, aby od razu do niego przejść.
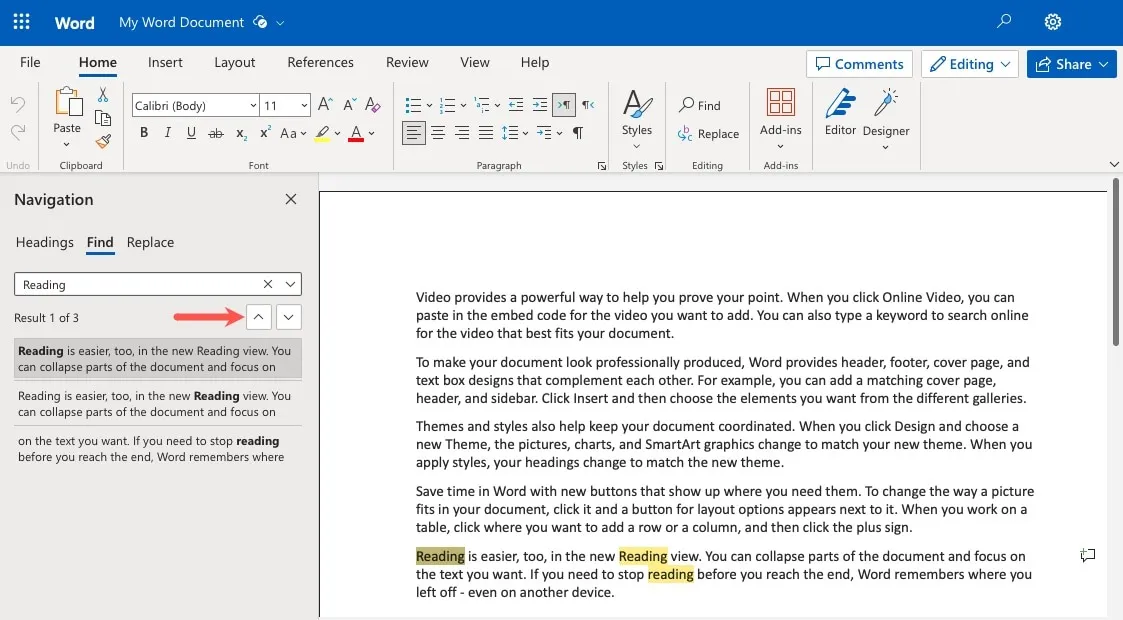
- Kliknij strzałkę po prawej stronie pola wyszukiwania w panelu nawigacji i wybierz „Dopasuj wielkość liter”, „Znajdź tylko całe słowa” lub oba, aby dodać filtr.
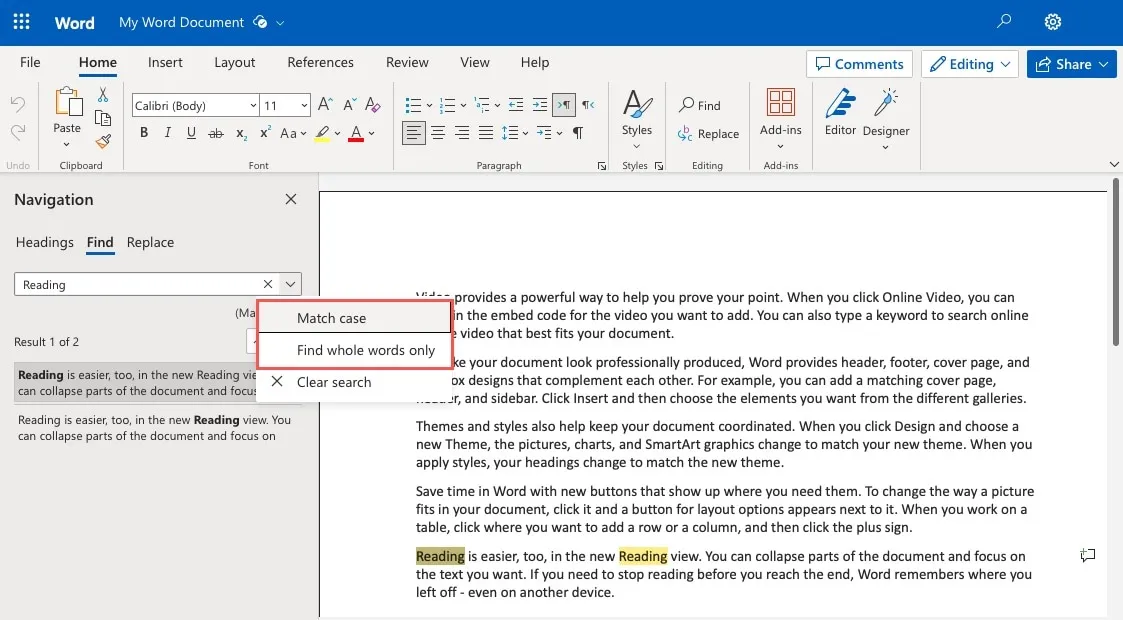
- Twoje wyniki zostaną zaktualizowane.
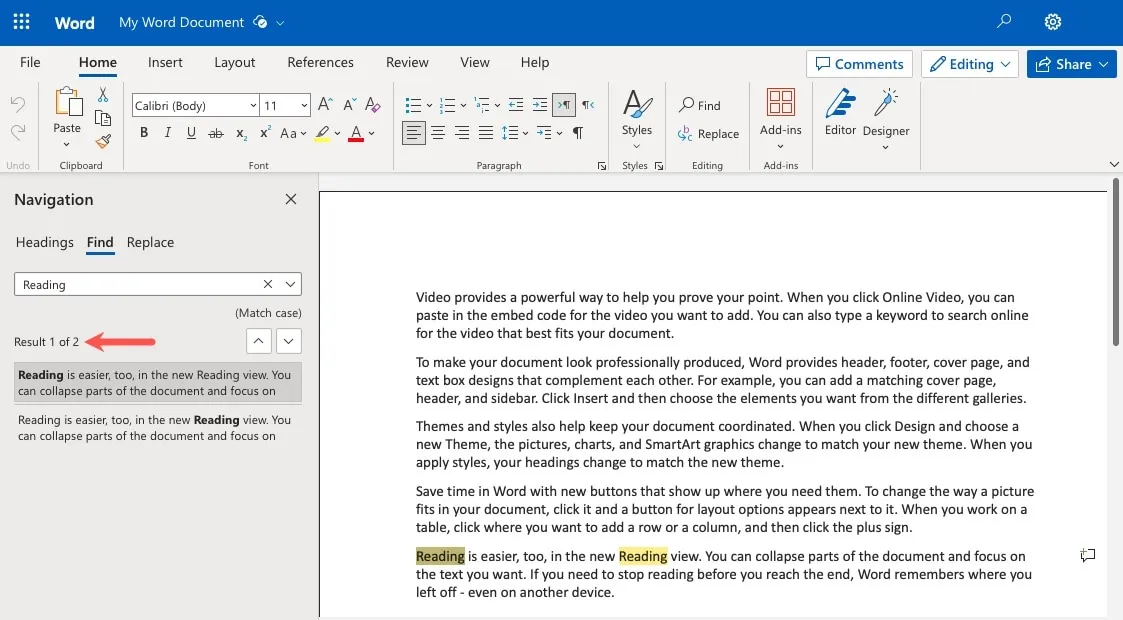
- Użyj „X” w prawym górnym rogu panelu nawigacji, aby zamknąć je po zakończeniu.
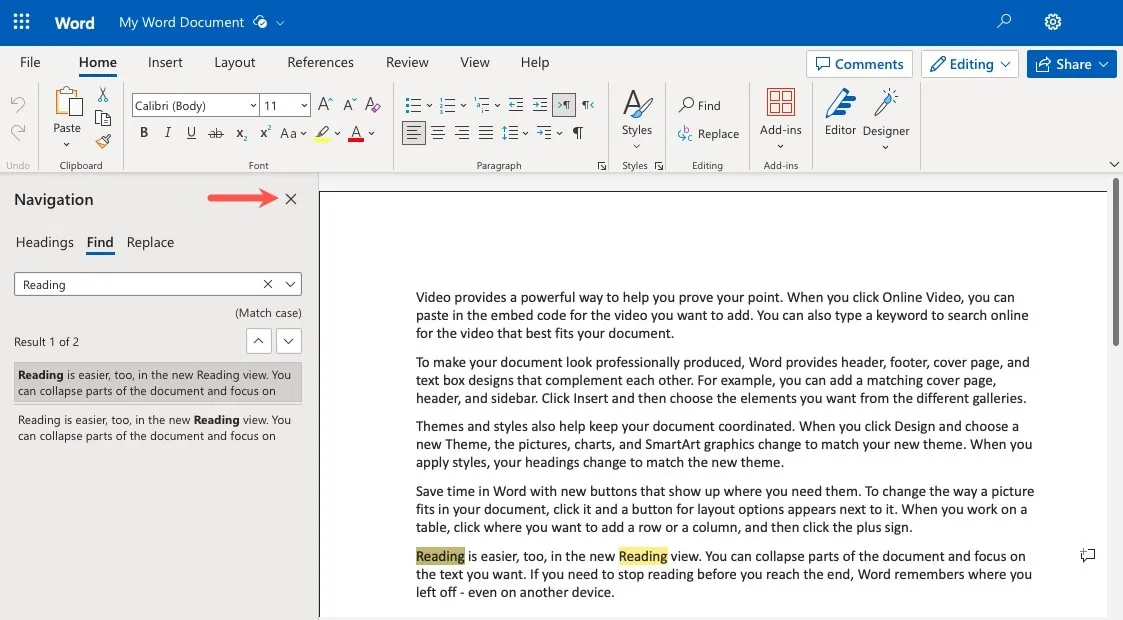
Jak wyszukiwać dokumenty Word na telefonie komórkowym
Być może jest to aplikacja mobilna Microsoft Word, której używasz. Tekst w dokumencie programu Word można znaleźć za pomocą aplikacji mobilnej na Androida lub iPhone’a.
- Po otwarciu dokumentu programu Word dotknij lupy u góry, aby wprowadzić wyszukiwane hasło.
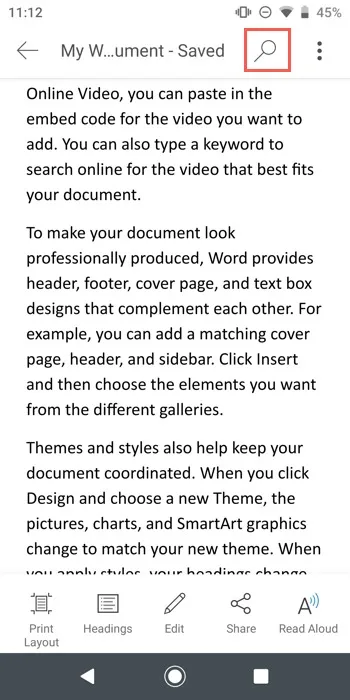
- Naciśnij Searchklawisz na klawiaturze. Aby przejść do poszczególnych wyników, użyj strzałek po prawej stronie pola wyszukiwania. W systemie Android możesz także ciągle naciskać Searchklawisz.
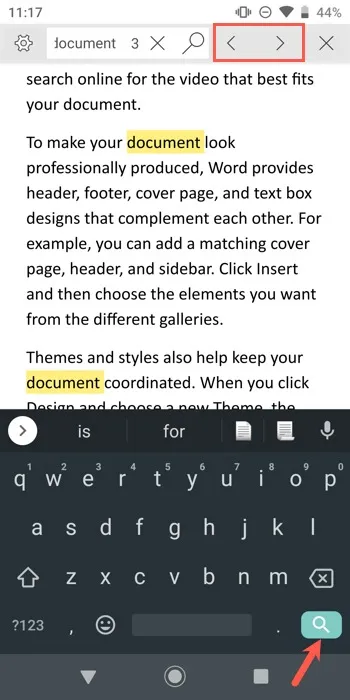
- Aby zawęzić wyniki, dotknij ikony koła zębatego po lewej stronie pola wyszukiwania. Wybierz elementy, których chcesz użyć, i dotknij „X” lub „Gotowe”, aby wyświetlić zaktualizowane wyniki.
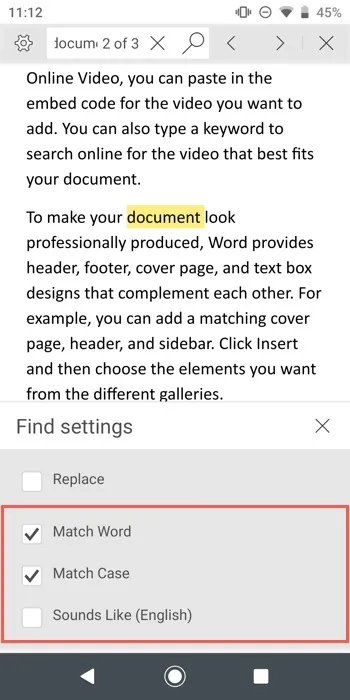
- Po zakończeniu wyszukiwania wybierz „X” obok pola wyszukiwania (Android) lub dotknij miejsca w dokumencie (iPhone).
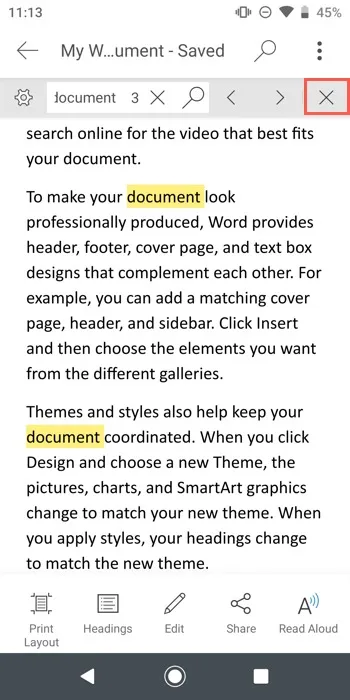
Szukaj, a znajdziesz
Źródło obrazu: Pixabay . Wszystkie zrzuty ekranu wykonała Sandy Writenhouse.



Dodaj komentarz