Jak wyszukiwać w systemie Windows 11 [4 sposoby wyjaśnione]
![Jak wyszukiwać w systemie Windows 11 [4 sposoby wyjaśnione]](https://cdn.thewindowsclub.blog/wp-content/uploads/2024/08/windows-11-how-to-use-search-fi-759x427-1-640x375.webp)
Co warto wiedzieć
- Możesz wyszukiwać aplikacje, pliki, foldery itp. w systemie Windows, korzystając z funkcji wyszukiwania systemu Windows, do której możesz uzyskać dostęp z menu Start, paska zadań, za
Win+Spomocą skrótu klawiaturowego i Eksploratora plików. - Możesz również użyć 'Opcji wyszukiwania’, a także różnych parametrów, aby zawęzić wyszukiwanie w Eksploratorze plików. Obejmują one rozmiar pliku, typ pliku, datę itp.
- Dostępnych jest kilka filtrów boolowskich, które również można zastosować, aby znaleźć to, czego szukasz, w tym parametry „AND”, „OR”, „NOT”, cudzysłowy i nawiasy itp.
- Oprócz usługi Windows Search istnieją alternatywne narzędzia innych firm, np. PowerToys, za pomocą których można wyszukiwać elementy w systemie Windows.
W porównaniu do poprzednich wersji, Windows 11 wprowadza wiele zmian w istniejących funkcjach systemu operacyjnego, jedną z nich jest nowa usługa wyszukiwania systemu Windows. Wyszukiwanie jest teraz bardziej kompleksowe, szybsze i wydajniejsze. Jeśli chcesz korzystać z usługi wyszukiwania systemu Windows, oto wszystko, co musisz o niej wiedzieć. Zaczynajmy.
Co nowego w wyszukiwarce systemu Windows 11?
Windows 11 oferuje mnóstwo ulepszeń pod maską w wyszukiwarce, jednak nie ma wielu zauważalnych zmian w zewnętrznym działaniu wyszukiwarki Windows. Mimo to możesz spodziewać się następujących nowych zmian w wyszukiwarce Windows.
- Nowa ikona paska zadań
- Dedykowane wyszukiwanie typów plików
- Dostępne ustawienia wyszukiwania z menu Start
- Obsługa wyszukiwania w chmurze w połączeniu z usługami przechowywania w chmurze
- Kompleksowe opcje indeksowania
- Szybsze wyniki
- Efektywne indeksowanie przy niskim zużyciu baterii na urządzeniach mobilnych
I więcej. W miarę jak będziesz eksplorować wyszukiwanie w systemie Windows 11, znajdziesz drobne nowe szczegóły w każdym aspekcie tej funkcji.
Skrót klawiaturowy wyszukiwania w systemie Windows 11
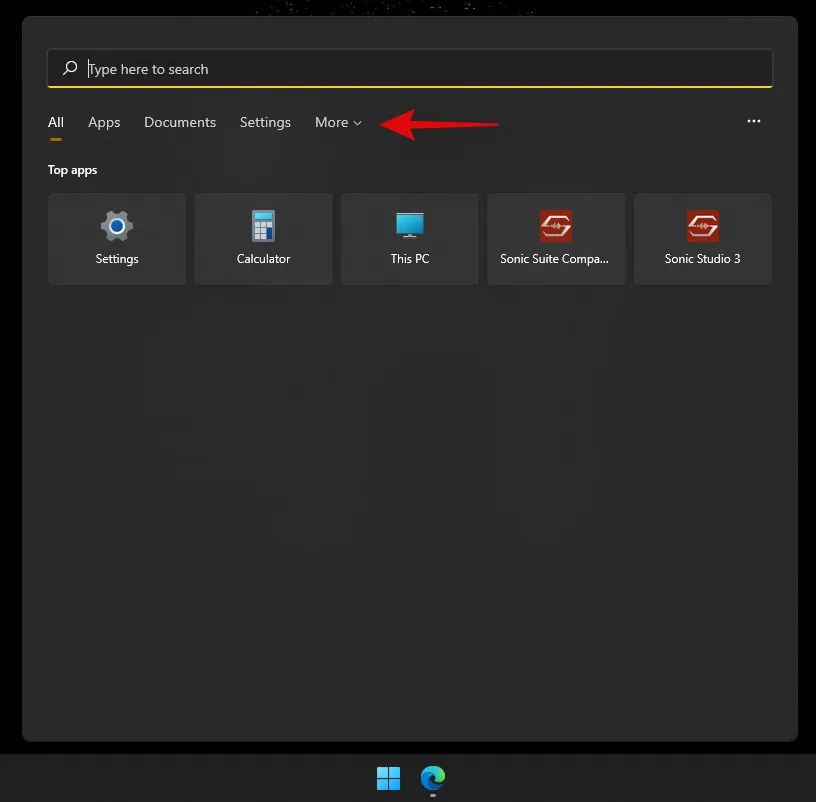
Możesz użyć Windows + Sna klawiaturze, aby wywołać Windows Search bezpośrednio w systemie. Możesz kontynuować pisanie, aby rozpocząć wyszukiwanie w systemie odpowiednich aplikacji, plików i folderów. Ponadto naciśnięcie Enter na klawiaturze otworzy pierwszy wynik wyszukiwania na komputerze.
Jak korzystać z usługi Windows Search
Możesz użyć usługi Windows Search, korzystając z poniższych metod. Każda metoda ma swoje zalety i korzyści, więc w zależności od pliku, którego szukasz, możesz użyć jednej z poniższych metod.
Metoda 1: Korzystanie z ikony na pasku zadań
Windows 11 ma dedykowaną ikonę paska zadań dla usługi Windows Search, którą możesz wykorzystać na swoją korzyść, aby wyszukiwać pliki, dokumenty, foldery i inne rzeczy na swoim komputerze. Po prostu kliknij ikonę, aby rozpocząć wyszukiwanie, jak pokazano poniżej.
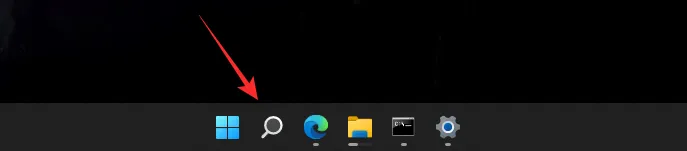
Jeśli jednak ikona nie pojawia się na pasku zadań, wykonaj poniższe czynności.
- Kliknij prawym przyciskiem myszy pasek zadań i wybierz opcję „Ustawienia paska zadań”.
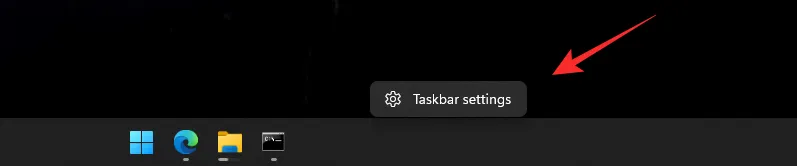
- Teraz kliknij i włącz przełącznik „Szukaj”.
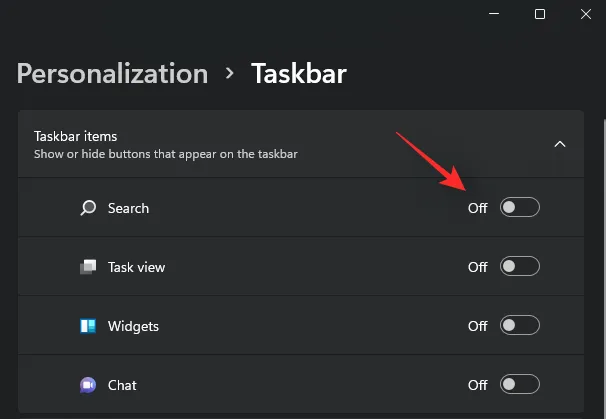
Teraz na pasku zadań powinna pojawić się ikona Szukaj, dzięki której będziesz mógł rozpocząć wyszukiwanie na swoim komputerze.
Metoda 2: Korzystanie z menu Start
- Naciśnij klawisz Windows na klawiaturze, aby otworzyć menu Start. Możesz również kliknąć ikonę na pasku zadań.
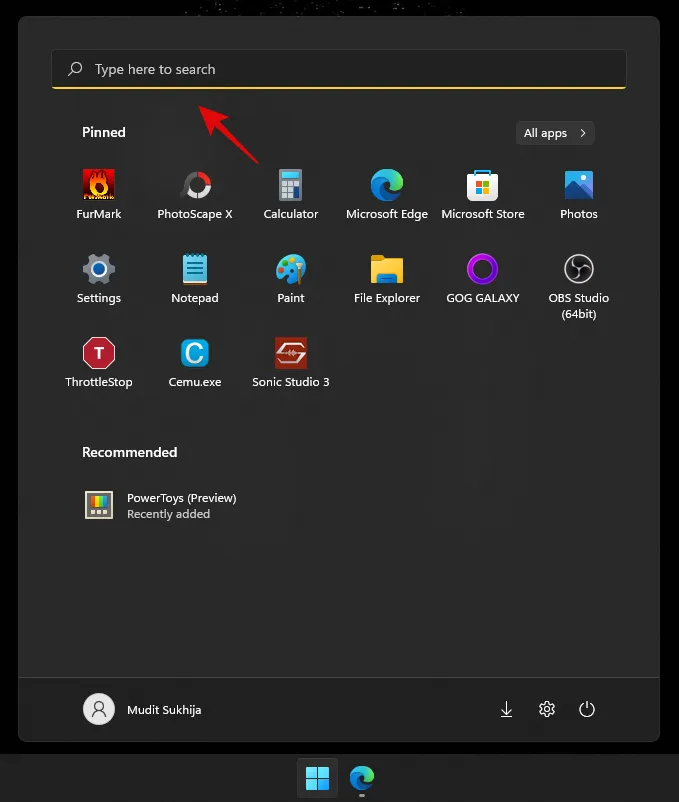
- Po otwarciu zacznij wpisywać nazwę pliku/programu, którego szukasz, a plik/folder/program powinien automatycznie pojawić się w wynikach wyszukiwania.
- Jeśli nie widzisz swojego pliku na górze, kliknij jedną z kategorii poniżej, aby rozszerzyć wyniki wyszukiwania.

- Po znalezieniu kliknij na wynik wyszukiwania, aby go otworzyć. Możesz również kliknąć na strzałkę, aby wyświetlić więcej szczegółów na jego temat.
I to wszystko! Teraz będziesz mógł użyć wyszukiwania Windows z menu Start.
Metoda 3: Korzystanie ze skrótu klawiaturowego
- Naciśnij
Windows + Sna klawiaturze, aby otworzyć wyszukiwanie. Teraz przełącz się na żądany typ pliku, jeśli to konieczne.
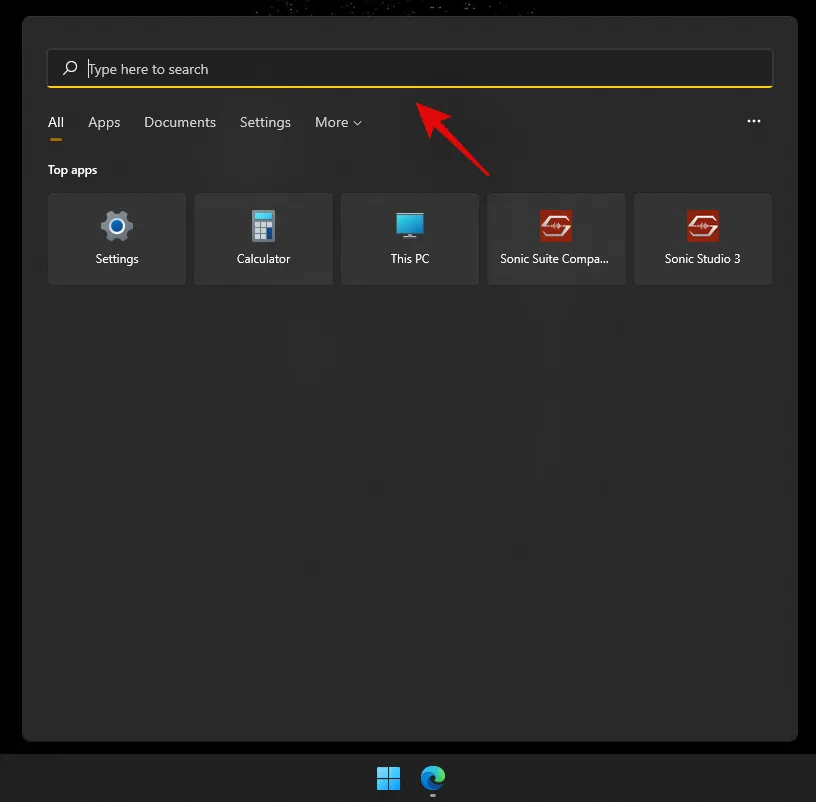
- Wpisz termin wyszukiwania. Kliknij na pole tekstowe, jeśli to konieczne.
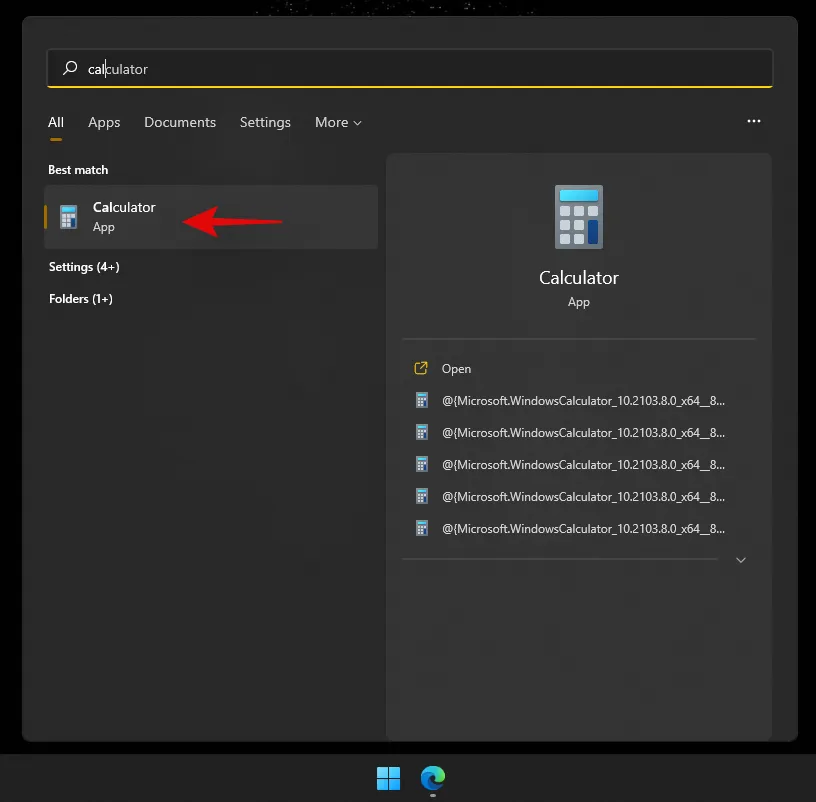
- Windows będzie teraz wyszukiwał Twój plik/folder, a wyniki zostaną wyświetlone na ekranie. Możesz kliknąć i rozwinąć kategorie poniżej, aby zobaczyć więcej wyników.
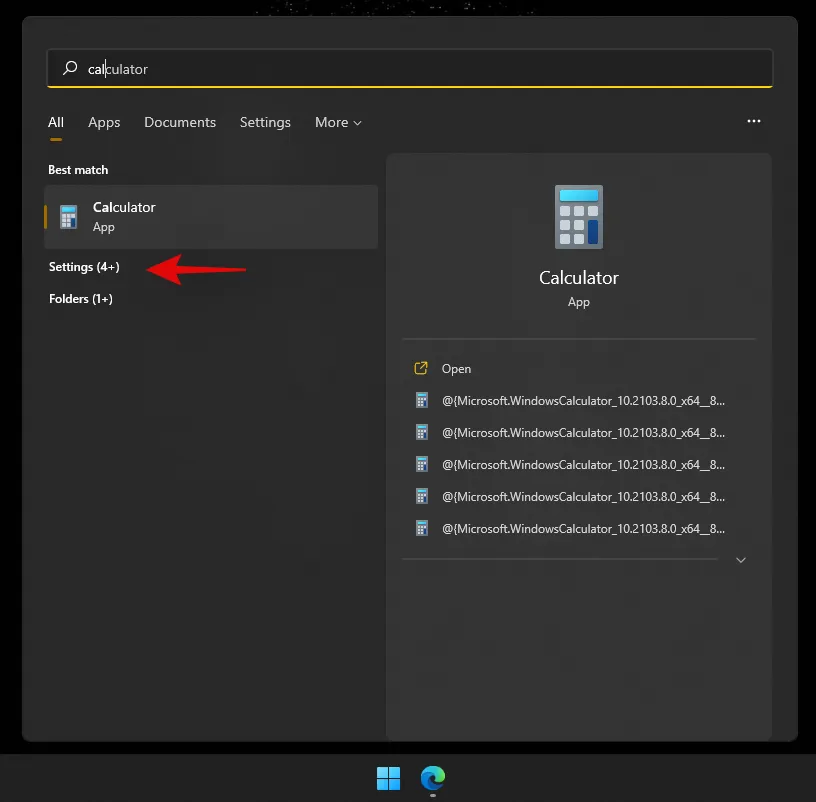
- Ponadto, jeśli chcesz zobaczyć więcej szczegółów o pliku lub programie, możesz kliknąć na strzałkę obok niego.
Teraz będziesz mógł korzystać z usługi wyszukiwania systemu Windows za pomocą skrótu klawiaturowego.
Metoda 4: Korzystanie z Eksploratora plików
- Naciśnij
Windows + Eklawiaturę, aby otworzyć Eksplorator plików. Przejdź do dysku/katalogu/folderu, który chcesz przeszukać. - Po otwarciu kliknij pole wyszukiwania w prawym górnym rogu ekranu.
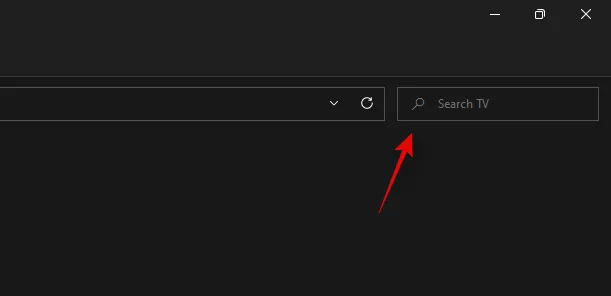
- Wpisz teraz szukany termin i naciśnij Enter na klawiaturze.
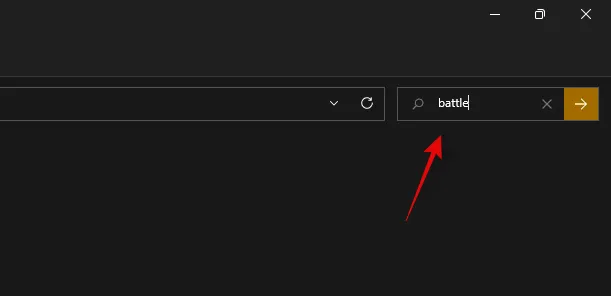
- Windows przeszuka teraz bieżący katalog pod kątem wyszukiwanego terminu, a następnie wyświetli wszystkie wyniki na ekranie. Teraz możesz kliknąć i uruchomić plik.
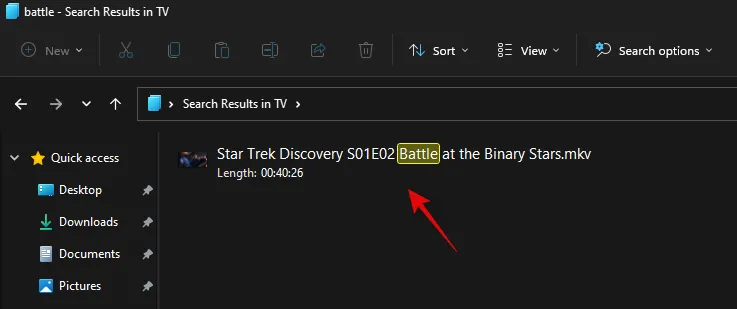
- Możesz także kliknąć prawym przyciskiem myszy i wybrać opcję „Otwórz lokalizację pliku”, aby przejść do bieżącego katalogu na lokalnej pamięci masowej.
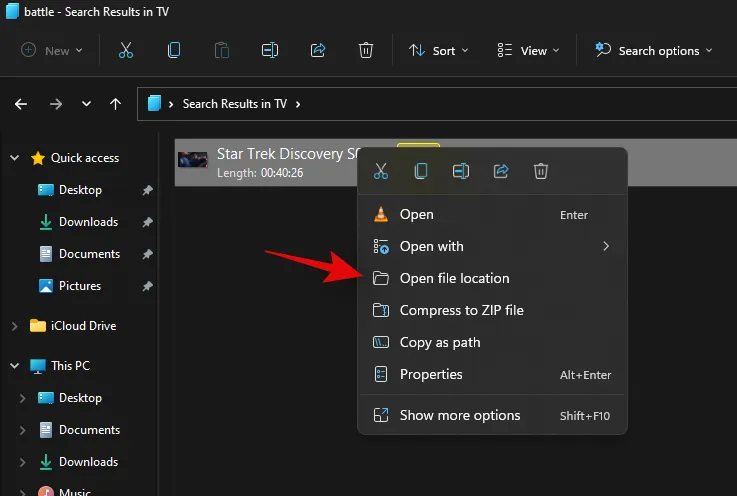
- Dodatkowo, korzystając ze strzałek rozwijanych u góry, możesz posortować wyniki wyszukiwania, aby łatwiej znaleźć poszukiwany plik/folder/program.
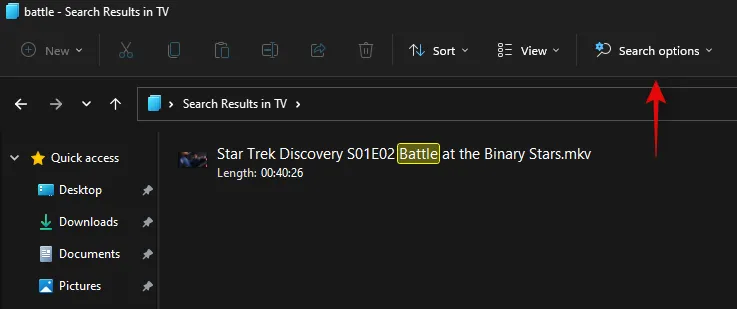
I to wszystko! Teraz będziesz używać Windows Search poprzez File Explorer.
Jak zwiększyć indeksowanie dla usługi Windows Search
Domyślnie usługa Windows Search będzie wyszukiwać pliki i terminy wyszukiwania tylko w wybranych katalogach i ścieżkach. Te domyślne ścieżki obejmują większość typowych katalogów w systemie Windows, takich jak menu Start, dokumenty, muzyka, zdjęcia i inne.
Jeśli chcesz zwiększyć zakres indeksowania w systemie Windows 11, możesz zacząć od skorzystania z poniższego przewodnika.
- Naciśnij
Windows + iklawiaturę, aby otworzyć aplikację Ustawienia. Teraz kliknij „Prywatność i bezpieczeństwo” po lewej stronie.
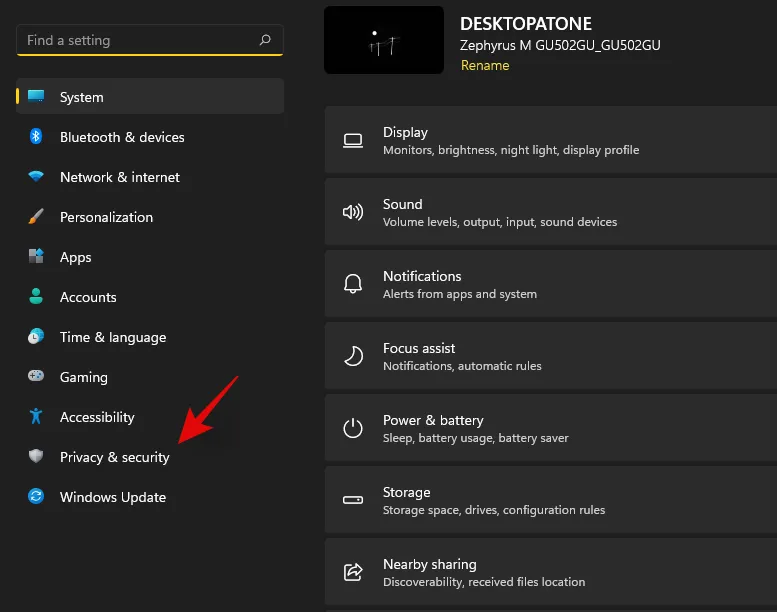
- Kliknij „Wyszukiwanie w systemie Windows” po prawej stronie.
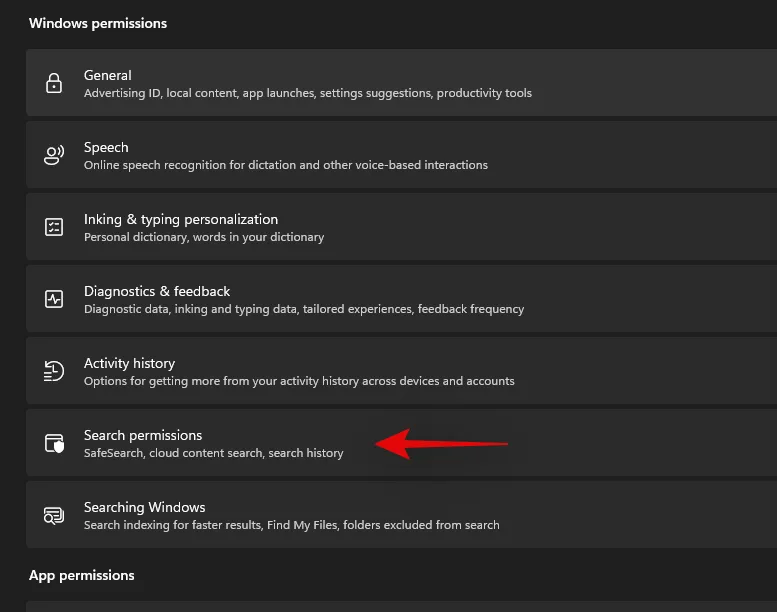
- Kliknij i rozwiń „Znajdź moje pliki”.
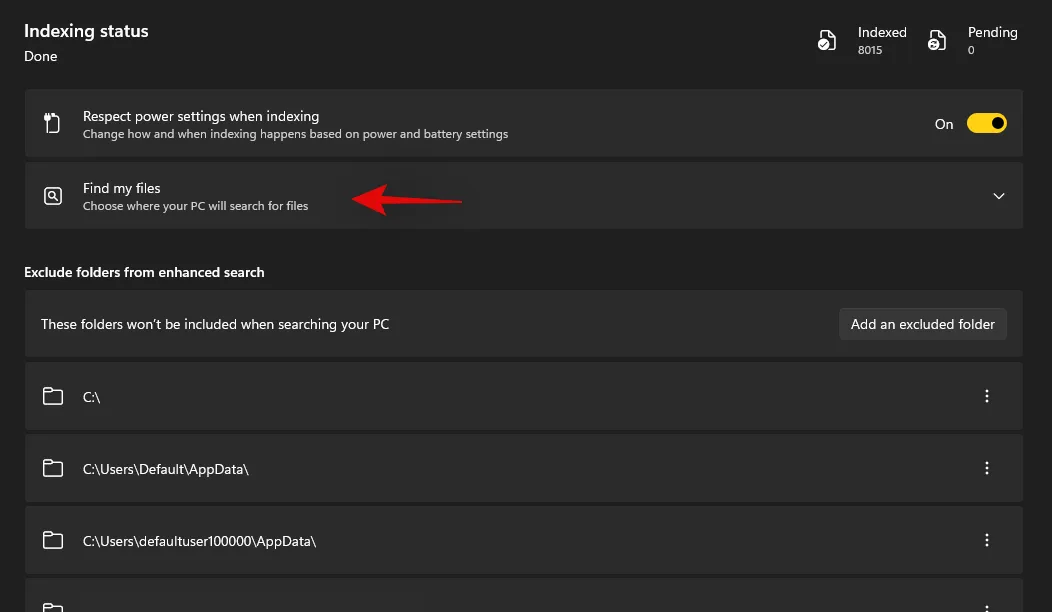
- Wybierz „Rozszerzone”.
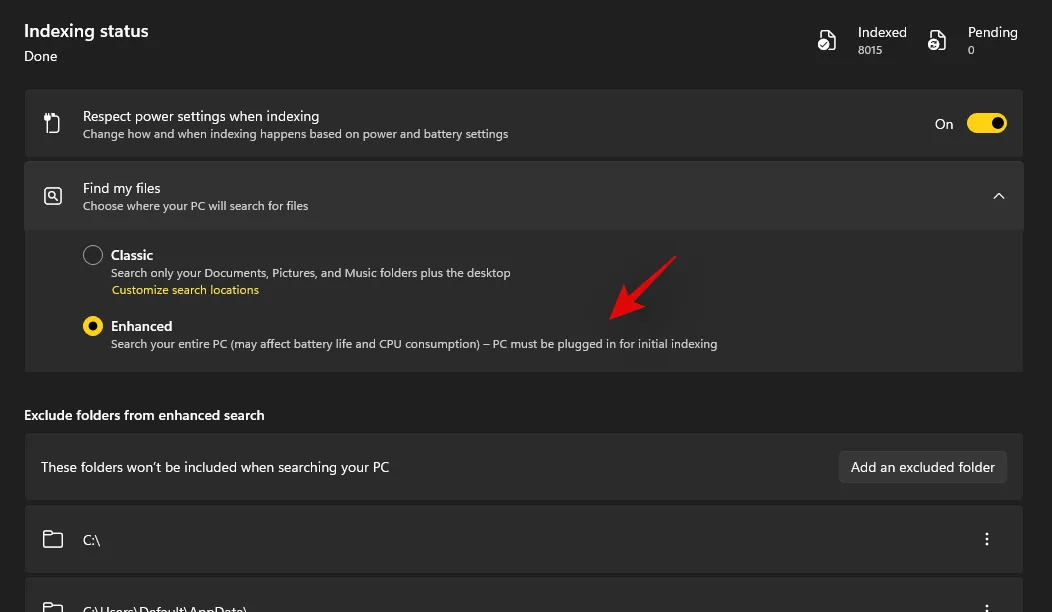
- Teraz, jeśli chcesz wykluczyć jakiekolwiek foldery z indeksowania, kliknij „Dodaj wykluczony folder”.
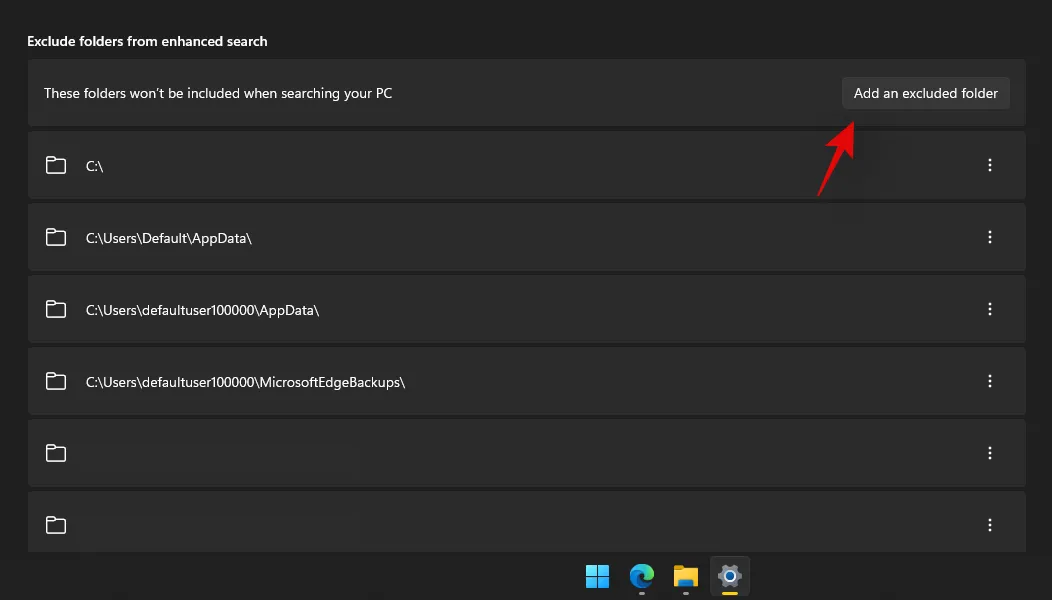 Uwaga: Windows domyślnie dodał niektóre foldery. Zalecamy dalsze wykluczanie tych folderów, aby uniknąć niepotrzebnego użycia zasobów do indeksowania plików systemowych.
Uwaga: Windows domyślnie dodał niektóre foldery. Zalecamy dalsze wykluczanie tych folderów, aby uniknąć niepotrzebnego użycia zasobów do indeksowania plików systemowych. - Po wykluczeniu wszystkich folderów możemy rozpocząć indeksowanie wszystkich dysków. Kliknij „Zaawansowane opcje indeksowania” na dole.
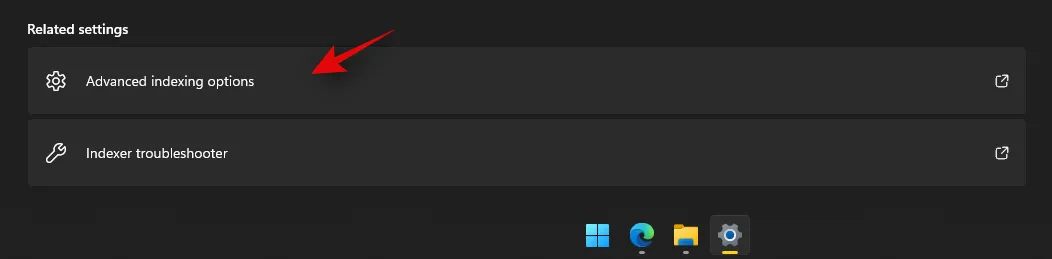
- Kliknij „Modyfikuj”.
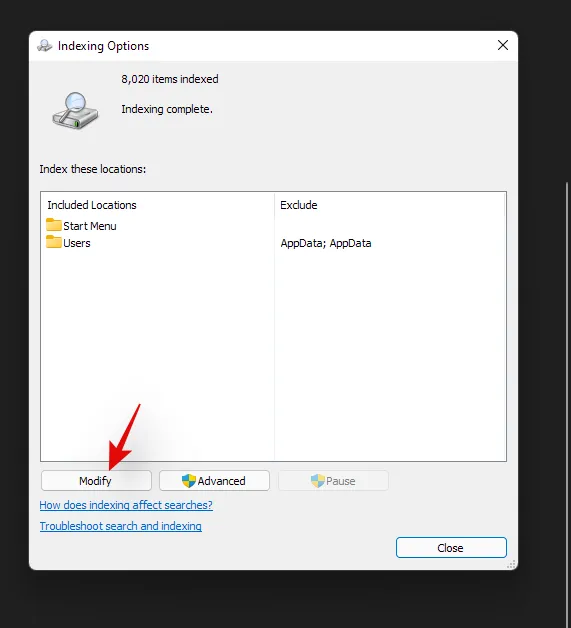
- Zaznacz teraz pola wyboru swoich napędów.
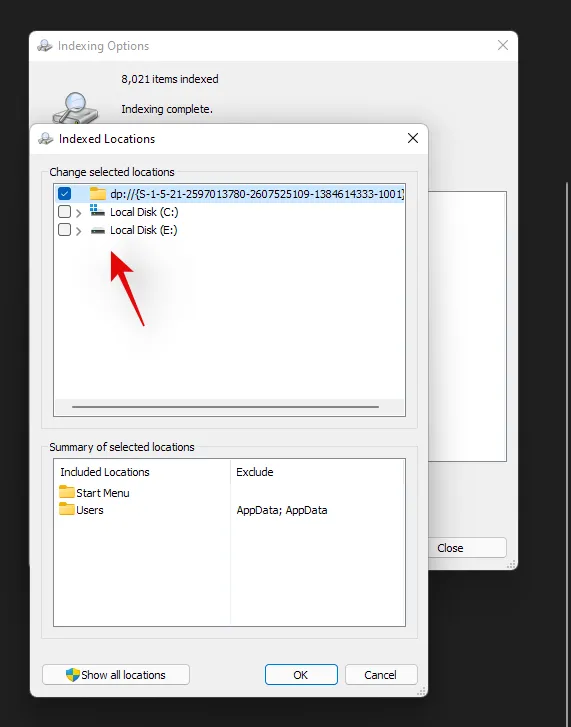
- Po zakończeniu kliknij „OK”.
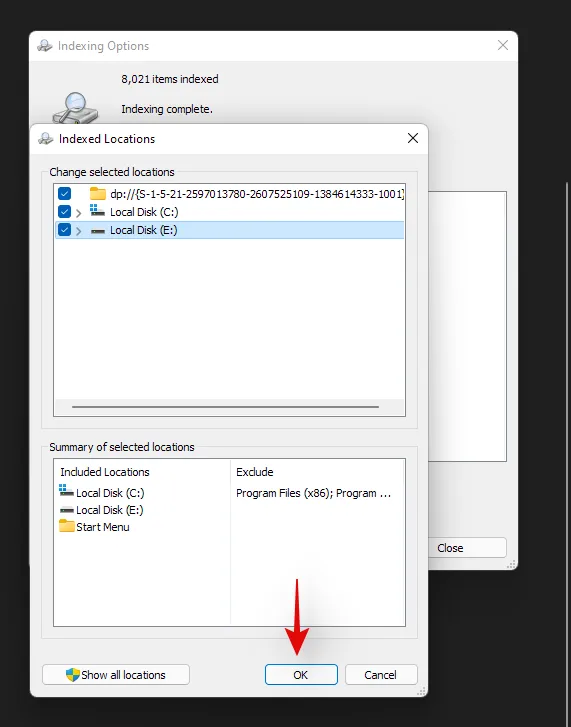
- Kliknij „Zamknij”.
I to wszystko! Teraz zwiększysz swoje lokalizacje indeksowania w Windows Search. Jeśli używasz laptopa, nowe lokalizacje zostaną zindeksowane po podłączeniu urządzenia do zasilania.
Użyj opcji wyszukiwania
Narzędzia wyszukiwania istnieją już od jakiegoś czasu w Eksploratorze plików i pozwalają na zarządzanie wynikami wyszukiwania z dużo większą wydajnością. Może to pomóc w znalezieniu plików, których nazwy nie pamiętasz i pamiętasz tylko kilka szczegółów na ich temat.
Narzędzia wyszukiwania w systemie Windows 11 zostały przemianowane na „Opcje wyszukiwania”, a zamiast nich wyświetlane jest teraz menu rozwijane z opcjami.
Zacznij od zbadania swoich opcji i wyszukania terminu w Eksploratorze plików, tak jak zwykle to robisz. Gdy pojawią się wyniki wyszukiwania, powinieneś znaleźć „Opcje wyszukiwania” na górze ekranu. Teraz użyj następujących opcji, aby odpowiednio filtrować wyniki wyszukiwania.

- Wszystkie foldery: Przeszukaj wszystkie foldery na bieżącym dysku/partycji, aby znaleźć szukany termin.
- Bieżący folder: przeszukaj tylko bieżący folder pod kątem wyszukiwanego terminu.
Możesz również określić sposób sortowania wyników wyszukiwania. Może to pomóc Ci znaleźć duże pliki lub pliki na podstawie typów plików. Użyj jednej z poniższych opcji
- Data modyfikacji: Użyj tej opcji, aby posortować wyniki na podstawie czasu ich utworzenia w pamięci lokalnej.
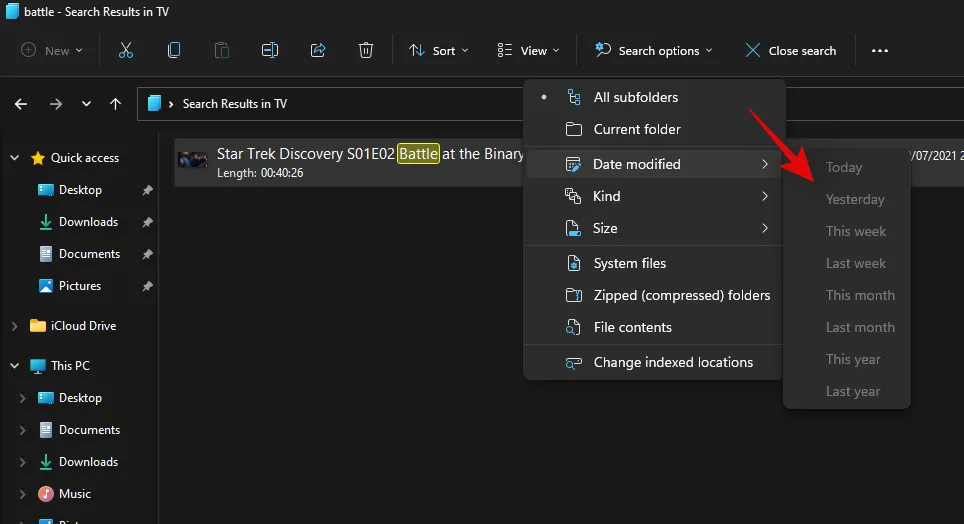
- Rodzaj: Możesz użyć tej opcji, aby posortować pliki według ich rodzaju. Możesz szukać plików kalendarza, folderów, gier, zdjęć, muzyki i innych. Możesz wybrać spośród ponad 23 różnych typów plików, aby posortować wyniki wyszukiwania.
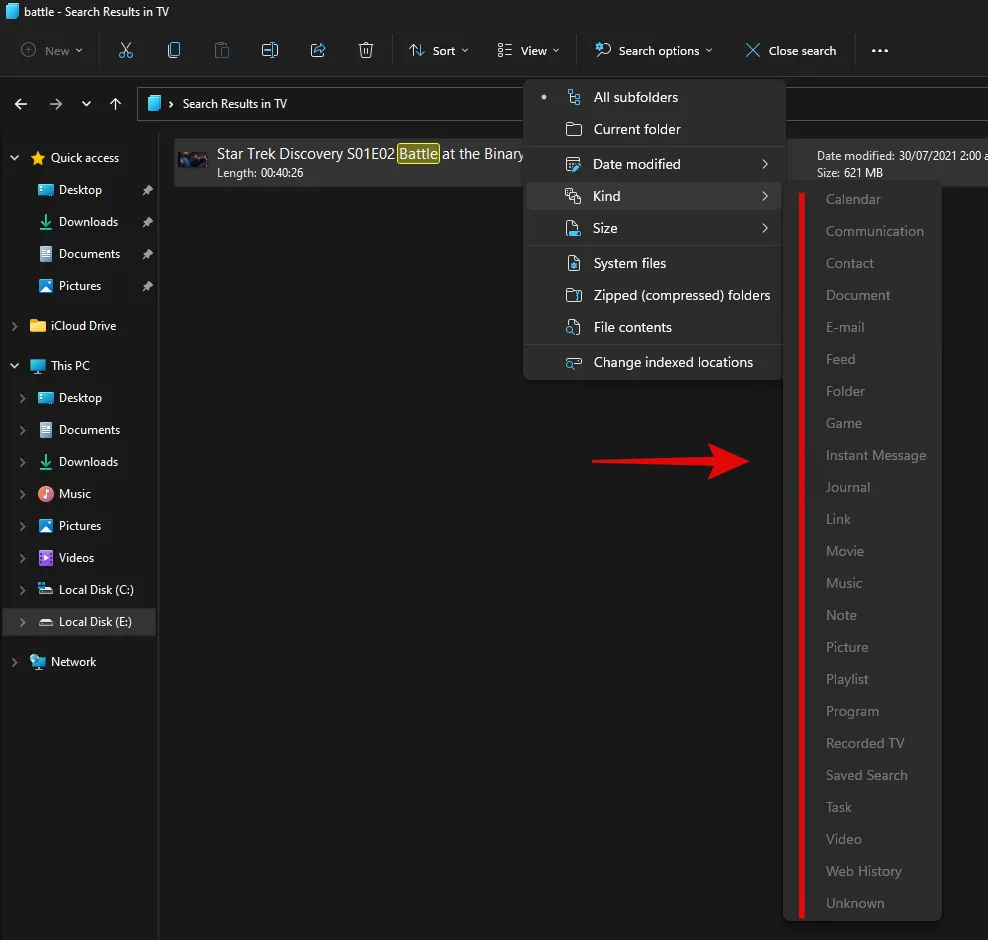
- Rozmiar: Użyj tej opcji, aby filtrować pliki na podstawie ich rozmiaru. Otrzymasz następujące opcje do wyboru.
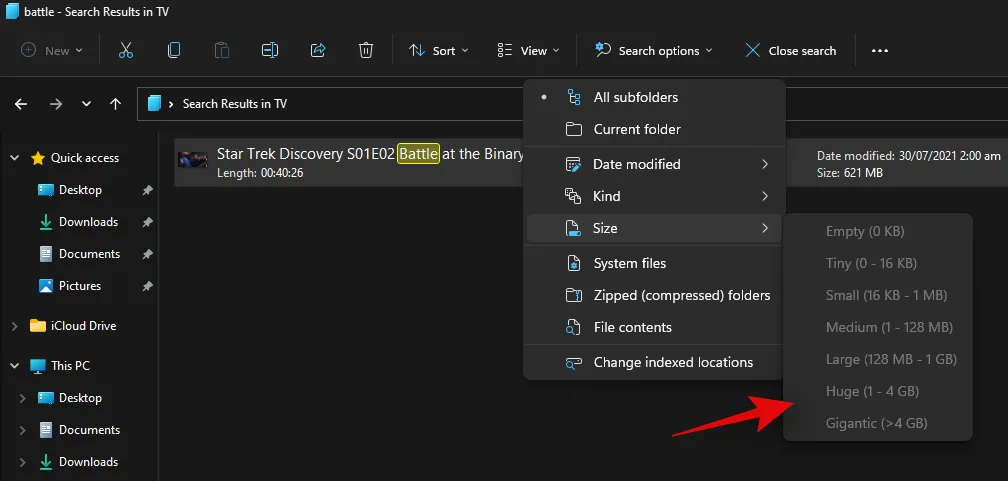
- Pusty: 0kb
- Mały: 0 kb do 16 kb
- Mały: 16 kb do 1 MB
- Średni: 1 MB do 128 MB
- Duży: 128 MB do 1 GB
- Ogromny: 1 GB do 4 GB
- Gigantyczne: Pliki o rozmiarze większym niż 4 GB
Dodatkowo otrzymujesz następujące dodatkowe opcje filtrowania wyników wyszukiwania. Opcje te będą decydować, gdzie i jakie pliki będą przeszukiwane przez system Windows. Po prostu kliknij opcję, aby ją aktywować lub dezaktywować.
- Pliki systemowe
- Skompresowane foldery
- Zawartość pliku
I tak możesz wykorzystać Opcje wyszukiwania w systemie Windows 11 na swoją korzyść. Mamy jeszcze kilka wskazówek, które pomogą Ci w pełni wykorzystać funkcję wyszukiwania systemu Windows w systemie Windows 11. Aby rozpocząć, możesz skorzystać z poniższej sekcji.
Porady dotyczące korzystania z usługi Windows Search na swoją korzyść
Usługa wyszukiwania systemu Windows ma kilka pewnych ukrytych skrótów i terminów kluczowych, które mogą bezpośrednio pomóc Ci filtrować lub sortować wyniki wyszukiwania w zależności od Twoich preferencji. Oto kilka wskazówek, które pomogą Ci w pełni wykorzystać usługę wyszukiwania systemu Windows w systemie Windows 11.
Znajdź duże pliki
Możesz łatwo znaleźć duże pliki na dysku lub w folderze, używając polecenia 'size:’. Następnie możesz użyć jednego z terminów z Opcji wyszukiwania, aby filtrować pliki i wyświetlać je na podstawie ich rozmiaru. Na przykład, jeśli chcesz wyszukać pliki o rozmiarze większym niż 4 GB w bieżącym katalogu, możesz użyć następującego polecenia.
size:gigantic
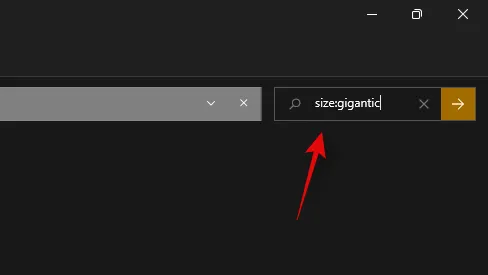
Podobnie, możesz dodatkowo filtrować wyniki wyszukiwania, korzystając z Opcji wyszukiwania, aby zidentyfikować duże filmy, zdjęcia, pliki kalendarzy, gry i inne pliki zajmujące miejsce na Twoim komputerze.
Znajdź typy plików
Podobnie jak w przypadku polecenia powyżej, możesz użyć parametru 'kind:’, aby znaleźć określone pliki w bieżącym katalogu. Parametr 'kind’ pozwoli Ci wyszukać pliki kalendarza, dokumenty tekstowe, zdjęcia, gry wideo i wiele więcej. Używając parametru kind w ten sposób nie jesteś ograniczony do predefiniowanych kategorii systemu Windows, zamiast tego możesz zdefiniować określone rozszerzenia plików, aby znaleźć je na swoim komputerze, jak pokazano poniżej.
kind:.exe
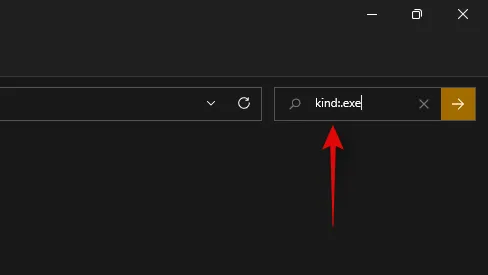
Powyższe polecenie pomoże Ci wyszukać pliki wykonywalne w bieżącym katalogu.
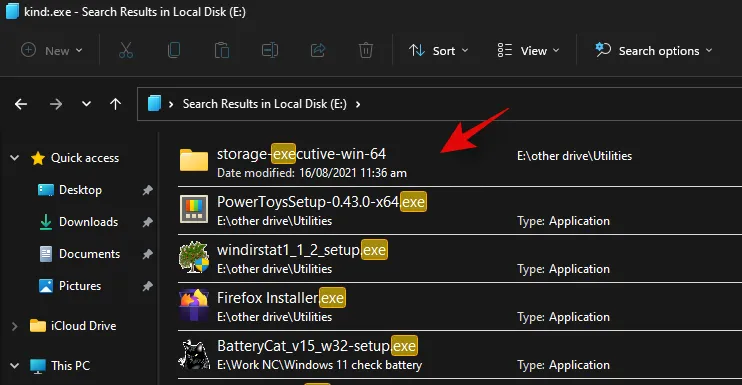
Poniższe polecenie pomoże Ci znaleźć pliki PDF w wybranym katalogu.
kind:.pdf
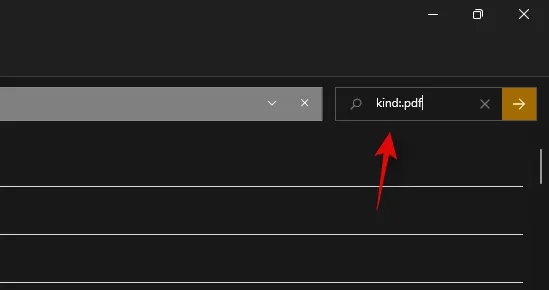
I to wszystko! Możesz użyć tych poleceń, aby znaleźć określone pliki na swoim komputerze za pomocą usługi Windows Search.
Znajdź pliki według daty
Możesz również użyć parametru „date:”, aby wyszukać pliki utworzone w określonym dniu. Ponadto polecenie to można użyć w połączeniu z filtrami Boolean poniżej, aby znaleźć pliki utworzone lub zmodyfikowane przed lub po określonym dniu na Twoim komputerze. Na przykład, jeśli szukasz pliku utworzonego 1 stycznia 2020 r., możesz użyć poniższego polecenia.
date: 1/1/2020
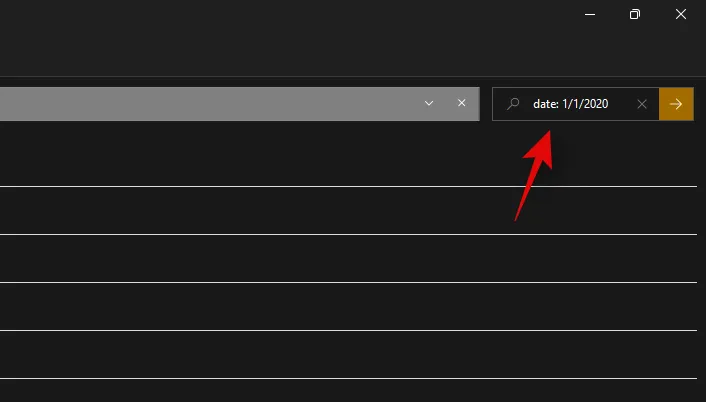
Podobnie, jeśli szukasz pliku utworzonego 1 stycznia 2021 r., możesz użyć poniższego polecenia.
date: 1/1/2021
Użyj filtrów boolowskich
Filtry Boole’a mogą pomóc Ci wyszukiwać wiele terminów jednocześnie lub w połączeniu ze sobą podczas korzystania z usługi Windows Search. Oto następujące filtry Boole’a, których możesz użyć na swoją korzyść.
Parametr „AND”
Możesz użyć parametru AND, aby wyszukać dwa terminy wyszukiwania razem. W ten sposób możesz wyszukać plik zawierający oba terminy, a nie żaden z nich, co powinno pomóc Ci odfiltrować niechciane wyniki zawierające którykolwiek z tych terminów. Na przykład, jeśli szukasz pliku zawierającego słowa „Samsung” i „galaxy” w nazwie, mogę użyć następującego terminu, aby wyszukać Twój plik.
Samsung AND galaxy
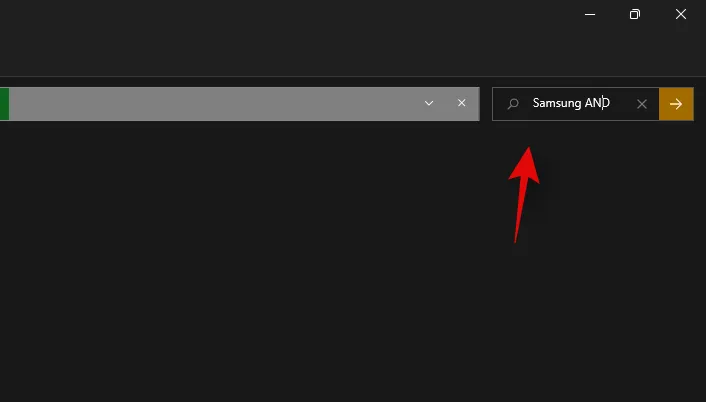
Spowoduje to odfiltrowanie plików zawierających w nazwie tylko „Samsung” i „Galaxy”. Pliki zawierające którykolwiek z tych terminów zostaną odfiltrowane.
Parametr „LUB”
Parametr OR jest przeciwieństwem parametru AND i pozwala wyszukiwać pliki zawierające dowolny z terminów w wyszukiwanym terminie. Na przykład, jeśli chcę wyszukać pliki zawierające w nazwie „Apple” lub „Airpods”, mogę użyć następującego terminu wyszukiwania.
apple OR airpods
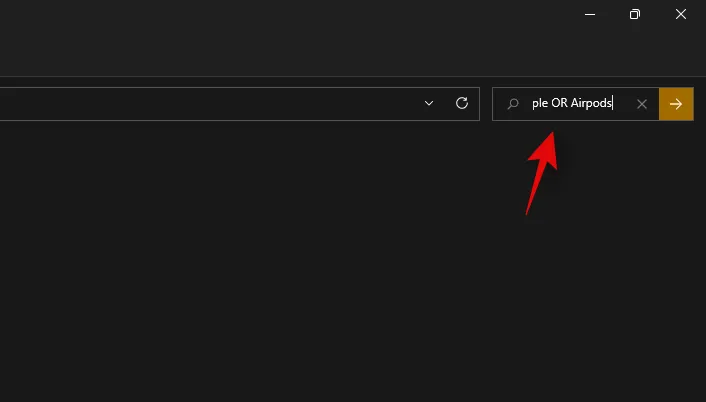
Podobnie, jeśli szukam plików PDF i EXE w konkretnym katalogu, mogę użyć poniższego polecenia.
kind:.exe OR. pdf
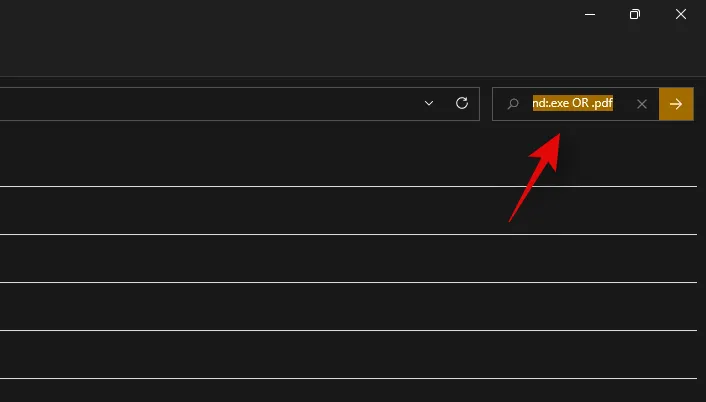
W ten sposób można użyć parametru OR, aby wyszukać wiele terminów w jednej nazwie pliku.
Parametr „NIE”
Jeśli chcesz odfiltrować określony termin wyszukiwania lub typ pliku, możesz użyć parametru NOT. Parametr NOT wykluczy żądany typ pliku, rodzaj, rozmiar lub nazwę w zależności od Twojego wyboru. Na przykład, jeśli w folderze pełnym plików . docx szukasz innych typów plików i chcesz je wszystkie odfiltrować, możesz użyć następującego polecenia.
kind: NOT. docx
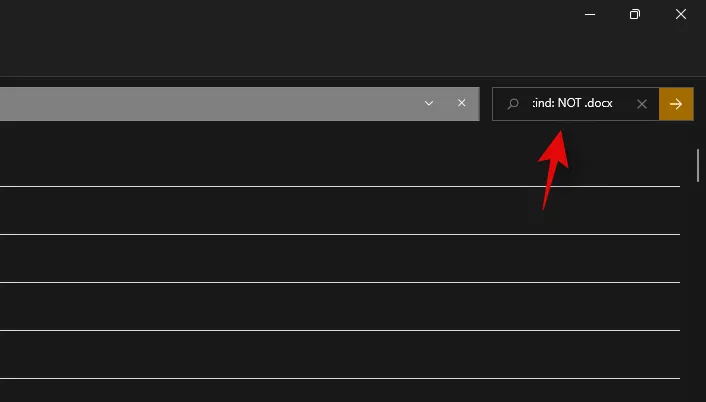
Podobnie, jeżeli szukam pliku, który nie ma w nazwie słowa „Apple”, mogę użyć następującego terminu wyszukiwania.
NOT apple
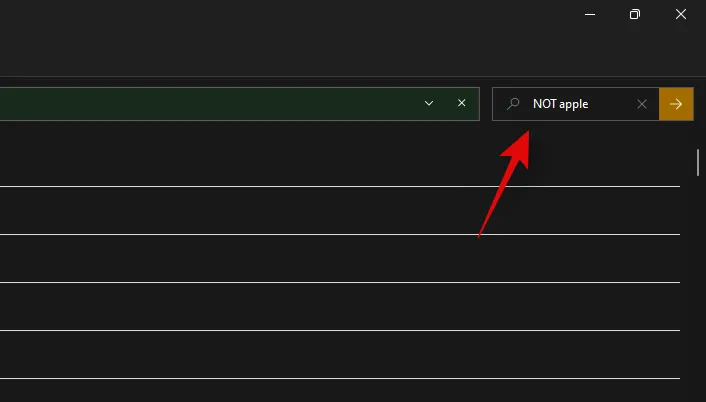
Podwójne cudzysłowy
Jeśli pamiętasz dokładny termin dla pliku, którego szukasz, możesz użyć cudzysłowów. Spowoduje to, że wyszukiwanie w systemie Windows będzie szukać dokładnego terminu wyszukiwania z określonym formatowaniem i wielkością liter, aby znaleźć plik, którego szukasz. Na przykład, jeśli szukasz pliku z „Apple 2019” w tytule, możesz użyć poniższego polecenia.
„Jabłko 2019”
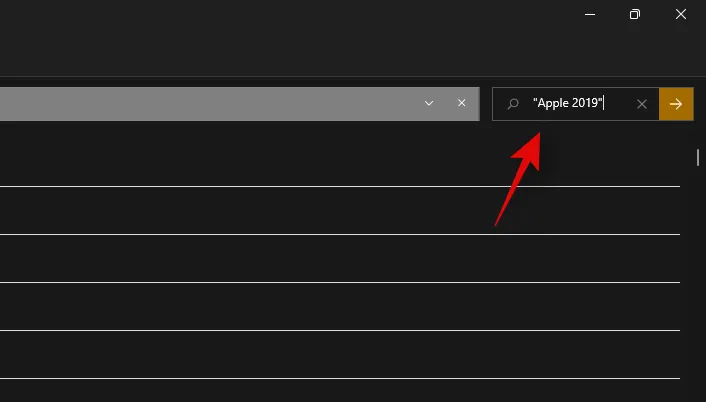
Zdanie wtrącone
Nawiasy to filtr boolowski, który jest zwykle używany również podczas wyszukiwania zawartości plików. Wszystko, co znajduje się między nawiasami (), jest wyszukiwane, a pliki zawierające jeden lub wszystkie terminy są wyświetlane na ekranie. Na przykład, jeśli szukasz pliku zawierającego „Apple, Samsung, Mi, Microsoft i Dell” lub wszystkie te terminy, możesz użyć następującego terminu.
(Apple Samsung Mi Microsoft Dell)
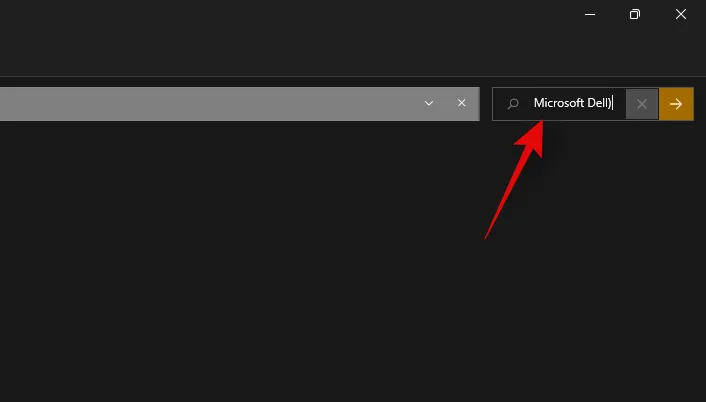
W podobny sposób możesz użyć poniższego polecenia, jeśli szukasz wielu typów plików.
kind:(.exe. pdf. txt)
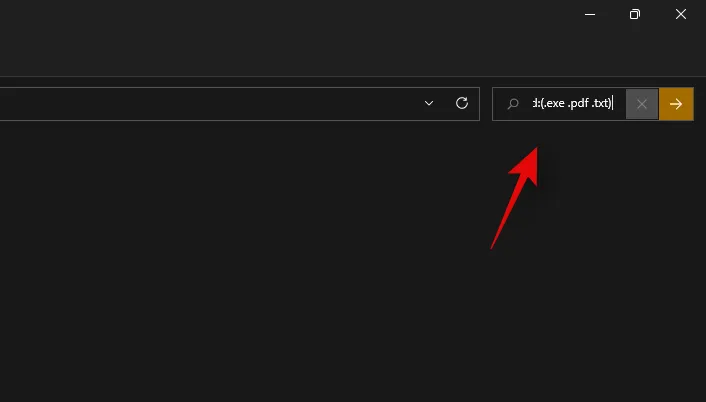
I to wszystko! Teraz będziesz mógł użyć nawiasów na swoją korzyść, aby wyszukać wiele terminów wyszukiwania w konkretnym pliku.
Parametry ’>’ i '<’
Te dwa filtry boolowskie są zwykle używane podczas wyszukiwania typów plików lub sortowania wyników na podstawie parametru. Parametry większe niż i mniejsze niż można wykorzystać do filtrowania wyników na podstawie liczby. Na przykład, jeśli szukasz plików datowanych po 1 stycznia 2021 r., możesz użyć następującego polecenia.
date: >1/1/2021
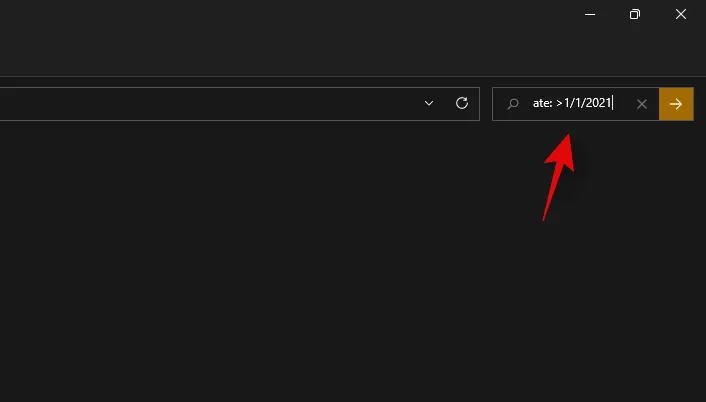
Podobnie, jeśli szukasz plików mniejszych niż 10 GB, możesz użyć poniższego polecenia.
size: < 10GB

W ten sposób możesz wykorzystać parametry większy niż i mniejszy niż na swoją korzyść i znaleźć pożądane pliki w systemie.
Czy istnieją jakieś alternatywne wyszukiwarki systemu Windows?
Tak, istnieje kilka alternatywnych wyszukiwarek dla systemu Windows opracowanych przez firmy zewnętrzne, które oferują konkurencyjne opcje indeksowania i obiecują wyższą efektywność pracy, jeśli chodzi o wykorzystanie zasobów systemowych.
Jednakże Windows Search nadal będzie naszym zalecanym narzędziem, ponieważ zostało zainstalowane natywnie w Twoim systemie. Korzystanie z narzędzia innej firmy spowoduje dodatkowe obciążenie Twojego komputera, chyba że Windows Search zostało całkowicie wyłączone. Dlatego zalecamy, abyś najpierw wypróbował PowerToys firmy Microsoft, aby uzyskać natywne narzędzie na swoim komputerze, które używa i ulepsza Windows Search. Jeśli to nie zadziała, możesz wybrać dowolne z narzędzi innej firmy wymienionych poniżej.
Zabawki mocy
PowerToys to zbiór udoskonalonych narzędzi firmy Microsoft, obejmujący takie narzędzia, jak PowerToys Run (Windows Search), Color Picker, Power Renamer i wiele innych, które pomagają zwiększyć wydajność i usprawnić przepływ pracy.
PowerToys Run to funkcja wyszukiwania podobna do Spotlight w PowerToys, która używa Windows Search do indeksowania i wyświetlania plików na komputerze. PowerToys Run zapewnia bardziej elegancki sposób korzystania z Search na komputerze. Skorzystaj z poniższego przewodnika, aby rozpocząć.
- PowerToys | Link do pobrania
- Pobierz i zainstaluj PowerToys na swoim komputerze za pomocą powyższego łącza. Po zainstalowaniu uruchom PowerToys z paska zadań, jak pokazano poniżej.
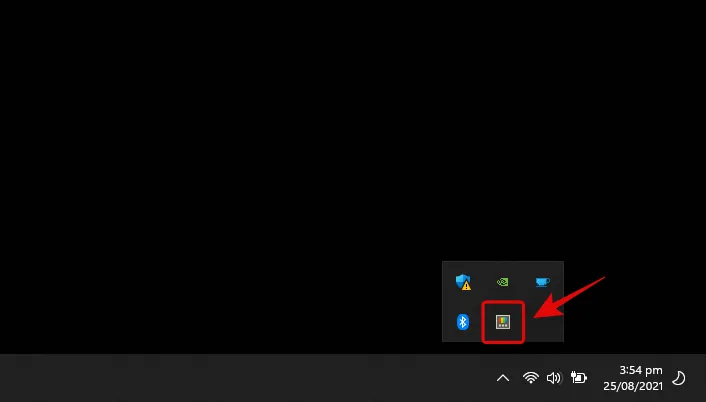
- Po uruchomieniu PowerToys zalecamy kliknięcie każdej funkcji po lewej stronie i wyłączenie tych, których nie chcesz używać. PowerToys ma kompleksowe narzędzia, które mogą spowodować, że system będzie zachowywał się nieoczekiwanie, jeśli nie będziesz o nich wiedział. Dlatego wyłącz wszystkie funkcje, których nie potrzebujesz lub nie chcesz używać na swoim komputerze.
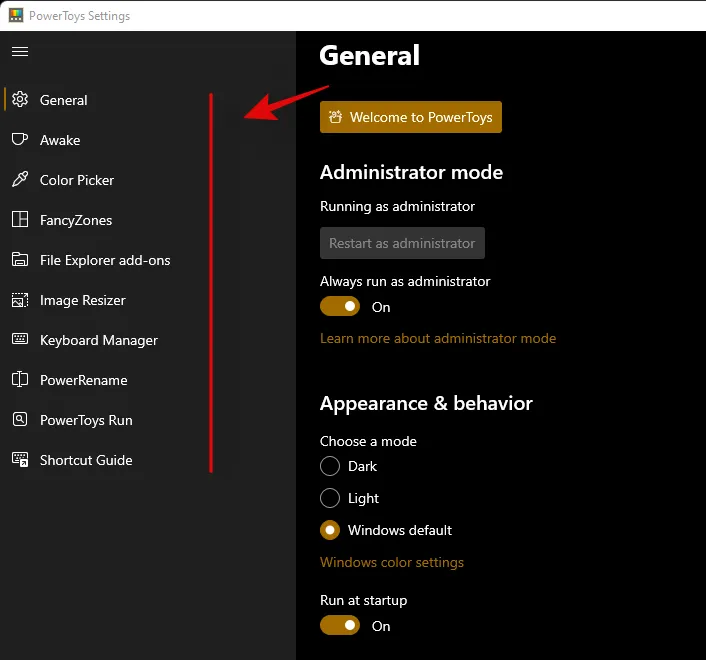
- Kliknij „PowerToys Run” po lewej stronie.
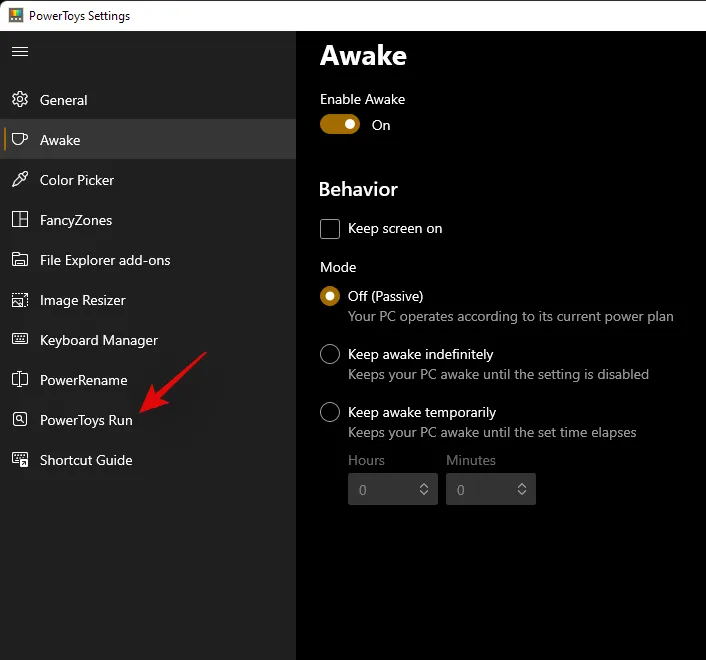
- Włącz przełącznik u góry.
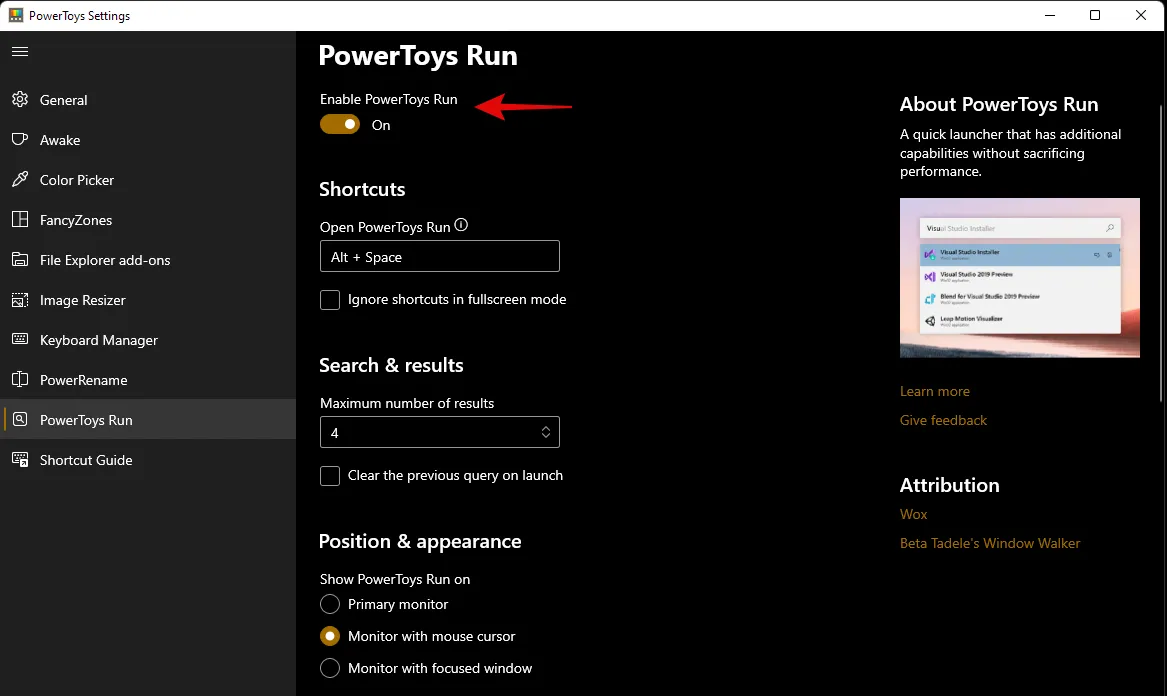
- Ustaw niestandardowy skrót, jeśli to konieczne. Domyślnie możesz użyć Alt + Spacja, aby aktywować PowerToys Run.
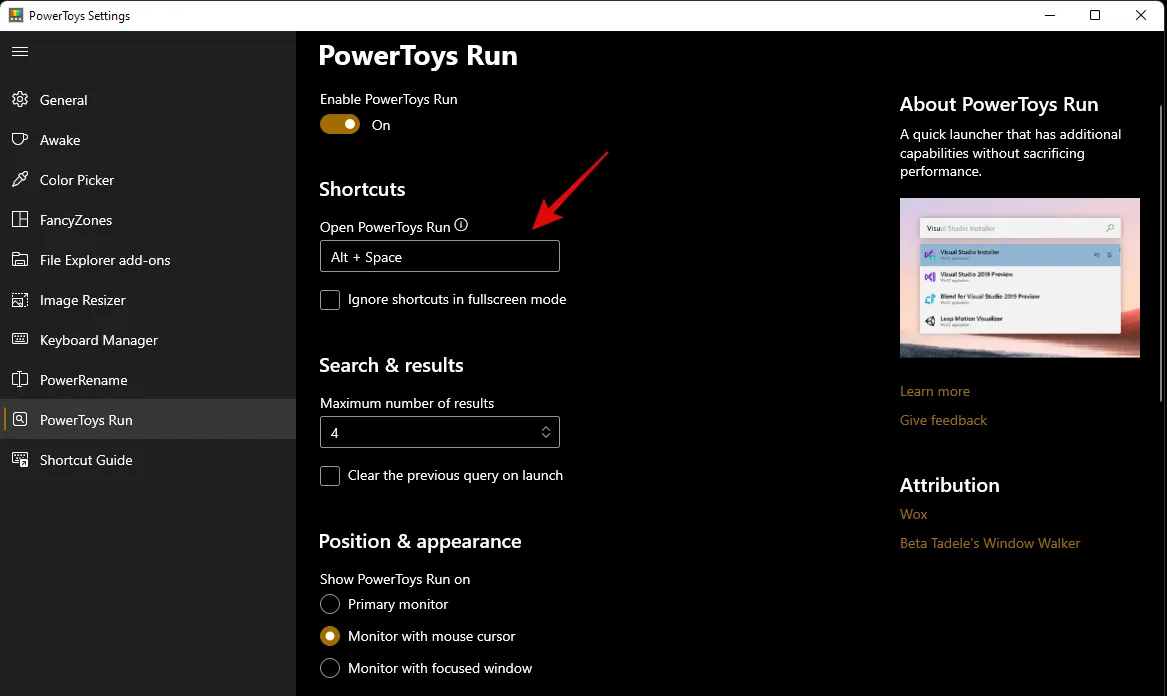
- W razie potrzeby zwiększ liczbę wyników wyszukiwania, które chcesz wyświetlić.
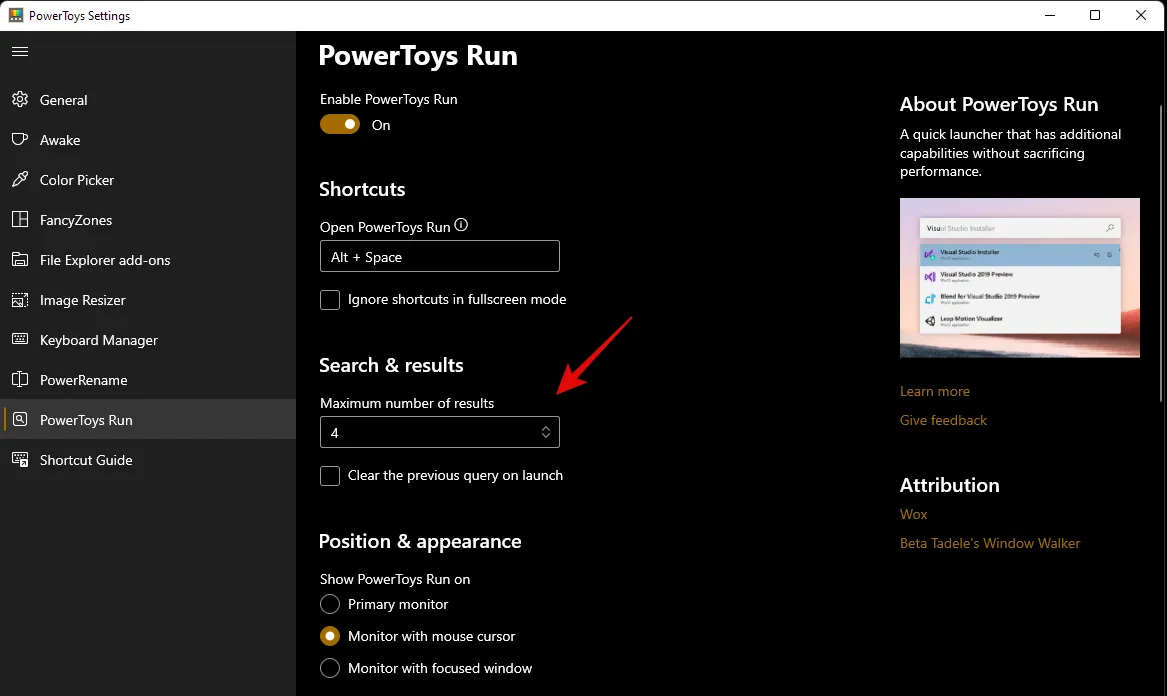
- Jeśli masz konfigurację z wieloma monitorami, określ położenie pola wyszukiwania.
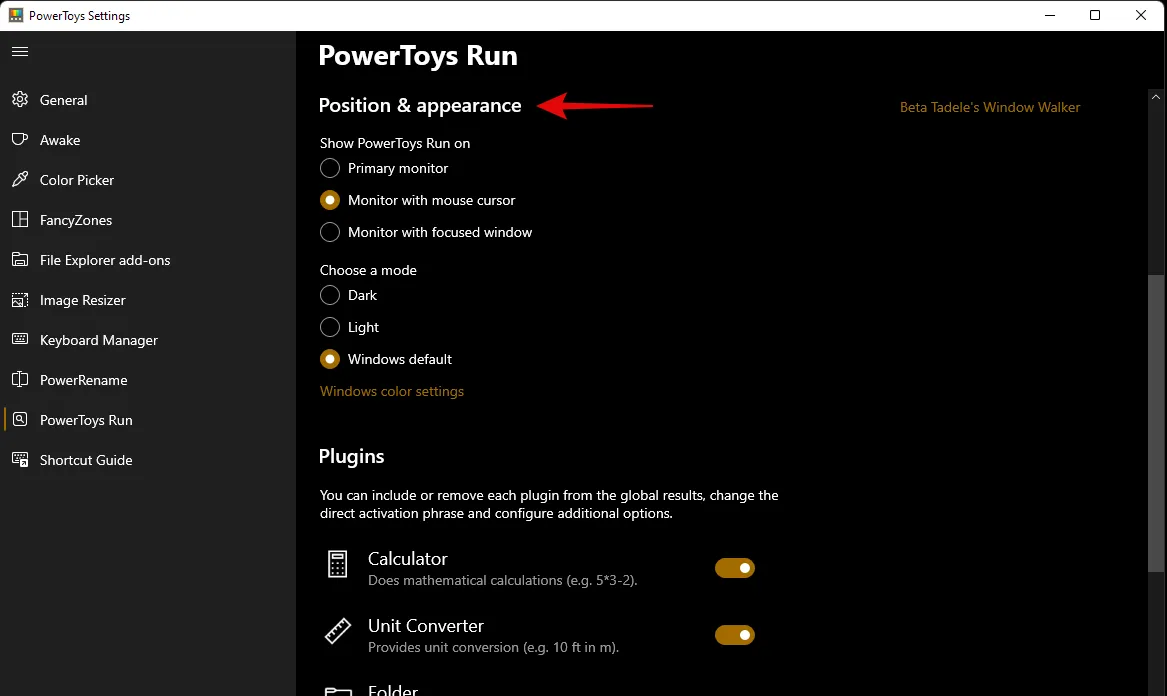
- Jeśli to konieczne, wybierz motyw niestandardowy.
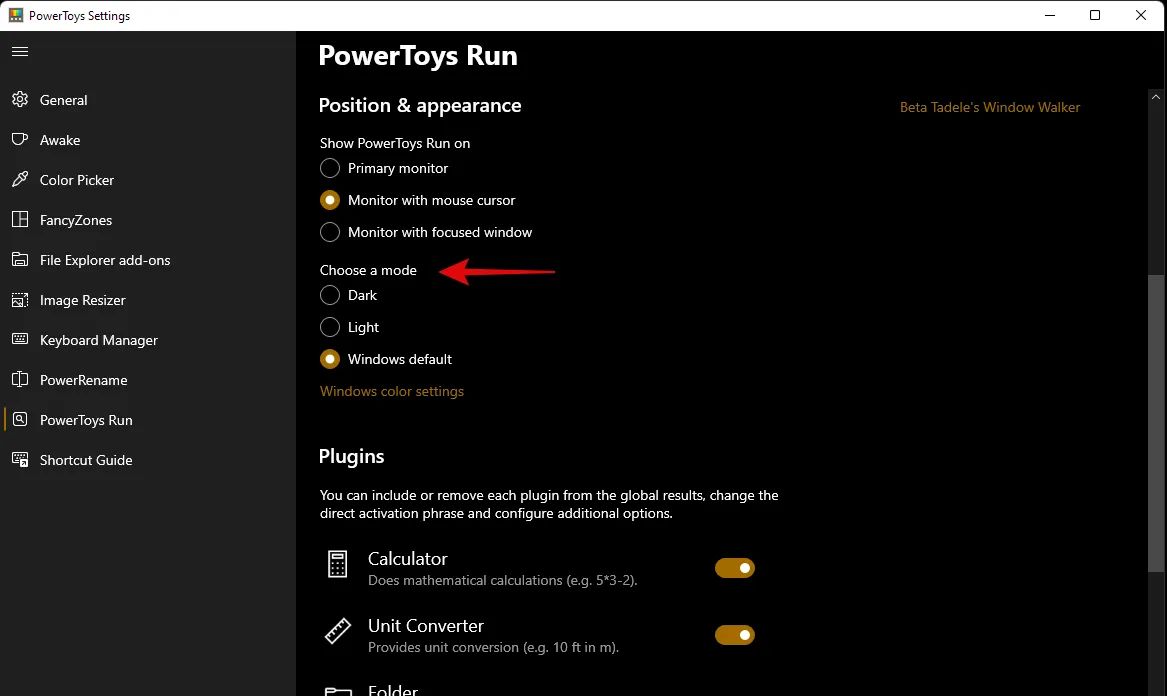
PowerToys Run jest bardzo funkcjonalny i umożliwia dostęp do aplikacji bezpośrednio z pola wyszukiwania.
- Na przykład możesz wpisać równania w polu wyszukiwania, a automatycznie otrzymasz wynik z aplikacji kalkulatora jako wynik wyszukiwania, jak pokazano poniżej.
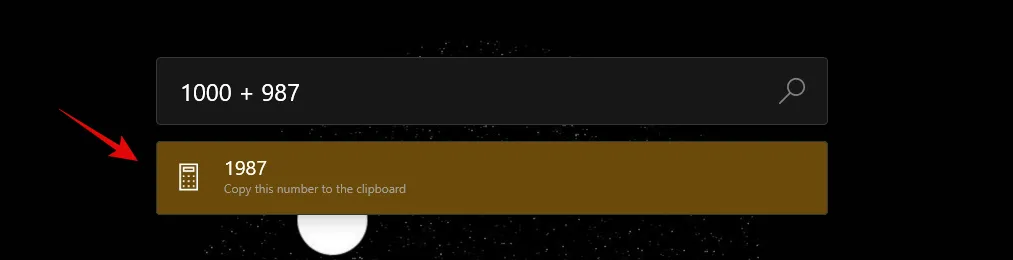
- Podobnie, możesz również wykonywać polecenia z samego pola wyszukiwania. Ping jest dobrym przykładem, który pojawia się w wynikach wyszukiwania, jak pokazano poniżej.
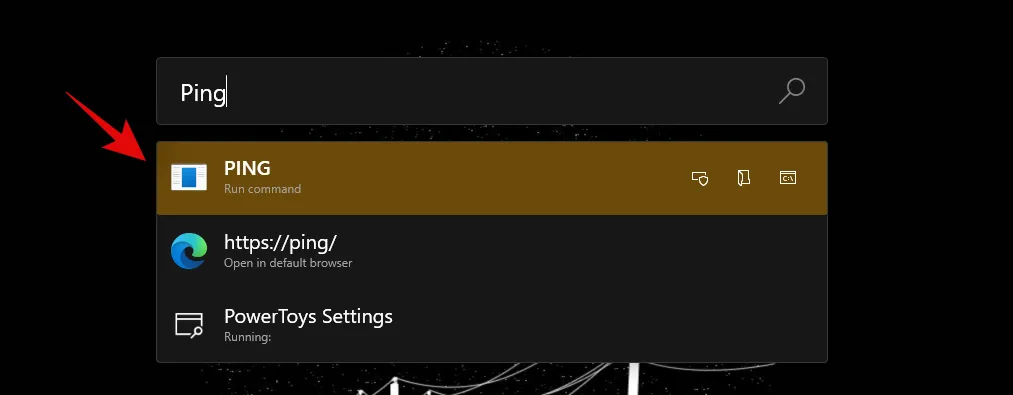
Jednakże, jeśli nie zamierzasz korzystać z tych funkcji, nie ma sensu ich włączać na swoim komputerze. Po prostu wyłącz wtyczki w oknie PowerToys, jak pokazano poniżej.
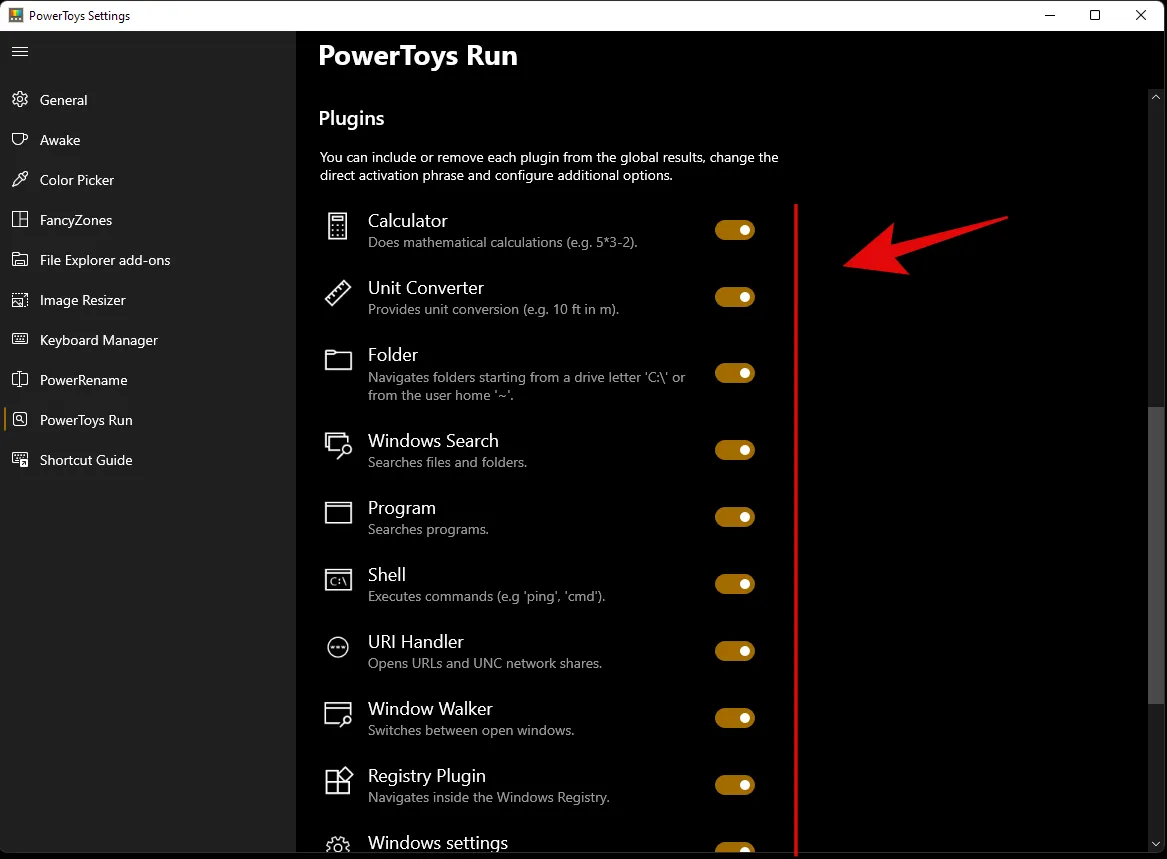
I to wszystko! Teraz będziesz mieć skonfigurowany PowerToys Run w swoim systemie jako alternatywę dla wyszukiwania w systemie Windows.
Aplikacje innych firm
Jeśli PowerToys nie spełnia Twoich oczekiwań i szukasz czegoś bardziej wszechstronnego, możesz sprawdzić poniższe alternatywy dla usługi Windows Search.
- Wszystko od Void Tools | Link do pobrania
- Hain | Link do pobrania
- Listary | Link do pobrania
- Ultra Search według rozmiaru drzewa | Link do pobrania
- Szybkie wyszukiwanie | Link do pobrania
Mamy nadzieję, że udało Ci się zapoznać z usługą Windows Search w systemie Windows 11, korzystając z powyższego przewodnika. Jeśli napotkasz jakiekolwiek błędy lub masz jakieś pytania, możesz się z nami skontaktować, korzystając z sekcji komentarzy poniżej.
Czy można wyłączyć wyszukiwanie systemu Windows w systemie Windows 11?
Nie i tak. Windows nie oferuje natywnego sposobu na wyłączenie usługi wyszukiwania systemu Windows. Może to jednak mieć negatywny wpływ na starsze systemy, w których usługa wyszukiwania może zająć ważne zasoby w tle, co z kolei spowolni działanie systemu. Możesz skorzystać z poniższego przewodnika, aby wyłączyć usługę wyszukiwania systemu Windows w systemie Windows 11.
Jak wyłączyć wyszukiwanie w systemie Windows
Jeśli chcesz wyłączyć usługę Windows Search, najłatwiejszym sposobem jest wyłączenie usługi. Postępuj zgodnie z poniższym przewodnikiem, aby rozpocząć.
- Naciśnij
Windows + Rna klawiaturze i wpisz: services.msc . Po zakończeniu naciśnij Enter na klawiaturze.
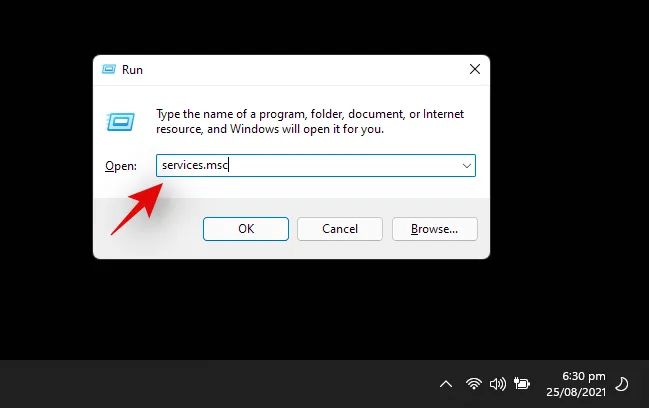
- Wyszukaj usługę o nazwie „Windows Search” i kliknij ją prawym przyciskiem myszy.
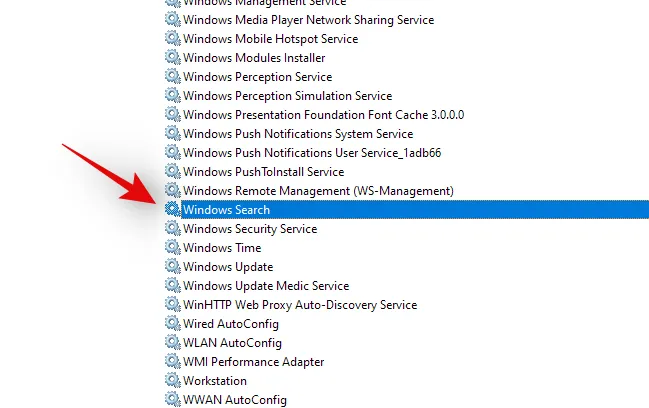
- Wybierz „Właściwości”.
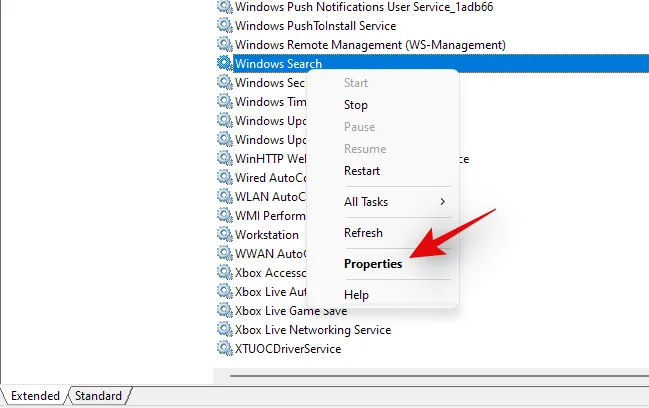
- Kliknij „Stop”.
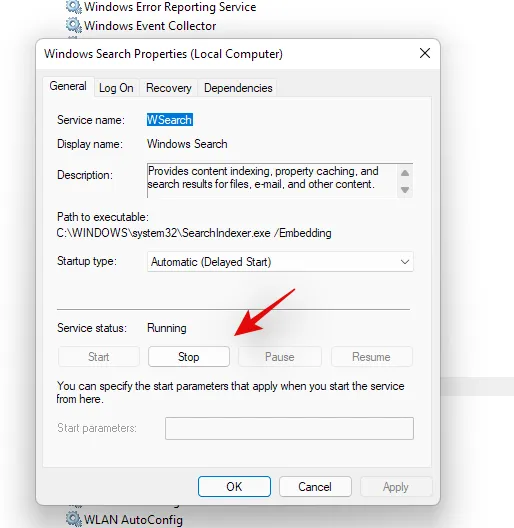
- Kliknij menu rozwijane i wybierz „Wyłączone”.
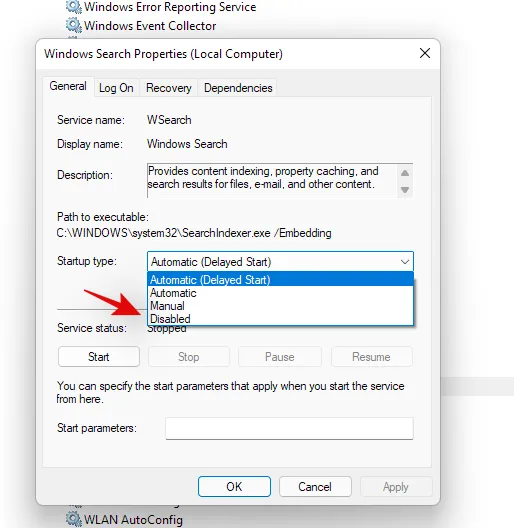
- Kliknij „OK”.
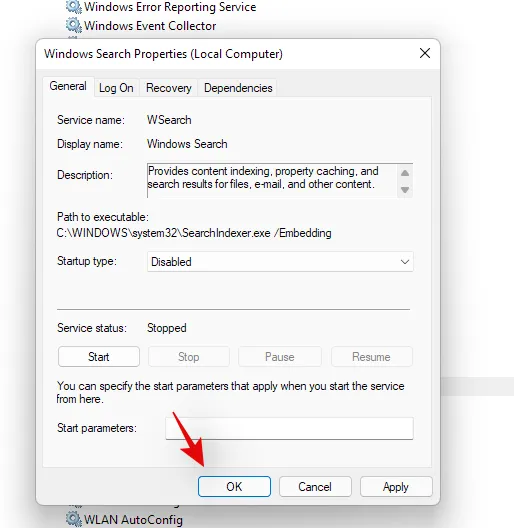
- Uruchom ponownie komputer, a usługa wyszukiwania systemu Windows powinna być teraz wyłączona.



Dodaj komentarz