Jak przeszukiwać plik PDF

Jeśli masz umowę, przewodnik, instrukcję lub inny materiał w formie pliku PDF, być może szukasz określonego słowa lub frazy w dokumencie. Niezależnie od tego, czy plik znajduje się w Internecie, czy na komputerze, ten samouczek pokazuje, jak szybko i łatwo przeszukiwać plik PDF.
Jak przeszukiwać plik PDF w przeglądarce internetowej
Jeśli przeglądasz plik PDF przechowywany w przeglądarce internetowej, istnieje kilka metod wyszukiwania słowa lub frazy.
Najprostszym sposobem otwarcia narzędzia Znajdź w przeglądarce jest użycie skrótu klawiaturowego dla Twojej platformy. W systemie Windows naciśnij Ctrl+ F, a na komputerze Mac naciśnij Command+ F.
Dzięki przydatnemu skrótowi klawiaturowemu dostęp do funkcji wyszukiwania można uzyskać nieco inaczej, w zależności od przeglądarki. Gdy to zrobisz, wyszukiwanie i przeglądanie wyników będzie w zasadzie takie samo.
Gdy plik PDF znajduje się na aktywnej karcie, wykonaj jedną z następujących czynności, aby otworzyć narzędzie wyszukiwania:
- Chrome : naciśnij przycisk „Dostosuj i kontroluj Google Chrome” (trzy linie w prawym górnym rogu) i wybierz „Znajdź”.
- Firefox : wybierz „Edytuj -> Znajdź na stronie”.
- Krawędź : naciśnij przycisk „Znajdź” (szkło powiększające) na górnym pasku narzędzi.
- Safari : przejdź do „Edycja -> Znajdź” na pasku menu i wybierz „Znajdź” z wyskakującego menu.
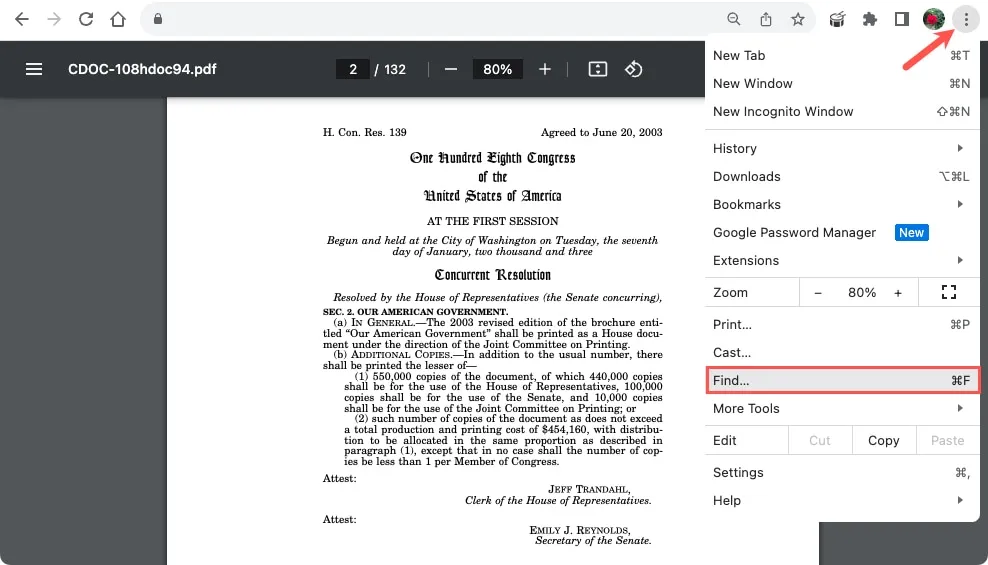
Wprowadź wyszukiwane hasło w narzędziu wyszukiwania i naciśnij Enterlub , Returnaby wyświetlić wyniki. Liczba dopasowań powinna być widoczna w polu wyszukiwania lub w jego pobliżu.
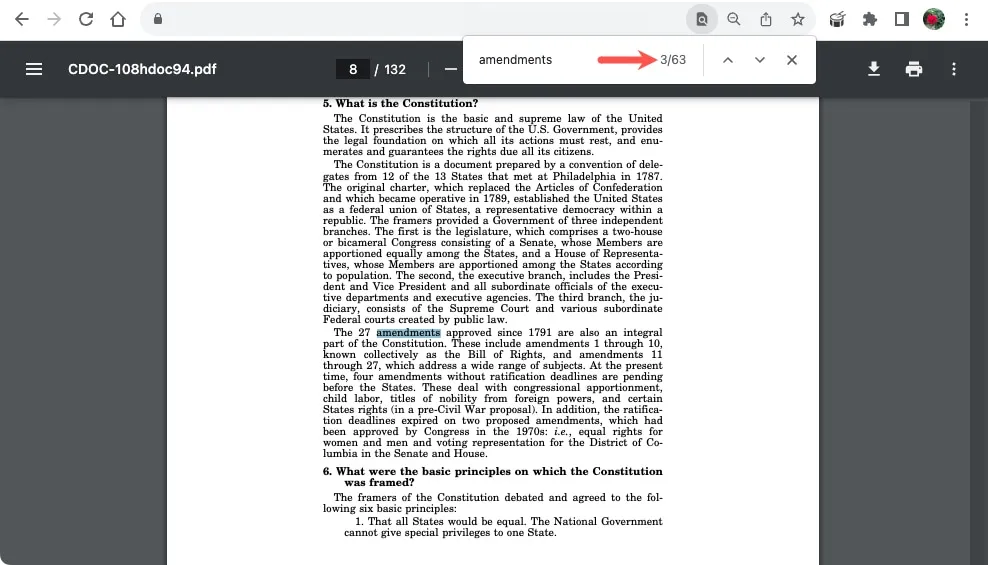
Użyj strzałek obok narzędzia wyszukiwania, aby przeglądać poszczególne wyniki pojedynczo.
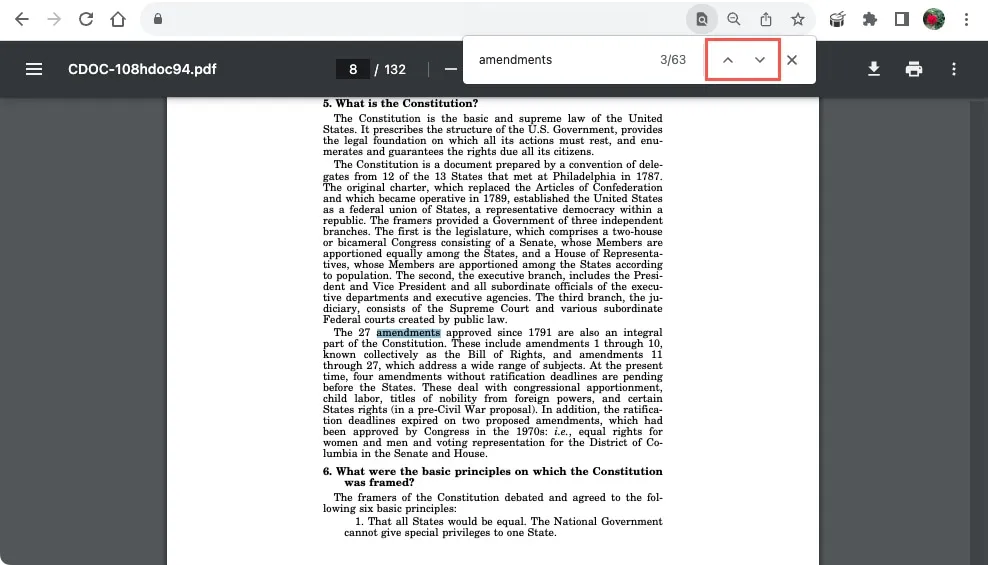
Opcjonalne filtry
Zauważysz, że kilka przeglądarek internetowych udostępnia filtry umożliwiające zawężenie wyników wyszukiwania. Dotyczy to Firefoksa i Safari.
W przeglądarce Firefox zaznacz na dole pola obok filtrów, których chcesz użyć. Należą do nich dopasowanie wielkości liter lub znaków diakrytycznych, a także wyszukiwanie całych słów. Możesz także zaznaczyć to pole, aby wyróżnić wyniki.
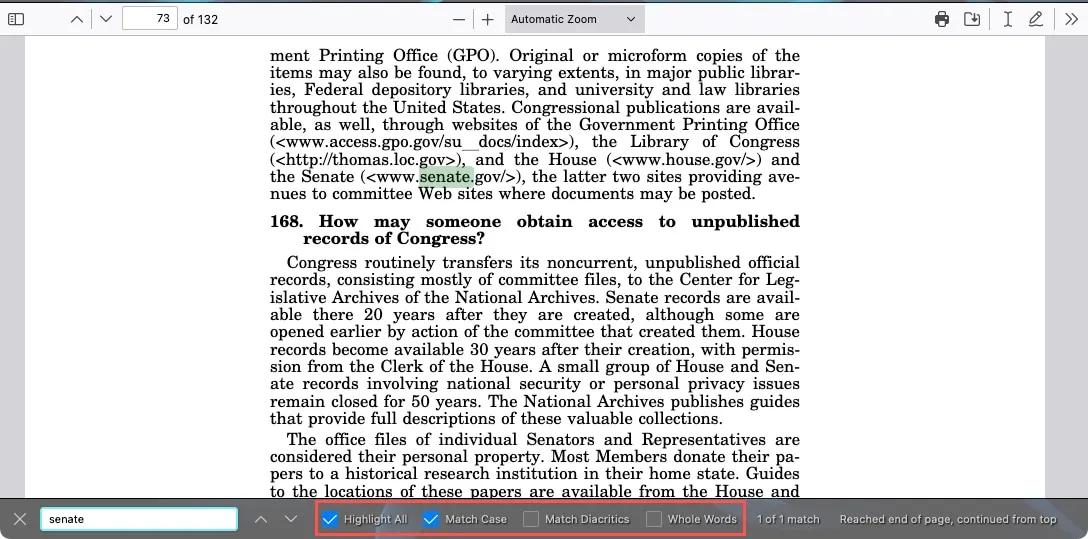
W przeglądarce Safari otwórz menu rozwijane po lewej stronie pola wyszukiwania i wybierz opcję „Zawiera” lub „Zaczyna się od”.
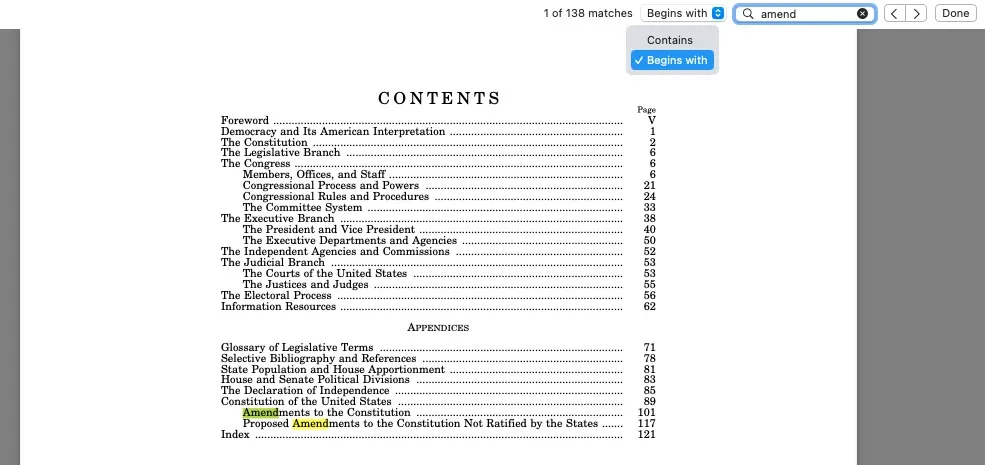
Jak przeszukiwać plik PDF w serwisie plików online
Jeśli plik PDF jest przechowywany online za pomocą usługi takiej jak Google Drive, OneDrive lub Dropbox, użyj powyższych metod, aby wyszukać. Ponieważ korzystasz z przeglądarki internetowej, aby uzyskać dostęp do pliku, naciśnięcie skrótu klawiaturowego w celu znalezienia odpowiedniego słowa ułatwia to.
Oprócz skrótu do konkretnej platformy niektóre usługi udostępniają specjalną funkcję wyszukiwania. Chociaż korzystanie z narzędzia wyszukiwania na Dysku Google, OneDrive i Dropbox jest takie samo, wykonaj poniższe kroki, aby uzyskać dostęp do narzędzia w każdej aplikacji.
dysk Google
Gdy otworzysz plik PDF na Dysku Google, wyświetli się on w oknie podglądu i umożliwi użycie narzędzia Znajdź. Kliknij przycisk „Więcej działań” (trzy kropki) w prawym górnym rogu i wybierz „Znajdź”.
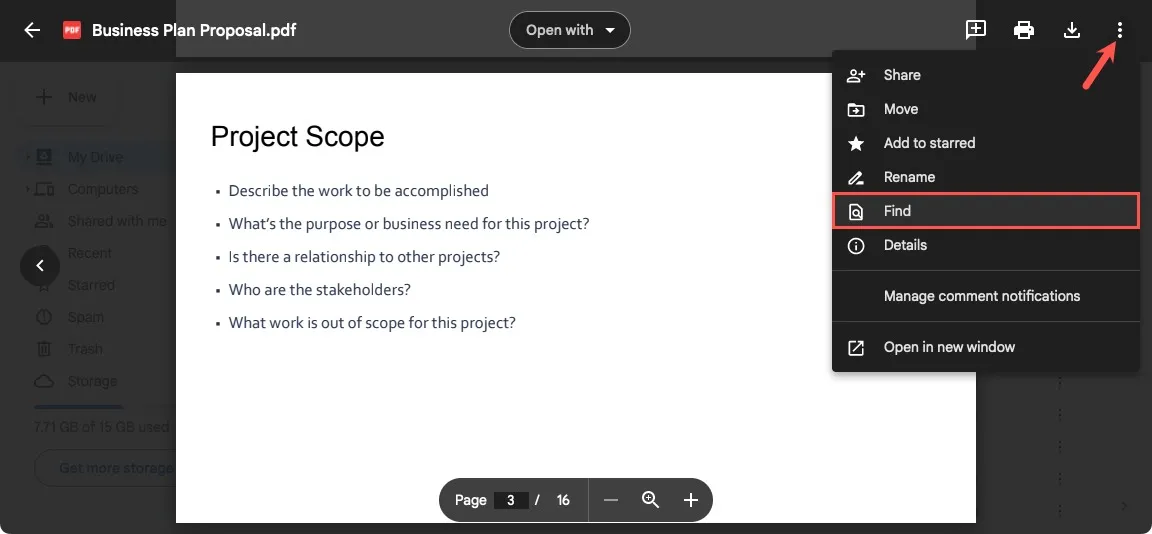
Wpisz wyszukiwane hasło w polu „Znajdź” i naciśnij Enterlub Return.

OneDrive
Na pływającym pasku narzędzi u dołu ekranu w OneDrive znajduje się przydatne narzędzie wyszukiwania. Jeśli nie widzisz paska narzędzi, kliknij dowolne miejsce w dokumencie, a powinno się wyświetlić. Następnie wybierz ikonę Szukaj.
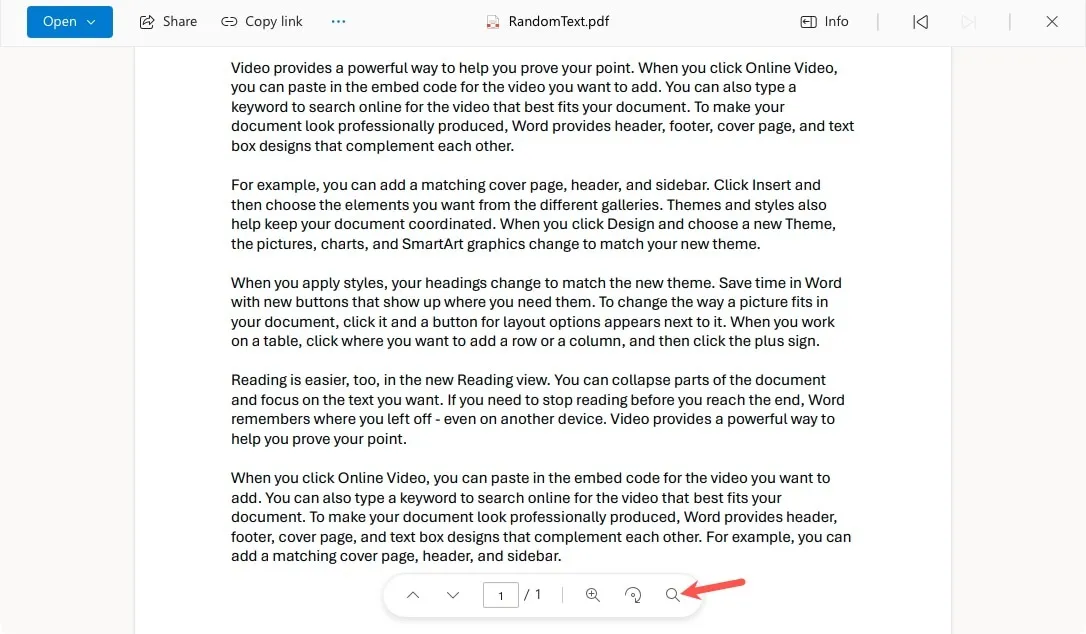
Wpisz wyszukiwane hasło w polu „Szukaj” i naciśnij Enterlub Return.
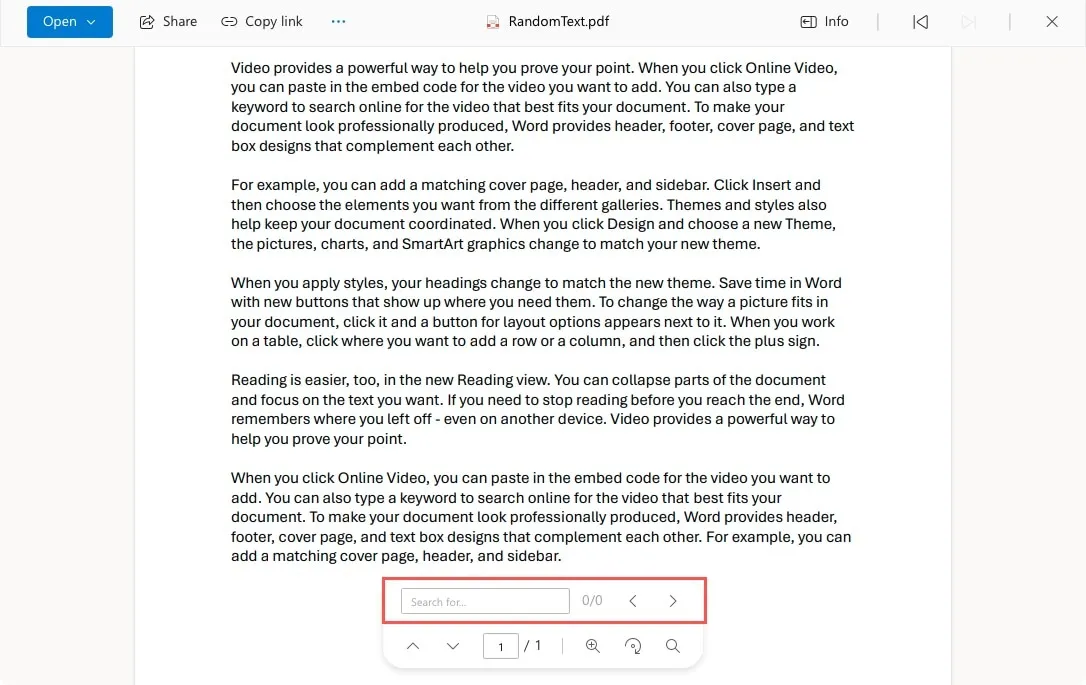
Dropbox
Wybierz plik, aby otworzyć go w Dropbox, a następnie kliknij ikonę wyszukiwania w prawym górnym rogu, aby otworzyć plik.
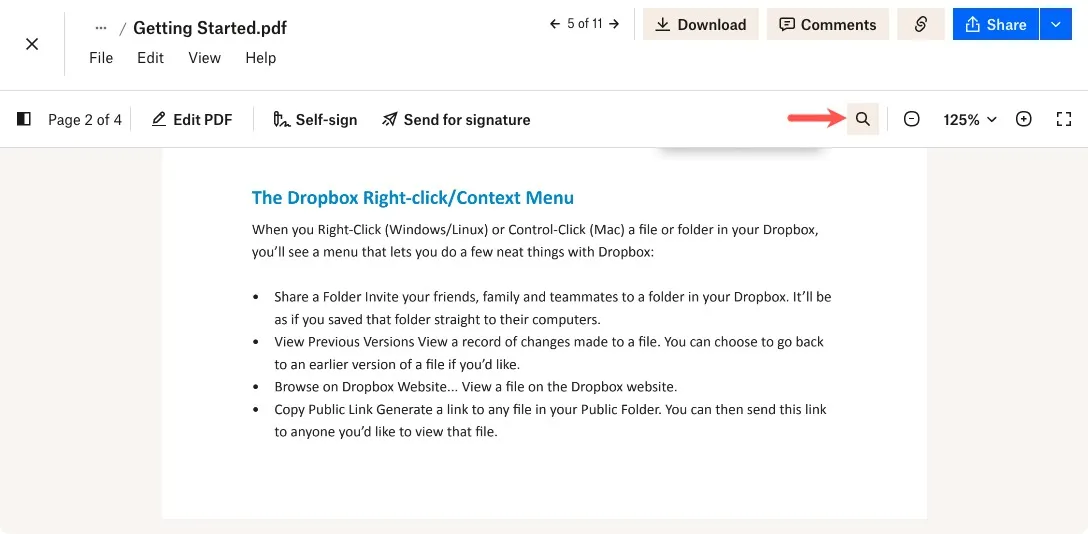
Wpisz wyszukiwane hasło w polu „Przeszukaj ten dokument” i naciśnij Enterlub Return.
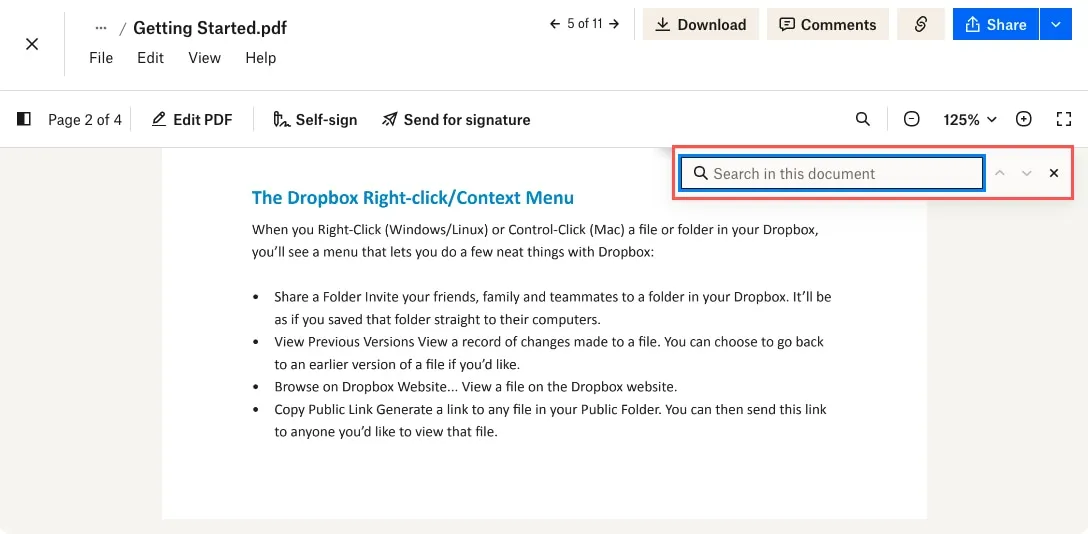
Zobacz wyniki wyszukiwania
We wszystkich trzech aplikacjach liczba wyników będzie widoczna po prawej stronie wyszukiwanego hasła. Poruszaj się po wyróżnionych wynikach, korzystając ze strzałek po prawej stronie.
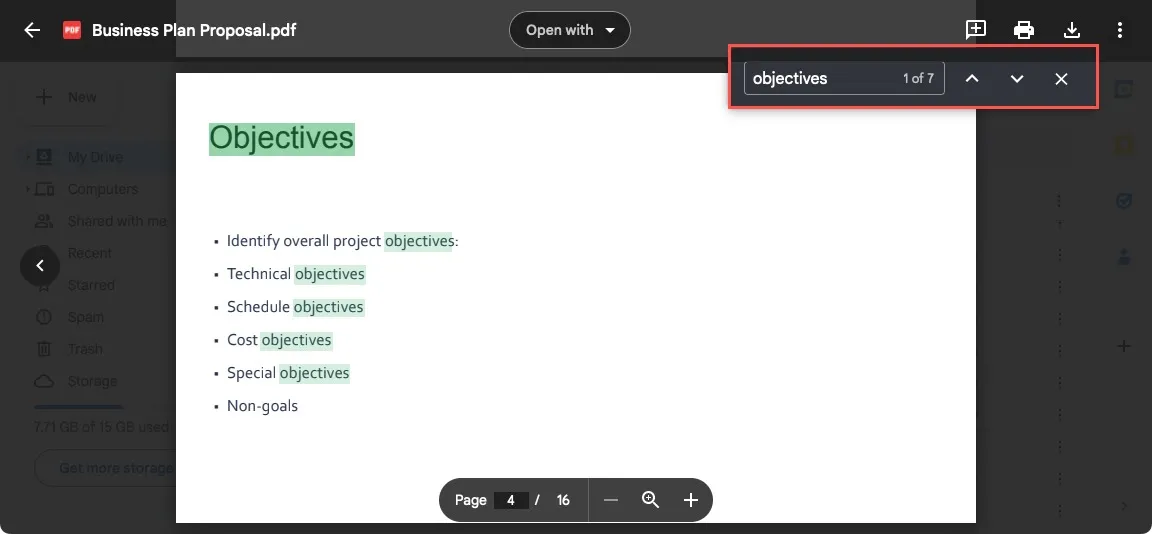
Jak przeszukiwać plik PDF za pomocą czytnika plików PDF
Jeśli często pracujesz z plikami PDF, możesz użyć czytnika przeznaczonego specjalnie dla tego typu pliku. Adobe Acrobat Reader to popularna bezpłatna aplikacja komputerowa do przeglądania plików PDF. Zapewnia własną funkcję wyszukiwania obejmującą filtry.
Po otwarciu pliku PDF w programie Adobe Acrobat Reader wybierz opcję „Znajdź tekst lub narzędzia” na pasku narzędzi u góry.
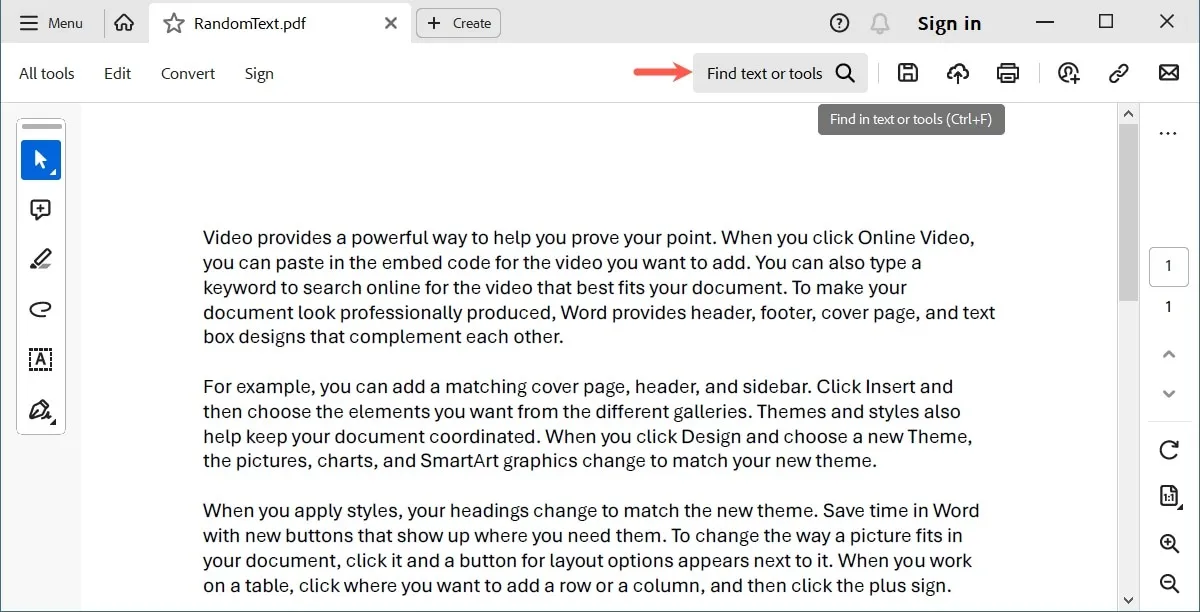
Wpisz wyszukiwane hasło w polu i naciśnij Enterlub Return. Wybierz wynik w polu rozwijanym poniżej „Dokładne dopasowania”, które wyświetla również liczbę wyników.
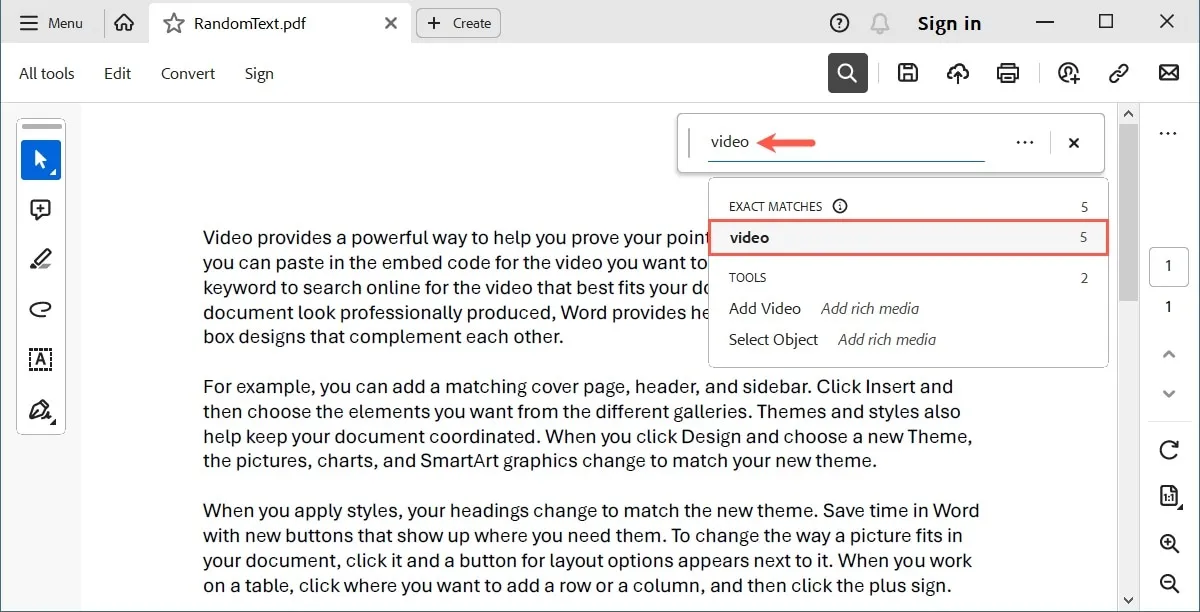
Użyj strzałek, aby podświetlić i przejść do każdego wyniku.
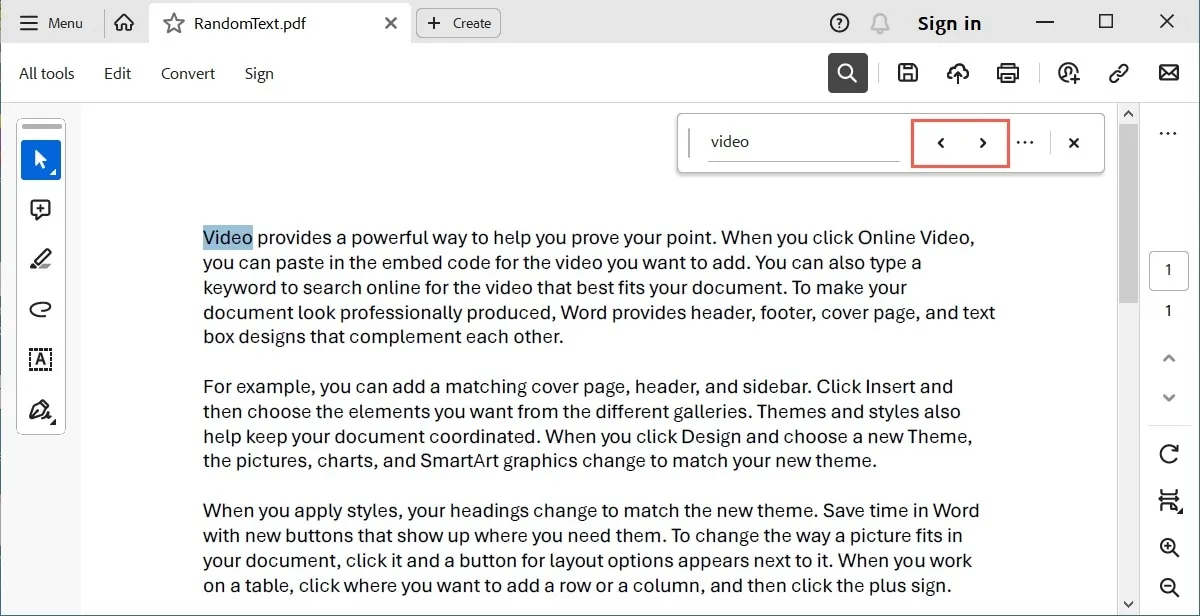
Użyj filtrów lub wyszukiwania zaawansowanego
Przed wprowadzeniem wyszukiwanego hasła zastosuj szybki filtr lub, jeśli chcesz, skorzystaj z opcji Wyszukiwanie zaawansowane.
Wybierz trzy kropki po prawej stronie pola wyszukiwania i zaznacz pola obok opcji, których chcesz użyć, takich jak całe słowa, uwzględnianie wielkości liter oraz uwzględnianie zakładek i komentarzy w wyszukiwaniu. Następnie wprowadź wyszukiwane hasło.
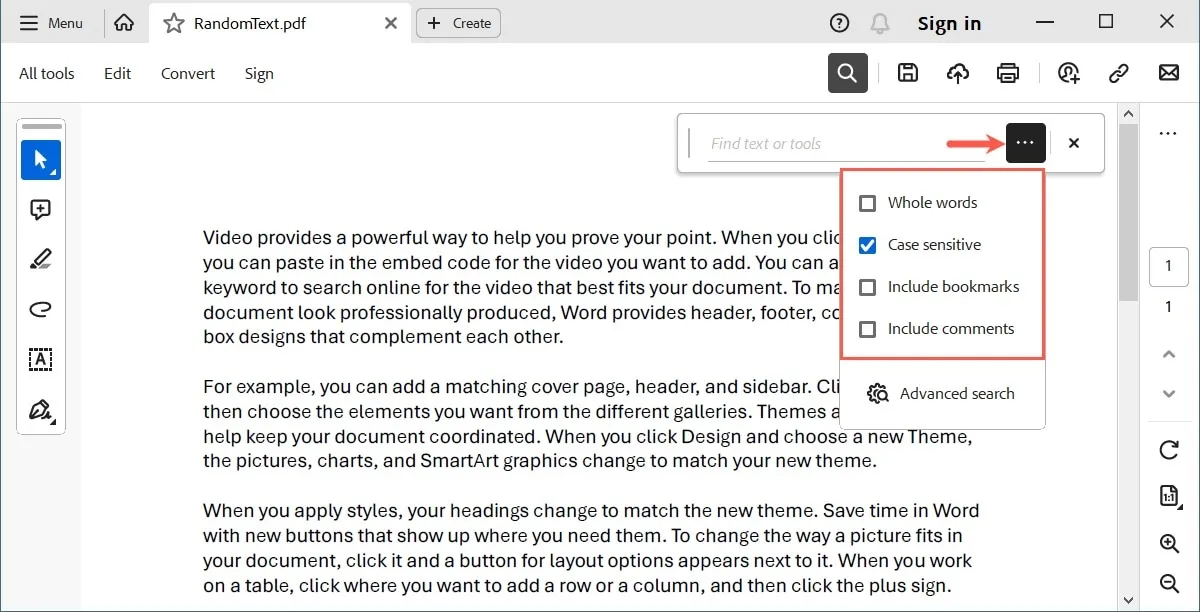
Jeśli wolisz bardziej szczegółowe wyszukiwanie, wybierz „Wyszukiwanie zaawansowane”.
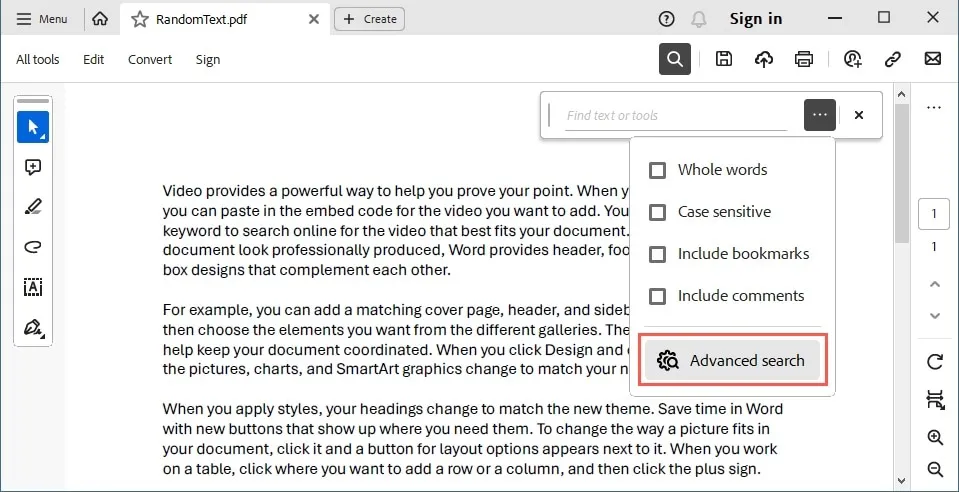
Aby wyświetlić wszystkie pola wyszukiwania, wybierz opcję „Pokaż więcej opcji” u dołu sąsiedniego okna obok okna programu Adobe Acrobat Reader.
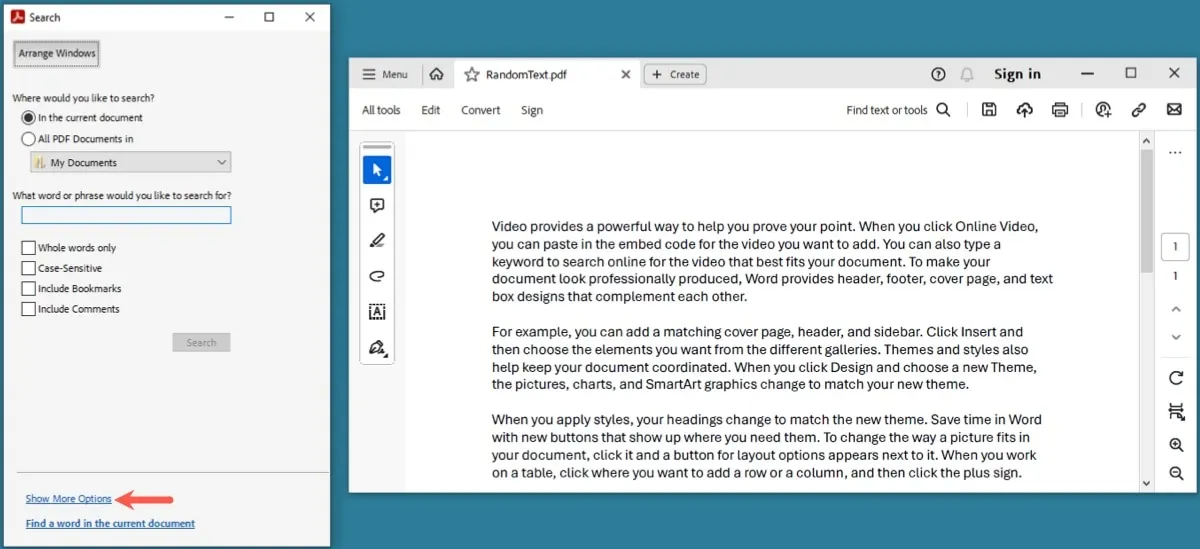
Zawęź wyniki wyszukiwania, zaznaczając filtr, którego chcesz użyć, na przykład wyszukaj frazę, dopasuj dowolne słowa i dołącz załączniki, a następnie wybierz „Szukaj”.
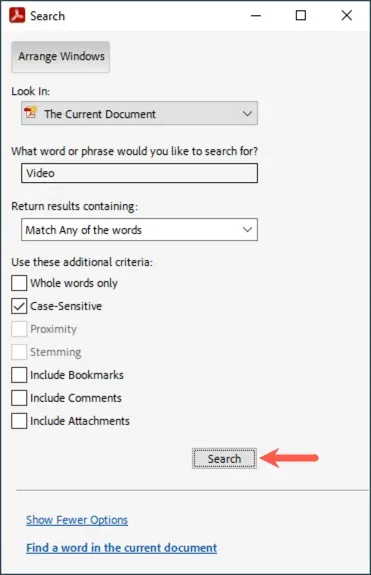
Każdy znaleziony wynik pojawi się w oknie wyszukiwania, a wyniki zostaną podświetlone w dokumencie.
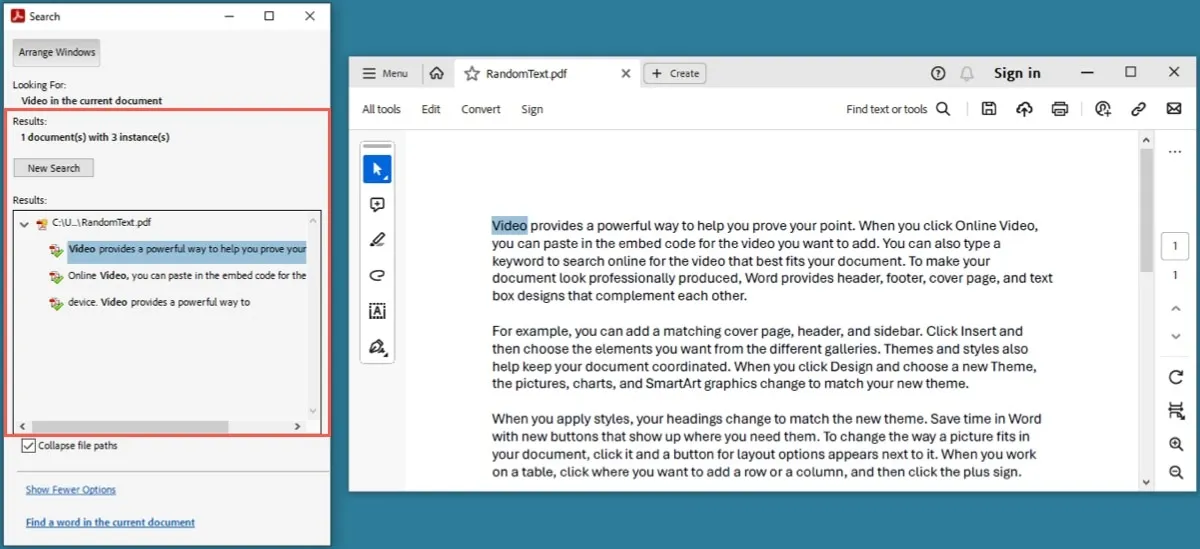
Użyj „X” u góry okna wyszukiwania, aby je zamknąć i po zakończeniu wróć do pliku PDF w oknie głównym.
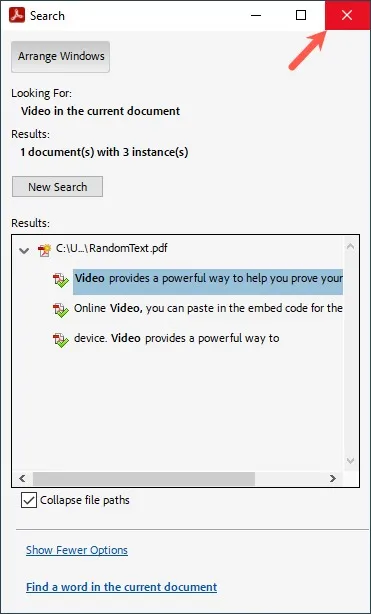
Jeśli używasz czytnika plików PDF innego niż Adobe Acrobat Reader , sprawdź elementy menu lub pasek narzędzi narzędzia wyszukiwania. Alternatywnie użyj skrótu klawiaturowego „Znajdź”.
Jak przeszukiwać plik PDF za pomocą aplikacji komputerowej
Jeśli pobrałeś plik PDF, ale nie masz czytnika plików PDF, nadal możesz otwierać i przeszukiwać plik za pomocą aplikacji komputerowej na komputerze z systemem Windows lub Mac.
Użyj programu Word w systemie Windows
Plik PDF można otworzyć w programie Microsoft Word w systemie Windows. Użyj funkcji wyszukiwania programu Word, aby znaleźć to, czego potrzebujesz.
Otwórz program Microsoft Word, wybierz z menu opcję „Plik -> Otwórz”, a następnie użyj opcji, aby zlokalizować plik PDF.

Wybierz plik PDF i kliknij „Otwórz”.
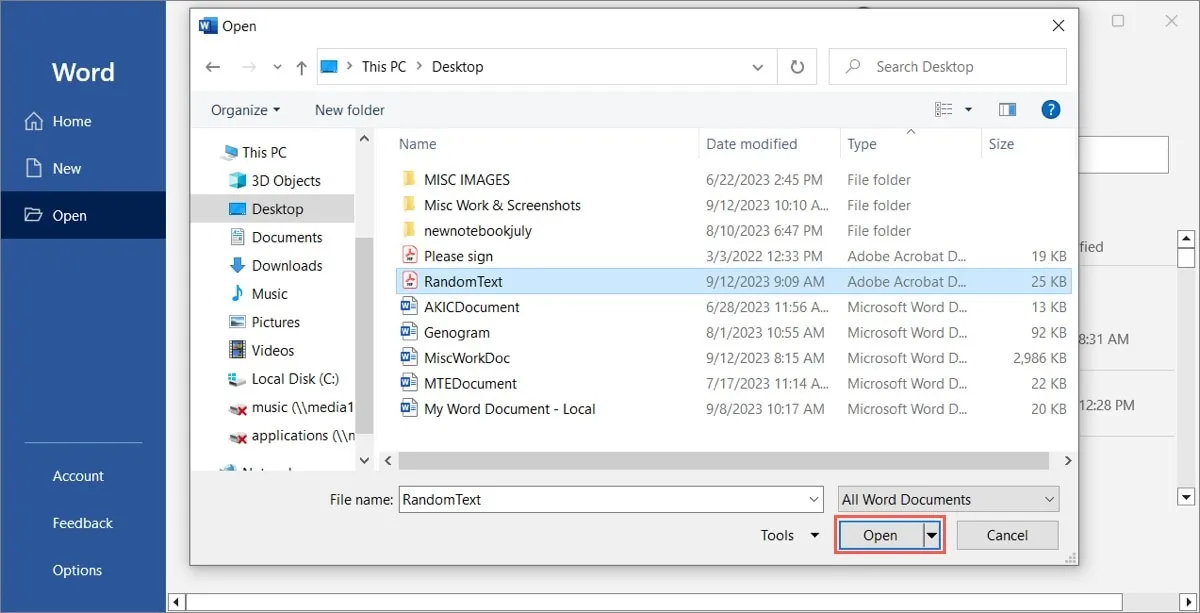
Może zostać wyświetlony komunikat informujący, że program Word przekonwertuje plik PDF na dokument edytowalny. Przetworzenie może zająć kilka minut i wyglądać nieco inaczej. Kliknij „OK”, aby kontynuować.

Po otwarciu pliku PDF przejdź do karty „Strona główna” i wybierz „Znajdź” w sekcji Edycja na wstążce, aby otworzyć narzędzie wyszukiwania.
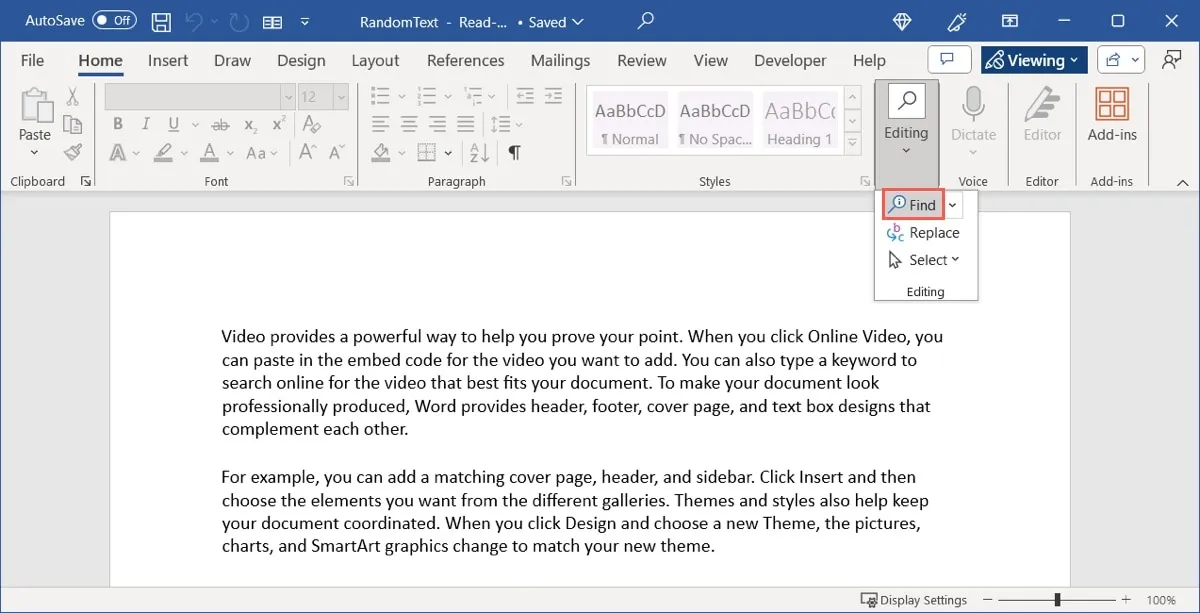
Alternatywnie poznaj inne sposoby wyszukiwania dokumentów programu Microsoft Word .
Użyj podglądu na komputerze Mac
Podgląd to domyślna aplikacja do otwierania plików PDF w systemie macOS, która udostępnia także przydatną funkcję wyszukiwania.
Kliknij dwukrotnie plik PDF, aby otworzyć go w podglądzie, lub kliknij plik prawym przyciskiem myszy, przejdź do „Otwórz za pomocą” i wybierz „Podgląd”.
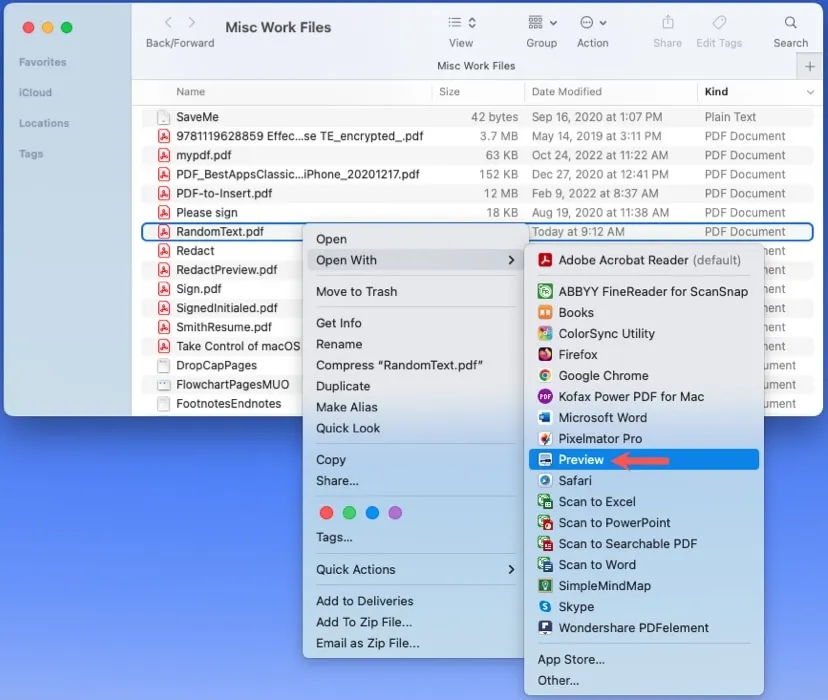
Wpisz wyszukiwane hasło w polu „Wyszukaj” na pasku narzędzi u góry. Jeśli okno jest skrócone, wybierz ikonę wyszukiwania, aby rozwinąć pole wyszukiwania.
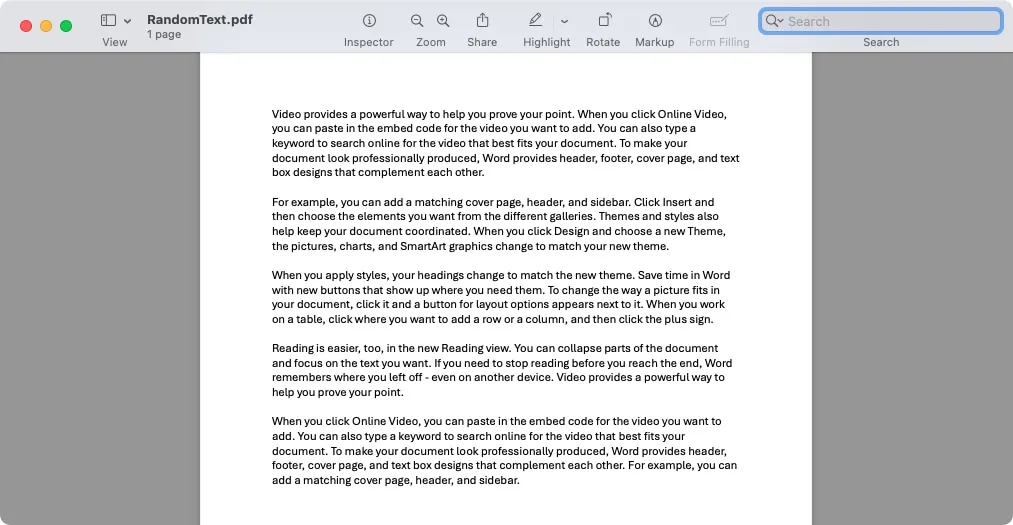
Wprowadź wyszukiwane hasło i naciśnij , Returnaby wyświetlić wyniki wyróżnione w dokumencie i wyświetlone po lewej stronie okna podglądu.
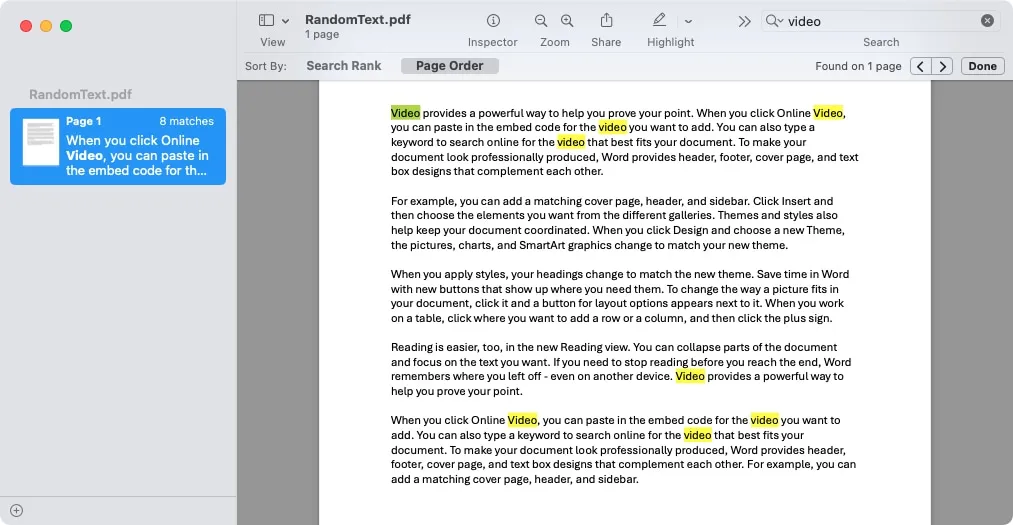
Jeśli szukasz frazy, a nie pojedynczego słowa, kliknij strzałkę obok ikony wyszukiwania, aby zaznaczyć filtr „Dokładne wyrażenie”.

Aby przejść do poszczególnych wyników, użyj strzałek po prawej stronie. Możesz także zmienić opcję „Sortuj według” na „Ranking wyszukiwania” lub „Kolejność stron”.
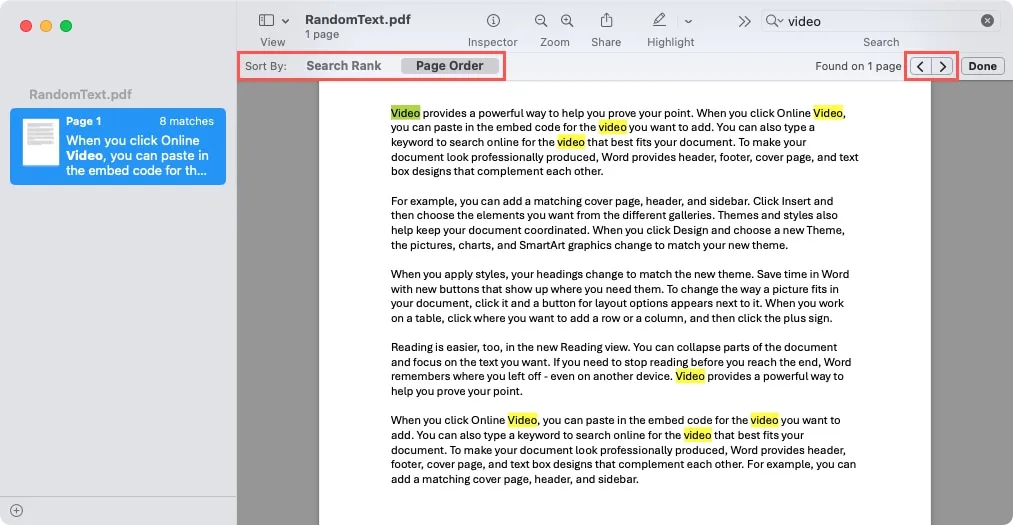
- Po zakończeniu kliknij „Gotowe” po prawej stronie paska narzędzi wyszukiwania.
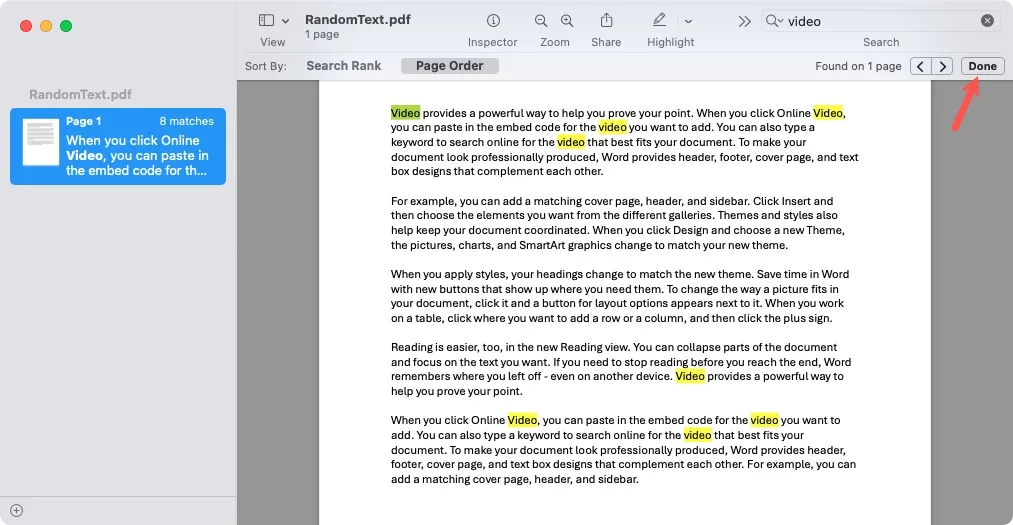
Zajrzyj do swojego pliku PDF
Gdy chcesz znaleźć słowo lub frazę w dokumencie PDF, istnieje wiele metod, w zależności od tego, gdzie znajduje się plik. Pamiętaj o tych miejscach i krokach, gdy następnym razem będziesz szukać czegoś w pliku PDF.
Jeśli chcesz więcej zrobić z dokumentami PDF, dowiedz się, jak wycinać, kopiować i wklejać tekst w pliku PDF .
Źródło obrazu: Pixabay . Wszystkie zrzuty ekranu wykonała Sandy Writenhouse.



Dodaj komentarz