Jak zrobić zrzut ekranu filmu z YouTube na PC
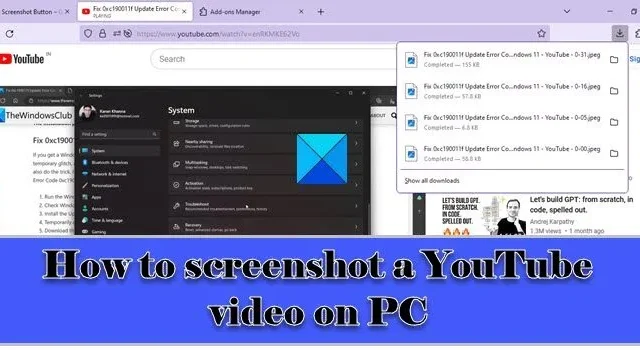
Jeśli chcesz zrobić zrzut ekranu filmu z YouTube na komputerze z systemem Windows 11/10, przeczytaj ten post. Podczas oglądania filmu w serwisie YouTube możesz czasem chcieć uchwycić interesujący lub pouczający kadr, do którego możesz odnieść się później lub udostępnić znajomym za pośrednictwem aplikacji społecznościowych. Chociaż sam YouTube nie zapewnia opcji robienia zrzutów ekranu z powodu naruszenia praw autorskich, możesz użyć innych metod robienia zrzutów ekranu z YouTube, o ile uzyskasz zgodę właściciela na ich użycie.
Jak zrobić zrzut ekranu filmu z YouTube na PC
W tym poście omówimy trzy różne metody robienia zrzutów ekranu filmów z YouTube na komputerze z systemem Windows. Oni są:
- Korzystanie z natywnych narzędzi/opcji zrzutów ekranu systemu Windows.
- Korzystanie z rozszerzenia YouTube Screenshot.
- Korzystanie z witryny internetowej strony trzeciej.
Przyjrzyjmy się im szczegółowo.
1] Korzystanie z natywnych narzędzi/opcji zrzutów ekranu systemu Windows
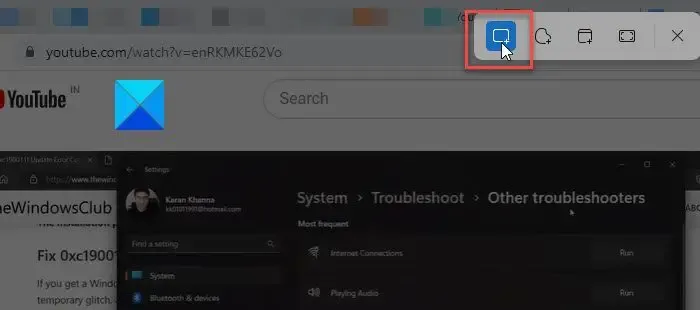
Oto niektóre z wbudowanych narzędzi/opcji przechwytywania ekranu systemu Windows, których możesz użyć do robienia zrzutów ekranu w serwisie YouTube na komputerze z systemem Windows 11/10:
A] Klawisz Prt Sc/PrtScr/PrntScrn/Print Screen
Jest to najczęstszy sposób robienia zrzutów ekranu na komputerze z systemem Windows. Możesz użyć klawisza Prt Sc/PrtScr/PrntScrn/Print Screen na klawiaturze, aby przechwycić klatkę YouTube. Ponieważ jednak klucz wykonuje zdjęcie całego ekranu pulpitu, przed wykonaniem zrzutu ekranu należy przełączyć się w YouTube na tryb pełnoekranowy. Zrzut ekranu zostanie skopiowany do schowka, który możesz wkleić do MS Word. Następnie możesz kliknąć obraz prawym przyciskiem myszy i wybrać opcję Zapisz jako obraz , aby zapisać zrzut ekranu w żądanej lokalizacji na komputerze z systemem Windows 11/10.
Alternatywnie możesz po prostu nacisnąć kombinację klawiszy Win + PrtScr . Spowoduje to automatyczne zapisanie zrzutu ekranu jako pliku PNG w folderze Zrzuty ekranu w folderze Obrazy na komputerze.
B] Narzędzie do wycinania systemu Windows
Windows Snipping Tool to kolejne przydatne narzędzie do łatwego robienia zrzutów ekranu ulubionych filmów z YouTube na komputerze z systemem Windows 11/10.
Kliknij pasek wyszukiwania systemu Windows i wpisz „snip”. Następnie kliknij aplikację Snipping Tool w wynikach wyszukiwania. Spowoduje to uruchomienie narzędzia wycinania. Alternatywnie możesz nacisnąć kombinację klawiszy Win + Shift + S na klawiaturze, aby uruchomić narzędzie do wycinania.
Teraz odtwórz wideo z YouTube, a gdy osiągnie żądaną klatkę, kliknij przycisk Nowy wycinek w oknie narzędzia wycinania. Teraz zaznacz obszar ramki za pomocą prostokątnego narzędzia do zaznaczania. Zrzut ekranu zostanie wyświetlony w edytorze narzędzi wycinania, a także zostanie zapisany jako plik PNG w folderze Zrzuty ekranu.
2] Korzystanie z rozszerzenia YouTube Screenshot
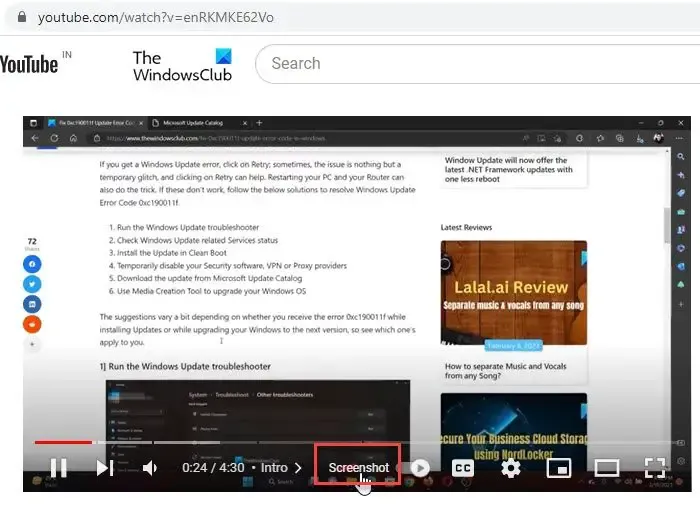
Możesz także użyć rozszerzeń przeglądarki do robienia zrzutów ekranu YouTube na komputerze z systemem Windows. Niektóre rozszerzenia są stworzone specjalnie do tego celu i możesz z nich skorzystać.
A] Rozszerzenie Google Chrome do zrzutów ekranu YouTube
Screenshot YouTube to rozszerzenie Google Chrome, które umożliwia robienie zrzutów ekranu filmów z YouTube. Możesz odwiedzić stronę rozszerzenia w Chrome Web Store i zainstalować je w swojej przeglądarce. Po zainstalowaniu rozszerzenia przycisk zrzutu ekranu pojawi się na dole odtwarzacza YouTube wraz z innymi opcjami odtwarzania.
Aby zrobić zrzut ekranu z filmu YouTube, który jest odtwarzany w przeglądarce Chrome, po prostu kliknij ten przycisk. Zrzut ekranu zostanie natychmiast pobrany w formacie PNG, a także skopiowany do schowka w celu dalszego wykorzystania.
Możesz odwiedzić stronę Opcje rozszerzenia , aby przypisać klawisz skrótu (klawisz „P” na klawiaturze) do robienia zrzutów ekranu lub zmiany formatu zapisanego pliku (png/jpeg/webp). Jeśli chcesz, możesz wybrać między zapisaniem pliku w systemie, skopiowaniem go do schowka lub zachowaniem obu opcji. Rozszerzenie ma również dodatkowe funkcje, które pozwalają używać skrótów klawiaturowych do zmiany szybkości odtwarzania wideo.
Zrzut ekranu Rozszerzenie YouTube Chrome jest kompatybilne również z innymi przeglądarkami Chromium, takimi jak Opera i Brave . Jeśli więc korzystasz z alternatywnej przeglądarki Chromium, możesz nie napotkać żadnych trudności przy korzystaniu z tego rozszerzenia do robienia zrzutów ekranu z YouTube.
B] Rozszerzenie Microsoft Edge dla zrzutów ekranu YouTube
Zrzut ekranu YouTube jest również dostępny jako rozszerzenie przeglądarki Edge i można go łatwo pobrać ze sklepu Edge Add-on Store . Edge oferuje również inne podobne dodatki, które możesz wypróbować, jeśli chcesz.
C] Rozszerzenie Mozilla Firefox dla zrzutów ekranu YouTube
Przycisk zrzutu ekranu YouTube to podobny dodatek dla użytkowników przeglądarki Mozilla Firefox. Dodatek można zainstalować ze sklepu Firefox Add-On Store . Podobnie jak powyższy dodatek, dodaje przycisk Screeshot w odtwarzaczu YouTube, który użytkownicy mogą kliknąć, aby zrobić natychmiastowe zrzuty ekranu z uruchomionego wideo. Domyślnie zrzuty ekranu są zapisywane w folderze Pobrane na komputerze z systemem Windows 11/10 w formacie JPEG. Możesz jednak zmienić format pobranego obrazu na PNG lub skopiować obraz do schowka (zamiast go pobierać) za pomocą opcji ustawień dodatku.
3] Korzystanie z witryny internetowej strony trzeciej
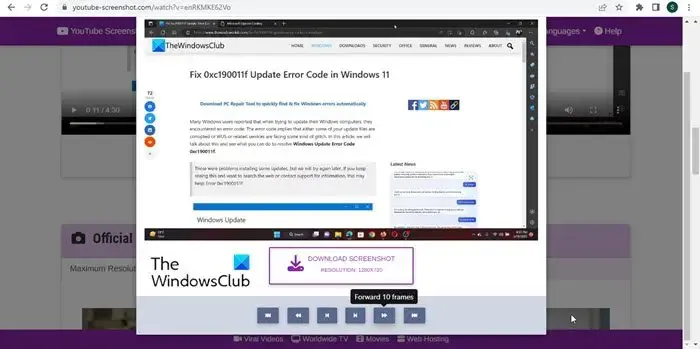
YouTube-Screenshot to narzędzie online, które umożliwia przechwytywanie zrzutów ekranu z filmu na YouTube. Odwiedź witrynę youtube-screenshot.com i wklej adres URL filmu z serwisu YouTube w polu Adres URL filmu z YouTube lub identyfikator filmu. Następnie kliknij znajdujący się obok przycisk Pobierz zrzuty ekranu.
Następnie przewiń w dół do sekcji Odtwórz wideo i zrób niestandardowy zrzut ekranu i odtwórz wideo za pomocą przycisku odtwarzania/pauzy. Zatrzymaj wideo w żądanej klatce i kliknij przycisk Zrób zrzut ekranu tej klatki. Zostanie wyświetlony niestandardowy zrzut ekranu w rozdzielczości 1280 × 720.
Możesz kliknąć przycisk Pobierz zrzut ekranu, aby zapisać klatkę w systemie w formacie JPG lub użyć przycisków do przodu/do tyłu, aby poruszać się po wideo i wybrać inną klatkę do pobrania. Witryna umożliwia również pobieranie miniatur wideo w różnych jakościach.
Inną podobną witryną, która umożliwia zrobienie niestandardowego zrzutu ekranu z dowolnej klatki filmu na YouTube, jest youtubescreenshot.com . Możesz również sprawdzić tę witrynę pod kątem robienia zrzutów ekranu z YouTube.
Oprócz powyższego możesz użyć dobrego narzędzia do przechwytywania ekranu innej firmy, aby robić wysokiej jakości zrzuty ekranu z YouTube.
Nie zapomnij uzyskać pozwolenia od osoby, która przesłała film, lub podać nazwę kanału YouTube, jeśli chcesz użyć zrzutu ekranu do publikacji online.
Jak wyodrębnić klatki z wideo YouTube online?
Odwiedź youtube-screenshot.com , wklej adres URL filmu i kliknij przycisk Pobierz zrzuty ekranu. Przewiń w dół do sekcji odtwarzacza i odtwórz wideo. Zatrzymaj go w żądanej klatce i kliknij przycisk Zrób zrzut ekranu tej klatki, aby wyodrębnić klatkę w formacie jpeg.
Jak wykonać zrzut ekranu filmu z YouTube bez kontroli?
Aby zrobić zrzut ekranu wideo YouTube bez elementów sterujących, otwórz wideo i naciśnij Ctrl + M, aby ukryć pasek procesu w YouTube. Możesz teraz zrobić zrzut ekranu bieżącej klatki.



Dodaj komentarz