Jak ekranować udostępnianie przez WhatsApp Web
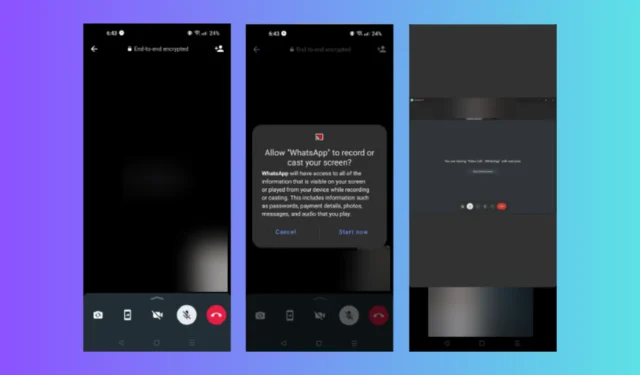
Niedawno aplikacja do przesyłania wiadomości głosowych i wideo wprowadziła nową funkcję Udostępnianie ekranu w WhatsApp Web, iOS i Android, w której można zobaczyć swoje ekrany podczas rozmów wideo.
Może to być pomocne, zwłaszcza na spotkaniach, ponieważ ułatwi prezentację ekranu komputera lub telefonu.
W tym przewodniku omówimy instrukcje krok po kroku, jak rozpocząć udostępnianie ekranu WhatsApp podczas rozmowy wideo.
Czy mogę udostępnić mój ekran w WhatsApp?
Tak, możesz udostępnić swój ekran w WhatsApp, korzystając z urządzeń z systemem Android, Windows lub iOS podczas rozmowy wideo.
WhatsApp wprowadził funkcję udostępniania ekranu dla systemu Windows i niektórych telefonów z systemem Android, ale jeśli Twoje urządzenie nadal jej nie ma, sprawdź, czy ma zaktualizowaną wersję aplikacji.
Jeśli tak nie jest, oznacza to, że nie została jeszcze wdrożona na Twoim urządzeniu; dlatego musisz zainstalować WhatsApp beta, aby uzyskać do niej dostęp na urządzeniu z Androidem lub iOS.
Jak udostępnić mój ekran w WhatsApp w systemie Windows?
Przed przystąpieniem do jakichkolwiek czynności umożliwiających udostępnianie ekranu, wykonaj następujące kontrole wstępne:
- Zainstaluj najnowszą wersję aplikacji WhatsApp na komputerze z systemem Windows, aby korzystać z tej funkcji na komputerze.
- Obie strony rozmowy muszą mieć zaktualizowane wersje aplikacji WhatsApp lub WhatsApp Beta.
Po wykonaniu tych kroków przejdź do instrukcji krok po kroku.
- Naciśnij Windows klawisz, wpisz WhatsApp i kliknij Otwórz.
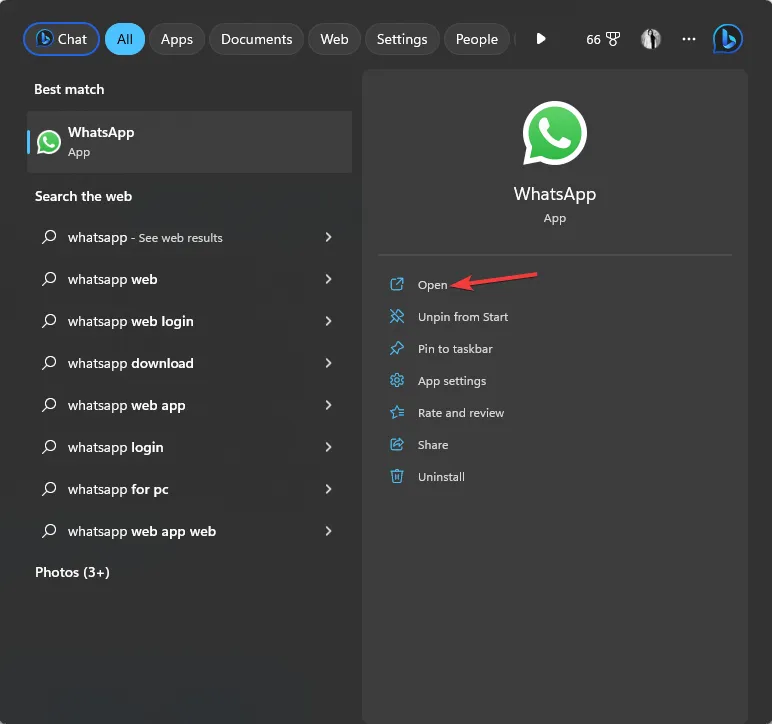
- W aplikacji WhatsApp kliknij przycisk Wideo , aby rozpocząć rozmowę wideo z osobą, której chcesz udostępnić ekran.
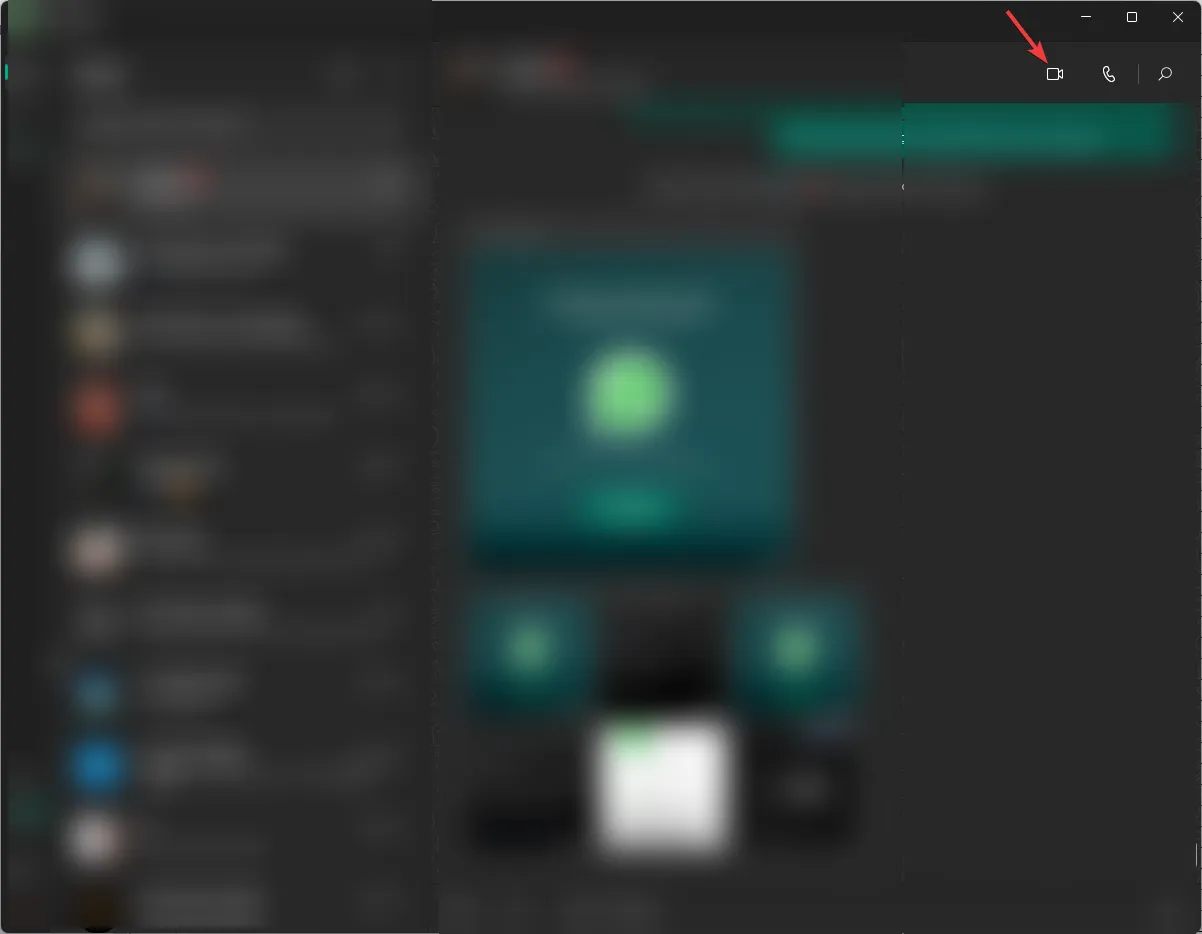
- Po zainicjowaniu połączenia przejdź do dolnego paska nawigacyjnego i kliknij opcję udostępniania ekranu.
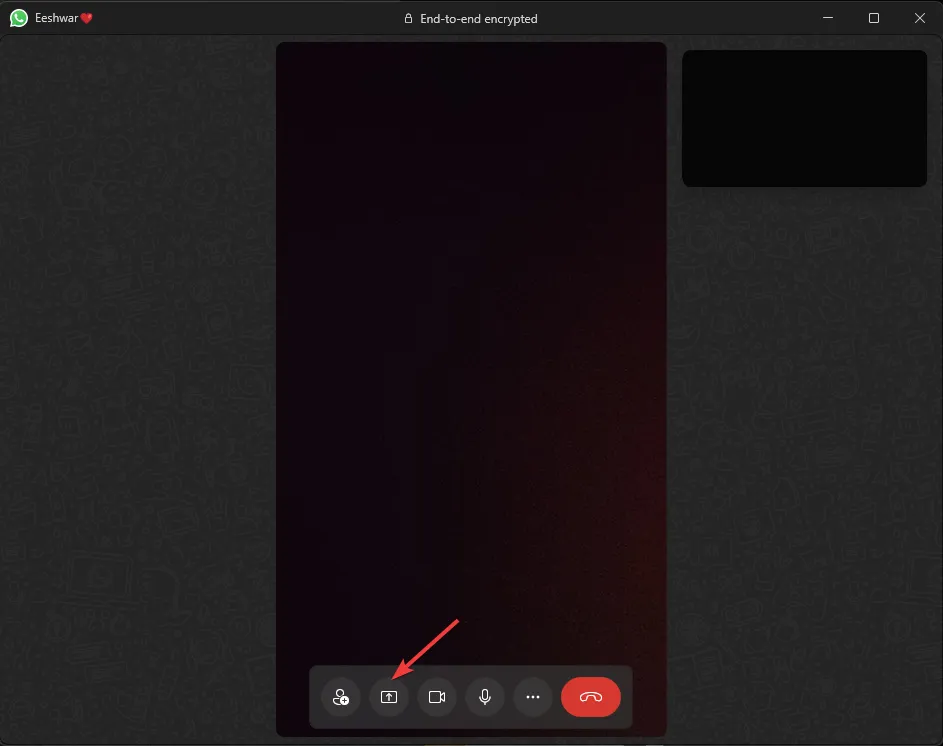
- Teraz zostaniesz poproszony o rozpoczęcie udostępniania ekranu.
- Możesz także wybrać ekran z listy rozwijanej, który ma widzieć osoba po drugiej stronie.
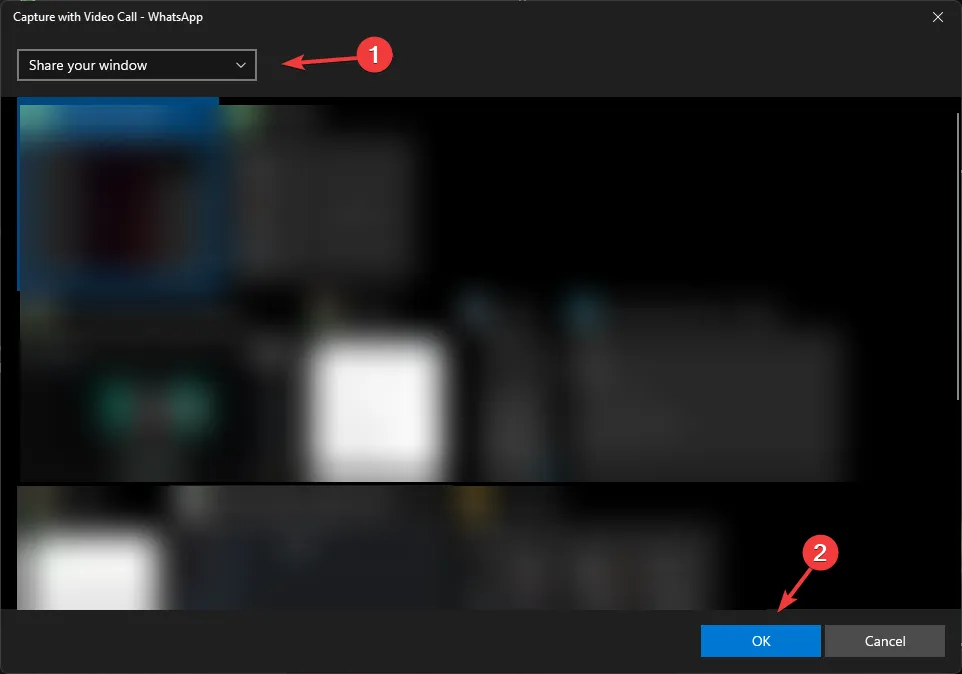
Jak zostać testerem wersji beta WhatsApp?
1. Sprawdź dostępność
- Uruchom Google Play Store i przejdź do swojego profilu.
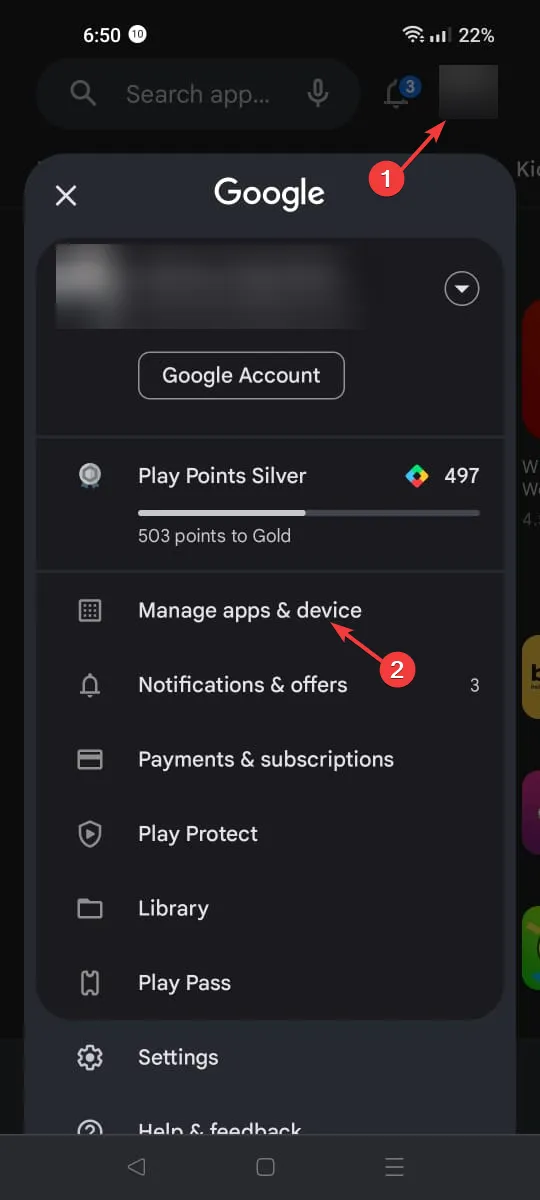
- Stuknij Zarządzaj aplikacjami i urządzeniem.
- Przejdź do Zarządzaj , znajdź WhatsApp Messenger i kliknij go, aby otworzyć oficjalną stronę pobierania.
- Przewiń w dół i sprawdź, czy istnieje opcja zostania beta testerem. Jeśli program jest pełny, zobaczysz komunikat Program beta jest pełny , a następnie odczekaj chwilę przed wykonaniem czynności opisanych w następnej sekcji.
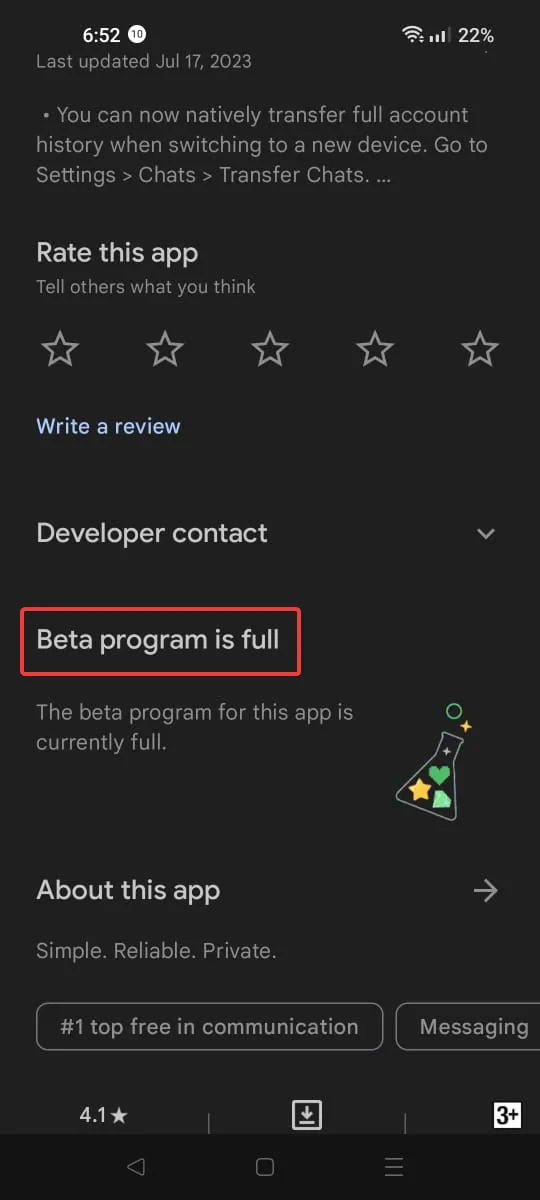
Ta opcja może nie pojawiać się na urządzeniach; dlatego możesz pominąć ten krok i zacząć od następnego.
2. Zarejestruj się do programu Beta
- Pobierz WhatsApp Messenger na swój smartfon, jeśli jeszcze go nie masz.
- Utwórz kopię zapasową swojego konta WhatsApp.
- Upewnij się, że używasz tego samego adresu e-mail, którego używasz w PlayStore do logowania się w przeglądarce.
- Przejdź do witryny WhatsApp Beta Tester i dotknij opcji Zostań testerem .
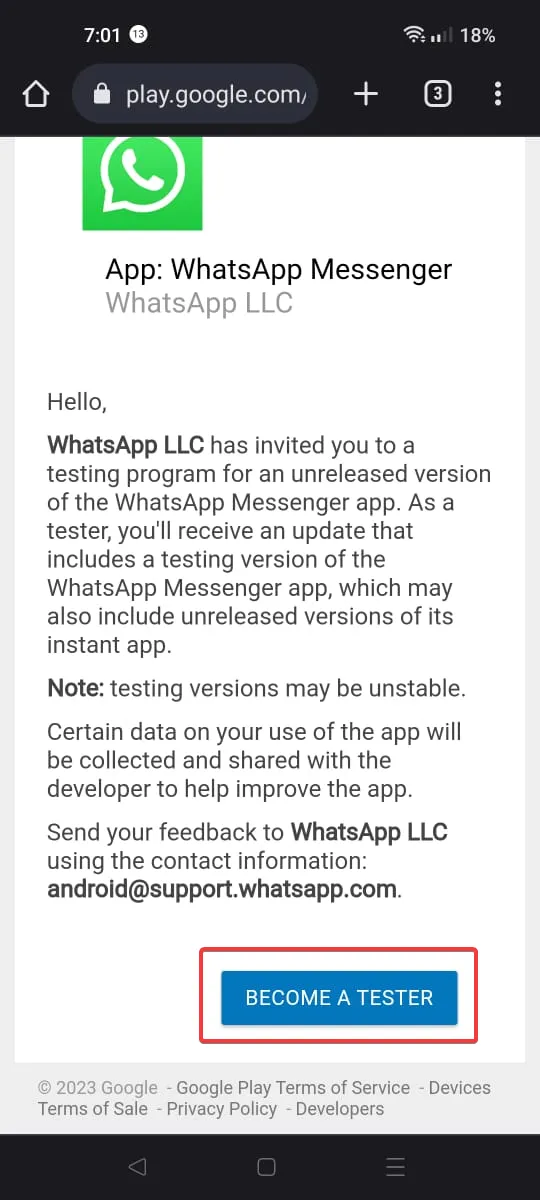
- Po pewnym czasie zostaniesz zarejestrowany w programie. Czasami proces ten może zająć od kilku minut do 24 godzin, więc musisz uzbroić się w cierpliwość.
- Możesz sprawdzić, czy jesteś wyrzucony, klikając ten sam link . Jeśli jest kompletny, zobaczysz opcję Jesteś teraz testerem zamiast opcji Zostań testerem.
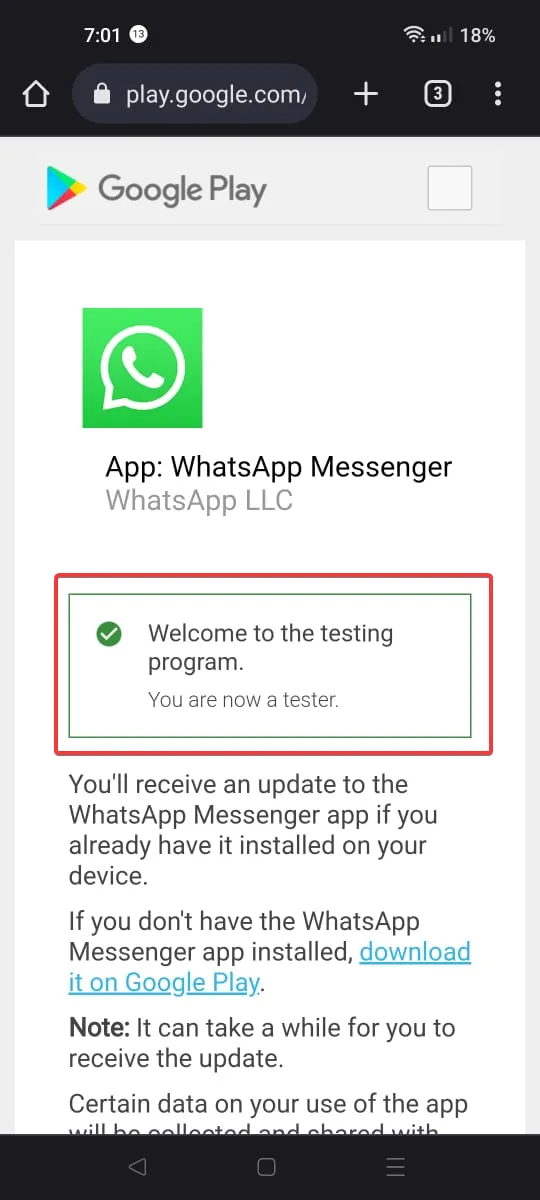
3. Sprawdź, czy jesteś beta testerem
- Uruchom Google PlayStore na swoim urządzeniu z Androidem.
- Przejdź do swojego profilu i dotknij Zarządzaj aplikacjami i urządzeniem .

- Stuknij Zarządzaj i zlokalizuj WhatsApp Messenger ; dotknij go, aby otworzyć oficjalny ekran pobierania.
- Jeśli widzisz Beta dołączoną do nazwy, na przykład WhatsApp Messenger (Beta).
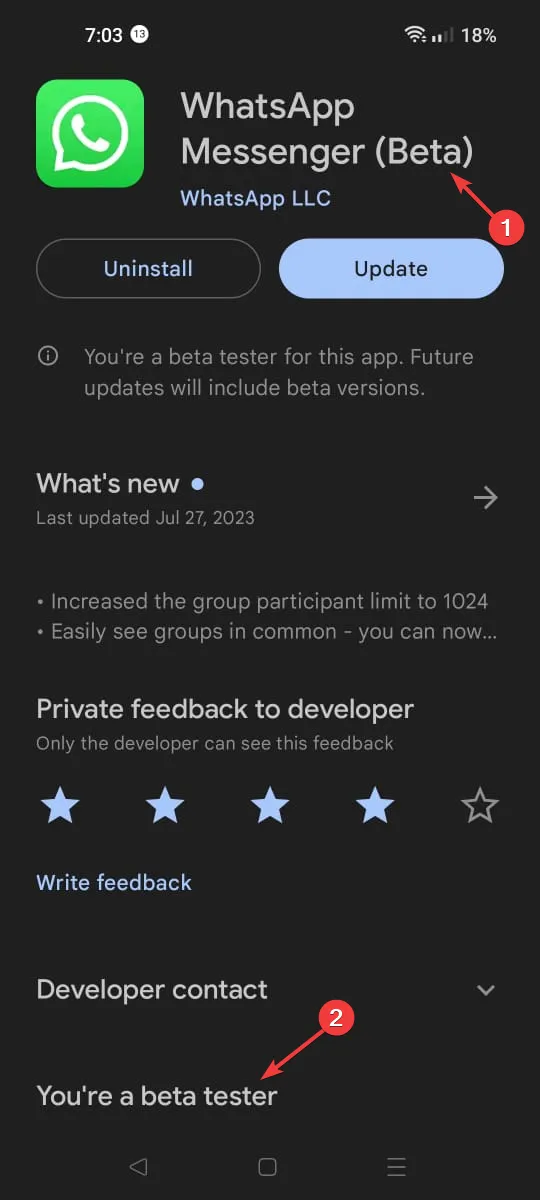
- Stuknij w Aktualizuj , aby uzyskać najnowszą wersję beta. W momencie pisania było to 2.23.16.8 .
Bycie beta testerem ma swoje zalety; pozwala korzystać ze wszystkich nowych funkcji WhatsApp jeszcze przed oficjalną premierą, jest więcej regularnych aktualizacji, a zgłaszane problemy są sortowane według priorytetu.
Jednak wersje beta są nadal w fazie testów, co może powodować częste awarie aplikacji, a błędy mogą wpływać na wydajność urządzenia.
Jak mogę udostępnić ekran w WhatsApp za pomocą CrankWheel?
- Przejdź do tej witryny , wprowadź swój adres e-mail i kliknij Kontynuuj .
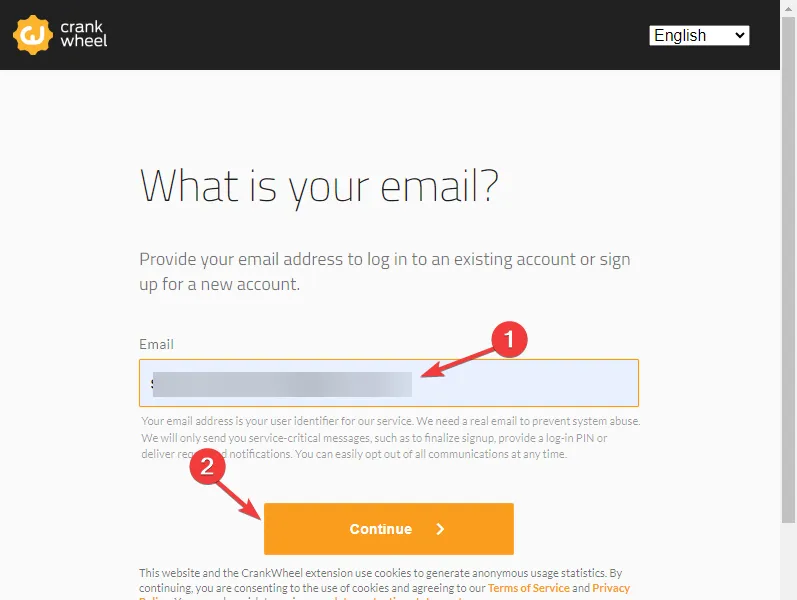
- Przejdź do swojej skrzynki pocztowej i kliknij opcję Kontynuuj rejestrację .
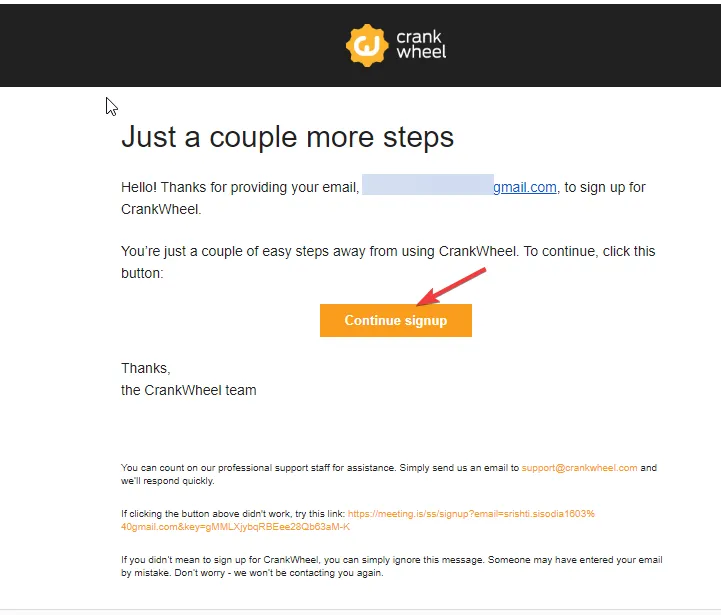
- Wprowadź swoją nazwę wyświetlaną i kliknij Kontynuuj.
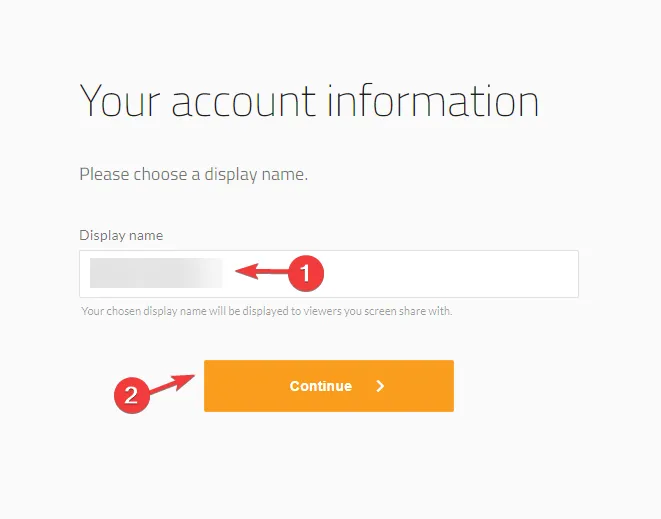
- Zostaniesz poproszony o dodanie go do Chrome .
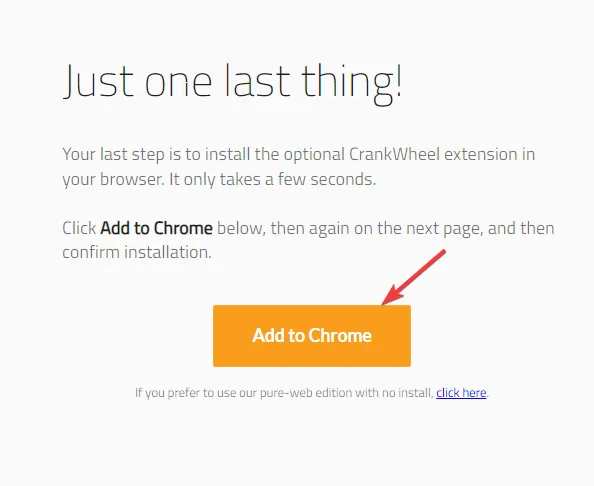
- Na stronie rozszerzenia przeglądarki kliknij Dodaj do Chrome, a następnie wybierz Dodaj do rozszerzenia.
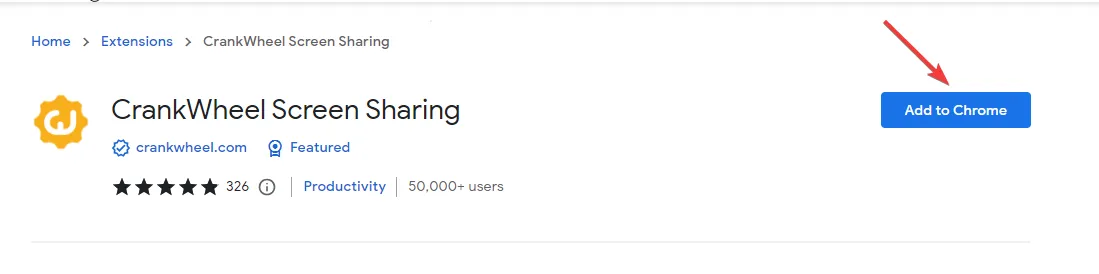
- Po zarejestrowaniu zaloguj się na swoje konto e-mail.
- Wprowadź kod PIN i kliknij Kontynuuj .
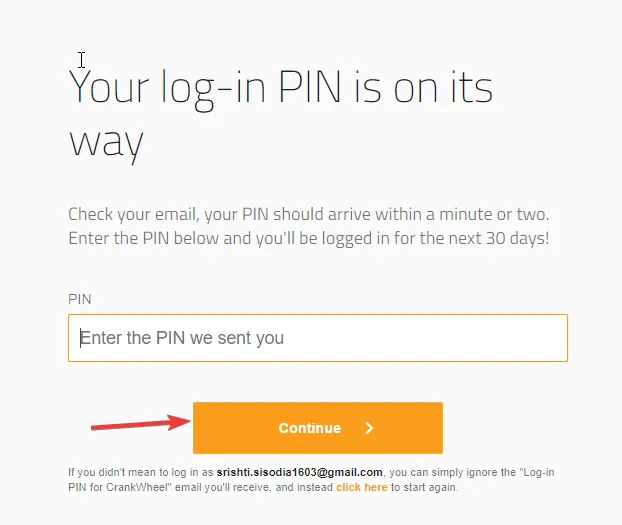
- Uruchom CrankWheel w swojej przeglądarce lub rozszerzeniu. Kliknij Rozpocznij udostępnianie ekranu .
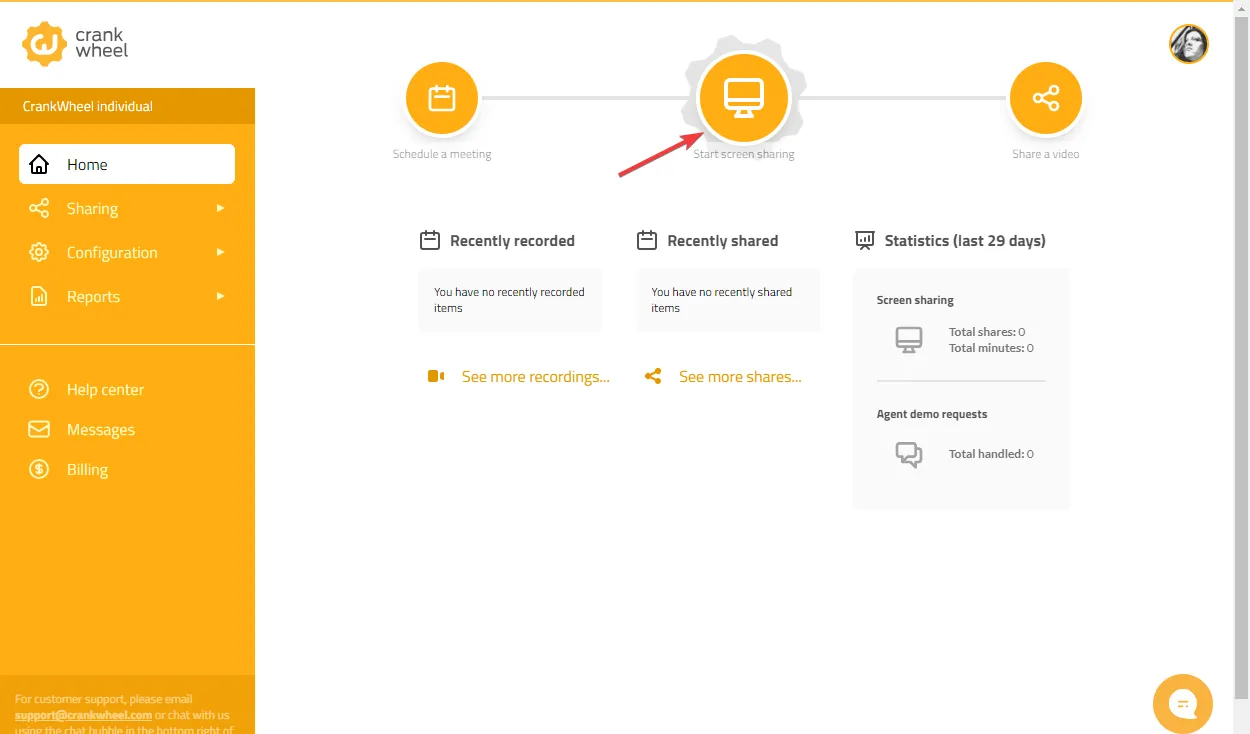
- Otrzymasz cztery opcje: zakładka Przeglądarka , Okno programu, Pełny ekran i Kamera internetowa. Teraz wybierz konkretną stronę lub kartę i kliknij Udostępnij .

- Na następnym ekranie możesz wprowadzić numer telefonu, aby wysłać link, i zamiast tego kliknąć Udostępnij lub Kopiuj link. Wybierzemy to drugie.
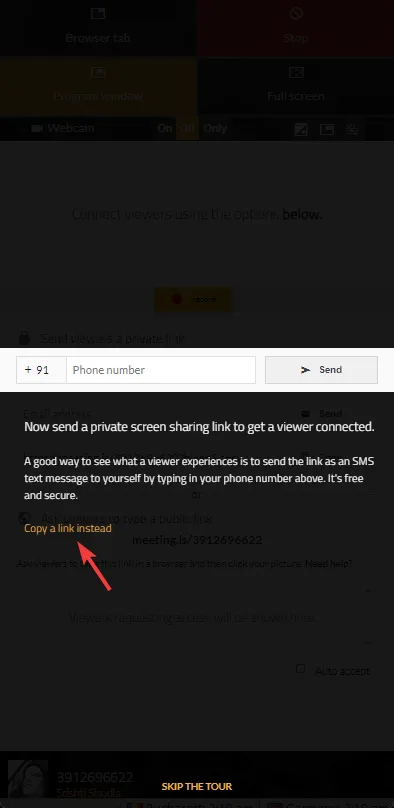
- Pojawi się link i kliknij Kopiuj .
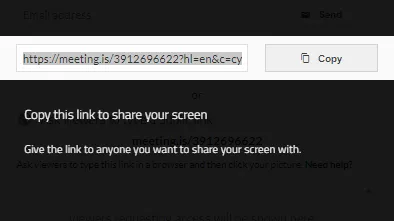
- Przejdź do czatu osoby, której chcesz udostępnić ekran, i wklej link, aby rozpocząć udostępnianie ekranu.
W ten sposób możesz udostępniać ekrany podczas rozmów głosowych lub wideo WhatsApp w aplikacji na Androida, iOS lub Windows.
Jak mogę udostępnić mój ekran w WhatsApp za pomocą urządzenia z systemem iOS?
Zanim przejdziesz do kolejnych kroków, upewnij się, że masz WhatsApp w wersji 2.23.14.79, aby móc korzystać z funkcji udostępniania ekranu na Androidzie; w przeciwnym razie pobierz najnowszą wersję beta aplikacji na Androida 2.23.16.8 . W przypadku urządzeń z systemem iOS musisz zarejestrować się w programie WhatsApp Beta.
1. Na Androidzie
- Uruchom aplikację WhatsApp.
- Przejdź do osoby, której chcesz udostępnić ekran i kliknij ikonę Wideo u góry ekranu, aby nawiązać połączenie wideo. Podczas rozmowy przejdź do widoku sterowania połączeniami i wybierz opcję udostępniania ekranu.
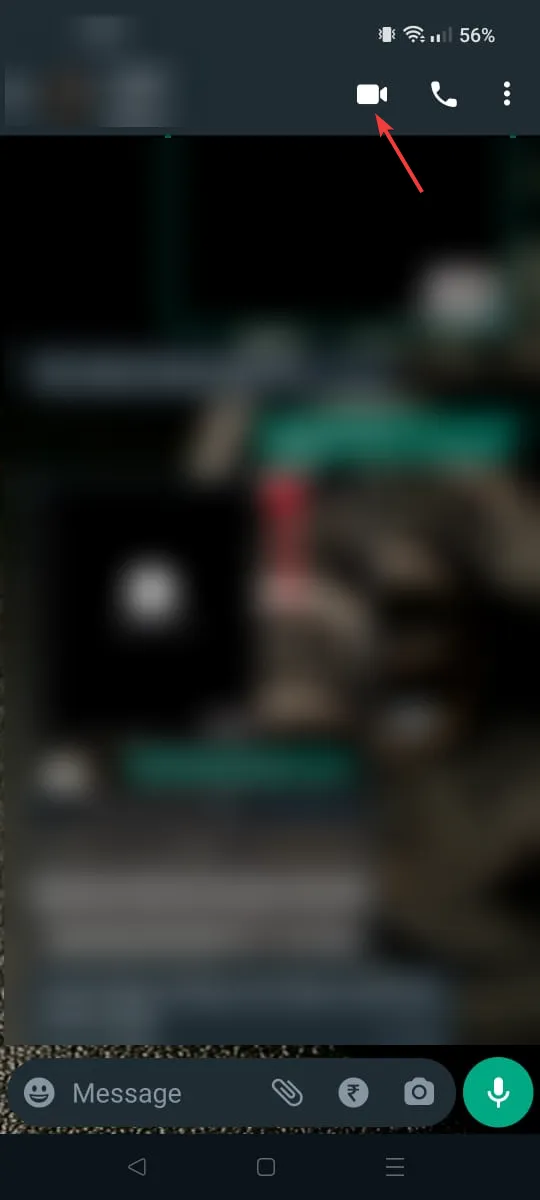
- Wybierz ikonę Udostępnij ekran .

- Następnie dotknij Rozpocznij teraz na Zezwól WhatsApp na nagrywanie lub przesyłanie wyskakującego okienka ekranu.
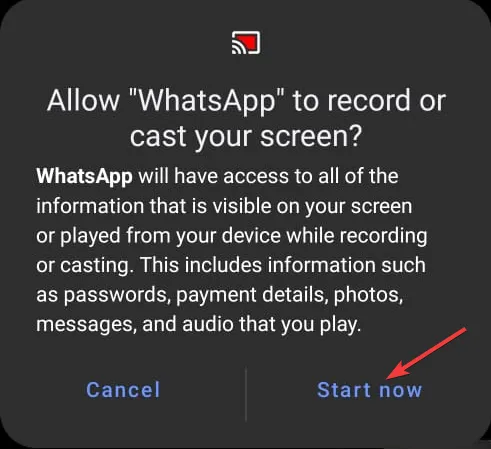
- Po zainicjowaniu udostępniania ekranu osoba po drugiej stronie może uzyskać dostęp do ekranu Twojego urządzenia.
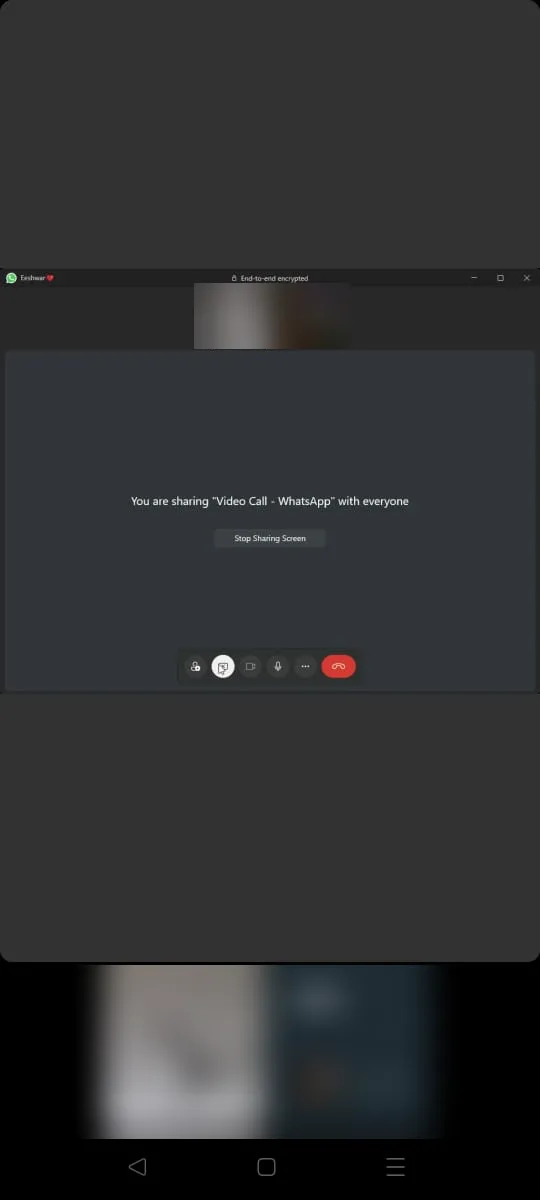
2. Na iOS
- Na ekranie głównym uruchom aplikację WhatsApp.
- Znajdź osobę, z którą chcesz rozpocząć udostępnianie ekranu i stuknij ikonę Wideo w prawym górnym rogu, aby rozpocząć rozmowę wideo.
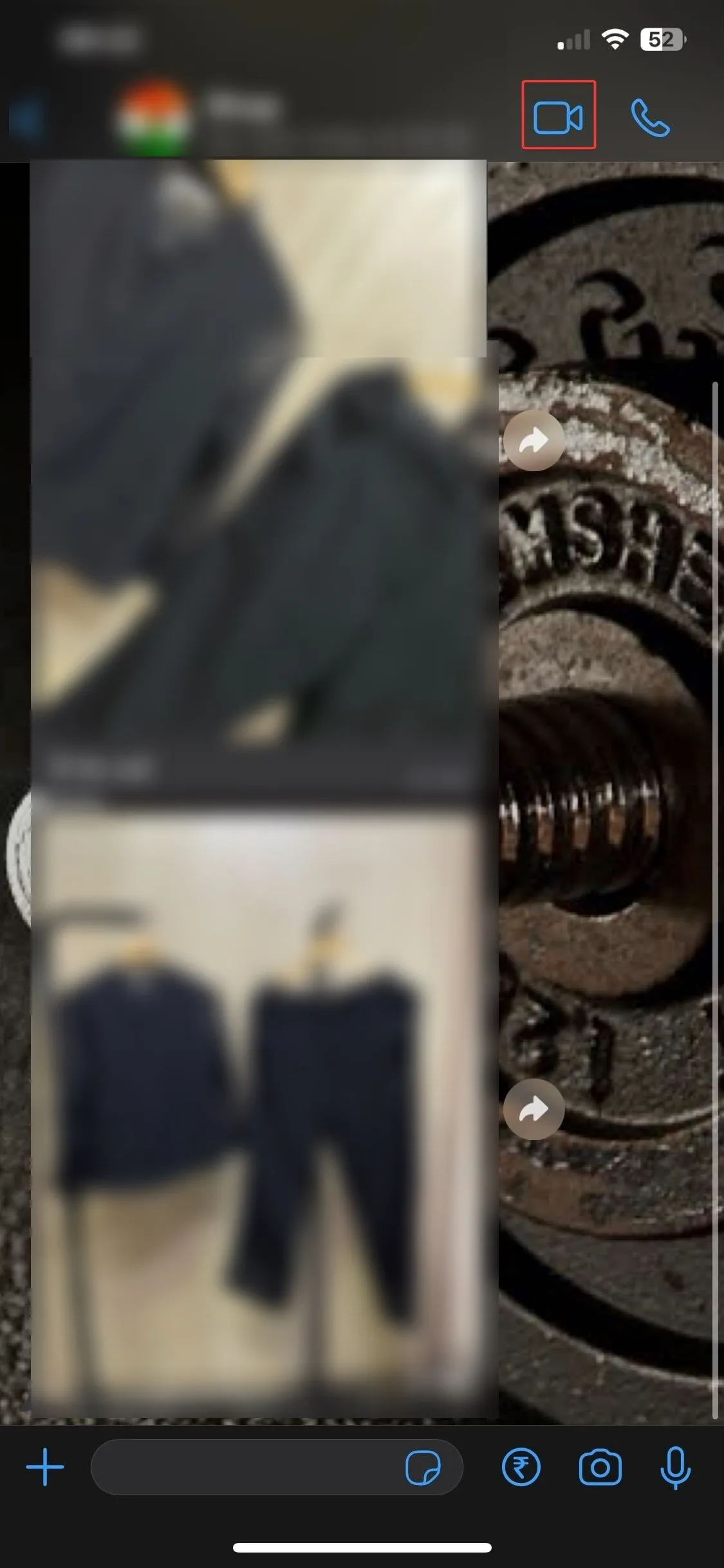
- Stuknij w ekran i znajdź opcję Udostępnianie ekranu po prawej stronie.
- Po rozpoczęciu udostępniania ekranu osoba po drugiej stronie zobaczy ekran Twojego telefonu.
Jakie są ograniczenia udostępniania ekranu na urządzeniach mobilnych?
Udostępnianie ekranu mobilnego może być przydatne do współpracy lub przeglądania rzeczy na telefonie innej osoby, ale ma ograniczenia platformy.
Może to również wymagać dużych zasobów i spowolnić działanie urządzenia, a ponieważ ekrany urządzeń przenośnych są mniejsze, wyświetlanie prezentacji lub wykonywanie wielu zadań jednocześnie podczas udostępniania ekranów nie jest łatwe.
Może być również konieczne wyłączenie powiadomień oraz zamknięcie prywatnych wiadomości i zdjęć, których nie chcesz, aby druga osoba widziała.
Może również wystąpić połączenie sieciowe, problemy z dźwiękiem i szybkie rozładowanie baterii, ponieważ udostępnianie ekranu zużywa dużo energii.
Oto kroki, dzięki którym możesz skorzystać z funkcji udostępniania ekranu w aplikacji WhatsApp na urządzeniu mobilnym lub komputerze.
Czy informacje okazały się przydatne? Proszę wspomnieć o swoich przemyśleniach w sekcji komentarzy poniżej.



Dodaj komentarz