Jak zaplanować rozmowy FaceTime na iPhonie, iPadzie i komputerze Mac
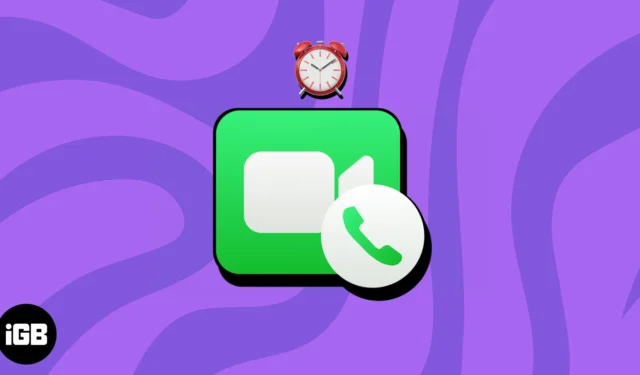
Jeśli chodzi o rozmowy wideo, FaceTime stał się ulubioną opcją dla użytkowników Apple. A dzięki najnowszym aktualizacjom możesz teraz planować rozmowy wideo lub audio z wyprzedzeniem. Jeśli zastanawiasz się, jak to zrobić, postępuj zgodnie z tym przewodnikiem, aby bez wysiłku planować zaplanowane rozmowy FaceTime i zarządzać nimi na iPhonie, iPadzie i komputerze Mac.
- Jak zaplanować rozmowy FaceTime na iPhonie lub iPadzie
- Jak zaplanować rozmowy FaceTime na komputerze Mac
- Jak udostępnić link FaceTime, aby zaplanować połączenia
Jak zaplanować rozmowy FaceTime na iPhonie lub iPadzie
- Uruchom Kalendarz na swoim iPhonie lub iPadzie.
- W zależności od preferencji wprowadź tytuł wydarzenia.
- Stuknij Lokalizacja lub Połączenie wideo → Wybierz FaceTime po wyświetleniu monitu.
- Określ datę i godzinę zainicjowania połączenia. W stosownych przypadkach określ czas podróży .
- Powtarzaj: jeśli masz tendencję do regularnego nawiązywania tego połączenia, ustaw Częstotliwość powtarzania.
- Kalendarz: dla tych, którzy obsługują wiele identyfikatorów Apple ID, dotknij opcji Kalendarz i wybierz konto, które odpowiada Twoim potrzebom.
- Zaproszeni: Wprowadź identyfikator e-mail uczestników, aby skonfigurować listę zaproszonych na wydarzenie. Ewentualnie stuknij ikonę (+) , aby wybrać zaproszonych z zapisanych kontaktów. Stuknij Gotowe, aby zapisać swoje preferencje.
- Alert: Możesz wybrać przedział czasowy, w którym chcesz powiadomić uczestników o nadchodzącym zaplanowanym wydarzeniu FaceTime.
- Dodaj załącznik: możesz nawet udostępnić uczestnikom ważne informacje, załączając wcześniej pliki lub dokumenty.
- Adres URL/notatki: Wreszcie, w zależności od sytuacji, możesz dodać adres URL lub oznaczyć notatkę wzdłuż zaproszenia do każdego zaproszenia.
- Po skonfigurowaniu wydarzenia naciśnij Dodaj , aby zakończyć proces.
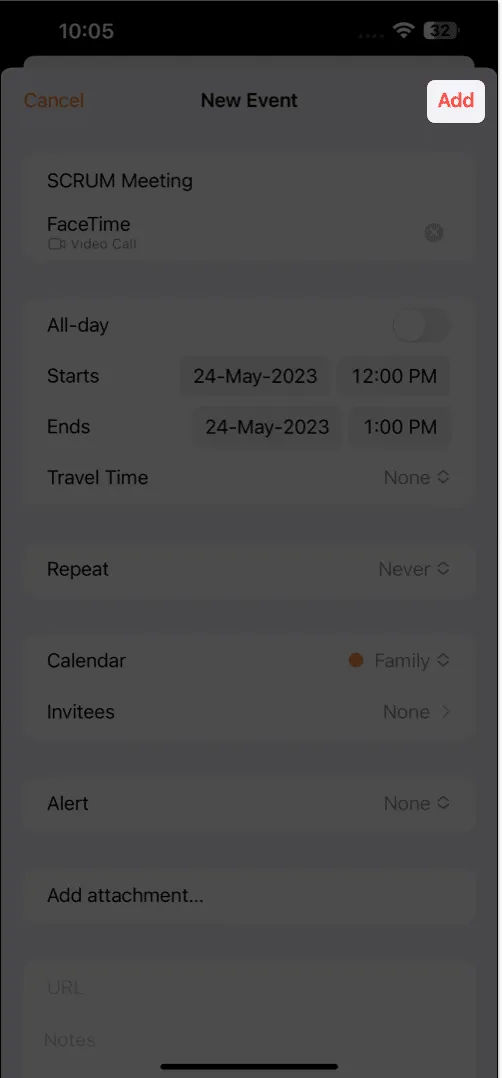
Proste, prawda?
Jak edytować lub usuwać zaplanowane rozmowy FaceTime na iPhonie lub iPadzie
- Uruchom Kalendarz i znajdź zaplanowane wydarzenie FaceTime .
- Dotknij wydarzenia → Hit Edit , aby zmodyfikować wydarzenie.
Ustawiłem alert, aby zademonstrować proces. - Po potwierdzeniu dotknij Gotowe , aby zapisać zmiany.
- Jeśli jednak chcesz usunąć sesję.
- Po wyświetleniu monitu
otwórz wydarzenie w Kalendarzu → Stuknij Usuń wydarzenie → Usuń wydarzenie .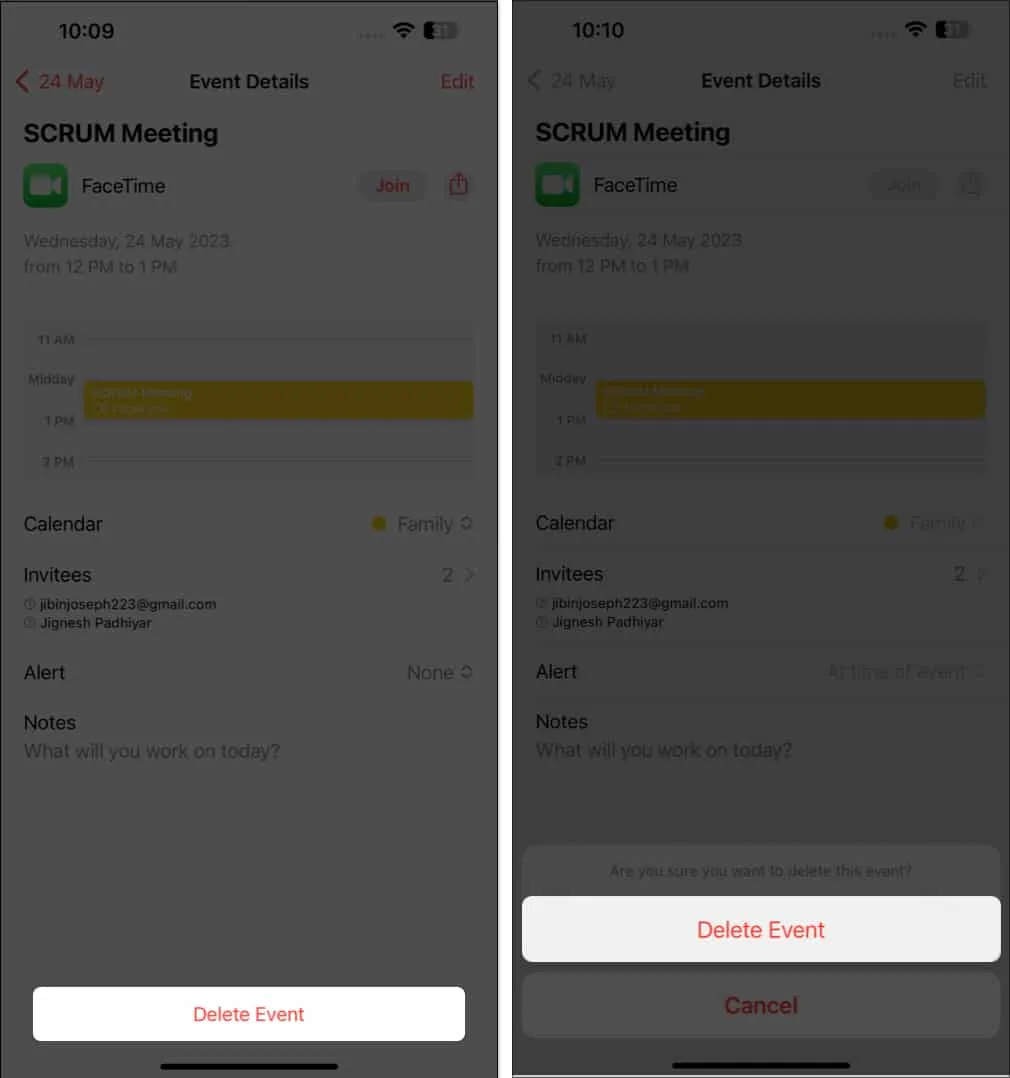
Jak zaplanować rozmowy FaceTime na komputerze Mac
- Uzyskaj dostęp do Kalendarza na komputerze Mac.
- Kliknij ikonę (+) → Nazwij wydarzenie.
- Naciśnij Return lub wybierz to samo, aby dostosować swoje preferencje.
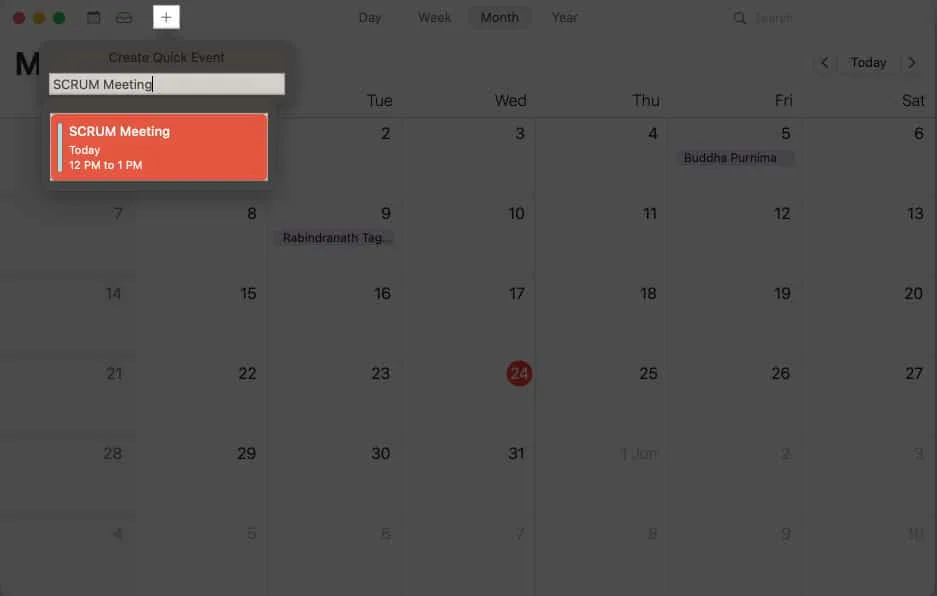
- Po wyświetleniu monitu kliknij Dodaj lokalizację lub połączenie wideo .
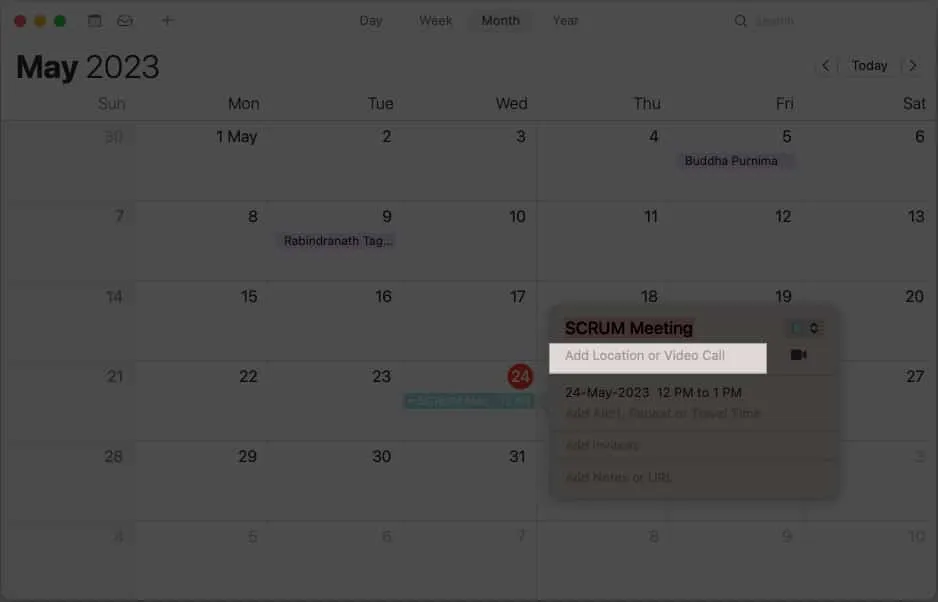
- Wpisz FaceTime i wybierz FaceTime z wyników.
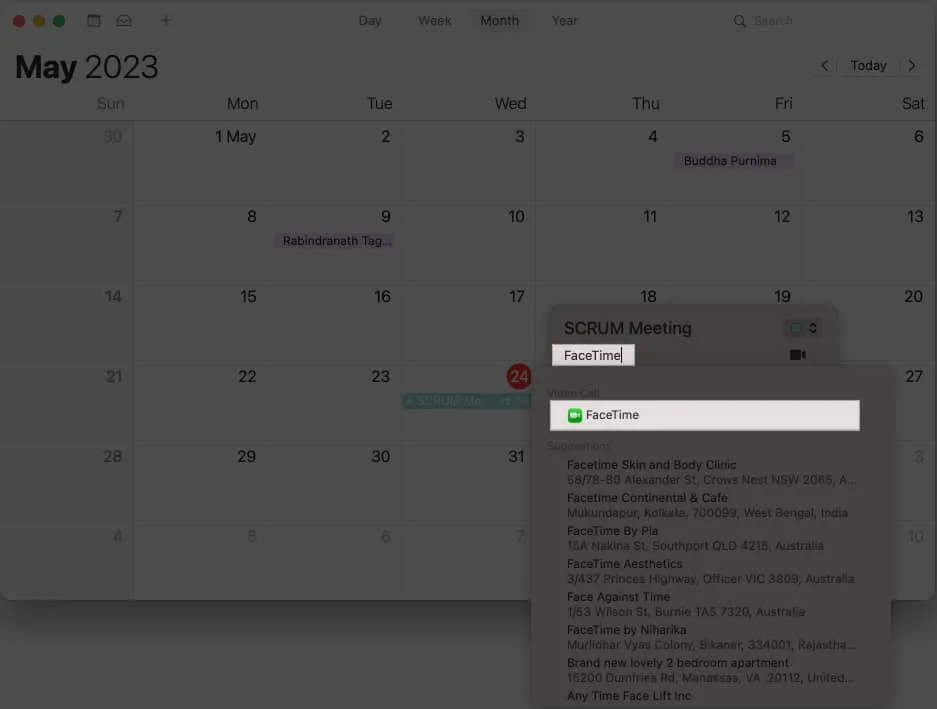
- Alternatywnie możesz dotknąć ikony aparatu i bezpośrednio
wybrać FaceTime . - Tutaj możesz zmodyfikować wydarzenie zgodnie z własnymi preferencjami.
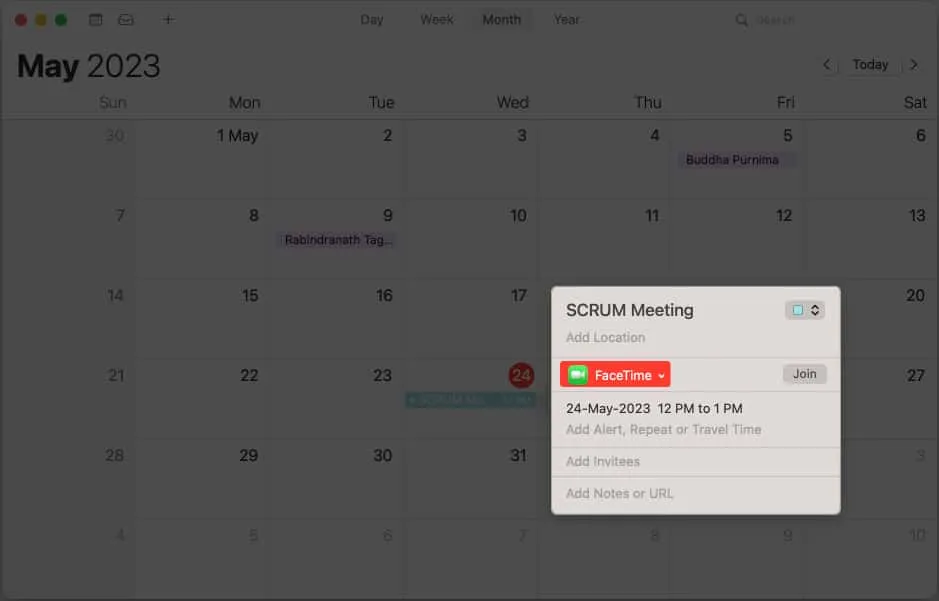
Edytuj lub usuwaj zaplanowane rozmowy FaceTime na komputerze Mac
- Uruchom kalendarz i znajdź wydarzenie .
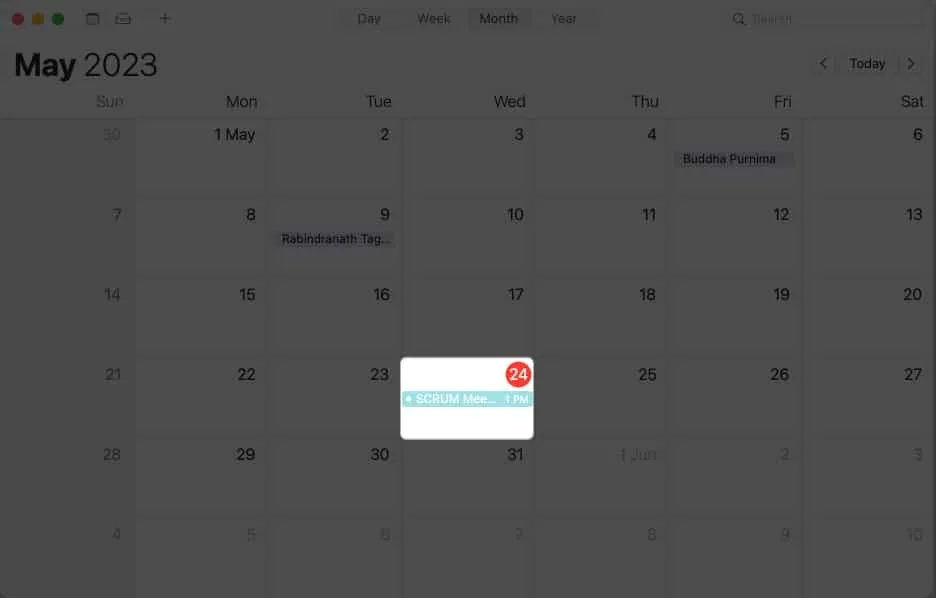
- Kliknij wydarzenie prawym przyciskiem myszy i uzyskaj dostęp do opcji Uzyskaj informacje .
- Teraz wprowadź wymagane zmiany i zamknij wyskakujące okienko.
Techniki planowania połączenia FaceTime są niesamowicie wygodne. Ale poczekaj, aż powiem ci o następnym. Czy wiesz, że możesz zorganizować rozmowę FaceTime i udostępnić link do niej? Odbiorca może następnie użyć tego łącza, aby przeskoczyć na połączenie tyle razy, ile to możliwe w odpowiednim czasie.
Na iPhonie i iPadzie
- Otwórz FaceTime na swoim urządzeniu.
- Stuknij Utwórz łącze .
- Udostępnij to samo za pośrednictwem dowolnego dostępnego dla Ciebie medium.
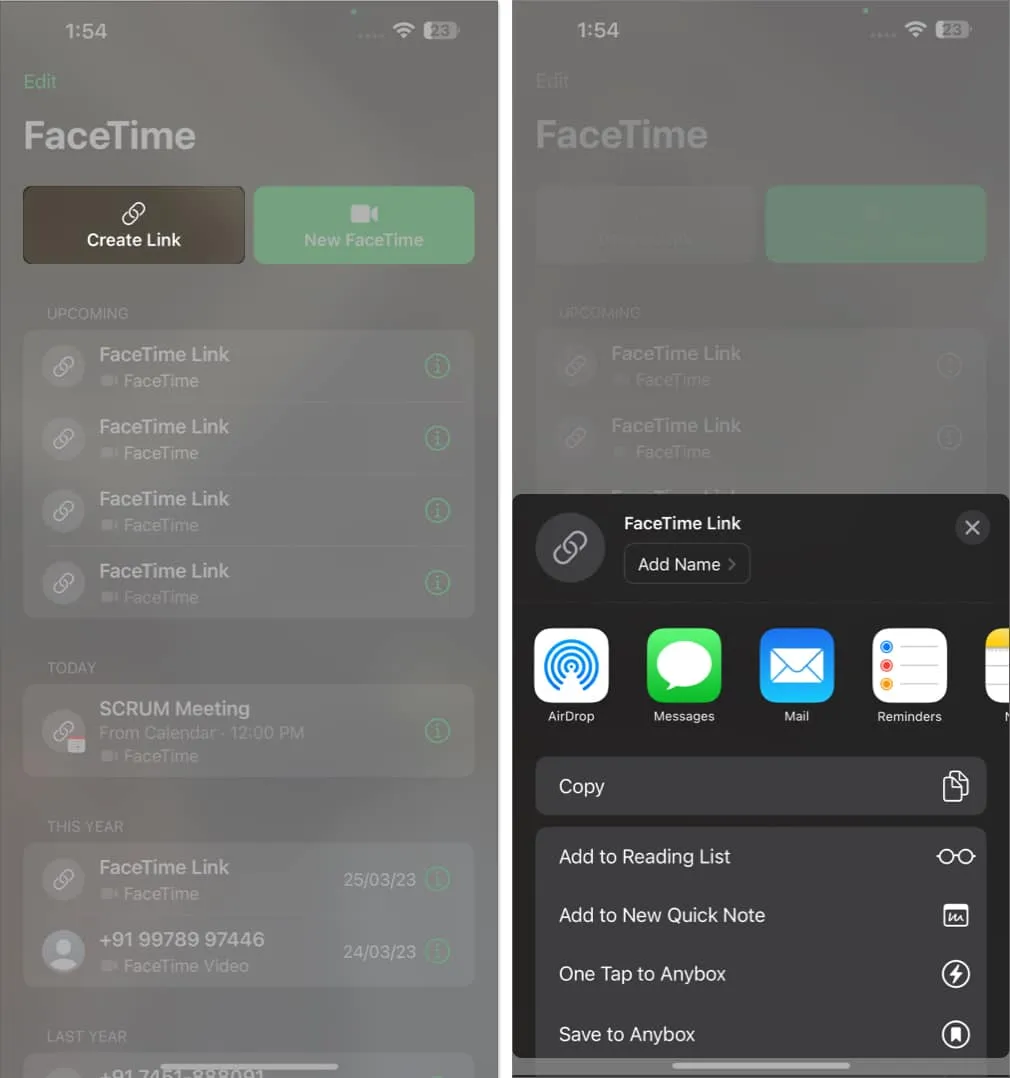
na Macu
- Uruchom FaceTime → Kliknij Utwórz łącze .
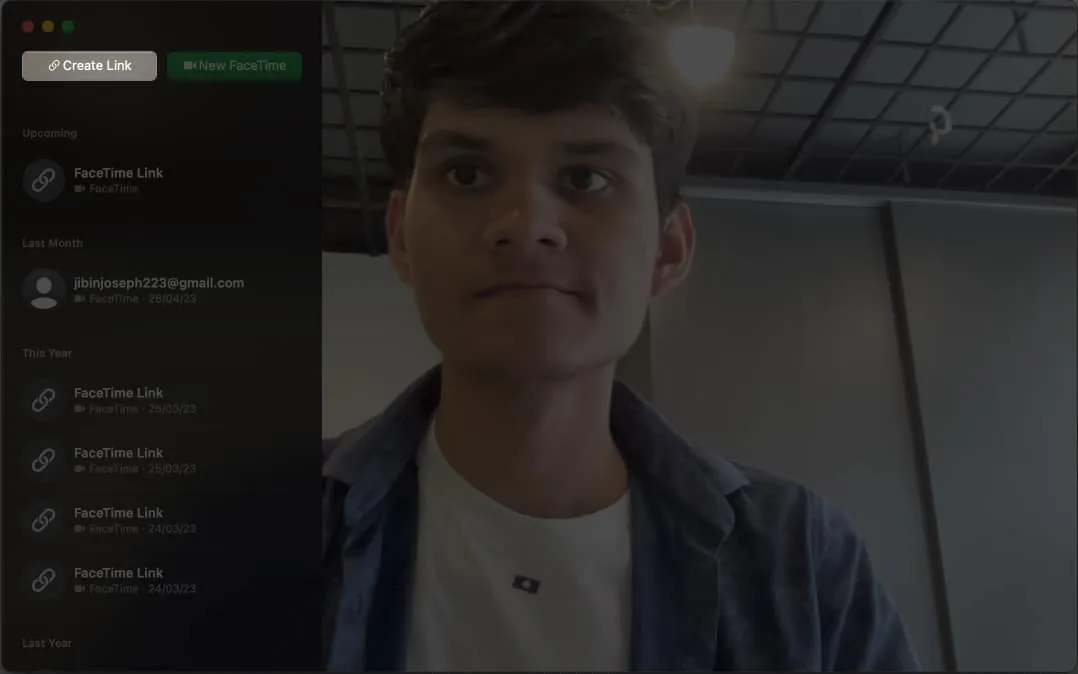
- Zostaniesz poproszony o listę opcji, których możesz użyć, aby udostępnić łącze istotnemu użytkownikowi.
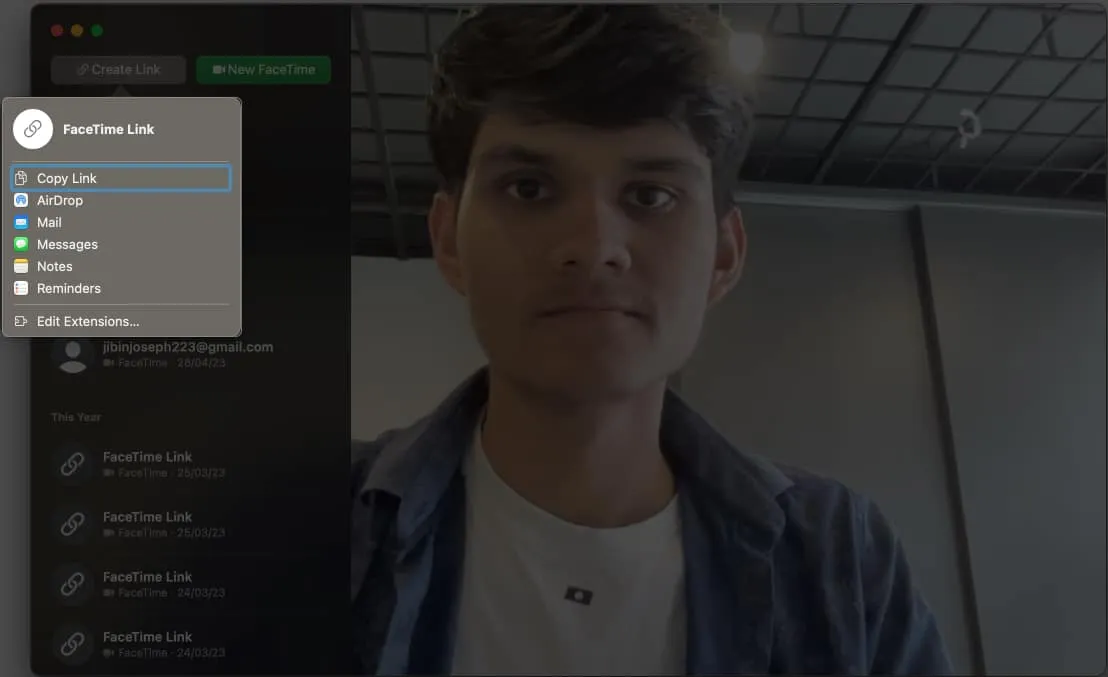
Często zadawane pytania
Czy mogę zaplanować rozmowę FaceTime z kimś, kto nie ma urządzenia Apple?
Chociaż FaceTime został zaprojektowany dla użytkowników Apple, ostatnie aktualizacje umożliwiły użytkownikom Androida maksymalne wykorzystanie tego narzędzia. Po prostu pobierz FaceTime na swoje urządzenie z Androidem, a Ty też możesz bezproblemowo odbierać połączenia za pośrednictwem swojego identyfikatora e-mail lub numeru telefonu.
Co się stanie, jeśli przegapię zaplanowaną rozmowę FaceTime?
Jeśli przegapisz zaplanowaną rozmowę FaceTime, możesz ją łatwo zmienić, kontaktując się z innymi uczestnikami. Możesz użyć aplikacji Kalendarz, aby zmodyfikować wydarzenie i wybrać nową datę i godzinę, które będą odpowiednie dla wszystkich.
Czy mogę zaplanować rozmowę FaceTime bez połączenia z Internetem?
Planowanie połączenia FaceTime w Kalendarzu nie wymaga połączenia z Internetem. Aby jednak połączenie FaceTime przebiegło pomyślnie, w urządzeniu musi być aktywne połączenie komórkowe lub Wi-Fi.
Czy mogę zaplanować grupową rozmowę wideo na FaceTime?
Tak, możesz użyć opcji „Zaproszeni”, aby dodać wielu uczestników do wydarzenia. Spowoduje to automatyczne utworzenie grupy FaceTime.
Podsumowanie
Dawno minęły czasy, kiedy trzeba było konfigurować lub organizować połączenie z sekundami na zegarze. Ten przewodnik pomoże Ci korzystać z FaceTime jak profesjonalista . Śmiało korzystaj więc z wygody technologii, pielęgnując jednocześnie swoje relacje, role i obowiązki. Dzięki FaceTime możesz wypełnić lukę, dzielić się chwilami i tworzyć wspomnienia, a wszystko to za pomocą jednego dotknięcia.
Dziękuję za przeczytanie. Podziel się swoimi przemyśleniami w komentarzach poniżej.



Dodaj komentarz