Jak zaplanować automatyczne wyłączanie w systemie Windows 11

Wyłączenie komputera jest niezbędne, aby zapewnić okres ochłodzenia wewnętrznym komponentom komputera. Jednak kompilowanie kodu, renderowanie wideo lub pobieranie gry może zmusić Cię do pozostawienia komputera bez nadzoru, co może skutkować brakiem przestojów.
Niewyłączanie komputera może być szkodliwe na dłuższą metę, ponieważ negatywnie wpłynie na trwałość podzespołów elektrycznych i wpłynie na jego wydajność.
Rozwiązanie? Zaplanuj automatyczne wyłączenie komputera, aby pozwolić mu odpocząć przed rozpoczęciem pracy następnego dnia. Można to zrobić na wiele sposobów, a my przedstawimy wszystkie metody w tym przewodniku.
1. Zaplanuj zamknięcie za pomocą narzędzia Run
Jest to najwygodniejsza i najszybsza metoda zaplanowania wyłączenia partii.
Naciśnij klawisze Windows+ Rna klawiaturze, aby wyświetlić na ekranie narzędzie Uruchom polecenie. Następnie wpisz lub skopiuj i wklej poniższe polecenie w polu tekstowym i naciśnij Enterna klawiaturze lub kliknij „OK”.
shutdown -s -t <number of seconds till shutdown>
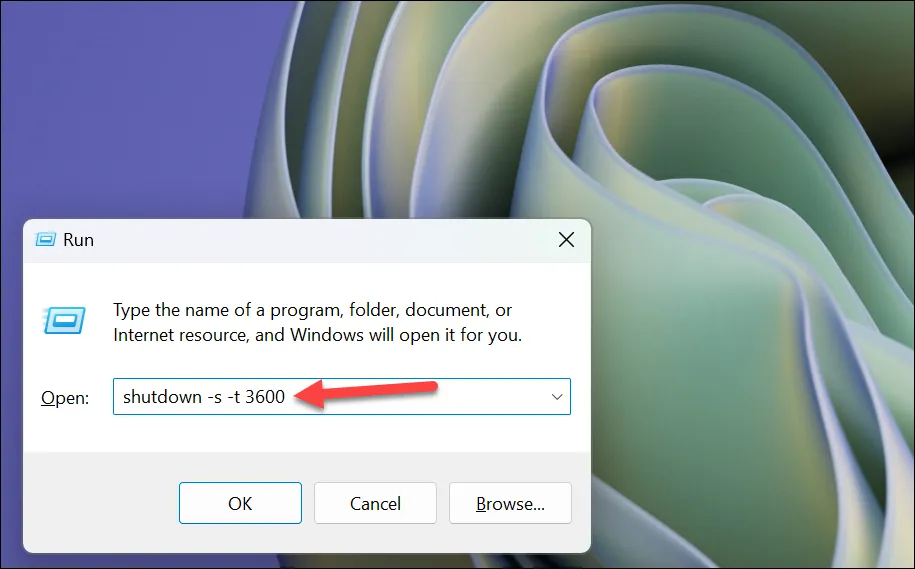
Dla Twojej informacji, wpisanie wartości „1” spowoduje wyłączenie komputera w ciągu 1 sekundy. Inne wartości, których możesz chcieć użyć, to:
- 3600 sekund = 1 godzina
- 7200 sekund = 2 godziny
- 10800 sekund = 3 godziny
Chociaż nie otrzymasz potwierdzenia, na ekranie może migać okno.
Jeśli chcesz dostosować czas lub anulować zamknięcie, skopiuj i wklej poniższe polecenie, a następnie naciśnij Enterlub kliknij „OK”. Aby dostosować czas, uruchom oryginalne polecenie z nowym czasem po anulowaniu zamykania za pomocą poniższego polecenia.
shutdown -a
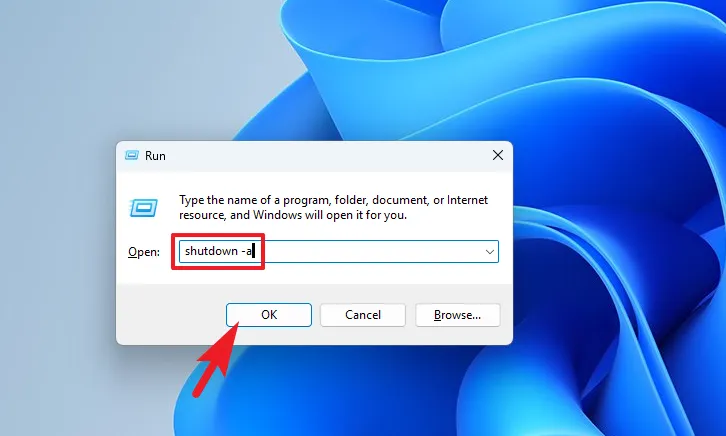
2. Automatyczne wyłączanie komputera za pomocą wiersza poleceń
Polecenie używane w terminalu jest w zasadzie takie samo, jak polecenie Uruchom narzędzie. Możesz go użyć, jeśli z jakiegoś powodu narzędzie Uruchom nie działa.
Najpierw przejdź do menu Start i wpisz „Terminal”. Następnie w wynikach wyszukiwania kliknij prawym przyciskiem myszy kafelek „Terminal” i kliknij opcję „Uruchom jako administrator”, aby kontynuować.
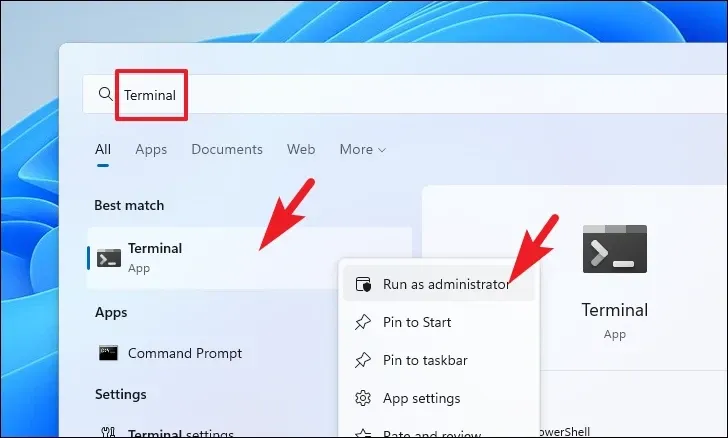
Na ekranie pojawi się okno UAC (Kontrola konta użytkownika); jeśli nie jesteś zalogowany na koncie administratora, wprowadź dane uwierzytelniające dla jednego z nich. W przeciwnym razie kliknij przycisk „Tak”, aby kontynuować.
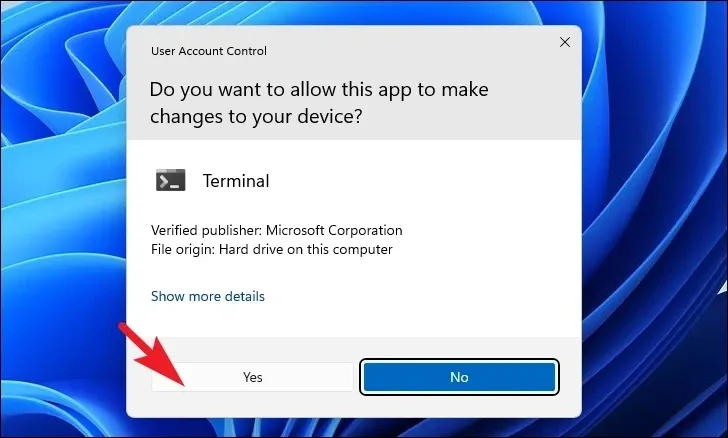
Następnie kliknij ikonę „jodełka” (strzałka w dół) i wybierz ikonę „Wiersz poleceń”, aby kontynuować. Spowoduje to otwarcie wiersza poleceń w osobnej karcie.
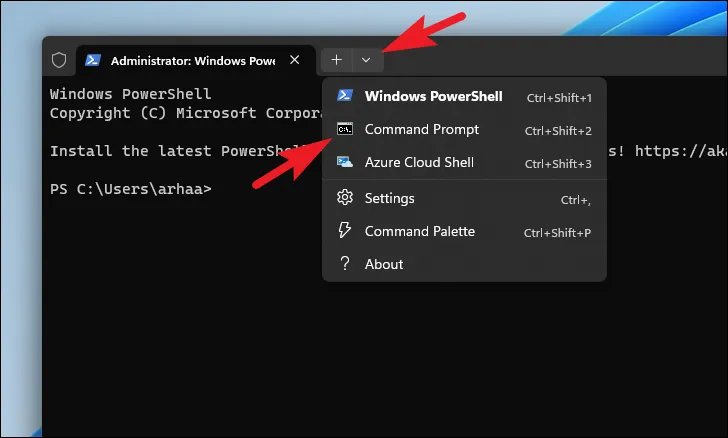
Następnie wpisz lub skopiuj i wklej poniższe polecenie i naciśnij, Enteraby wykonać.
shutdown -s -t <number of seconds>

3. Zaplanuj zamknięcie za pomocą Harmonogramu zadań
Najpierw przejdź do menu Start i wpisz „Harmonogram zadań”, aby przeprowadzić wyszukiwanie. Następnie kliknij jego kafelek w wynikach wyszukiwania.
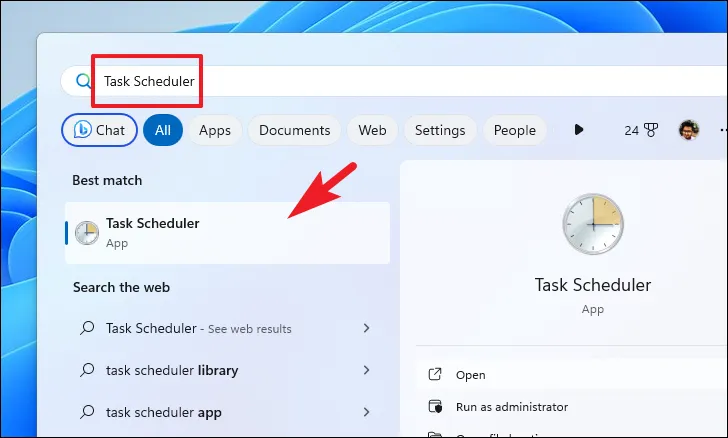
Następnie kliknij „Utwórz zadanie podstawowe” w prawej części okna. Spowoduje to otwarcie osobnego okna na ekranie.
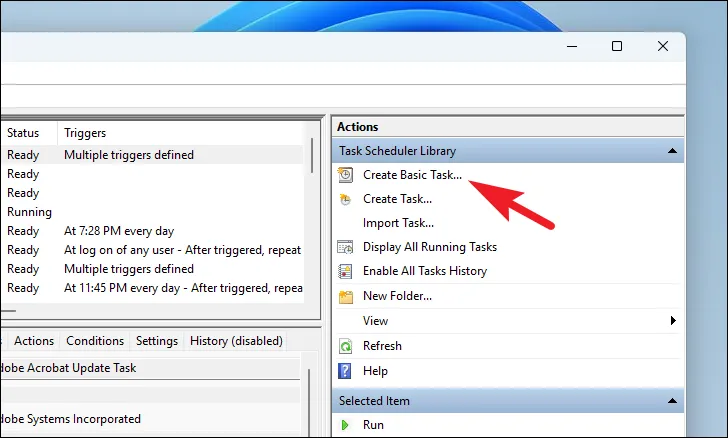
Na kolejnym ekranie wybierz opcję „Jednorazowa”. Jeśli chcesz zaplanować wyłączenie w tym samym czasie na dłuższy czas, możesz wybrać preferowaną opcję. Po zakończeniu kliknij „Dalej”.
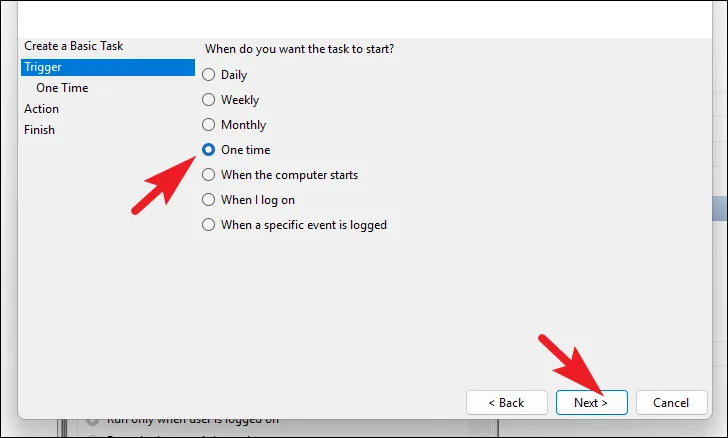
Teraz wybierz datę i godzinę, aby zaplanować wyłączenie. Następnie kliknij „Dalej”, aby kontynuować.
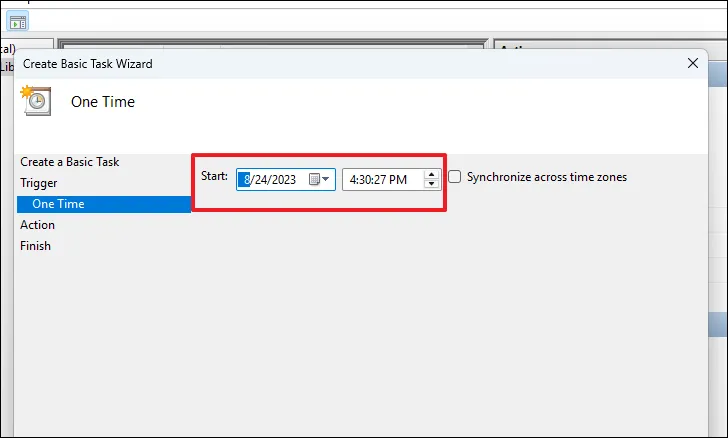
Wybierz opcję „Akcja” na lewym pasku bocznym. Następnie wybierz „Uruchom program” i kliknij „Dalej”, aby kontynuować.
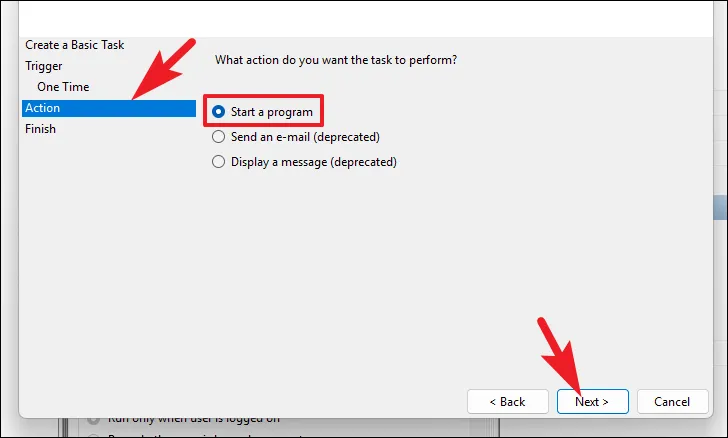
Następnie wpisz lub skopiuj i wklej poniższy adres w miejscu podanym na ścieżkę do katalogu. Następnie wpisz -ssekcję argumentów. Po zakończeniu kliknij „Dalej”.
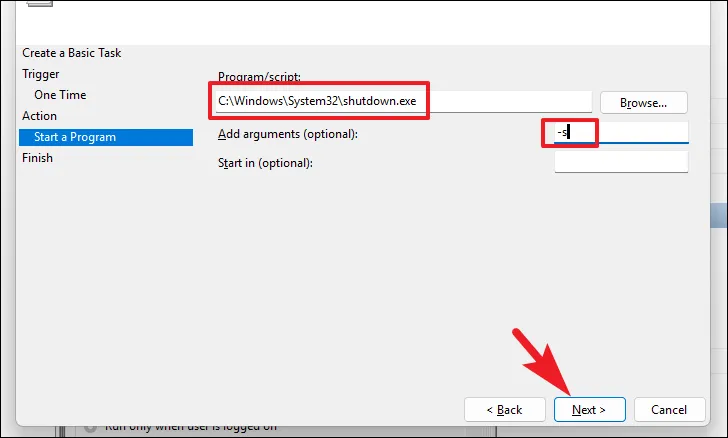
Na następnym ekranie nadaj zadaniu trafną nazwę, a następnie kliknij przycisk „Zakończ”. Upewnij się, że zamknięcie jest zaplanowane w preferowanym przez Ciebie czasie.
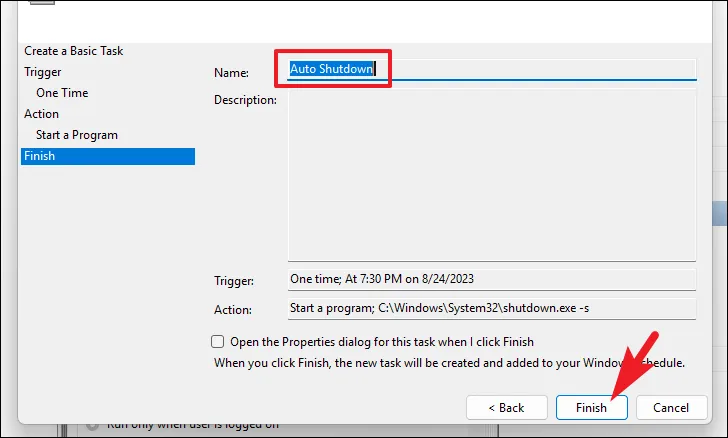
4. Utwórz skrót na pulpicie, aby zaplanować zamknięcie
Możesz także utworzyć skrót na pulpicie do licznika czasu wyłączania, który po uruchomieniu rozpocznie odliczanie czasu wyłączenia. Jedynym zastrzeżeniem jest to, że możesz zdefiniować czas trwania tylko w momencie tworzenia, którego nie można później zmienić. Jednakże nadal możesz mieć wygodę planowania automatycznego wyłączania za pomocą jednego kliknięcia przycisku.
Aby utworzyć skrót, kliknij pulpit prawym przyciskiem myszy i najedź kursorem na opcję „Nowy”. Następnie wybierz „Skrót”. Spowoduje to otwarcie okna na ekranie.
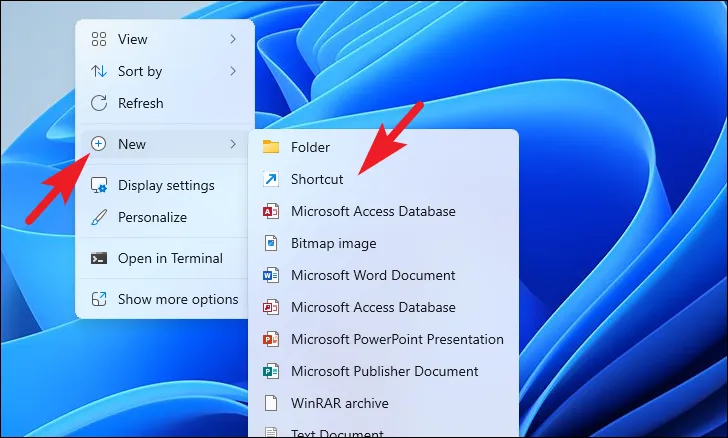
Następnie wpisz lub skopiuj i wklej poniższe polecenie i naciśnij „Dalej”.
shutdown -s -t xxxx
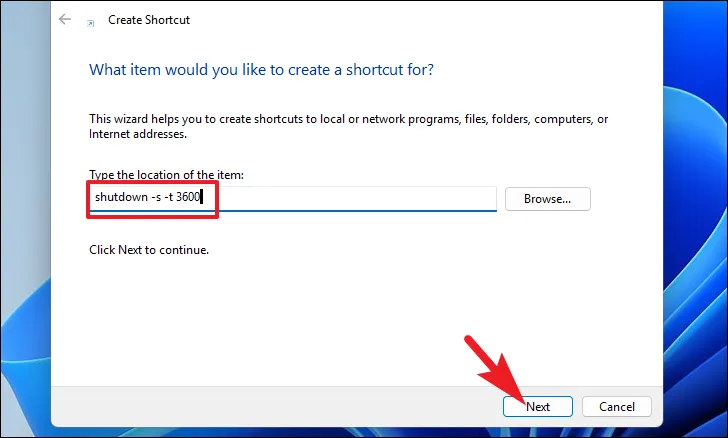
Na następnym ekranie podaj trafną nazwę skrótu i kliknij „Zakończ”.
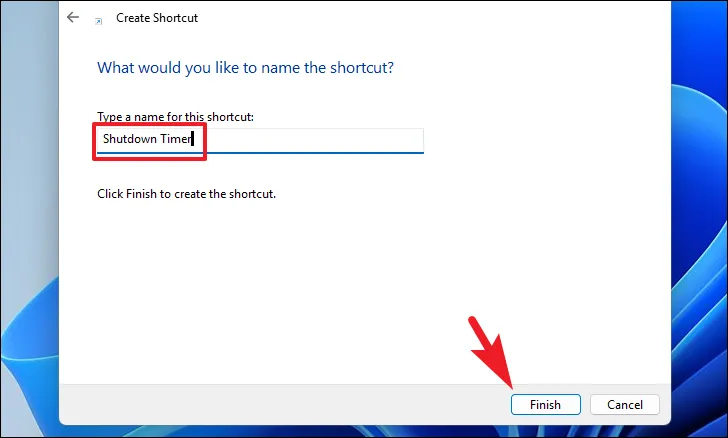
Po utworzeniu skrót będzie widoczny na pulpicie. Uruchom go, aby zaplanować zamknięcie.

Zaplanowanie wyłączenia komputera może być naprawdę korzystne, jeśli często zostawiasz komputer z uruchomionymi zadaniami. Zapewni to długowieczność komponentów wewnętrznych, zachowując jednocześnie optymalną wydajność komputera.



Dodaj komentarz