Jak skanować za pomocą iPhone’a
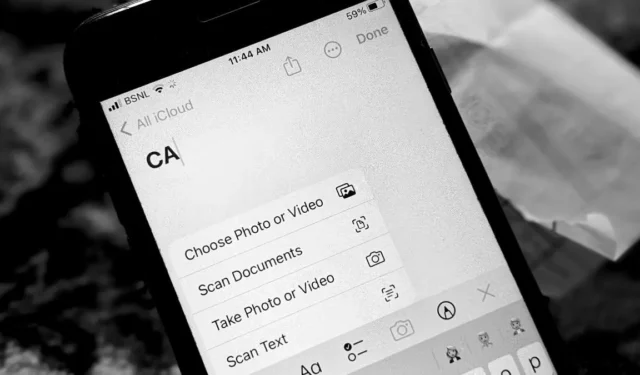
Masz dość szukania idealnej aplikacji do skanowania plików PDF lub QR? Z przyjemnością dowiesz się, że iPhone ma wbudowany skaner, za pomocą którego można skanować dokumenty, tekst i kody QR. Możesz zeskanować dokument za pomocą Apple Notes, aplikacji Pliki, a nawet aplikacji innych firm na swoim iPhonie. Nauczmy się skanować za pomocą iPhone’a!
Skanuj dokumenty za pomocą aplikacji Notes
Skanowanie dokumentów pozostaje jedną z najbardziej przydatnych funkcji aplikacji Apple Notes . Oto jak to zrobić w kilku prostych krokach.
- W aplikacji „Notatki” na iPhonie dotknij symbolu ołówka i papieru u dołu, aby utworzyć nową notatkę.
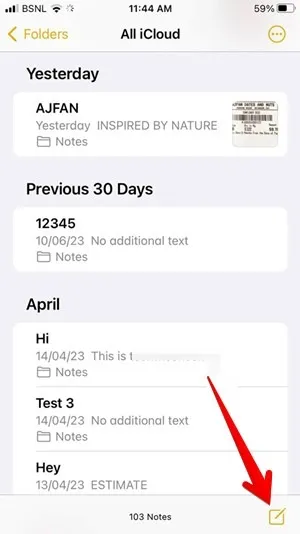
- W notatce naciśnij ikonę aparatu, która pojawia się na pasku narzędzi nad klawiaturą, a następnie wybierz z menu opcję „Skanuj dokumenty”.

- Skieruj wizjer aparatu na dokument, który chcesz zeskanować. Żółta ramka zaznaczy kontur dokumentu. Poczekaj 2-3 sekundy, a Twój iPhone automatycznie przechwyci skan. Na ekranie pojawi się wyskakujące okienko ze skanem, wskazujące, że skan został zapisany. Możesz zeskanować wiele stron.
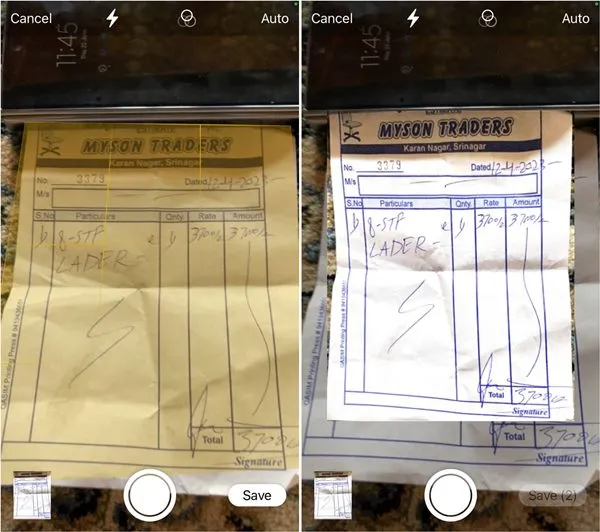
- Jeśli chcesz wyświetlić i edytować zeskanowany dokument przed jego zapisaniem, naciśnij ikonę podglądu w lewym dolnym rogu. Możesz przyciąć dokument, zmienić jego kolor lub orientację, a nawet zrobić go ponownie. Po edycji dotknij „Gotowe” u góry.

- Stuknij przycisk „Zapisz” u dołu, aby wstawić zeskanowane dokumenty do notatki. Zeskanowany dokument zostanie zapisany jako plik PDF.
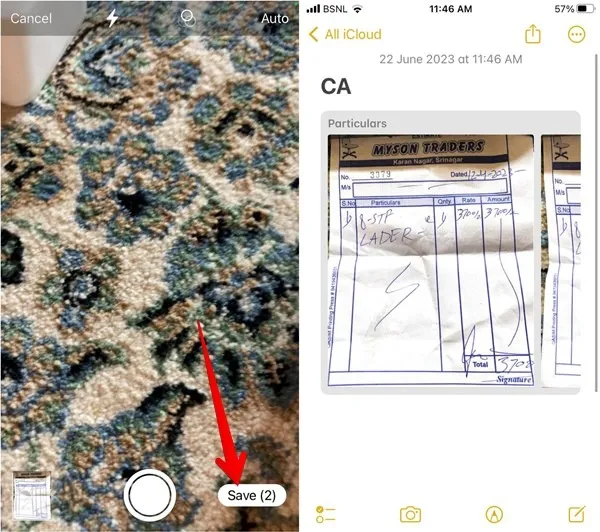
Skanuj dokumenty za pomocą aplikacji Pliki na iPhonie
- Uruchom aplikację „Pliki” na swoim iPhonie i otwórz folder, w którym chcesz zapisać zeskanowany dokument. W tym przykładzie otwieramy folder „Pobrane”.
- Stuknij ikonę „trzech kropek” u góry i wybierz „Skanuj dokumenty” z menu.
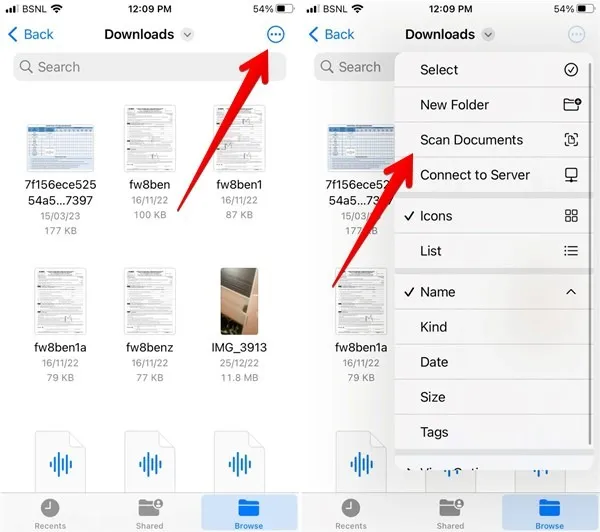
- Pojawi się ekran wizjera aparatu. Skieruj go w stronę dokumentu i naciśnij przycisk „migawki”, aby go uchwycić. Zostanie wyświetlony ekran podglądu z ramką wokół dokumentu. Dopasuj dokument do krawędzi, używając narożników krawędzi. Następnie stuknij „Zachowaj skanowanie”.
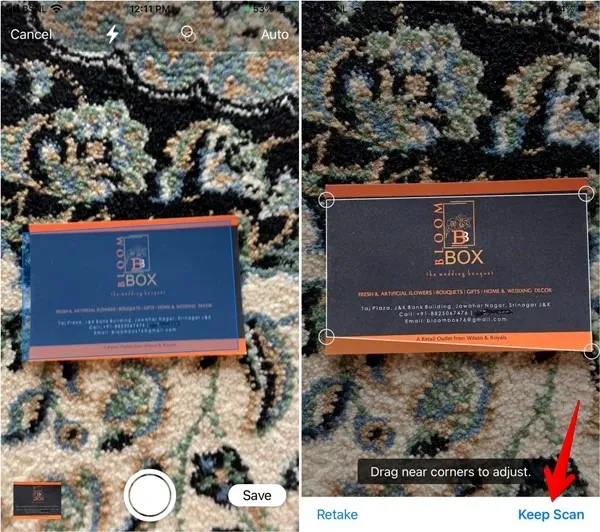
- Jeśli chcesz zeskanować tylko jeden dokument, dotknij „Zapisz”. Możesz też ponownie nacisnąć przycisk migawki, aby zeskanować inny dokument. Po zeskanowaniu wszystkich dokumentów dotknij przycisku „Zapisz”. Podczas skanowania wielu dokumentów jeden po drugim zostaną one zapisane w jednym pliku PDF.

Zeskanuj tekst na iPhonie
Najnowsze wersje systemu iOS umożliwiają skanowanie tekstu z obrazu na iPhonie lub dowolnego fizycznego dokumentu. Wystarczy skierować skaner tekstu w stronę dokumentu, a iPhone wyodrębni tekst.
- Otwórz dowolną aplikację, w której chcesz wstawić zeskanowany tekst, i naciśnij długo jednym palcem w polu tekstowym. Stuknij ikonę „Skanuj”. Wygląda to jak trzy linie wewnątrz ramki w nawiasach.
- Pojawi się wizjer aparatu. Skieruj go w stronę dokumentu zawierającego tekst, który chcesz zeskanować. Po wykryciu tekstu dotknij „wstaw”, aby go dodać.
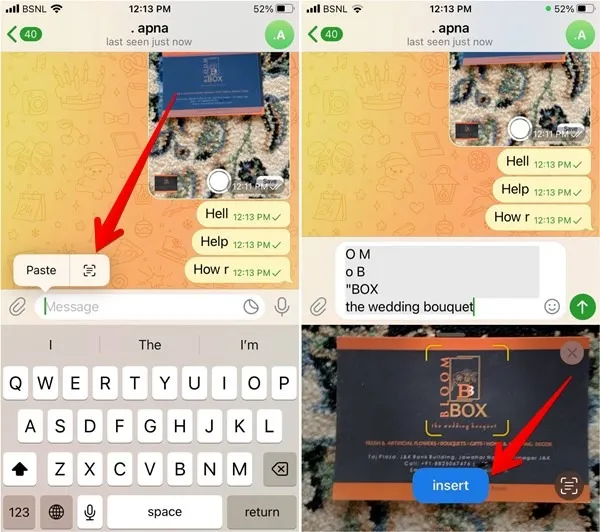
Zeskanuj tekst za pomocą aplikacji Aparat
Jeśli nie masz aktywnego pola tekstowego na ekranie, możesz także użyć aplikacji „Aparat”, aby zeskanować tekst z dowolnego dokumentu, umożliwiając ręczne kopiowanie i wklejanie tekstu do dowolnej aplikacji.
- Otwórz aplikację Apple Camera na iPhonie i skieruj ją w stronę dokumentu. Naciśnij ikonę „Skanuj” w prawym dolnym rogu.
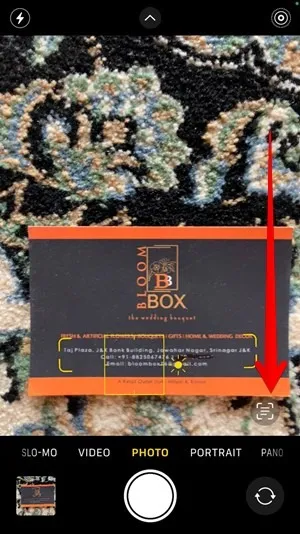
- Aplikacja Aparat podświetli tekst z dokumentu lub obiektu. Stuknij i przeciągnij wskaźnik pisania, aby zaznaczyć tekst, który chcesz skopiować. Naciśnij przycisk „Kopiuj”.
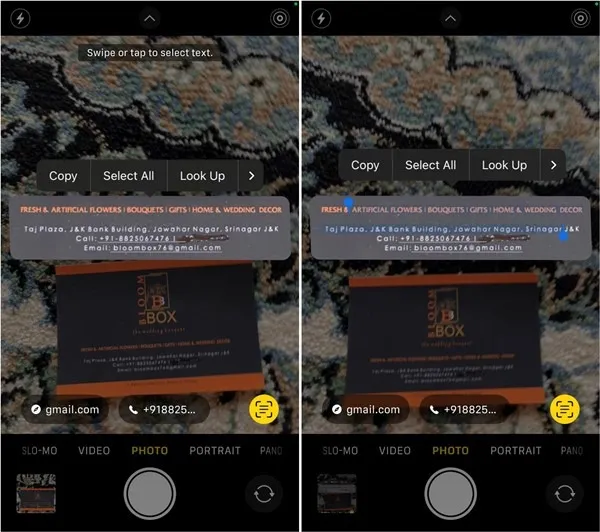
- Otwórz aplikację, w której chcesz wkleić tekst. Naciśnij długo pole tekstowe i wybierz „Wklej”.
Zeskanuj tekst za pomocą aplikacji Notatki
- Uruchom aplikację Apple Notes na telefonie i otwórz notatkę. Możesz utworzyć nową notatkę lub otworzyć istniejącą notatkę. Następnie dotknij ikony „Aparat”, a następnie „Skanuj tekst”.
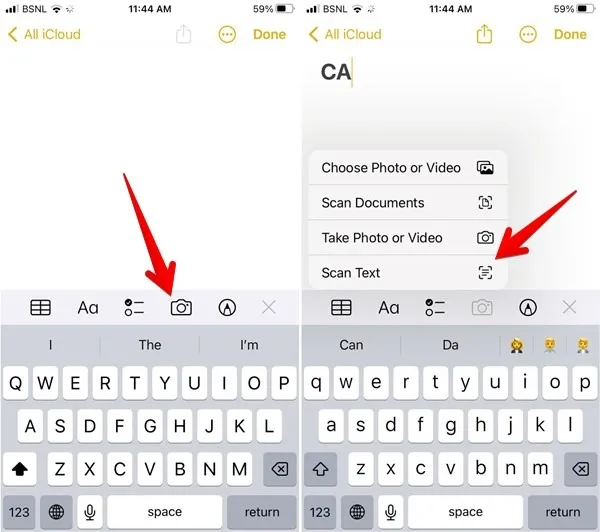
- Skieruj wizjer aparatu w stronę dokumentu i naciśnij niebieski przycisk „wstaw”, aby dodać zeskanowany tekst do notatki.
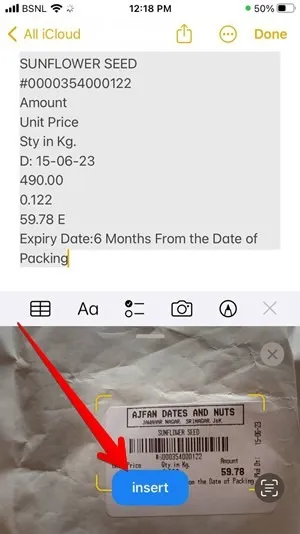
Zeskanuj kody QR na iPhonie
- Otwórz aplikację Aparat na telefonie iPhone i skieruj wizjer aparatu w stronę kodu QR. Aplikacja Aparat automatycznie zeskanuje kod QR i wyświetli odpowiedni wynik. Stuknij łącze wewnątrz żółtego owalu, aby odwiedzić stronę internetową.

Często Zadawane Pytania
Jak mogę zapisać zeskanowany dokument z Notatek w Zdjęciach?
Aby zapisać zeskanowany dokument jako plik obrazu, będziesz musiał skorzystać z pomocy wersji internetowej iCloud na swoim iPhonie. Otwórz icloud.com w przeglądarce na swoim iPhonie i zaloguj się za pomocą swojego Apple ID. Przejdź do Notatek. Stuknij w notatkę zawierającą zeskanowany dokument. Następnie dotknij zeskanowanego dokumentu, aby otworzyć go w wyskakującym oknie. Stuknij ikonę Pobierz i wybierz Wyświetl. Obraz otworzy się w nowej karcie. Stuknij ikonę „Udostępnij” i wybierz „Zapisz w obrazach”.
Czy możesz podpisać zeskanowany dokument na iPhonie?
Tak, możesz użyć narzędzi oznaczeń, aby dodać podpis do dokumentów na swoim iPhonie. Sprawdź nasz szczegółowy samouczek dotyczący podpisywania pliku PDF na iPhonie. Tego samego narzędzia możesz nawet używać do podpisywania dokumentów na komputerze Mac .
Nie widzę opcji skanowania dokumentów w aplikacji Notatki. Jak mogę rozwiązać problem?
Jeśli nie możesz skanować dokumentów za pomocą aplikacji Notatki, może to być spowodowane zapisaniem notatek przy użyciu konta e-mail innego niż iCloud, takiego jak Gmail lub poczta Yahoo. Upewnij się, że przechowujesz notatki „Na swoim iPhonie” lub w „folderze iCloud”, aby uzyskać dostęp do narzędzi do skanowania. Odwiedź „Ustawienia -> Notatki -> Konto na moim iPhonie”, aby zweryfikować.
Źródło obrazu: Mehvish Mushtaq



Dodaj komentarz