Jak skanować w poszukiwaniu zmian sprzętowych w systemie Windows 11/10?
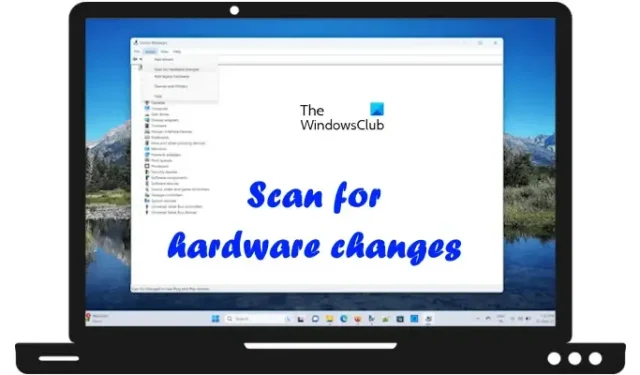
W tym artykule pokażemy, jak skanować w poszukiwaniu zmian sprzętowych w systemie Windows 11/10 . Wszystkie urządzenia peryferyjne, które podłączamy do naszego systemu wymagają dedykowanego sterownika. Sterowniki te są niezbędne do prawidłowego funkcjonowania urządzeń. System Windows automatycznie instaluje sterownik urządzenia po podłączeniu urządzenia do naszego systemu.
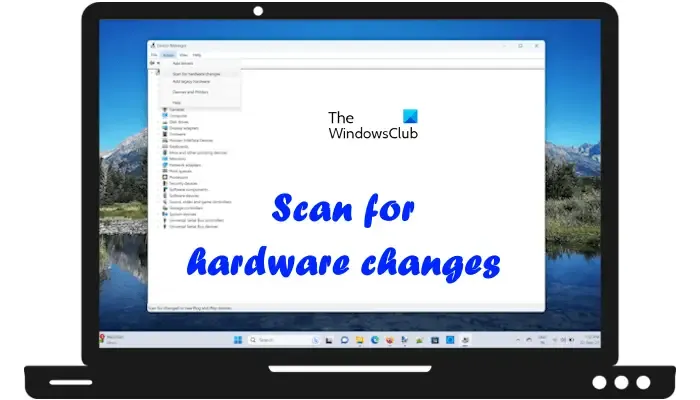
Skanowanie w poszukiwaniu zmian sprzętowych to funkcja systemu Windows 11/10, w której system Windows skanuje w poszukiwaniu zmian sprzętowych w systemie i instaluje sterownik za każdym razem, gdy urządzenie jest podłączone do komputera. System Windows skanuje w poszukiwaniu zmian sprzętowych za każdym razem, gdy podłączasz urządzenie do systemu i usuwasz urządzenie z systemu.
Jak skanować w poszukiwaniu zmian sprzętowych w systemie Windows 11/10

- Korzystanie z Menedżera urządzeń
- Za pomocą wiersza poleceń
Poniżej szczegółowo wyjaśniliśmy obie te metody.
Skanuj w poszukiwaniu zmian sprzętowych za pomocą Menedżera urządzeń
Możesz skanować w poszukiwaniu zmian sprzętowych za pomocą Menedżera urządzeń, postępując zgodnie z instrukcjami zapisanymi poniżej:

- Naciśnij klawisze Win + R , aby otworzyć okno poleceń Uruchom .
- Wpisz devmgmt.msc i kliknij OK . To polecenie otworzy Menedżera urządzeń.
- Wybierz dowolną kategorię w Menedżerze urządzeń.
- Kliknij menu Akcja i wybierz Skanuj w poszukiwaniu zmian sprzętowych .
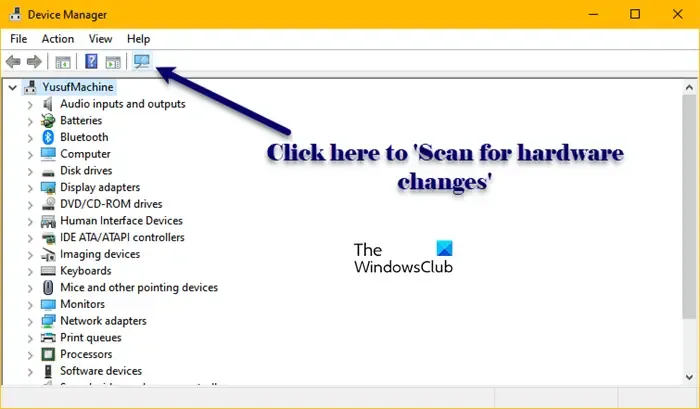
Alternatywnie możesz także kliknąć odpowiednią ikonę na pasku narzędzi Menedżera urządzeń. W Menedżerze urządzeń na pasku narzędzi dostępne są różne ikony. Najedź kursorem myszy na każdą ikonę, aby wyświetlić jej nazwę. W ten sposób możesz zidentyfikować, która z nich jest ikoną Skanuj w poszukiwaniu zmian sprzętowych.
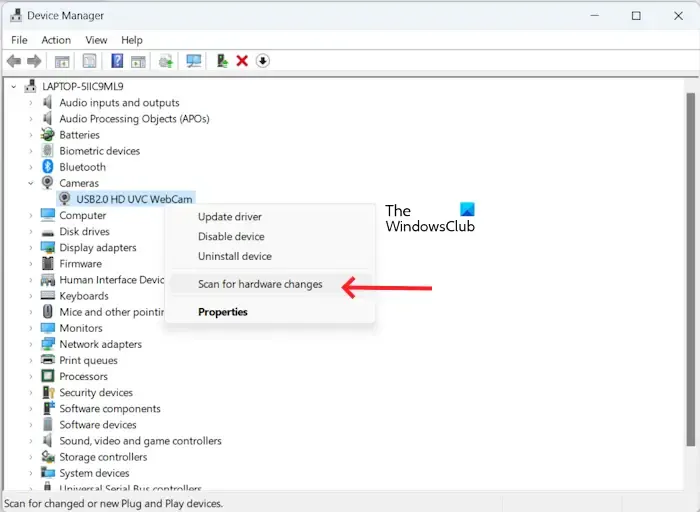
Jeszcze jednym sposobem skanowania w poszukiwaniu zmian sprzętowych w Menedżerze urządzeń jest kliknięcie prawym przyciskiem myszy dowolnej kategorii urządzeń lub nazwy komputera w Menedżerze urządzeń. Kliknij prawym przyciskiem myszy dowolną kategorię urządzenia lub nazwę komputera i wybierz opcję Skanuj w poszukiwaniu zmian sprzętu w menu kontekstowym wyświetlanym po kliknięciu prawym przyciskiem myszy.
Skanuj w poszukiwaniu zmian sprzętowych za pomocą wiersza poleceń
Następną metodą skanowania w poszukiwaniu zmian sprzętowych w systemie Windows 11/10 jest użycie wiersza poleceń. Otwórz wiersz polecenia z podwyższonym poziomem uprawnień , skopiuj następujące polecenie i wklej je w oknie wiersza polecenia administratora. Następnie naciśnij Enter .
pnputil.exe /scan-devices![]()
Skanowanie w poszukiwaniu zmian sprzętowych.
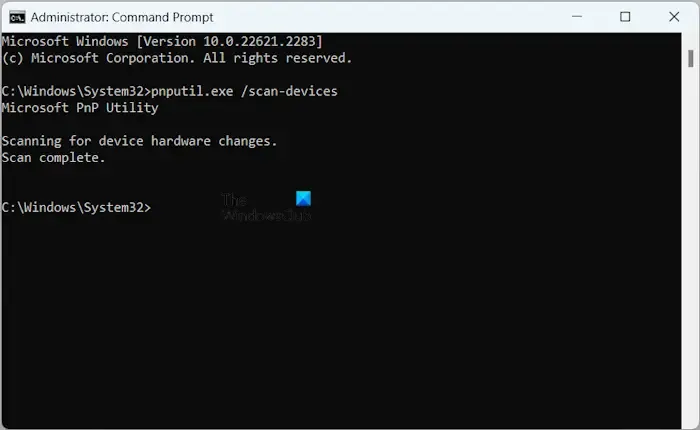
Po zakończeniu skanowania w wierszu poleceń powinien pojawić się następujący komunikat:
Skanowanie zakończone.

Skanuj w poszukiwaniu zmian sprzętowych lub pnputil /scan-devices nie działa
Powyżej widzieliśmy dwa sposoby skanowania w poszukiwaniu zmian sprzętowych w systemie Windows 11/10, jeden za pomocą Menedżera urządzeń, a drugi za pomocą wiersza poleceń. Jeśli jednak funkcja Skanuj w poszukiwaniu zmian sprzętu lub pnputil /scan-devices nie działa na komputerze z systemem Windows, możesz zastosować poniższe poprawki, aby rozwiązać problem.
Zwykle, gdy urządzenie przestaje działać lub nie działa prawidłowo, odinstalowanie i ponowne zainstalowanie sterownika rozwiązuje problem. W tym procesie użytkownicy są proszeni o odinstalowanie sterownika problematycznego urządzenia za pomocą Menedżera urządzeń, a następnie ponowne uruchomienie komputera. Alternatywnie mogą skanować w poszukiwaniu zmian sprzętowych po odinstalowaniu sterownika urządzenia. System Windows automatycznie instaluje brakujący sterownik po ponownym uruchomieniu komputera lub skanowaniu zmian sprzętu.
W przypadku niektórych użytkowników system Windows nie mógł zainstalować brakującego sterownika. Próbowano także ręcznie przeskanować w poszukiwaniu zmian sprzętowych za pomocą Menedżera urządzeń i wiersza poleceń, ale bezskutecznie.
Jeśli funkcja Skanuj w poszukiwaniu zmian sprzętu lub pnputil /scan-devices nie działa na komputerze z systemem Windows 11/10, skorzystaj z poniższych sugestii, aby rozwiązać problem.
- Zrestartuj swój komputer
- Upewnij się, że używasz wiersza poleceń z podwyższonym poziomem uprawnień
- Utwórz nowe konto użytkownika
- Zainstaluj ręcznie brakujący sterownik
1] Uruchom ponownie komputer

Doświadczyłem tego problemu na moim laptopie. Polecenie Skanuj w poszukiwaniu zmian sprzętu nie działało w moim przypadku. Uruchomiłem ponownie laptopa i problem został rozwiązany. Czasami problemy wynikają z drobnej usterki, którą można naprawić, po prostu ponownie uruchamiając komputer. Dlatego sugerujemy ponowne uruchomienie komputera i sprawdzenie, czy to pomoże.
2] Upewnij się, że używasz wiersza poleceń z podwyższonym poziomem uprawnień

Jeśli skanujesz zmiany sprzętu za pomocą wiersza poleceń, konieczne jest uruchomienie go jako administrator. W przeciwnym razie polecenie nie zostanie wykonane pomyślnie i zostanie wyświetlony następujący komunikat o błędzie:
Nie udało się wyszukać urządzeń.
Odmowa dostępu.
3] Utwórz nowe konto użytkownika

Czasami problemy występują na konkretnym koncie użytkownika. Dzieje się tak, gdy konto użytkownika jest uszkodzone. Utwórz nowe konto użytkownika w swoim systemie i sprawdź, czy to pomoże.
4] Ręcznie zainstaluj brakujący sterownik
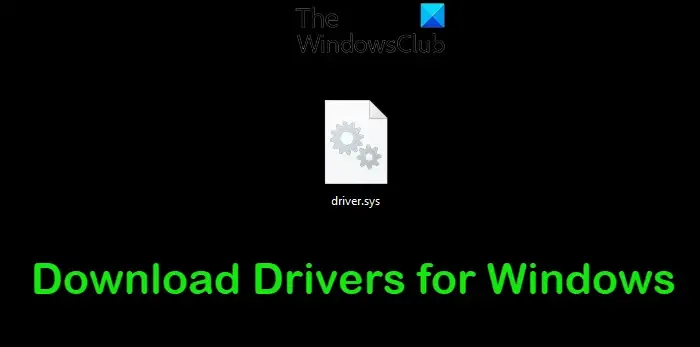
Musimy skanować w poszukiwaniu zmian sprzętowych, gdy odinstalowujemy sterownik urządzenia lub jeśli system Windows nie skanuje automatycznie w poszukiwaniu zmian sprzętowych. Jeśli odinstalowałeś sterownik urządzenia i teraz masz problemy z jego ponowną instalacją, możesz zainstalować go ręcznie. Pobierz jego najnowszą wersję ze strony producenta i uruchom plik instalacyjny, aby zainstalować sterownik urządzenia.
Jeśli powyższe poprawki nie pomogą, możesz spróbować przywrócić system do poprzedniego stanu roboczego lub zresetować komputer.
Skanuj w poszukiwaniu brakujących zmian sprzętowych
Niektórzy użytkownicy zgłosili, że nie znaleźli opcji Skanuj w poszukiwaniu zmian sprzętu w menu Akcja w Menedżerze urządzeń. Jeśli w systemie brakuje funkcji Skanuj w poszukiwaniu zmian sprzętu, możesz skorzystać z poniższych poprawek, aby rozwiązać problem. Przed kontynuowaniem sprawdź ręcznie usługę Windows Update i zainstaluj ją, jeśli jest dostępna.
- Wybierz kategorię w Menedżerze urządzeń
- Napraw pliki systemowe
- Wykonaj przywracanie systemu
- Zresetuj ten komputer
1] Wybierz kategorię w Menedżerze urządzeń
Podczas ręcznego skanowania w poszukiwaniu zmian sprzętu ważne jest, aby wybrać kategorię w Menedżerze urządzeń, w przeciwnym razie ta opcja nie będzie widoczna w menu Akcja. Alternatywnie możesz także wybrać nazwę swojego komputera w Menedżerze urządzeń. Teraz kliknij menu Akcja. Tym razem powinno wyświetlić się Skanowanie w poszukiwaniu zmian sprzętowych.
2] Napraw pliki systemowe
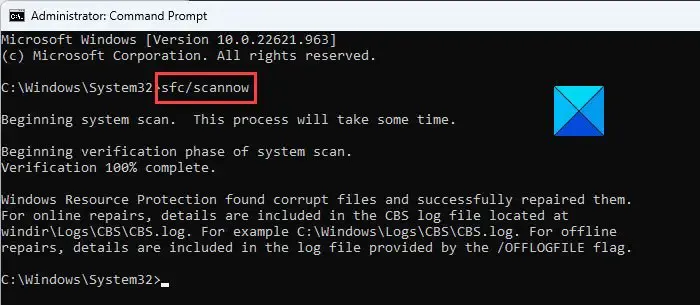
Przyczyną tego problemu mogą być uszkodzone pliki systemowe. Jeśli po wybraniu kategorii w Menedżerze urządzeń nadal nie wyświetla się opcja Skanuj w poszukiwaniu zmian sprzętu, być może pliki w systemie są uszkodzone. Uruchom skanowanie SFC i DISM , aby naprawić uszkodzone pliki systemowe.
3] Wykonaj przywracanie systemu
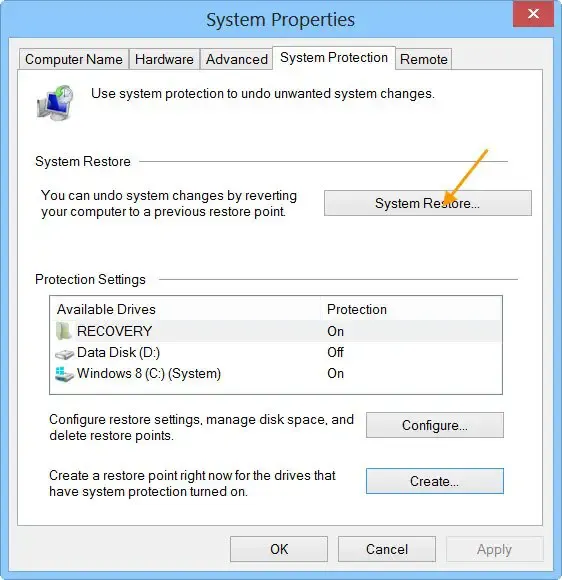
Przywracanie systemu to potężne narzędzie na komputerach z systemem Windows, które pomaga użytkownikom przywrócić system do poprzedniego stanu roboczego w przypadku wystąpienia problemu. W tym przypadku może pomóc Przywracanie systemu. Wykonaj przywracanie systemu . Wykonując tę czynność, wybierz datę, przed którą problem nie występował.
4] Zresetuj ten komputer
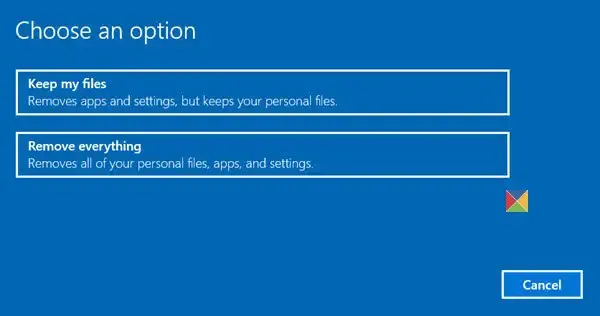
Możesz zresetować komputer do domyślnych ustawień fabrycznych bez usuwania danych. To powinno rozwiązać problem.
Otóż to. Mam nadzieję, że to pomoże.
Jak sprawdzić sprzęt w systemie Windows 11?
Specyfikację sprzętu w systemie Windows 11 możesz sprawdzić w Informacjach o systemie. Kliknij opcję Wyszukiwanie systemu Windows i wpisz Informacje o systemie. Wybierz właściwe dopasowanie z wyników wyszukiwania. Teraz możesz wyświetlić podsumowanie systemu, szczegóły komponentów itp. Alternatywnie możesz także zainstalować narzędzie innej firmy, takie jak HWiNFO .
Jak skanować w poszukiwaniu zmian sprzętowych na mojej karcie sieciowej?
Proces skanowania w poszukiwaniu zmian sprzętowych na karcie sieciowej lub na innym urządzeniu sprzętowym jest taki sam. Otwórz Menedżera urządzeń i wybierz wymaganą kategorię urządzenia. Teraz przejdź do Akcja > Skanuj w poszukiwaniu zmian sprzętowych .



Dodaj komentarz