Jak skanować dokumenty za pomocą telefonów Samsung
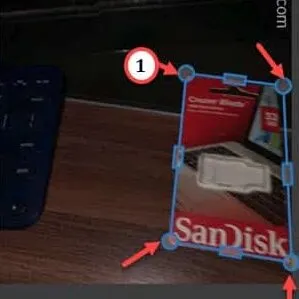
Sposób 1 – Korzystanie z aparatu
Krok 1 – Otwórz aplikację Aparat .
Krok 2 – Kliknij ⚙️, aby otworzyć Ustawienia aparatu.

Krok 3 – W monicie Inteligentne funkcje stuknij „ Optymalizator sceny ”, aby go otworzyć.
Krok 4 – Na następnej stronie zmień tryb „ Skanuj dokumenty ” na „ Włączony ”.
Krok 5 – Teraz użyj aplikacji Aparat , aby zeskanować dokument testowy. Aparat telefonu automatycznie zeskanuje dokument.
Krok 6 – Zauważysz, że pojawiła się granica zakrywająca boki dokumentu. Kliknij „ Dotknij, aby zeskanować ”, aby zeskanować dokument.
Krok 7 – Dodatkowo możesz dotknąć obrazu po lewej stronie, aby ręcznie dostosować obramowanie. Na koniec, gdy jesteś zadowolony ze zeskanowanego obrazu, dotknij „ Zapisz ”.
Sposób 2 – Korzystanie z Dysku Google
Krok 1 – Otwórz folder Google na ekranie głównym. Uruchom aplikację „ Dysk Google ”.
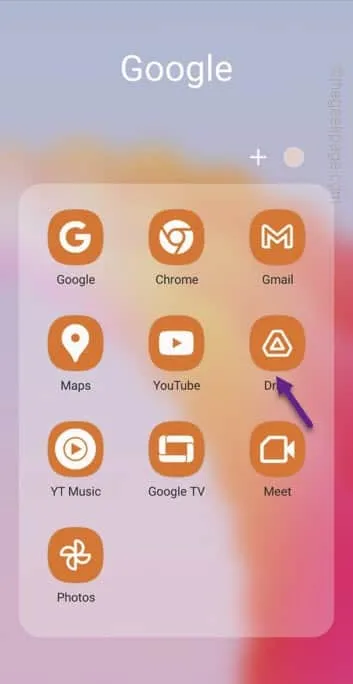
Krok 2 – Następnie dotknij przycisku „ + ”, aby rozpocząć skanowanie plików.
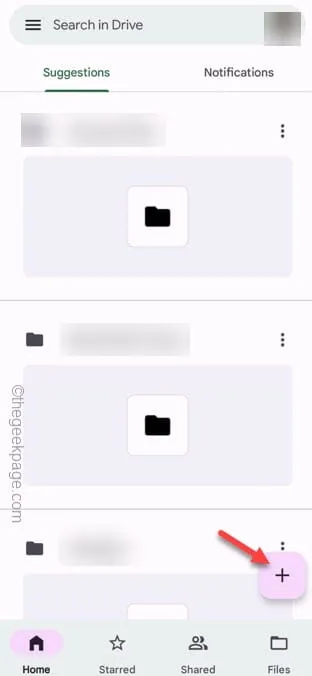
Krok 3 – Kliknij „ Skanuj ” w monicie.
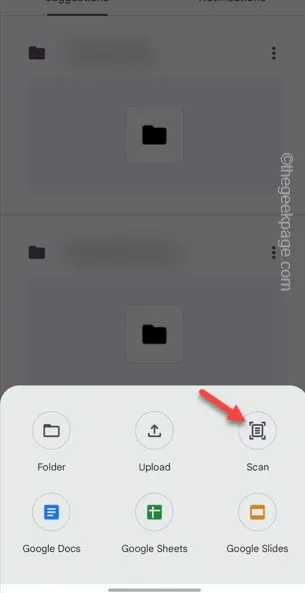
Krok 4 – Zeskanuj dokument lub cokolwiek chcesz. Na stronie wyników dotknij „ OK ”, aby zapisać zeskanowany obraz. Lub możesz użyć obrazu „ Ponów próbę ”, aby ponownie wykonać skanowanie.
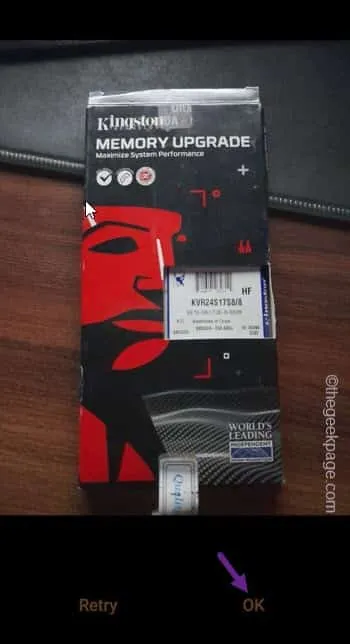
Sposób 3 – Korzystanie z Adobe Scan
Krok 1 – Zainstaluj Adobe Scan ze Sklepu Play.
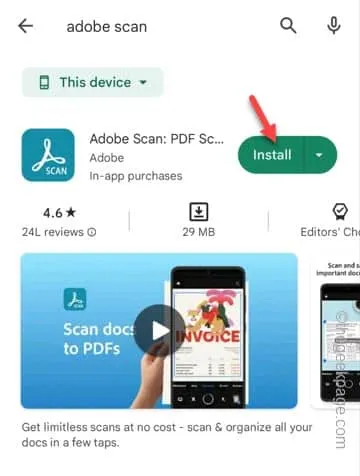
Krok 2 – Otwórz aplikację po zainstalowaniu.
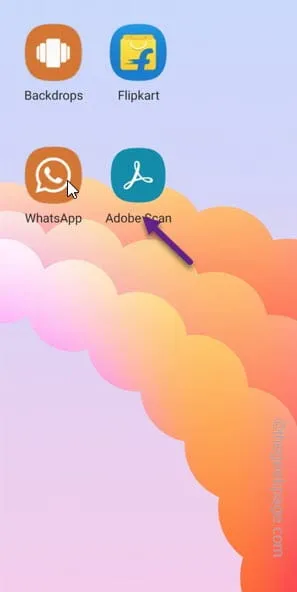
Krok 3 – Zaloguj się do niego w dowolny preferowany sposób. Gdy aparat otworzy się w programie Adobe Scan, umieść go na dokumencie, który chcesz zeskanować.
Krok 4 – Stuknij dokument raz, aby rozpocząć proces skanowania.
Na zeskanowanym obrazie pojawi się kształt prostokąta. Nie musisz nic robić. Adobe Scan automatycznie rozpozna krawędzie dokumentu i zeskanuje go.
Krok 5 – Teraz na stronie wyników zeskanowanego obrazu możesz ręcznie dopasować obraz za pomocą czterech rogów prostokąta.
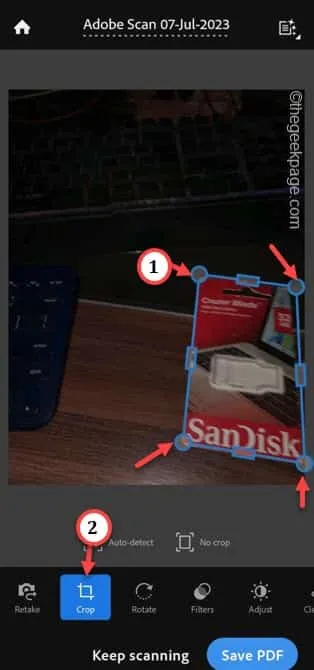
Krok 6 – Stuknij „ Zapisz PDF ”, aby zapisać zeskanowany obraz w telefonie jako PDF.
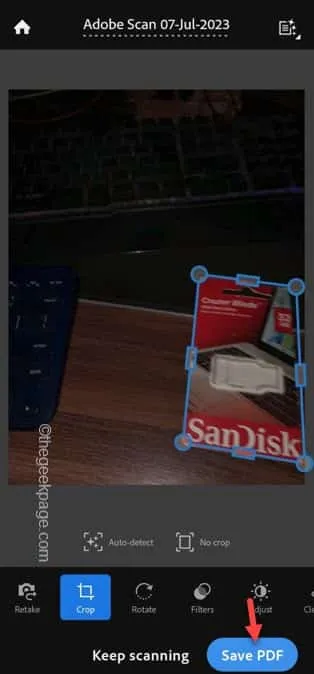
Otóż to! Możesz bardzo łatwo zeskanować dokument za pomocą aplikacji Adobe Scan w telefonie.



Dodaj komentarz