Jak skanować dokumenty bezpośrednio do OneDrive

Jeśli Twoja praca polega na prowadzeniu ewidencji dokumentów, to duża część tej pracy polega na skanowaniu dokumentów i zapisywaniu ich miękkich kopii w postaci plików PDF. To zadanie staje się uciążliwe, gdy ilość dokumentów jest ogromna i skanujesz za pomocą nieporęcznego urządzenia skanującego. Możesz tego wszystkiego uniknąć i zaoszczędzić czas i energię, skanując i zapisując dokumenty za pomocą funkcji skanowania dokumentów w usłudze OneDrive . Przeczytaj więcej, aby dowiedzieć się, jak skanować bezpośrednio do usługi OneDrive.
Wyjaśnienie funkcji skanowania dokumentów w usłudze OneDrive
Jedną z głównych funkcji skanowania dokumentów OneDrive jest to, że możesz skanować dokumenty za pomocą telefonu komórkowego i zapisywać je w formie pliku PDF w OneDrive. Oszczędza to czas, skanując dokumenty ze skanera, konwertując je do formatu PDF, zapisując na komputerze, a następnie przesyłając je do OneDrive.
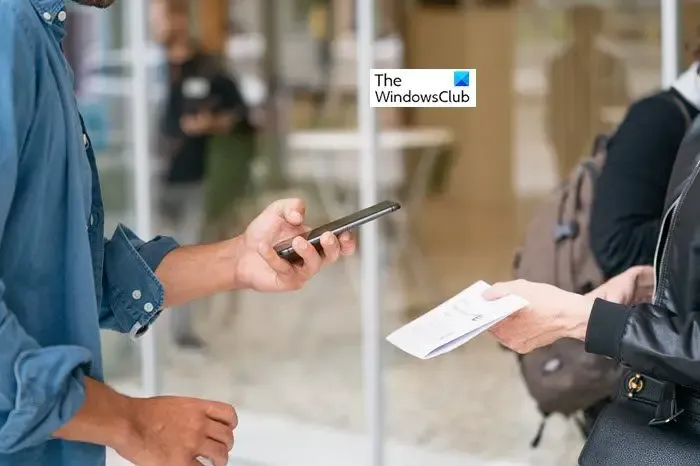
Oto niektóre z najciekawszych funkcji skanowania dokumentów w usłudze OneDrive:
- Ponieważ aplikacja OneDrive Mobile obsługuje funkcję skanowania dokumentów, nie potrzebujesz dodatkowego urządzenia skanującego.
- Skaner ręczny jest łatwy w użyciu. Wystarczy dotknąć ikony aparatu w aplikacji mobilnej OneDrive i zeskanować dokument.
- Dzięki tej aplikacji możesz skanować i konwertować dowolny dokument papierowy, notatki z tablicy i paragony do pliku PDF.
- Za pomocą folderów OneDrive możesz łatwo organizować zeskanowane dokumenty. Możesz bezpośrednio zapisać te zeskanowane pliki w usłudze OneDrive i uzyskiwać do nich dostęp z dowolnego urządzenia.
- Archiwizacja ważnych dokumentów, a także prac plastycznych Twojego dziecka w formie pliku PDF.
- Zeskanowane pliki można edytować, dodając notatki i rysunki. Za pomocą narzędzia do oznaczania w OneDrive możesz dodawać notatki, wyróżniony tekst, rysunki, kształty i symbole do zeskanowanych obrazów i dokumentów.
- Wysyłanie zeskanowanego dokumentu pocztą e-mail lub udostępnianie go innemu użytkownikowi jest niezwykle łatwe dzięki funkcji skanowania dokumentów w usłudze OneDrive.
Jak skanować i zapisywać dokumenty bezpośrednio w usłudze OneDrive
Aby korzystać ze skanowania dokumentów w usłudze OneDrive, należy spełnić następujące wymagania wstępne.
- Konto Microsoft, aby uzyskać dostęp do usługi OneDrive
- Usługa OneDrive jest zainstalowana na Twoim komputerze. (Jeśli masz system Windows 10 lub nowszy, usługa OneDrive jest już domyślnie zainstalowana w Twoim systemie).
- Aplikacja OneDrive zainstalowana na telefonie komórkowym.
Po spełnieniu tych trzech wymagań możesz rozpocząć skanowanie dokumentów i skanowanie bezpośrednio do usługi OneDrive.
Jak zeskanować i zapisać dokument przy użyciu funkcji skanowania dokumentów w usłudze OneDrive
Wykonaj kolejne kroki, aby zeskanować dokument i zapisać go bezpośrednio w usłudze OneDrive.
- Zeskanuj dokument
- Edytuj (lub zaznacz) zeskanowany dokument/obraz
- Zapisz zeskanowany dokument w usłudze OneDrive
Przyjrzyjmy się tym krokom bardziej szczegółowo.
1] Zeskanuj dokument
Skanowanie dokumentu za pomocą aplikacji OneDrive na urządzeniu przenośnym jest tak proste, jak kliknięcie zdjęcia.
- Otwórz aplikację OneDrive na telefonie komórkowym.
- Stuknij ikonę aparatu w dolnej części.
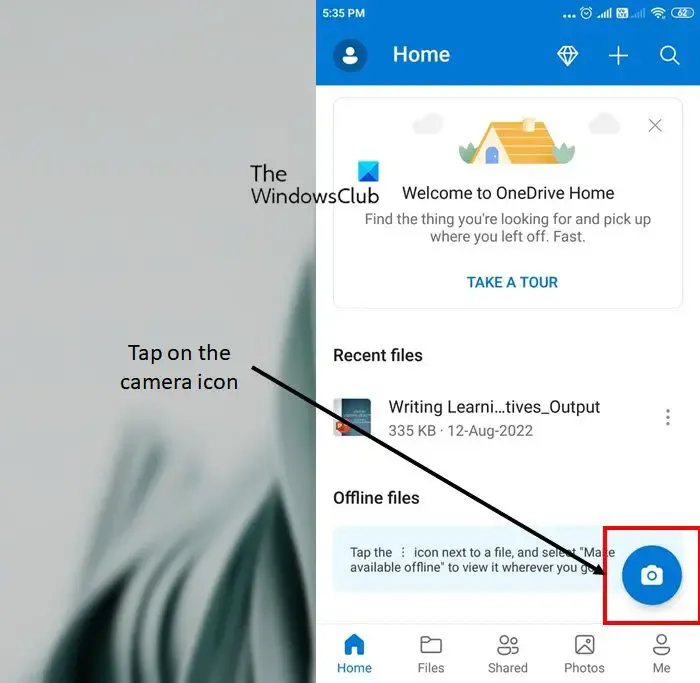
- Spowoduje to otwarcie aplikacji aparatu na telefonie komórkowym. (Pamiętaj, aby zezwolić usłudze OneDrive na dostęp do aplikacji aparatu). Na tym etapie zobaczysz różne opcje skanowania, w tym tablica, dokument, wizytówka i zdjęcie. Wybierz opcję w zależności od typu dokumentu, który chcesz zeskanować.

- Teraz dotknij białego kółka, aby zeskanować dokument.
2] Edytuj (lub zaznacz) zeskanowany dokument/obraz
- Zeskanowany obraz dokumentu pojawi się na ekranie. Oprócz tego na dole pojawiają się również opcje edycji obrazu.
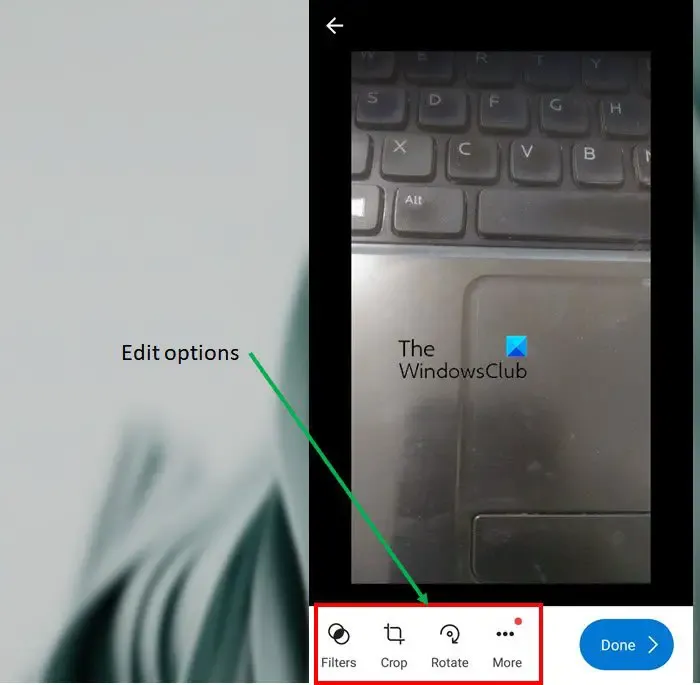
- Domyślnie możesz zastosować filtry oraz przyciąć lub obrócić obraz. Jeśli chcesz zobaczyć więcej opcji edycji, dotknij trzech kropek nad słowem Więcej . Zobaczysz następujące opcje.
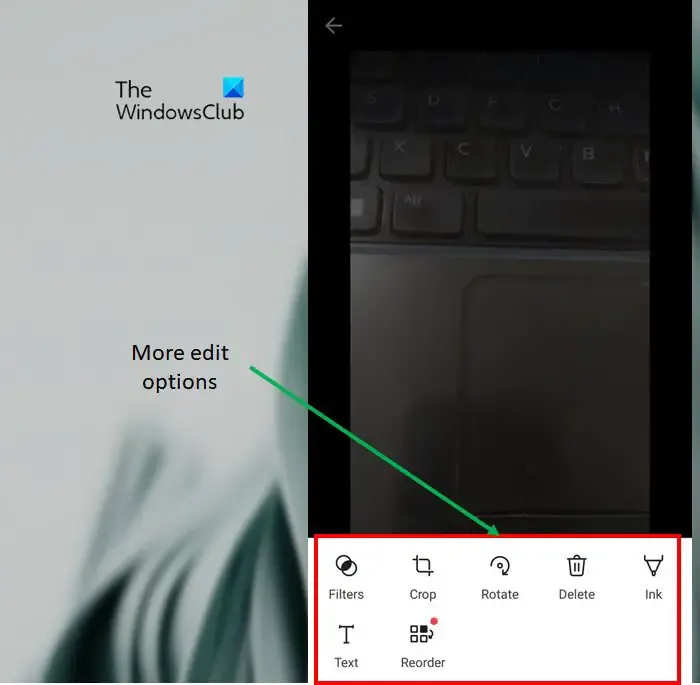
- Zastosuj żądane efekty i edytuj obraz zgodnie z wymaganiami. Możesz nawet usunąć obraz, jeśli nie spełnia wymagań.
- Po zakończeniu edycji dotknij przycisku Gotowe .
3] Zapisz zeskanowany dokument w OneDrive
- Aplikacja OneDrive wyświetli monit o zapisanie pliku. Na ekranie Zapisz jako zmień nazwę zeskanowanego obrazu i wybierz lokalizację do zapisania pliku.
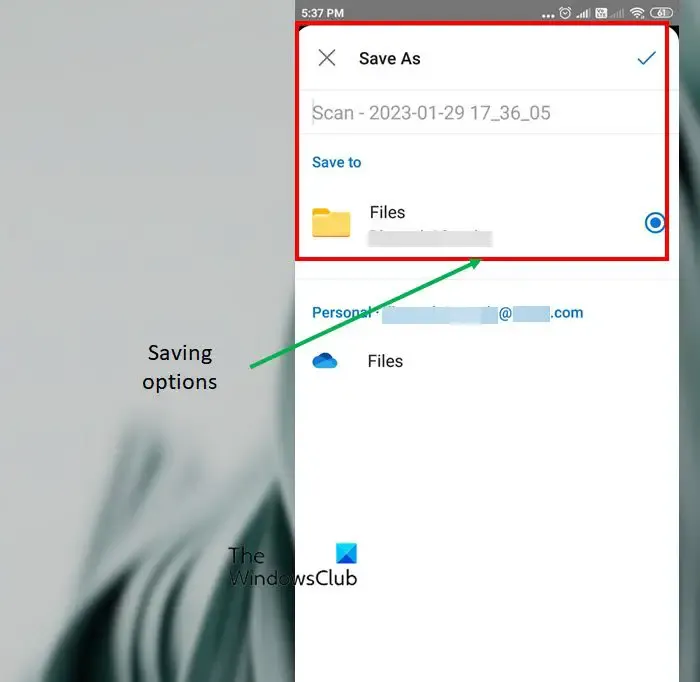
- Po zapisaniu zeskanowanego pliku możesz go zobaczyć w swoich plikach OneDrive. Dostęp do tego samego folderu można uzyskać z innych urządzeń, które są zsynchronizowane przy użyciu tych samych poświadczeń Microsoft.
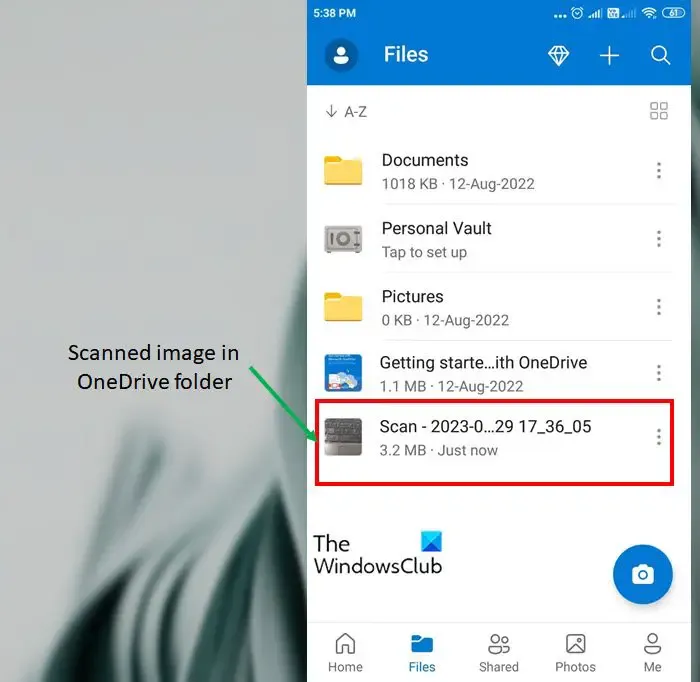
- Obok nazwy zeskanowanego pliku kliknij trzy pionowe kropki, aby wyświetlić więcej opcji pliku. Na tym pliku możesz wykonywać czynności, takie jak udostępnianie, usuwanie, pobieranie, kopiowanie i wiele innych.
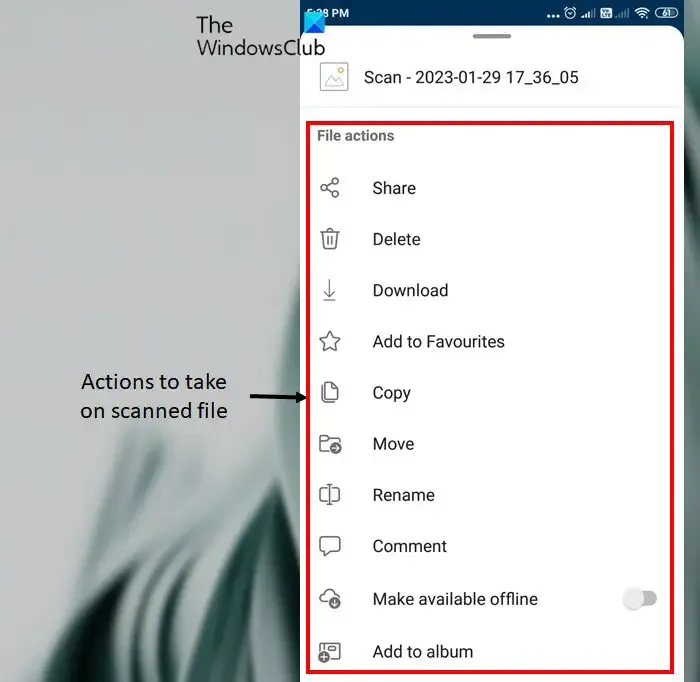
Ceny aplikacji mobilnej OneDrive
Podstawowy plan OneDrive dla użytkowników domowych, który nosi nazwę OneDrive Basic 5 GB , jest bezpłatny. W tym abonamencie otrzymujesz 5 GB przestrzeni dyskowej. Jednak aplikacje biurowe, takie jak Outlook, Word, Excel i PowerPoint, nie są objęte planem. Więcej informacji na temat płatnych planów można znaleźć na oficjalnej stronie internetowej .
OneDrive to zdecydowanie lepsza opcja do skanowania dokumentów i zapisywania ich w celu uzyskania dostępu z wielu miejsc. Jeśli chcesz dowiedzieć się więcej o funkcjonowaniu OneDrive, przeczytaj artykuł o dodawaniu, przesyłaniu, przechowywaniu, tworzeniu i używaniu plików w OneDrive.
Czy mogę skanować poufne dokumenty za pomocą aplikacji OneDrive?
OneDrive to bezpieczna aplikacja, tak jak każda inna platforma do przechowywania danych w chmurze; ponieważ wymaga podania danych logowania. Dokumenty zeskanowane przy użyciu aplikacji mobilnej OneDrive są zapisywane w folderze OneDrive. Platforma szyfruje udostępniane i przechowywane na niej dane.
Czy moje pliki w usłudze OneDrive są bezpieczne?
Pliki w usłudze OneDrive są prywatne, dopóki ich nie udostępnisz. Pamiętaj, że gdy udostępniasz foldery z uprawnieniami do edycji, osoby, którym udostępniasz, mogą dodawać foldery udostępnione do własnej usługi OneDrive.



Dodaj komentarz