Jak skalować dokument w programie Microsoft Word w systemie Windows i macOS

Podczas tworzenia dokumentu w programie Microsoft Word może zaistnieć potrzeba przeskalowania zawartości w celu dopasowania jej do innego rozmiaru papieru. Można to zrobić na kilka sposobów, więc przyjrzyjmy się, jak skalować dokument w programie Word na potrzeby drukowania.
Zmień rozmiar papieru w programie Word w systemie Windows
Letter, czyli standard, to domyślny rozmiar papieru (8,5 x 11 cali) dla dokumentów w programie Microsoft Word. Możesz jednak zmienić ten rozmiar na prawie dowolny. Na przykład możesz tworzyć dokument prawny, w którym potrzebujesz dłuższego rozmiaru strony lub potrzebujesz niestandardowych wymiarów.
Kiedy zmieniasz rozmiar papieru, zawartość automatycznie dopasowuje się do nowego rozmiaru, niezależnie od tego, czy jest krótsza, czy dłuższa. Chociaż nie zmienia to rozmiarów elementów, takich jak czcionki czy obrazy, może mieć wpływ na miejsce i sposób wyświetlania elementów, takich jak obrazy, tabele i wykresy. Po zmianie rozmiaru papieru może być konieczne dokonanie pewnych korekt.
Istnieje kilka sposobów zmiany rozmiaru papieru w systemie Windows: podczas tworzenia dokumentu lub gdy jesteś gotowy do drukowania.
Zmień rozmiar papieru podczas tworzenia
Podczas tworzenia dokumentu możesz łatwo zmienić rozmiar papieru na karcie Układ.
Na karcie Układ wybierz menu rozwijane Rozmiar w grupie Ustawienia strony, aby wybrać rozmiar papieru.
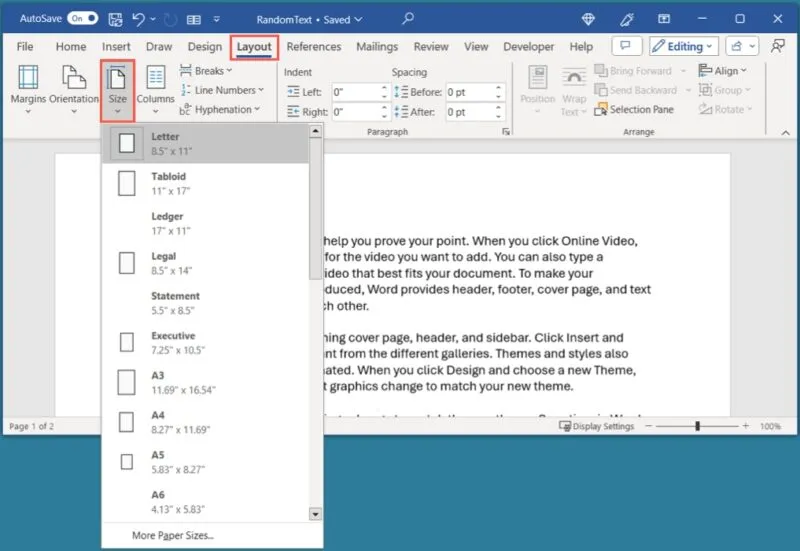
Jeśli chcesz zobaczyć podgląd rozmiaru papieru, zastosować go do określonej sekcji lub użyć rozmiaru niestandardowego, wykonaj jedną z następujących czynności:
- Otwórz menu rozwijane Rozmiar i wybierz opcję Więcej rozmiarów papieru.
- Uruchom okno Ustawienia strony za pomocą strzałki w prawym dolnym rogu grupy Ustawienia strony.
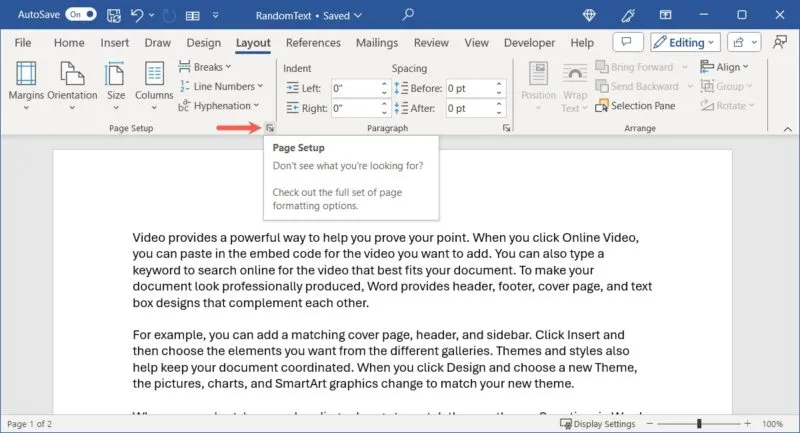
W wyskakującym okienku przejdź do zakładki Papier i wybierz rozmiar z rozwijanego menu u góry. W przypadku rozmiaru niestandardowego użyj pól Szerokość i Wysokość , aby wprowadzić rozmiary.
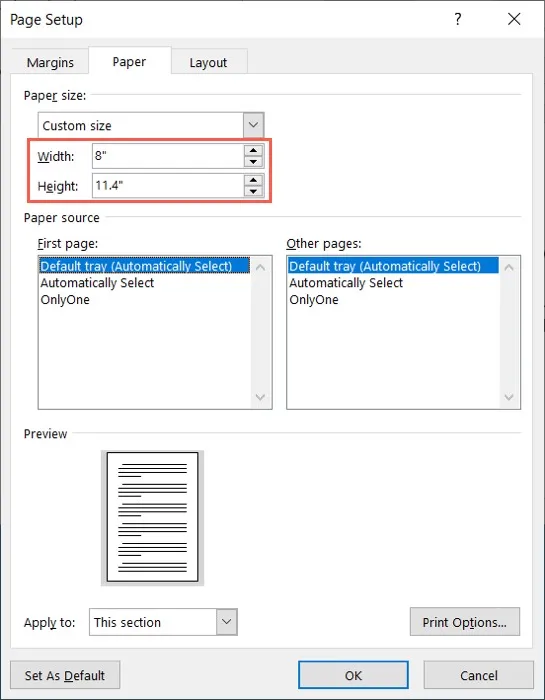
Jeśli chcesz zastosować rozmiar papieru do określonej sekcji lub od punktu dalej, przejdź na dół okna Ustawienia strony. Aby dokonać wyboru, użyj menu rozwijanego Zastosuj do.
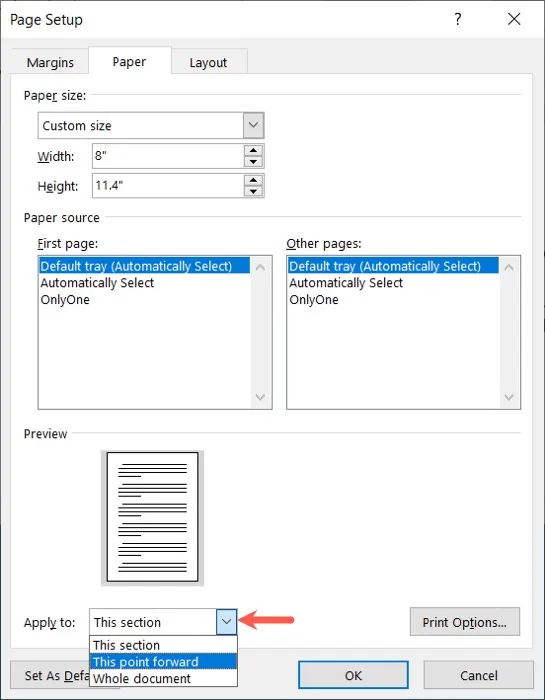
Gdy podgląd będzie OK, kliknij OK , aby zastosować zmianę.
Zmień rozmiar papieru do drukowania
Jeśli jesteś gotowy do wydrukowania dokumentu i zdajesz sobie sprawę, że potrzebujesz innego rozmiaru papieru, możesz go zmienić w ustawieniach drukowania programu Word.
Wybierz Plik i wybierz Drukuj. Przewiń ustawienia w dół i otwórz menu rozwijane rozmiaru papieru.
Wybierz rozmiar, którego chcesz użyć, lub opcję Więcej rozmiarów papieru , aby otworzyć opisane powyżej okno Ustawienia strony . Użyj tej metody, aby wprowadzić rozmiar niestandardowy lub zastosować rozmiar do niektórych sekcji, jak wspomniano wcześniej.
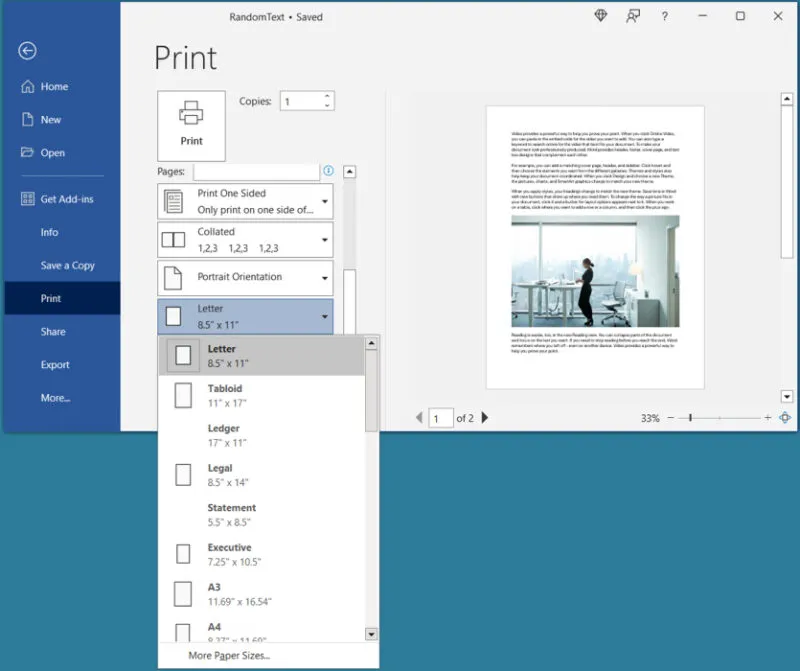
Zmienianie rozmiaru papieru w programie Word na komputerze Mac
Chociaż opcje są podobne, istnieją pewne różnice w opcjach wyboru rozmiaru i skalowania dokumentu w programie Word na komputerze Mac. Na przykład możesz dostosować rozmiar papieru lub skalować dokument podczas tworzenia; jednakże obecnie nie można zmienić rozmiaru papieru za pomocą ustawień drukowania.
Zmień rozmiar papieru podczas tworzenia
Podobnie jak w systemie Windows, możesz zmienić rozmiar papieru, odwiedzając kartę Układ w programie Word.
Na karcie Układ otwórz menu rozwijane Rozmiar i wybierz rozmiar papieru.
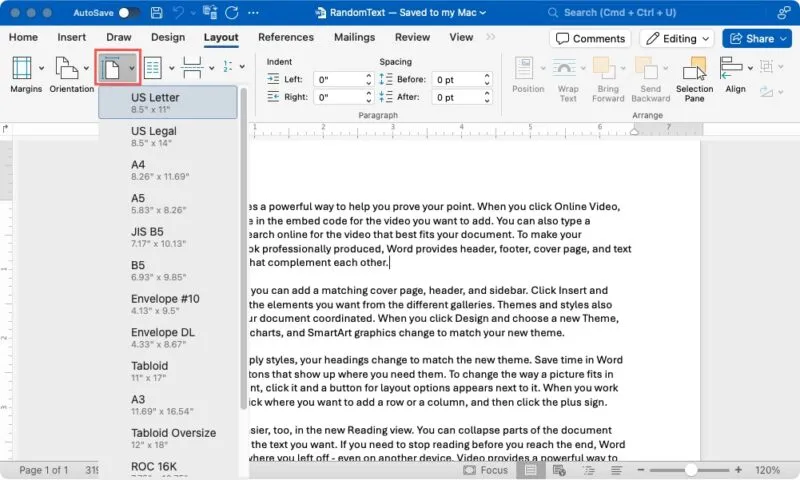
Aby zobaczyć podgląd rozmiaru papieru, zastosować go do określonej sekcji lub ustawić rozmiar niestandardowy, wybierz Plik -> Ustawienia strony z paska menu.
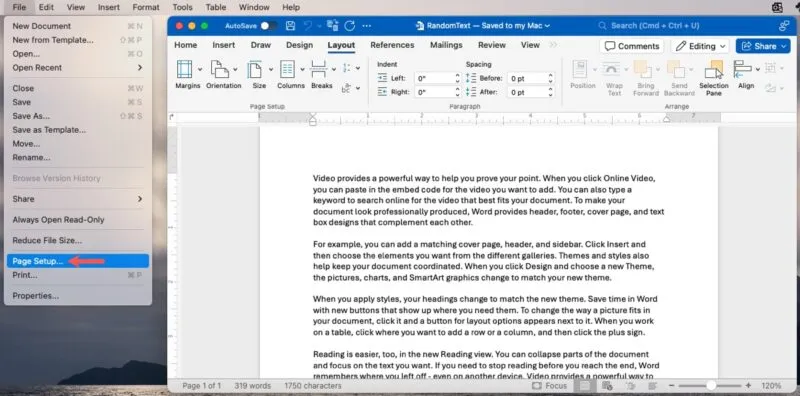
W wyskakującym okienku obok opcji Rozmiar papieru wybierz z listy rozwijanej rozmiar, którego chcesz użyć. Jeśli chcesz utworzyć rozmiar niestandardowy, wybierz opcję Zarządzaj rozmiarami niestandardowymi w menu Rozmiar papieru.
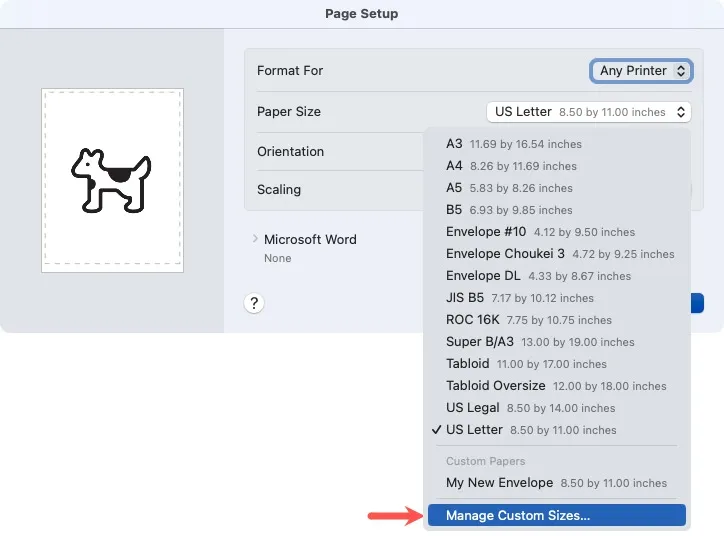
W otwartym oknie kliknij przycisk + , dodaj pomiary i wybierz OK , aby je zapisać. Następnie wybierz tę opcję w menu Rozmiar papieru poniżej Papiery niestandardowe.
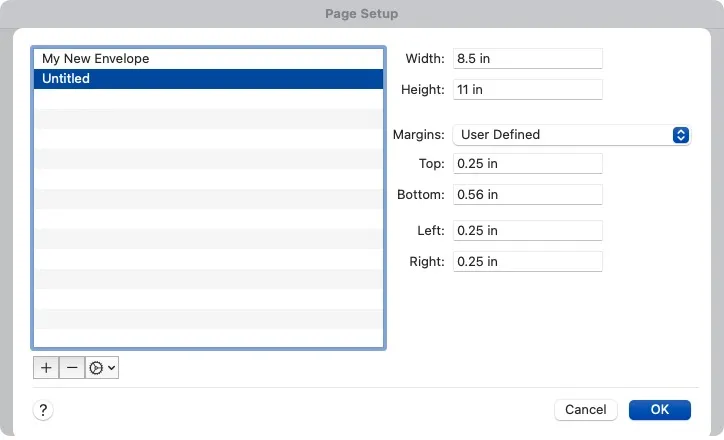
Aby zastosować rozmiar papieru do określonej sekcji lub punktu przesuwającego się do przodu, rozwiń program Microsoft Word na dole i wybierz opcję z menu rozwijanego Zastosuj ustawienia strony do .
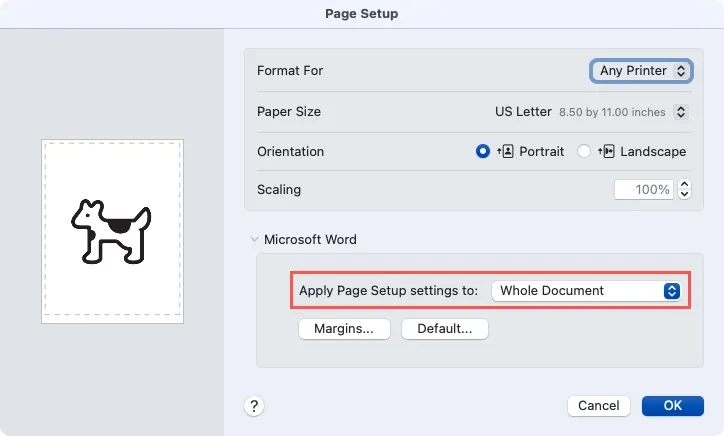
Skaluj dokument podczas tworzenia
W przeciwieństwie do programu Word w systemie Windows możesz skalować dokument podczas tworzenia go na komputerze Mac, co jest bardzo przydatne.
Wybierz Plik -> Ustawienia strony z paska menu. Obok opcji Skalowanie wprowadź wartość procentową lub użyj strzałek, aby ją wybrać.
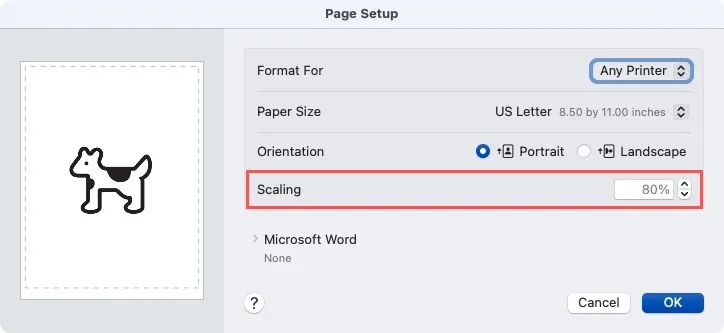
Po lewej stronie zobaczysz podgląd, dzięki czemu będziesz mógł w razie potrzeby wprowadzić dalsze zmiany. Kliknij OK po zakończeniu.
Skaluj dokument do rozmiaru papieru w programie Word
Innym sposobem skalowania dokumentu w programie Word jest dopasowanie bieżącej zawartości do innego rozmiaru papieru. Być może sformatowałeś dokument pod kątem legalnego rozmiaru papieru, ale zdałeś sobie sprawę, że do drukowania masz tylko papier w formacie Letter. Dostosowując poniższe ustawienie, program Word przeskaluje zawartość do wybranego rozmiaru.
Skaluj do rozmiaru papieru w systemie Windows
Wybierz opcję Plik -> Drukuj i przewiń w dół ustawień drukowania. Otwórz menu rozwijane wyświetlające 1 stronę na arkusz. Przesuń kursor na opcję Skaluj do rozmiaru papieru i wybierz rozmiar papieru do skalowania w wyskakującym menu.

Skaluj do rozmiaru papieru na komputerze Mac
Wybierz opcję Plik -> Drukuj na pasku menu, a następnie rozwiń sekcję Obsługa papieru .
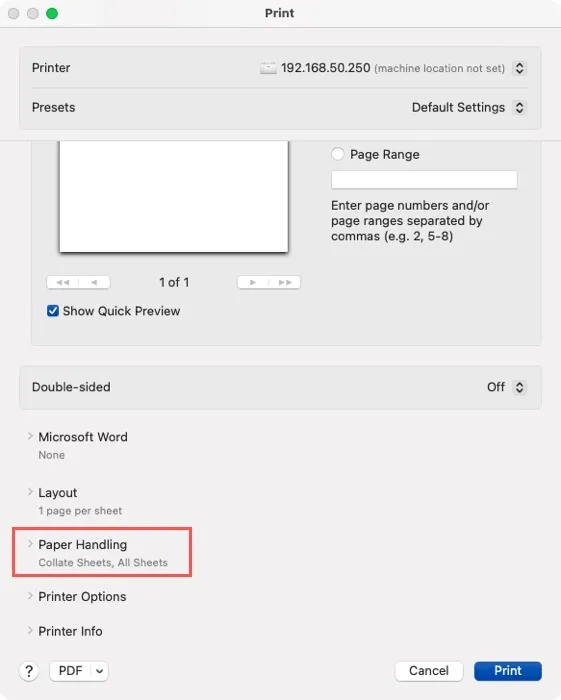
Włącz przełącznik Skaluj, aby dopasować do rozmiaru papieru i wybierz rozmiar skalowania obok Docelowy rozmiar papieru. Zwróć uwagę, że dostępna jest również opcja Skaluj tylko w dół , aby zapobiec zwiększaniu skalowania.
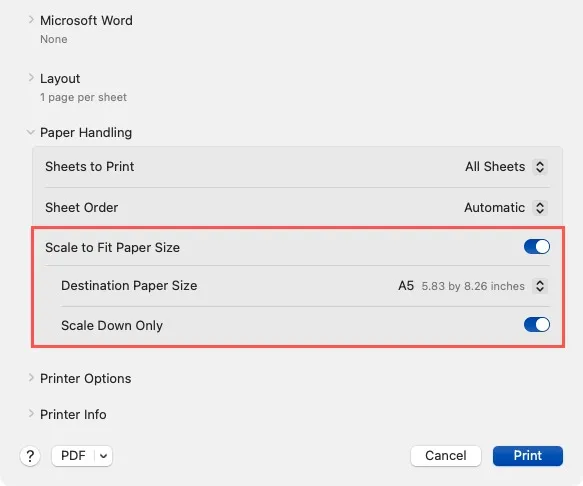
Użyj funkcji Zmniejsz jedną stronę
Być może musisz zmniejszyć dokument programu Word, aby zmieścił się na jednej stronie. Możesz chcieć wyeliminować przenoszenie tekstu, zwanego tekstem osieroconym, na następną stronę, ale nie masz czasu na dostosowanie marginesów lub innych elementów.
Korzystając z funkcji Zmniejsz jedną stronę, możesz kliknąć przycisk, a następnie zmniejszyć rozmiar treści, aby zmieściła się na jednej stronie .
Aby skorzystać z tej funkcji, dodaj ją do wstążki lub paska narzędzi Szybki dostęp. Zajmie to tylko chwilę, a będziesz mieć go pod ręką, gdy będziesz go potrzebować.
Wybierz opcję Plik -> Opcje w systemie Windows lub Word -> Ustawienia na pasku menu na komputerze Mac. Po otwarciu okna Opcje programu Word wybierz opcję Dostosuj wstążkę lub Pasek narzędzi szybkiego dostępu z menu po lewej stronie, w zależności od tego, gdzie chcesz umieścić przycisk.
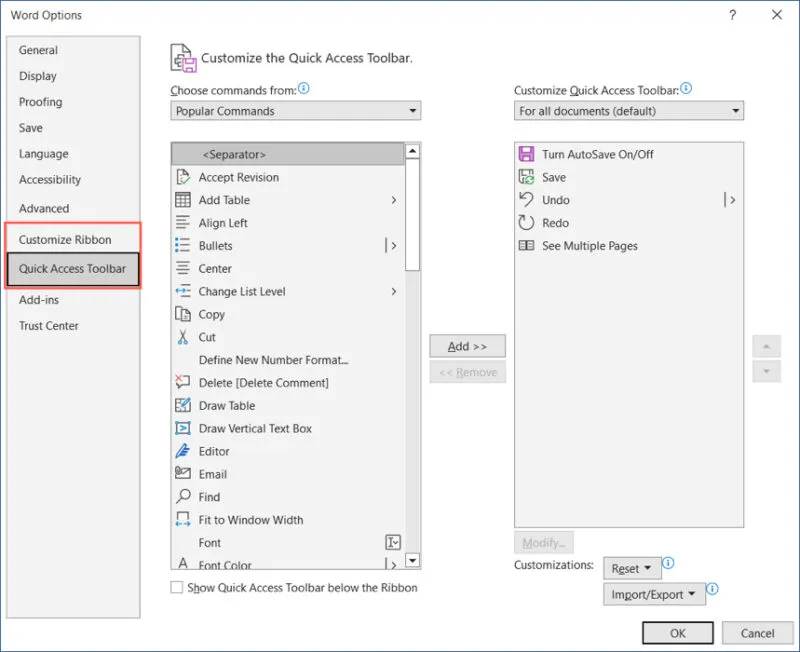
Poniżej opcji Wybierz polecenia z wybierz opcję Wszystkie polecenia , a następnie Zmniejsz jedną stronę.
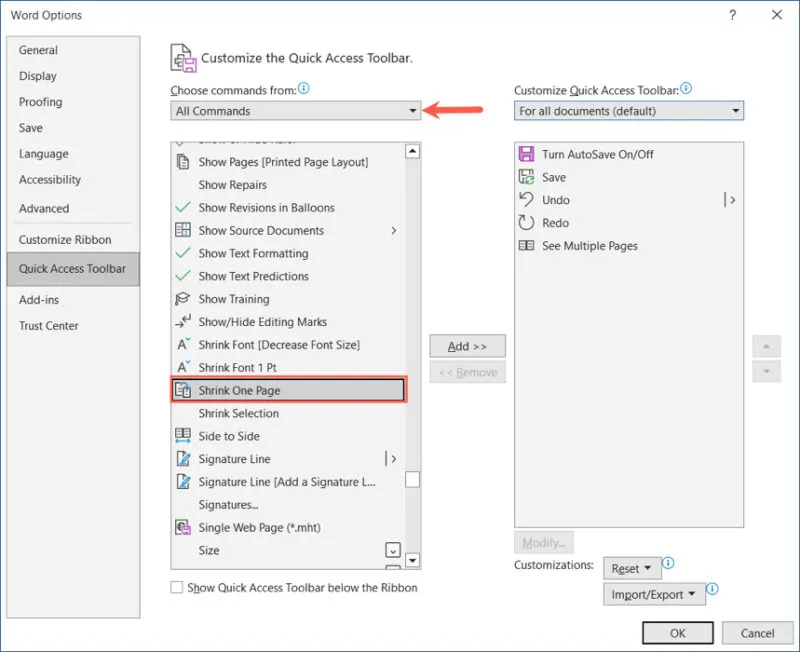
Kliknij przycisk Dodaj w systemie Windows lub strzałkę w prawo na komputerze Mac, aby przenieść przycisk na wstążkę lub listę poleceń paska szybkiego dostępu po prawej stronie.
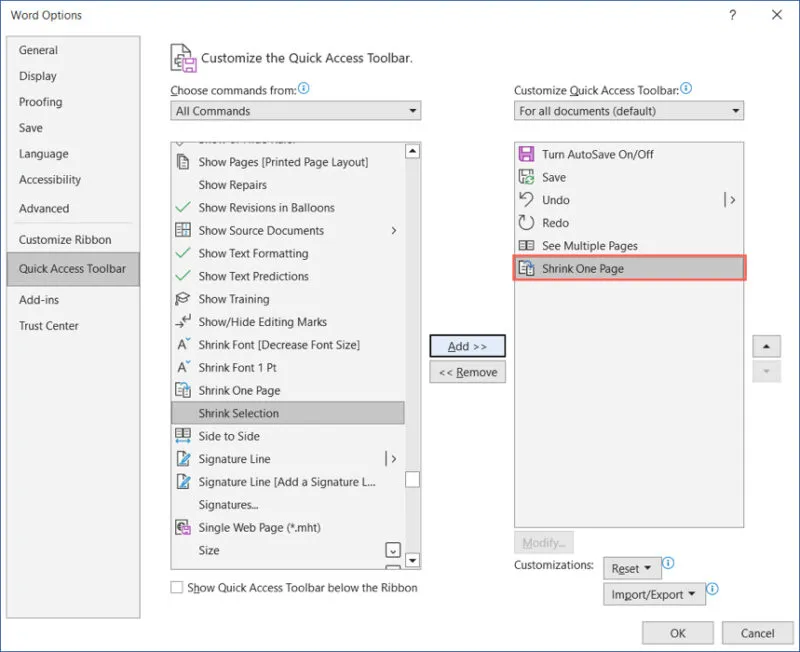
Po zakończeniu wybierz OK lub Zapisz , aby zobaczyć przycisk w wybranej lokalizacji.
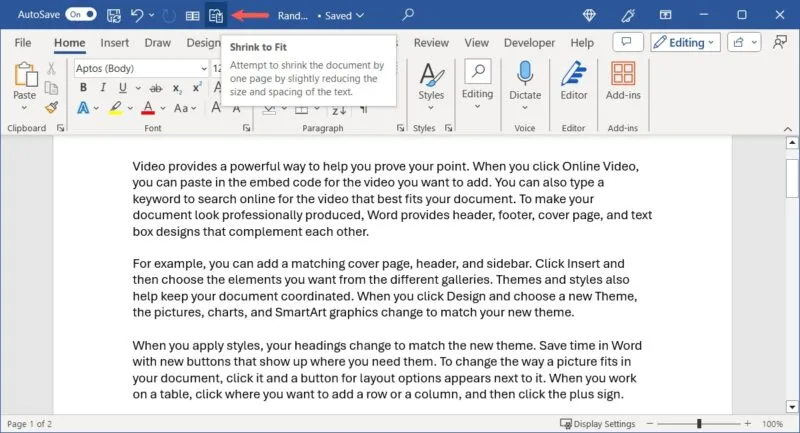
Kliknij przycisk Zmniejsz jedną stronę , a dokument zostanie zaktualizowany i zmieści się na jednej stronie. W zależności od elementów dokumentu możesz nie zauważyć dużej różnicy, ale wystarczającej, aby pomieścić całą treść na jednej stronie.
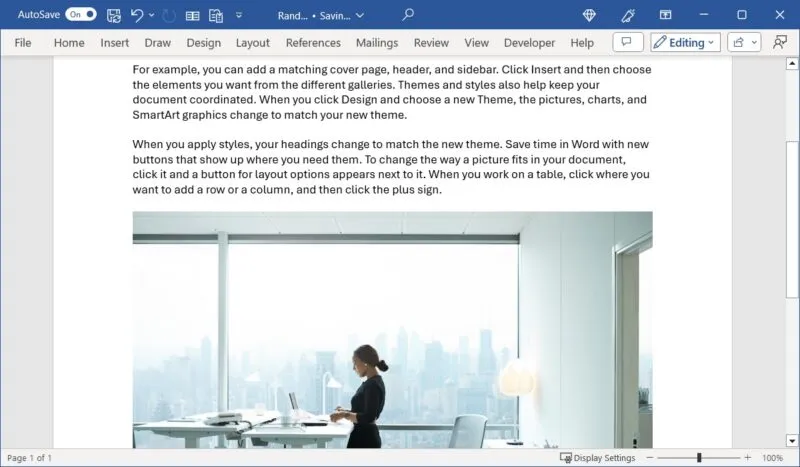
Kiedy rozmiar ma znaczenie
Często musimy wprowadzać zmiany w dokumentach programu Word, aby dopasować je do określonego rozmiaru papieru. Skalując dokument, zmieniając rozmiar papieru lub dopasowując go do innego, możesz mieć pewność, że Twoje treści będą wyglądać idealnie.
Skoro już wiesz, jak skalować dokument w programie Word, dlaczego nie sprawdzić, jak używać nagłówków i stopek także w dokumentach pakietu Microsoft Office? Miejsca te są wygodne do umieszczania takich informacji, jak data, tytuł dokumentu lub nazwisko autora.
Źródło obrazu: Pixabay . Wszystkie zrzuty ekranu wykonała Sandy Writenhouse.



Dodaj komentarz