Jak zapisać Prezentacje Google jako PDF

Jeśli chcesz zapisać Prezentację Google jako PDF , oto jak to zrobić. Nawet jeśli chcesz zapisać prezentację Prezentacji Google jako plik PDF z notatkami prelegenta, możesz to zrobić. Bez względu na to, ile masz slajdów, nie musisz pobierać dodatków innych firm ani korzystać z usług, aby wykonać zadanie.

Jak zapisać Prezentacje Google jako PDF
Aby przejść do Prezentacji Google w formacie PDF, wykonaj następujące czynności:
- Korzystanie z wbudowanej opcji pobierania
- Korzystanie z menu Drukuj
Aby dowiedzieć się więcej o tych metodach, czytaj dalej.
1] Korzystanie z wbudowanej opcji pobierania
Bez względu na to, czy korzystasz z Dokumentów Google, Arkuszy Google czy Prezentacji Google, możesz znaleźć wspólną opcję o nazwie Pobierz. Ta konkretna opcja pomaga pobrać slajdy lub prezentację w różnych formatach, w tym PDF. Aby skorzystać z tej opcji, musisz wykonać następujące kroki:
Najpierw upewnij się, że slajdy zostały utworzone w całości i są gotowe do pobrania. Jeśli tak, kliknij menu Plik widoczne w lewym górnym rogu.
Następnie wybierz opcję Pobierz . Wyświetla szereg opcji. Stąd musisz wybrać opcję dokumentu PDF .
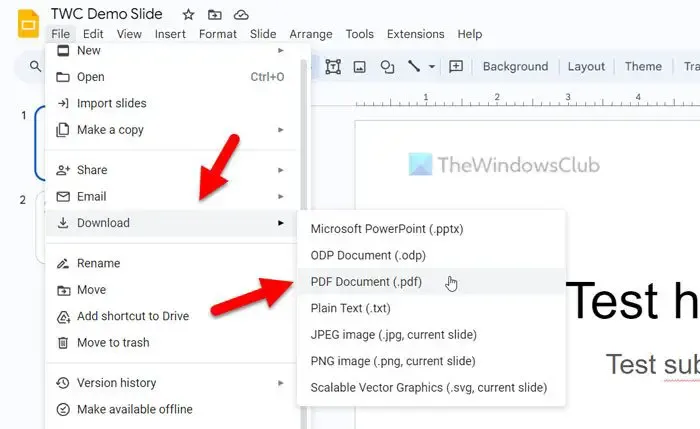
Po zakończeniu pobieranie rozpocznie się natychmiast.
2] Korzystanie z menu Drukuj
Może się zdarzyć, że zechcesz pobrać konkretny slajd z prezentacji. Ogólna opcja pobierania nie pozwala na pobranie pojedynczego slajdu prezentacji. Dlatego możesz użyć menu Drukuj, aby pobrać określony slajd lub dowolną liczbę określonych slajdów zgodnie z własnymi wymaganiami.
Aby użyć menu Drukuj do pobrania Prezentacji Google w formacie PDF, wykonaj następujące czynności:
Po zakończeniu edycji kliknij menu Plik i wybierz opcję Drukuj .
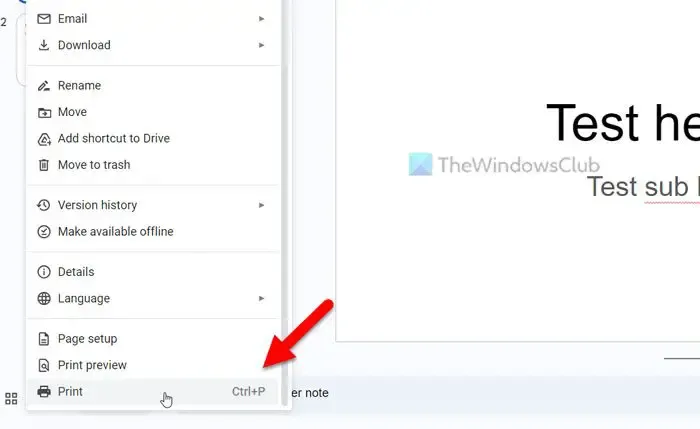
Alternatywnie możesz nacisnąć Ctrl + P, aby zrobić to samo. Otwiera monit Drukuj. Gdy będzie widoczny, rozwiń listę Miejsce docelowe i wybierz opcję Microsoft Print to PDF .
Następnie przejdź do menu Strony i rozwiń je. Stąd możesz wybrać jedną z czterech opcji:
- Wszystko
- Tylko strony nieparzyste
- Tylko parzyste strony
- Dostosowane
Jeśli chcesz pobrać konkretny slajd, musisz wybrać opcję Dostosowany .
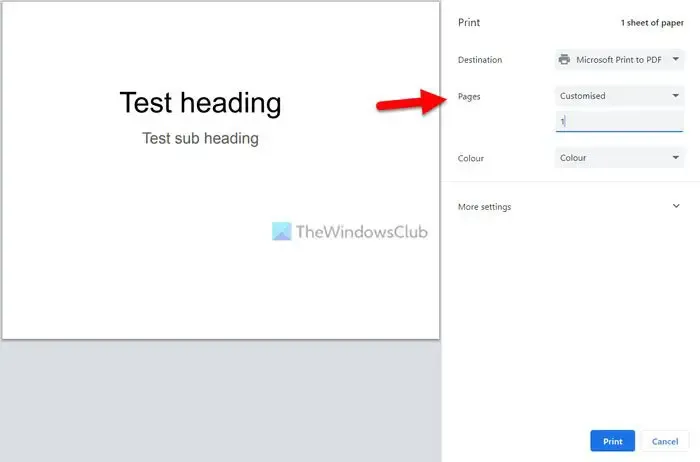
Następnie wprowadź numer strony i kliknij przycisk Drukuj .
Spowoduje to pobranie slajdu w formacie PDF.
Główną wadą tych dwóch metod jest to, że nie pobierają one slajdu z notatkami prelegenta. Jeśli do slajdu dołączono notatki prelegenta, nie można ich znaleźć po pobraniu w formacie PDF. Czasami notatki prelegenta są ważne, ponieważ mogłeś dodać kilka notatek, aby zademonstrować slajd innym osobom. Na szczęście Prezentacje Google mają opcję, która pozwala pobrać prezentację w formacie PDF z notatkami prelegenta.
Jak pobrać Prezentacje Google w formacie PDF z notatkami dla prelegenta
Aby pobrać Prezentacje Google w formacie PDF z notatkami prelegenta, wykonaj następujące czynności:
- Kliknij menu Plik.
- Wybierz opcję Podgląd wydruku.
- Kliknij menu 1 slajdu bez notatek.
- Wybierz opcję 1 slajd z notatkami.
- Kliknij opcję Pobierz jako PDF.
Aby dowiedzieć się więcej o tych krokach, czytaj dalej.
Najpierw musisz kliknąć menu Plik i wybrać opcję Podgląd wydruku .
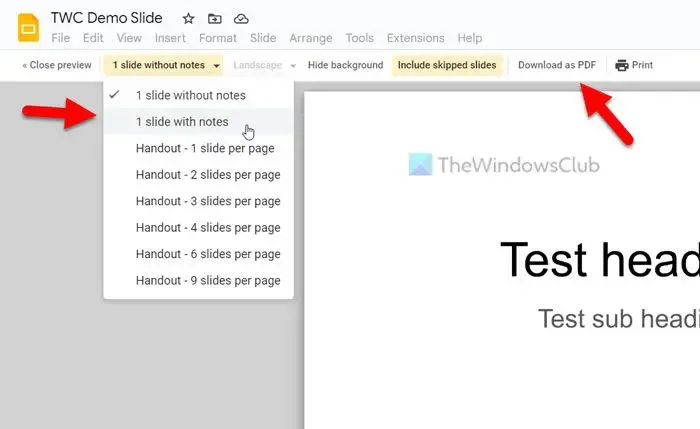
Po zakończeniu kliknij opcję Pobierz jako PDF .
Natychmiast rozpoczyna pobieranie. Po zakończeniu możesz znaleźć slajd w wersji PDF ze wszystkimi notatkami prelegenta.
Jak zapisać slajd jako plik PDF?
Jeśli chcesz zapisać slajd jako plik PDF, musisz użyć opcji Drukuj. Przejdź do Plik > Drukuj, aby najpierw otworzyć monit Drukuj. Następnie rozwiń menu Destination i wybierz opcję Microsoft Print to PDF. Następnie przejdź do menu Strony. Stąd wybierz opcję Dostosowane i wprowadź numer slajdu lub strony zgodnie z własnymi wymaganiami. Na koniec kliknij przycisk Drukuj, aby zapisać konkretny slajd w formacie PDF.
Czy możesz zapisać Prezentacje Google jako plik PDF z notatkami?
Tak, możesz zapisać Prezentacje Google jako plik PDF z notatkami lub notatkami prelegenta. Ponieważ opcja ogólna nie pokazuje ani nie zapisuje wszystkich notatek prelegenta, musisz użyć opcji Podgląd wydruku. Upewnij się, że wybrana jest opcja 1 slajd z notatkami. Jeśli tak, możesz kliknąć opcję Pobierz jako PDF, aby pobrać prezentację lub slajdy z notatkami.



Dodaj komentarz