Jak zapisać układ pozycji ikon pulpitu w systemie Windows 11
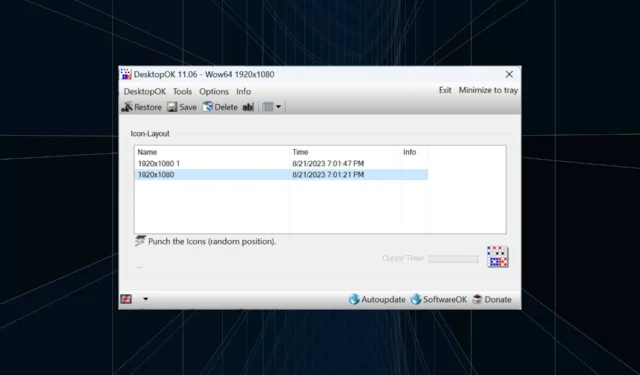
Windows 11 wnosi wiele do tabeli pod względem doświadczenia użytkownika, ale iteracja nie jest całkowicie odporna na błędy. Użytkownicy napotykają od czasu do czasu problemy, a zmiany w pozycjonowaniu ikon są powszechne. Jak więc zapisać układ pulpitu w systemie Windows 11?
Istnieją zarówno wbudowane, jak i rozwiązania innych firm do tego zadania, czy to do zapisania rozdzielczości ekranu bieżącego okna, czy rozmieszczenia ikon na pulpicie. Staje się to tym ważniejsze dla użytkowników, którzy mają mnóstwo ikon na swoich komputerach.
Czytaj dalej, aby dowiedzieć się, jak zapisać pozycje ikon na pulpicie w systemie Windows 11.
Dlaczego system Windows 11 nie zapisuje pozycji układu ikon?
Oto główne powody, dla których system Windows 11 nie zapisuje układu ikon na pulpicie:
- Zmiany w ustawieniach wyświetlania: często podczas modyfikowania ustawień wyświetlania skonfigurowany niestandardowy układ może zmienić się automatycznie.
- Aplikacje innych firm: W niektórych przypadkach oprogramowanie zabezpieczające lub program antywirusowy może uszkodzić rejestr układu pulpitu systemu Windows 11, który przechowuje układ, a następnie natknąć się na inny. Program antywirusowy ESET dotknął wielu użytkowników.
- Sesja pulpitu zdalnego: nawet jeśli trwa sesja pulpitu zdalnego, ikony aplikacji i opcje układu mogą ulec zmianie.
- Uszkodzone pliki systemowe: jeśli chodzi o problemy z systemem operacyjnym, przyczyną często są uszkodzone pliki systemowe . To samo dotyczy automatycznego zmieniania układu ikon na pulpicie.
- Błędnie skonfigurowane ustawienia : gdy ustawienia widoku są źle skonfigurowane i masz włączone automatyczne rozmieszczanie ikon, wybrane układy nie zostaną zapisane.
Jak zapisać układ pulpitu w systemie Windows 11?
Zanim przejdziemy do nieco skomplikowanych rozwiązań, wypróbuj najpierw te szybkie:
- Odśwież komputer przed wyłączeniem, a system Windows 11 powinien automatycznie zapisać układ pulpitu.
- Otwórz Notatnik, wpisz cokolwiek w edytorze tekstu, a następnie wyłącz komputer bez zapisywania pracy. Gdy zostaniesz poproszony o potwierdzenie, kliknij Anuluj. Zapobiegnie to wylogowaniu systemu Windows i zapisaniu układu ikon na pulpicie.
Jeśli żadna nie działa, przejdź do poprawek wymienionych poniżej.
1. Użyj układu przyciągania
- Najedź kursorem na ikonę Maksymalizuj i wybierz jedną z dostępnych orientacji z wysuwanego menu. Alternatywnie możesz użyć skrótu klawiaturowego Windows + Z .
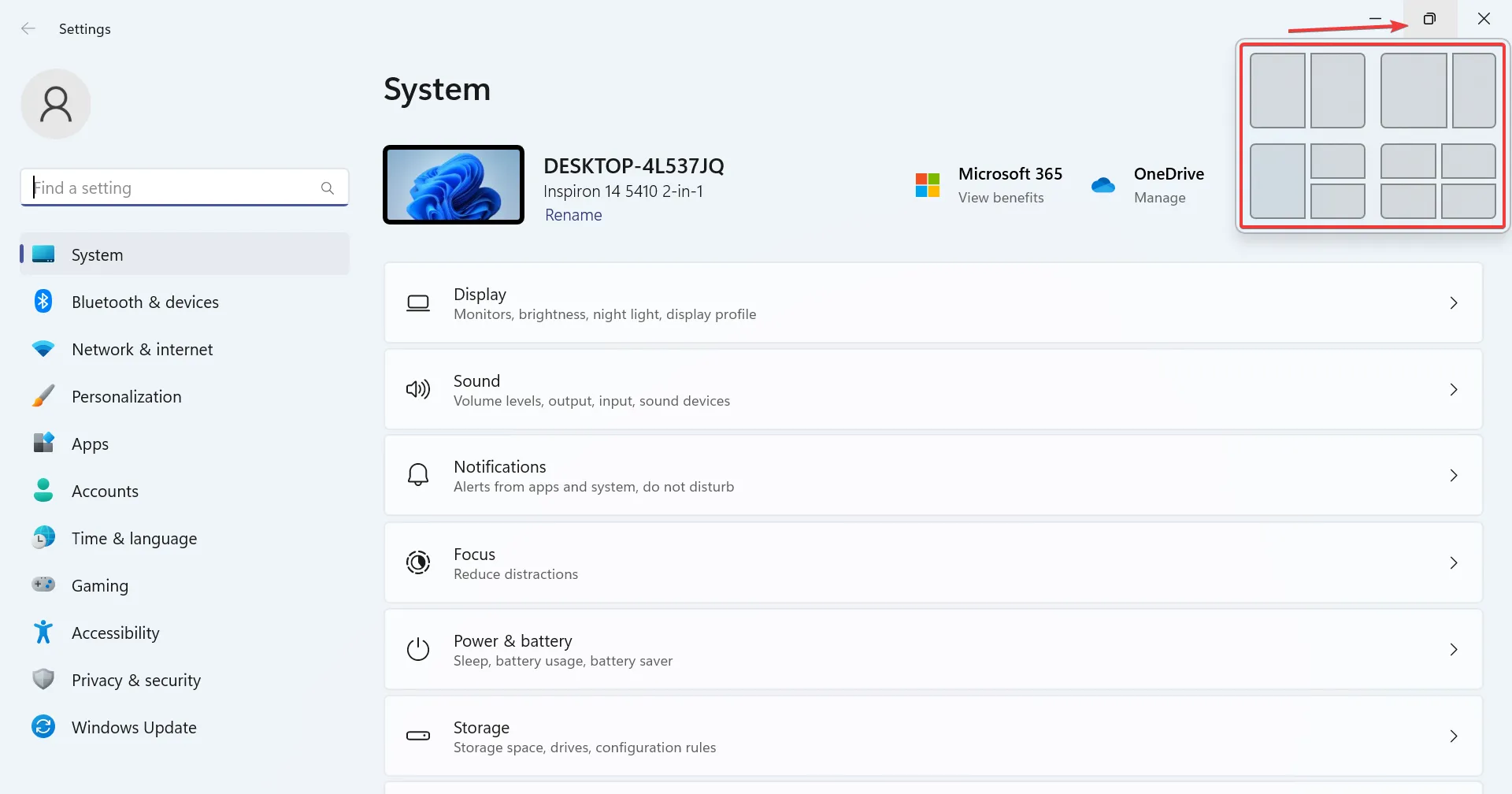
- Dostępne będą różne opcje, w zależności od rozmiaru wyświetlacza. Większe monitory będą miały więcej opcji układu.
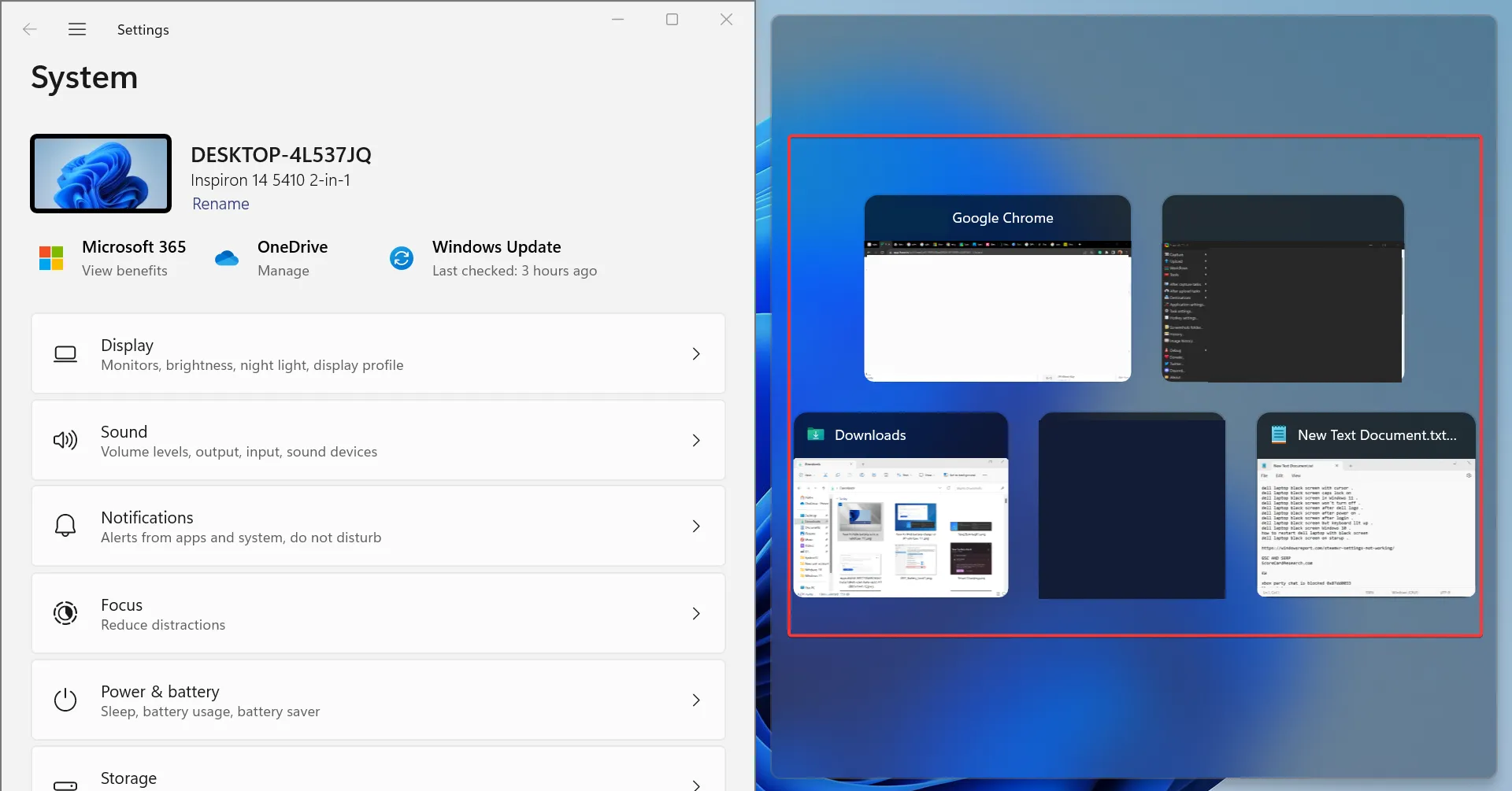
- Po wybraniu układu pozostałe aktywne okna aplikacji zostaną wyświetlone w pozostałej części. Wybierz taki, który powinien zajmować miejsce.
- Podobnie możesz mieć jednocześnie widocznych 4-6 aktywnych aplikacji na monitorze.
Snap Layout w Windows 11 to przydatna funkcja, która pozwala użytkownikom zablokować kilka aplikacji na pulpicie bez nakładania się na siebie.
Funkcja przyciągania okien jest obecna w systemie operacyjnym od dłuższego czasu, ale w najnowszej wersji została znacznie ulepszona pod względem użyteczności i bezproblemowości. I chociaż nie jest to bezpośrednie rozwiązanie, jest skutecznym sposobem zarządzania wieloma aplikacjami jednocześnie.
2. Uruchom VBScript
Opcją zapisywania układu pulpitu w systemie Windows 11 jest utworzenie skryptu VBScript. Jest to bardziej zaawansowane zadanie, przeznaczone głównie dla użytkowników, którzy rozumieją zawiłości.
Możesz znaleźć kilka skryptów, które działają dobrze w Internecie. Nie zalecamy używania ich w obecnej postaci. Konieczne jest zweryfikowanie całego kodu przed jego wykonaniem.
Zaletą korzystania ze skryptu i konfigurowania go do ładowania podczas uruchamiania jest to, że umożliwia otwieranie predefiniowanego zestawu aplikacji w pożądanym niestandardowym układzie. To świetnie sprawdza się w konfiguracjach z wieloma monitorami. Pozwala także skonfigurować, jak często ma być przechowywany nowy układ i czyszczone starsze pliki.
3. Użyj aplikacji innej firmy, aby zapisać wybrane układy
- Przejdź do oficjalnej strony SoftwareOK i pobierz plik. zip dla DesktopOK .
- Przejdź do folderu Pobrane , kliknij prawym przyciskiem myszy DesktopOK.zip i wybierz Wyodrębnij wszystko .
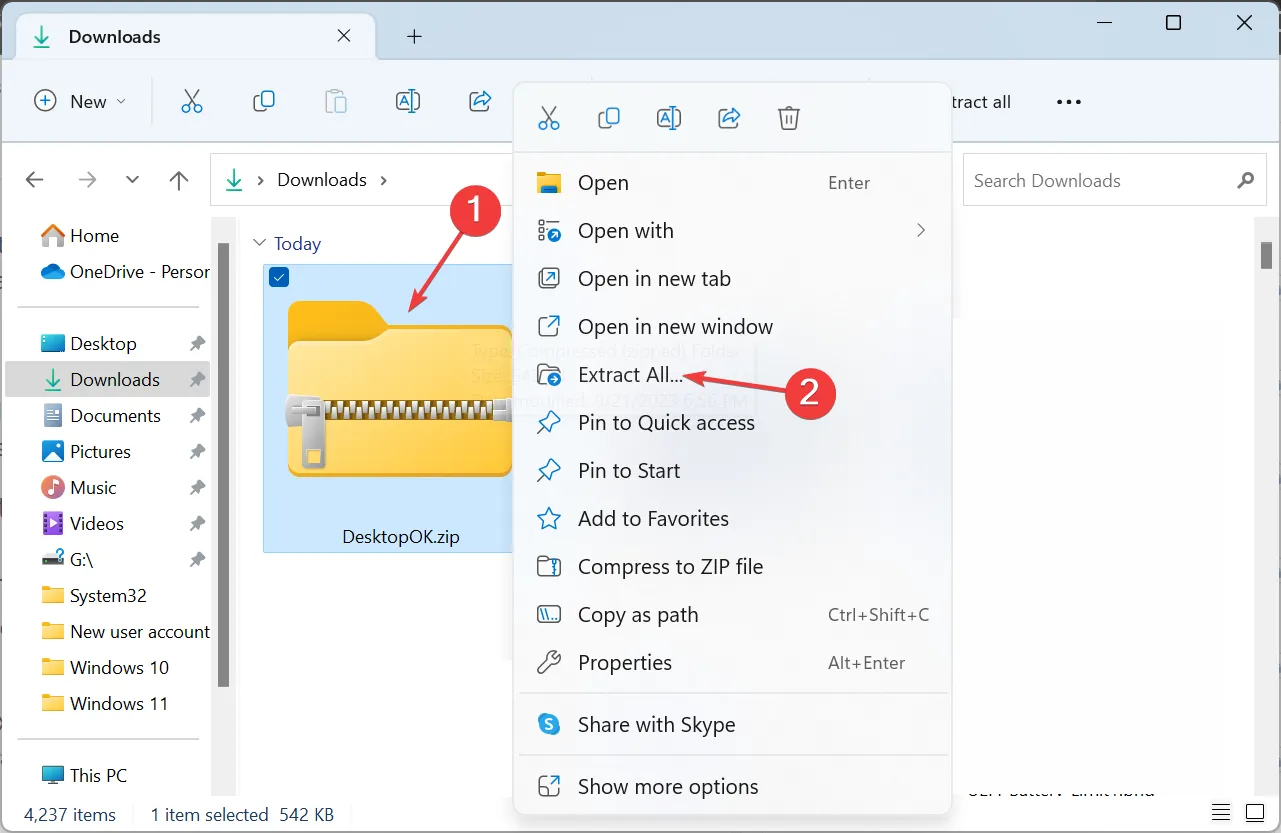
- Teraz wklej żądaną ścieżkę wyodrębniania w polu tekstowym lub kliknij Przeglądaj, aby ją wybrać, a następnie kliknij Wyodrębnij .
- Po zakończeniu kliknij dwukrotnie narzędzie DesktopOK, aby je uruchomić.
- Teraz kliknij przycisk Zapisz , aby zapisać bieżący układ ikon na pulpicie.
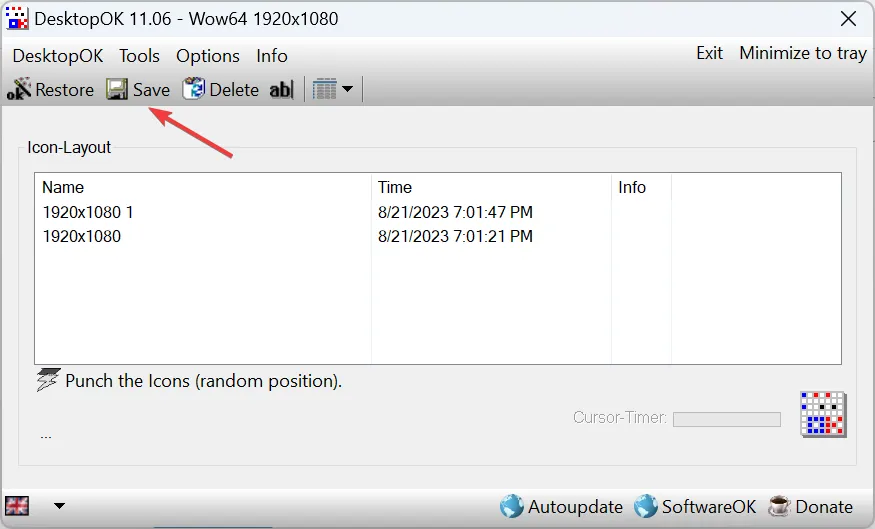
- Jeśli chcesz przywrócić wcześniejszy układ, po prostu wybierz go z listy i kliknij przycisk Przywróć .
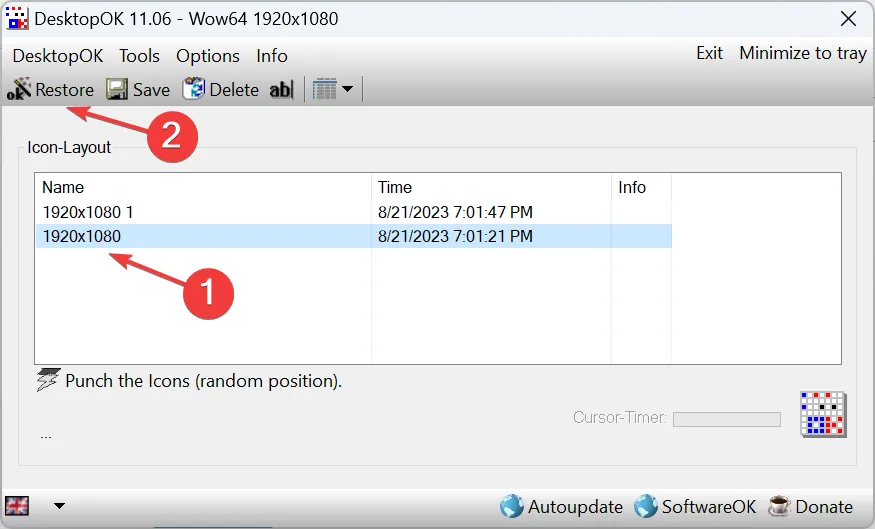
- Jeśli chcesz przywrócić bieżący układ ikon przy następnym uruchomieniu, kliknij menu Opcje, a następnie włącz Zapisz przy zamykaniu systemu Windows , Przywróć przy uruchomieniu systemu Windows i Uruchom DesktopOK w systemie Windows .
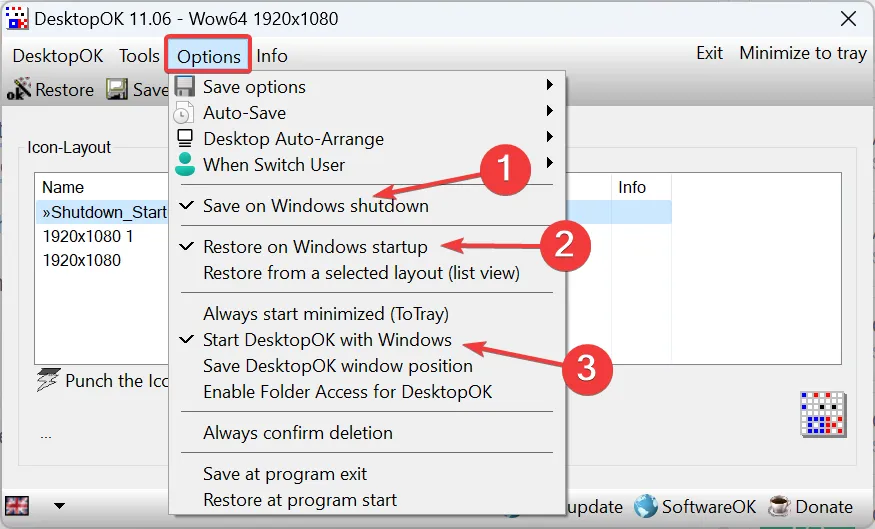
Jeśli metody ręczne wydają się kłopotliwe, zawsze możesz polegać na rozwiązaniu innej firmy, aby zapisać i przywrócić układ pulpitu w systemie Windows 11. A DesktopOK wydaje się być najlepszą dostępną opcją na podstawie opinii użytkowników. Najlepsza część, to nic nie kosztuje!
Poza tym DesktopOK może być używany do szeregu innych dostosowań i personalizacji systemu operacyjnego. Jeśli zauważysz, że ikony na pulpicie są puste , najpierw napraw to, a następnie zapisz układ.
W przypadku jakichkolwiek pytań lub udostępnienia skryptu VBScript, który zadziałał, upuść komentarz poniżej i pomóż innym członkom społeczności Windows.



Dodaj komentarz