Jak zapisać dokument programu Word jako plik JPEG w systemie Windows?
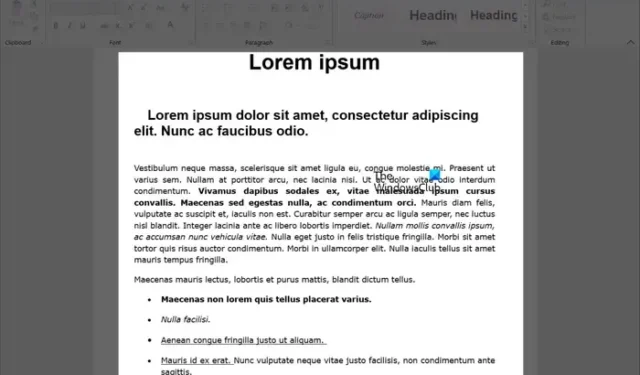
Szukasz odpowiedniej metody zapisania dokumentu programu Microsoft Word jako obrazu JPEG w systemie Windows? W tym przewodniku pokażemy różne metody zapisywania plików dokumentów DOC/DOCX w formacie obrazu JPEG.
Jak zapisać dokument programu Word jako JPEG w systemie Windows
Jeśli chcesz zapisać dokument programu Word jako obraz JPEG na komputerze z systemem Windows, możesz skorzystać z czterech następujących metod:
- Użyj narzędzia Wycinanie systemu Windows, aby zapisać program Word jako JPEG.
- Zapisz Word jako PDF i przekonwertuj PDF na JPEG.
- Konwertuj Word na JPEG za pomocą bezpłatnego narzędzia online.
- Pobierz bezpłatną aplikację komputerową, aby przekonwertować Word na JPEG.
1] Użyj narzędzia wycinania systemu Windows, aby zapisać program Word jako JPEG
Możesz użyć narzędzia Wycinanie systemu Windows, aby zapisać dokument programu Word jako plik obrazu JPEG. Ponieważ Microsoft Word nie zapewnia bezpośredniej opcji zapisywania dokumentów jako obrazów, możesz użyć narzędzia do zrzutów ekranu, aby przechwycić dokument Word jako obraz JPEG. Snipping Tool to wbudowane w system Windows narzędzie do zrzutów ekranu, które pomaga robić zrzuty ekranu na komputerze. Możesz go użyć do zapisania Worda jako JPEG. Oto kroki, aby to zrobić:
- Otwórz dokument Worda.
- Uruchom narzędzie do wycinania.
- Kliknij przycisk Nowy.
- Narysuj prostokąt wokół otwartego dokumentu programu Word.
- Zapisz przechwycony zrzut ekranu jako obraz JPEG.
- Powtórz powyższe kroki dla pozostałych sekcji.
Najpierw uruchom program Microsoft Word, a następnie otwórz dokument, który chcesz zapisać jako obraz JPEG. Możesz także użyć funkcji Powiększenie, aby powiększyć widok strony w celu uzyskania wyraźnego obrazu wyjściowego.
Następnie otwórz narzędzie do wycinania za pomocą usługi Windows Search i naciśnij przycisk Nowy.
Możesz teraz użyć narzędzia do zaznaczania prostokątów, aby narysować prostokąt wokół dokumentu programu Word. Po wybraniu regionu zrzut ekranu dokumentu zostanie przechwycony i otwarty w narzędziu do wycinania.
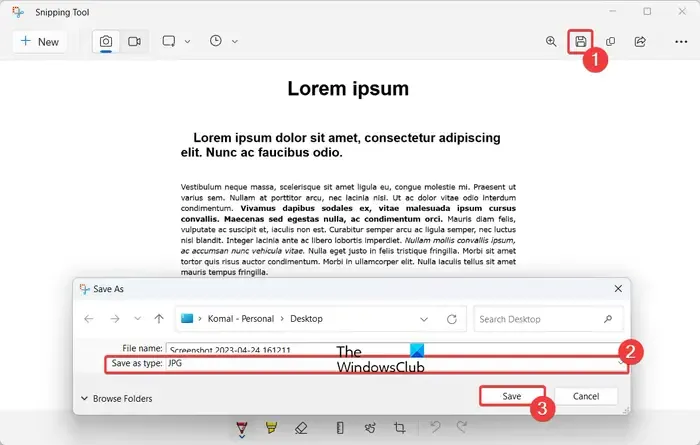
Teraz przejdź do okna narzędzia wycinania i naciśnij przycisk Zapisz jako. Następnie ustaw Zapisz jako typ pliku na JPEG, wprowadź nazwę pliku i naciśnij przycisk Zapisz. Spowoduje to zapisanie bieżącego dokumentu programu Word w obrazie JPEG.
Będziesz musiał powtórzyć powyższe kroki, aby zapisać pozostałe części lub strony dokumentu Word jako obrazy JPEG.
Możesz także otworzyć dokument w trybie podglądu wydruku, używając kombinacji klawiszy Ctrl+P, a następnie użyć narzędzia Wycinanie, aby wykonać zrzut ekranu dokumentu w postaci obrazów JPEG.
Jeśli nie chcesz wykonywać pracy ręcznej, ta metoda nie jest dla Ciebie, ponieważ będziesz musiał powtarzać te same kroki, aby zapisać wszystkie strony dokumentu Word jako obrazy JPEG. Przejdź więc do następnej metody zapisywania programu Word jako JPEG bez większego wysiłku.
2] Zapisz Word jako PDF i przekonwertuj PDF na JPEG
Inną metodą zapisania dokumentu programu Microsoft Word w formacie obrazu JPEG jest najpierw zapisanie programu Word jako pliku PDF. Następnie możesz przekonwertować plik PDF na JPEG za pomocą internetowych narzędzi do konwersji plików PDF na JPG lub bezpłatnego oprogramowania, takiego jak PDFMate PDF Converter, Advanced PDF Utilities, PDFShaper itp. Dostępnych jest o wiele więcej bezpłatnych narzędzi i rozszerzeń internetowych, które umożliwiają konwersję plików PDF na obrazy . Nie trzeba więc dużo szukać.
Możesz otworzyć dokument źródłowy w programie Microsoft Word, a następnie kliknąć opcję Plik > Zapisz jako. Następnie ustaw format pliku wyjściowego jako PDF i naciśnij przycisk Zapisz. Gdy dokument zostanie zapisany jako plik PDF, możesz użyć dedykowanego narzędzia do konwersji, aby przekonwertować pliki PDF na obrazy JPEG.
3] Konwertuj Word na JPEG za pomocą bezpłatnego narzędzia online
Następną metodą zapisywania dokumentów programu Word jako obrazów JPEG jest użycie narzędzia do konwersji online. Dostępnych jest kilka witryn konwertujących pliki Word na JPEG i na szczęście wiele z nich jest bezpłatnych. Możesz więc przekonwertować Word na JPEG online bez żadnych kłopotów i bez płacenia ani grosza. Ponadto te konwertery wykonują całą pracę automatycznie i zapisują jednocześnie wszystkie strony dokumentu Word w obrazach JPEG.
Oto kilka bezpłatnych internetowych narzędzi konwertujących Word na JPEG, których możesz użyć:
- Online2PDF.com
- Convertio.com
- wordtojpeg.com
A] Online2PDF.com
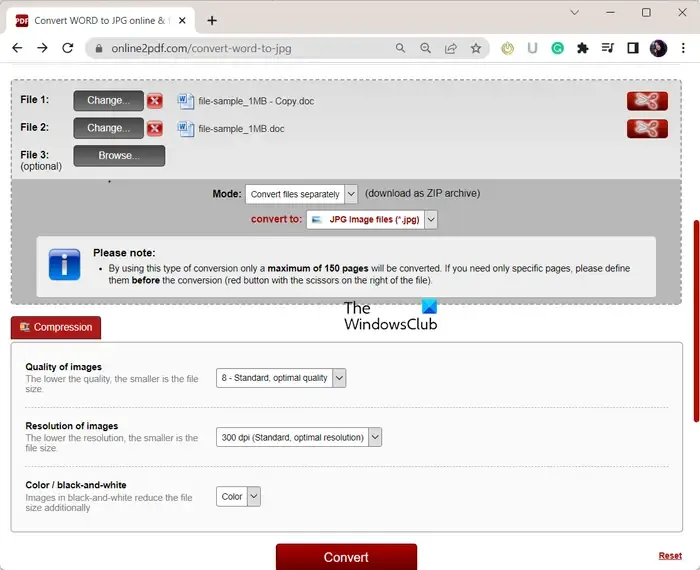
Online2PDF.com to darmowe narzędzie do konwersji plików na dokumenty PDF. Możesz go również użyć do konwersji dokumentów DOC lub DOCX Word na obrazy JPEG. Umożliwia jednoczesną konwersję wszystkich stron dokumentu Word na osobne obrazy JPEG. Ponadto możesz wsadowo konwertować wiele dokumentów programu Word do formatu JPEG w tym samym czasie.
Aby z niego skorzystać, otwórz jego stronę internetową w przeglądarce internetowej, a następnie wybierz jeden lub więcej dokumentów źródłowych Word. Następnie wybierz tryb konwersji z Scal pliki lub Konwertuj pliki osobno . Teraz skonfiguruj opcje kompresji, takie jak Jakość obrazów, Rozdzielczość obrazów i Kolor lub czarno-biały. Po zakończeniu naciśnij przycisk Konwertuj, aby rozpocząć konwersję programu Word na JPEG. Obrazy wyjściowe zostaną pobrane automatycznie po zakończeniu konwersji.
Możesz spróbować tutaj .
B] Convertio.com
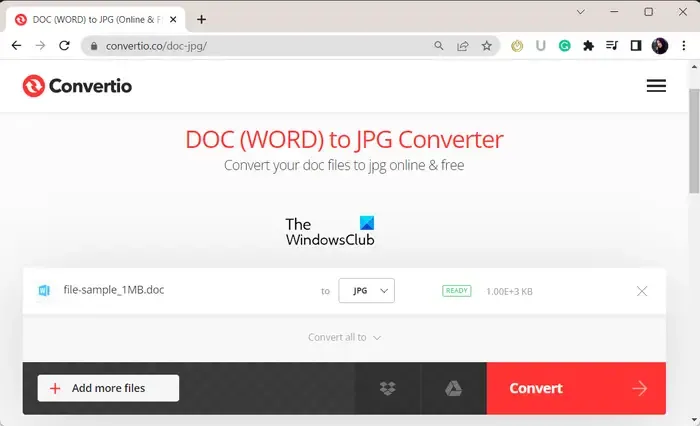
Convertio.com to kolejne bezpłatne narzędzie konwertujące pliki Word na JPEG. Możesz bez problemu konwertować dokumenty Word zapisane lokalnie lub w chmurze (Dysk Google, Dropbox) na obrazy JPEG.
Otwórz witrynę internetową Convertio.com w przeglądarce internetowej i prześlij źródłowe dokumenty Word. Następnie ustaw wyjście jako JPG i naciśnij przycisk Konwertuj, aby przeprowadzić konwersję.
C] wordtojpeg.com
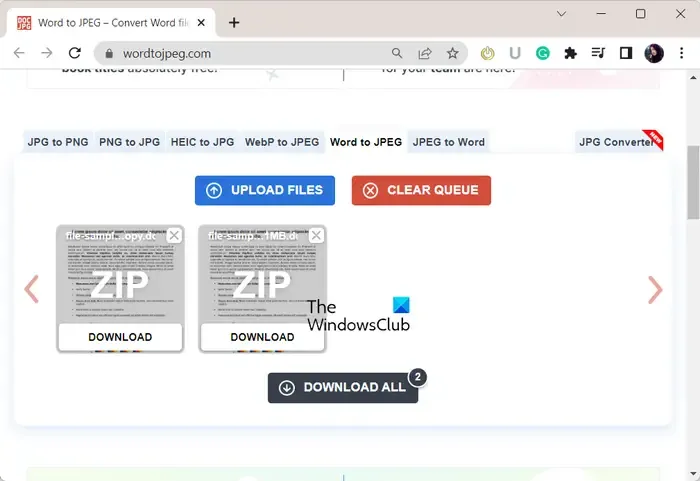
wordtojpeg.com to dedykowana strona internetowa do konwersji Worda na JPEG. Za pomocą tego narzędzia online możesz konwertować wiele dokumentów programu Word na obrazy JPEG jednocześnie. Możesz przesłać dokumenty wejściowe na jego stronę internetową, a on automatycznie przekonwertuje je na obrazy JPEG w mgnieniu oka. Powstałe obrazy można później pobrać jako archiwa ZIP.
4] Pobierz bezpłatną aplikację komputerową, aby przekonwertować Word na JPEG
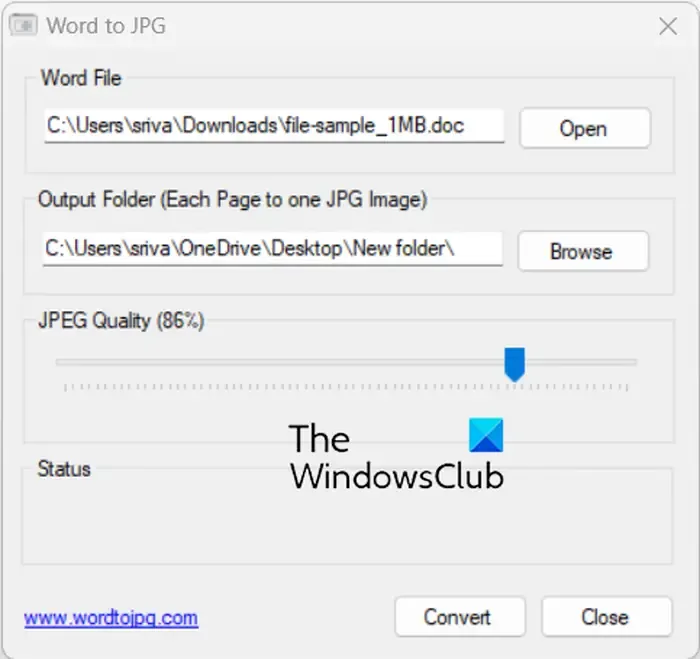
Możesz także skorzystać z bezpłatnej aplikacji komputerowej, aby przekonwertować dokumenty DOC, DOCX lub inne dokumenty programu Word na obrazy JPEG. To bezpłatne oprogramowanie o nazwie Word to JPG umożliwia szybką konwersję dokumentu Microsoft Word na obraz JPEG. Za pomocą tej bezpłatnej aplikacji możesz konwertować pliki DOC i DOCX na obrazy JPEG.
Aby rozpocząć, pobierz i zainstaluj program Word w formacie JPG, a następnie otwórz aplikację. Następnie przejrzyj i wybierz źródłowy plik Word, a następnie wybierz folder wyjściowy, w którym chcesz przechowywać wynikowe obrazy. Następnie możesz dostosować jakość obrazu i nacisnąć przycisk Konwertuj, aby rozpocząć proces konwersji.
Możesz go pobrać stąd . Pamiętaj, że aby korzystać z tej aplikacji, musisz mieć zainstalowany program Microsoft Word na swoim komputerze.
Oprócz Word to JPG, możesz także użyć Batch Word to JPG Converter do konwersji dokumentów Word na obrazy JPEG.
Jak zapisać online dokument programu Word jako plik JPEG?
Aby zapisać dokument programu Word jako obraz JPEG online, możesz użyć narzędzia konwertującego online. W Internecie dostępnych jest wiele bezpłatnych. Możesz użyć FreeConvert.com, online-convert.com, Convertio.com i kilku innych narzędzi online do konwersji dokumentów DOC lub DOCX Word na obrazy JPEG.
Jak przekonwertować dokument programu Word na format PNG lub JPG?
Aby przekonwertować dokument Microsoft Word na format PNG, JPG i inne obrazy, możesz użyć narzędzia lub oprogramowania online innej firmy. Na szczęście istnieje wiele bezpłatnych opcji do wyboru. Narzędzia online, takie jak Aspose, Online2PDF, Zamzar i CloudConvert. Jeśli chcesz korzystać z bezpłatnego oprogramowania komputerowego, to Batch Word to JPG Converter jest niezły.



Dodaj komentarz