Jak uruchomić polecenie Sudo w systemie Windows 11/10
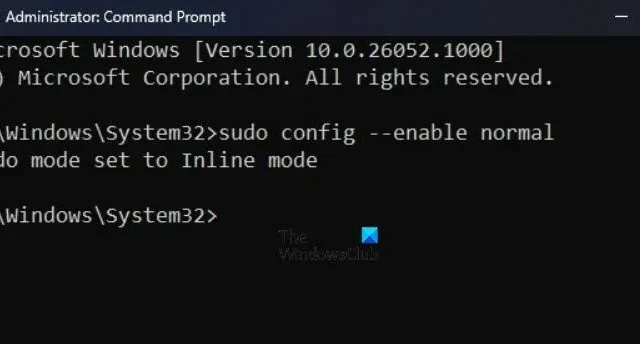
Za pomocą polecenia Sudo będzie można uruchamiać polecenia w trybie podwyższonym bez konieczności uruchamiania konsoli w trybie podwyższonym. W tym poście zobaczymy, jak uruchomić Sudo Command na komputerze z systemem Windows.
Co to jest polecenie Sudo?
Sudo (skrót od „ Superuser Do ”) to narzędzie wiersza poleceń, które umożliwia użytkownikom systemów operacyjnych opartych na systemie Unix, takich jak Linux i macOS, uruchamianie poleceń z podwyższonymi uprawnieniami, zwykle zarezerwowanymi dla administratorów.
Uruchom polecenie Sudo w systemie Windows 11/10
Jednak wraz z wydaniem najnowszej wersji Windows 11 Insider Preview Build użytkownicy systemu Windows mogą teraz również korzystać z tej funkcji. Ta nowa funkcja umożliwia użytkownikom uruchamianie poleceń z podwyższonym poziomem uprawnień bezpośrednio z sesji konsoli z podwyższonym poziomem uprawnień, bez otwierania oddzielnego terminala z podwyższonym poziomem uprawnień. Jeśli nie widzisz tej funkcji w stabilnej wersji, poczekaj, aż zostanie wdrożona na Twoim komputerze.
Jak włączyć Sudo w systemie Windows?
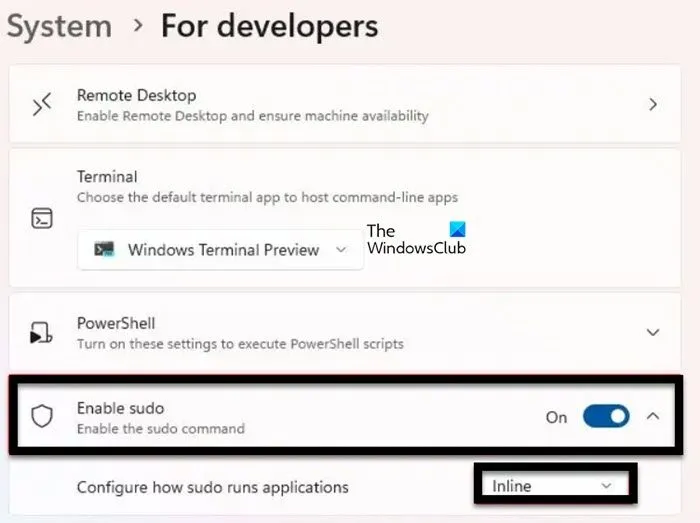
Włączenie Sudo dla systemu Windows zapewnia niezbędną kontrolę administracyjną i bezpieczeństwo. Ogranicza dostęp do wrażliwych działań i zasobów, poprawiając bezpieczeństwo systemu, zapewniając podwyższone uprawnienia tylko wtedy, gdy jest to konieczne. Pomaga to zapobiegać nieautoryzowanym instalacjom lub zmianom, które mogą zagrozić integralności systemu. Przed uruchomieniem polecenia Sudo należy najpierw włączyć Sudo w systemie Windows.
Wykonaj zalecane kroki:
- Naciśnij klawisz Windows + I, aby otworzyć aplikację Ustawienia.
- Przejdź do lewej strony okna, kliknij System, a następnie Dla programistów.
- Znajdź funkcję Włącz Sudo i włącz przełącznik.
- Na koniec kliknij Tak, aby potwierdzić.
Jak skonfigurować Sudo dla Windows?

Ogólnie rzecz biorąc, dostępne są trzy opcje konfiguracji Sudo dla systemu Windows:
- W nowym oknie (forceNewWindow)
- Wejście zamknięte (wyłącz wejście)
- Wbudowany (normalny)
Aby zmienić domyślną opcję konfiguracji Sudo dla Windows, kliknij W nowym oknie:
- Naciśnij klawisz Windows + I, aby otworzyć aplikację Ustawienia.
- Przejdź do lewej strony ekranu i kliknij System.
- Przewiń ekran w dół i kliknij opcję Dla programistów.
- Znajdź opcję Włącz Sudo, a następnie znajdź opcję Konfiguruj sposób uruchamiania aplikacji przez Sudo.
- Z menu rozwijanego wybierz opcję W nowym oknie (forceNewWindow), Wejście zamknięte (disableInput) lub Inline (normalne).
Ponadto możesz także otworzyć wiersz poleceń z podwyższonym poziomem uprawnień.
- Wpisz następujące polecenie po zamianie <opcja_konfiguracyjna> na siłęNoweWindow, wyłącz wprowadzanie lub normalne, a następnie naciśnij przycisk Enter:
sudo config --enable <configuration_option>
To wykona zadanie za Ciebie.
Jak korzystać z Sudo w systemie Windows?
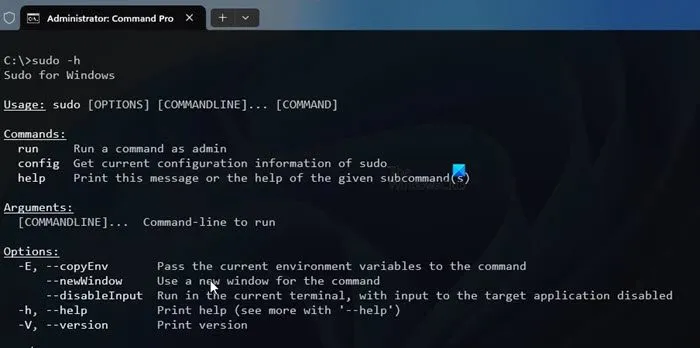
Przed użyciem Sudo w systemie Windows upewnij się, że Sudo musi być włączone i skonfigurowane na Twoim komputerze.
- Naciśnij klawisz Windows, wpisz Wiersz poleceń i wybierz Uruchom jako administrator.
- Teraz użyj Sudo przed jakimkolwiek poleceniem, którego chcesz użyć, wpisz następujące polecenie, aby poznać opcje dostępne w Sudo.
sudo -h
Otóż to!
Jak uruchomić polecenie Sudo w systemie Windows 11?
Aby uruchomić polecenie jako administrator w Sudo dla Windows, dodaj sudo przed poleceniem. Na przykład, aby uruchomić polecenie netstat -ab jako administrator, należy uruchomić sudo netstat -ab w oknie konsoli.
Jak włączyć Sudo w systemie Windows 10?
Jednym z najprostszych sposobów włączenia Sudo w systemie Windows jest użycie polecenia sudo config –enable <opcja_konfiguracyjna> . Pamiętaj tylko, aby zastąpić opcję <configuration_option> sposobem, w jaki chcesz, aby Sudo działało. Postępuj zgodnie z powyższym przewodnikiem, a wszystko będzie gotowe.



Dodaj komentarz