Jak uruchamiać stare gry w systemie Windows

Czujesz nostalgię? Chcesz odpalić kilka klasycznych gier komputerowych, takich jak Duke Nukem, na swoim nowoczesnym komputerze? Niestety łatwiej powiedzieć niż zrobić. Oto kilka sposobów uruchamiania starych gier na komputerze z systemem Windows.
Dlaczego stare gry nie działają w systemie Windows?
Systemy operacyjne zmieniają się znacząco w czasie. Zależności, których wymagał starszy sprzęt i oprogramowanie, nie są już wykorzystywane przez nowoczesne systemy. Ponieważ modernizacje sprzętu i aktualizacje oprogramowania wymagają bardziej zaawansowanych systemów operacyjnych, starsze fragmenty kodu, które nie są już potrzebne, zostały wyrzucone.
Na przykład 64-bitowa architektura nowoczesnych systemów operacyjnych, takich jak Windows 10 i 11, po prostu nie obsługuje starszej architektury 16-bitowej, którą można znaleźć w systemach Windows 95 lub Windows 98. Oznacza to, że nie zawsze można uruchamiać gry systemu Windows 95 w systemie Windows 11 właśnie tak. Biorąc to pod uwagę, istnieje kilka sztuczek, aby uruchomić gry.
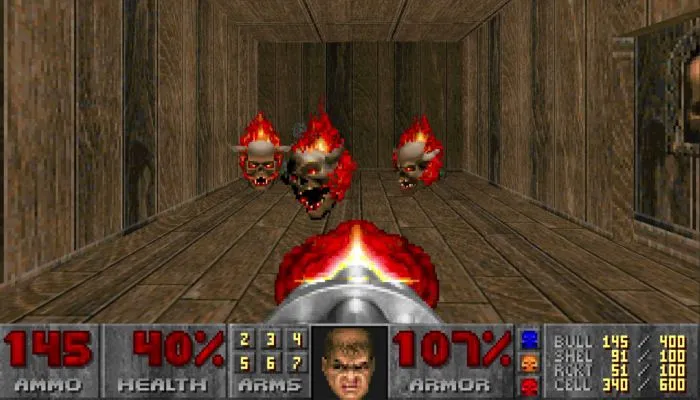
W przypadku starych gier, które znajdują się na płycie CD/DVD
Nowoczesne komputery nie są wyposażone w napęd CD/DVD. Aby rozpocząć, musisz zdobyć zewnętrzny napęd DVD, aby komputer mógł uruchomić grę.

W większości przypadków tani napęd DVD typu plug-and-play USB będzie działał dobrze. Zwykle kosztują one około 30 USD i zwykle są to dyski DVD-RW (więc możesz nagrywać i zgrywać dyski, jeśli nadal lubisz tego rodzaju rzeczy!). Po prostu podłącz dysk do komputera, pozwól mu zainstalować sterowniki, a następnie włóż grę, którą chcesz zainstalować!
1. Przejdź do Microsoft Store
Sklep Microsoft Store jest znacznie bardziej rozbudowany niż w poprzednich wersjach systemu Windows. Będziesz zaskoczony, gdy znajdziesz wiele starych gier dostępnych do pobrania w sklepie Microsoft Store.
1. Kliknij „Menu Start”, wpisz „Microsoft Store” i naciśnij Enter.
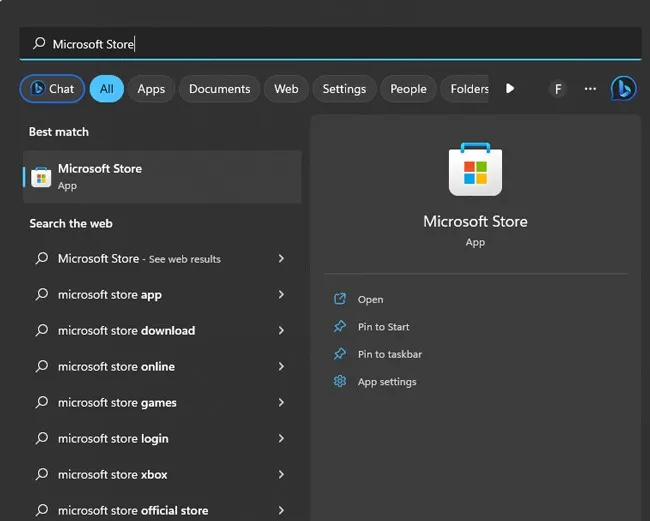
2. Kliknij pasek wyszukiwania, wpisz nazwę gry i naciśnij Enter.
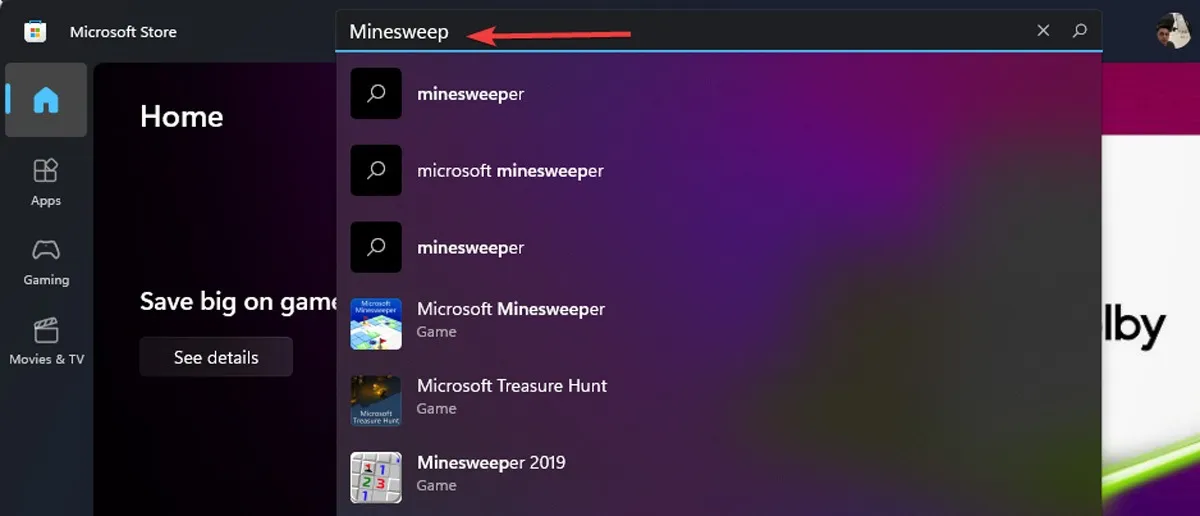
- Znajdź najlepsze dopasowanie i kliknij je.
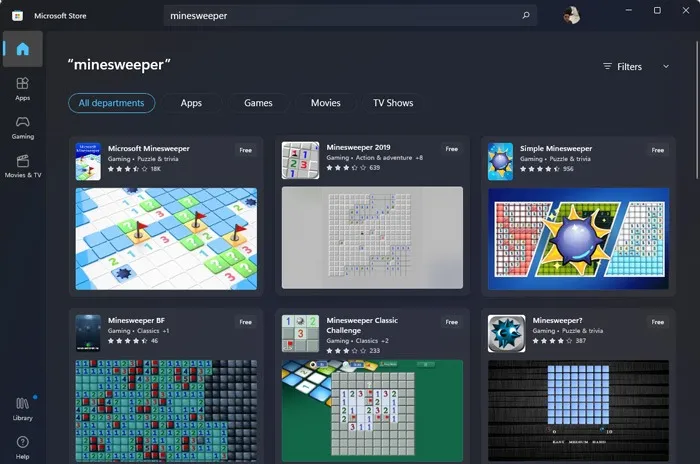
- Kliknij „Pobierz”, aby pobrać grę.
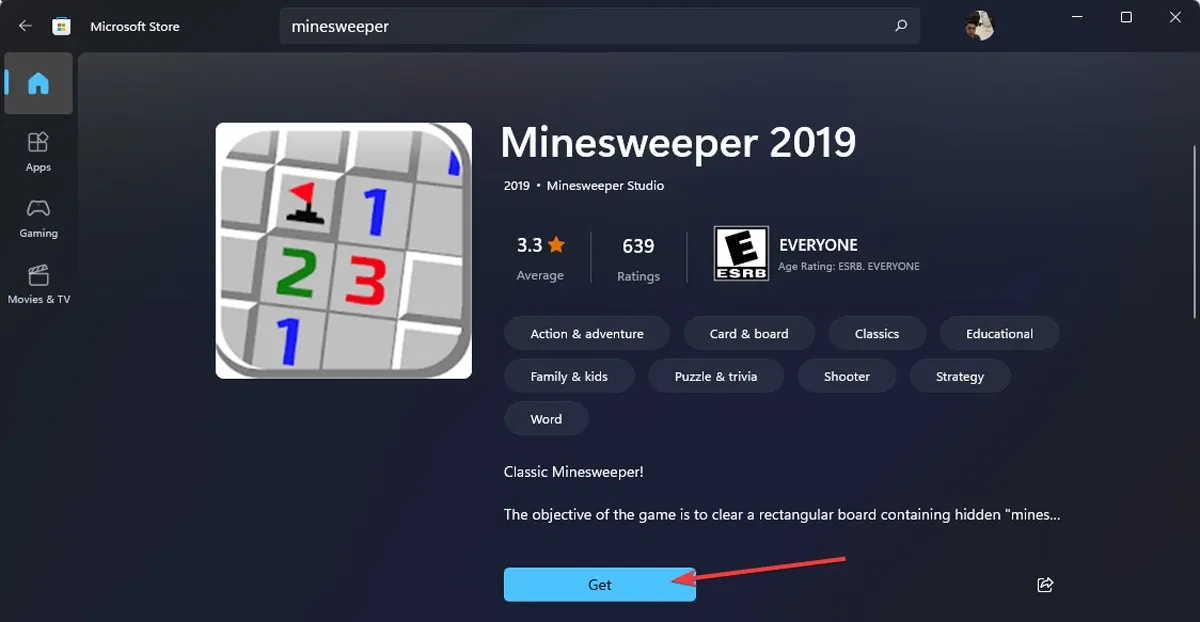
2. Steam i GOG
Zarówno Steam, jak i GOG zawierają wersje starszych gier, które zostały załatane, aby działały na nowoczesnych systemach operacyjnych. Oznacza to, że nie musisz majstrować przy komputerze i możesz od razu przejść do przesiąkniętej nostalgią sesji grania. Co więcej, większość starszych gier jest bardzo przystępna cenowo i nie zawiera DRM.
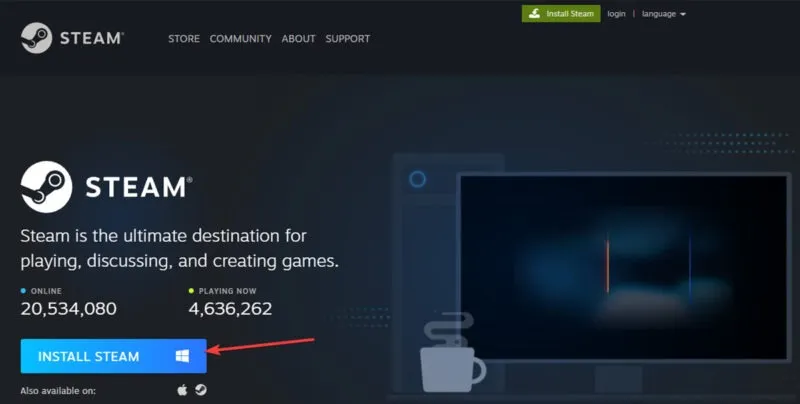
- Kliknij „Utwórz bezpłatne konto” i postępuj zgodnie z instrukcjami.
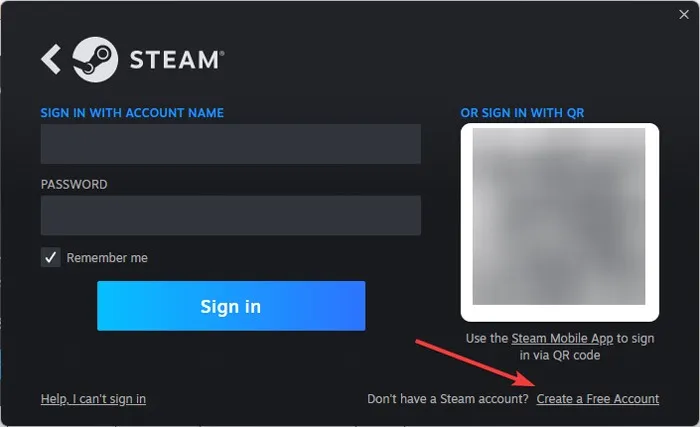
- Zaloguj się na swoje konto Steam i przejdź do „Sklepu”.
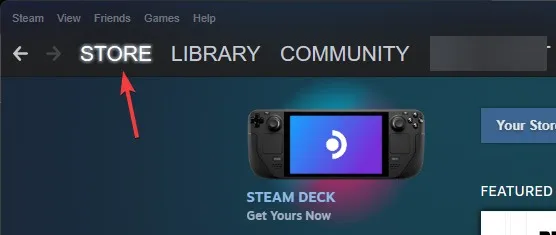
- Wyszukaj swoją ulubioną grę i wybierz ją. Kup grę i ciesz się grą.
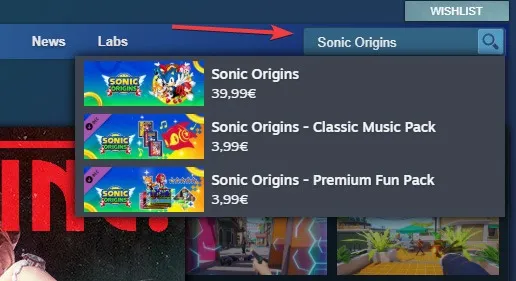
Oprócz Steam i GOG możesz także wyszukiwać na innych platformach, takich jak G2A , gdzie oprócz starych ulubionych gier można znaleźć materiały edukacyjne, oprogramowanie, a nawet oferty GTA.
3. Poprawki i poprawki społeczności
Innym sposobem sprawdzenia, czy Twoje stare gry będą działać, jest sprawdzenie, czy istnieją łatki społeczności lub modyfikacje, które sprawią, że będą działać na nowoczesnych systemach.

Nie jest tajemnicą, że stare gry Doom czerpią ogromne korzyści z portów źródłowych, takich jak ZDoom, które upiększają gry panoramicznymi rozdzielczościami, dynamicznym oświetleniem i wszelkiego rodzaju nowoczesnymi rozwiązaniami technicznymi (torując drogę niesamowitym przeróbkom, takim jak Brutal Doom).
Istnieją gry typu open source, takie jak Theme Hospital i klasyczny dungeon crawler Arx Fatalis, podczas gdy zespół niestrudzenie pracuje nad przeniesieniem The Elder Scrolls II: Daggerfall na silnik Unity , a gra jest teraz w dużej mierze funkcjonalna!
Niezależnie od tego, w jaką starą grę chcesz zagrać, sprawdź, czy ktoś ją zmodernizował pod kątem systemu Windows 10.
My Abandonware i ModDB to dwie najpopularniejsze strony internetowe do pobierania zmodernizowanych wersji gier. Możesz przeszukiwać zawartość tych witryn w poszukiwaniu ulubionych gier. Są szanse, że je znajdziesz lub przynajmniej najbliższą im grę.
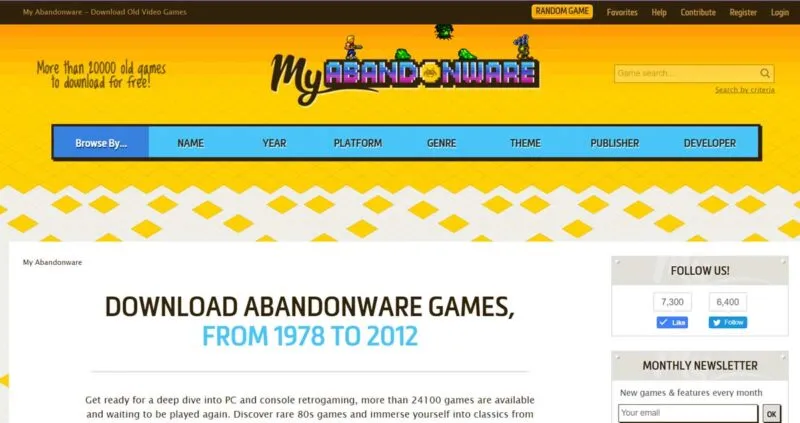
4. Uruchom jako administrator
Nowoczesne systemy operacyjne, takie jak Windows 10, mają różne funkcje bezpieczeństwa, które nie były dostępne w starszych systemach operacyjnych. Jednym z niezamierzonych skutków ubocznych jest to, że te funkcje bezpieczeństwa mogą uniemożliwić uruchamianie starych gier .
Na przykład UAC (Kontrola Konta Użytkownika) pomaga ograniczyć złośliwe oprogramowanie siejące spustoszenie w systemie. Czyni to poprzez zapobieganie automatycznej instalacji plików z nieznanych lub niezweryfikowanych źródeł. Niestety może to uniemożliwić instalację gier retro na nowoczesnym komputerze. Dzieje się tak, ponieważ plik wykonywalny (.exe), który instaluje pliki niezbędne do uruchomienia gry, nie może zostać zainstalowany na komputerze.
Aby to obejść, musisz uruchomić plik . exe z uprawnieniami administratora. Po prostu kliknij prawym przyciskiem myszy grę. exe i wybierz z menu „Uruchom jako administrator”.
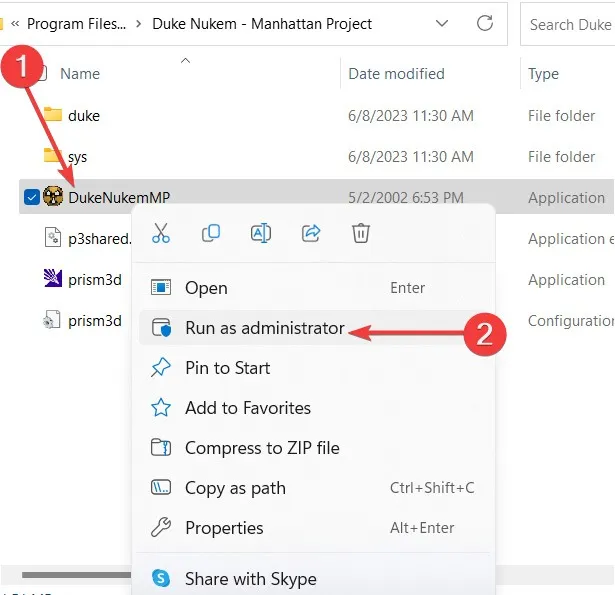
Przy odrobinie szczęścia Twoja gra będzie działać. Jest to łatwe obejście; jednak będziesz musiał to robić za każdym razem, gdy będziesz chciał zagrać w tę grę.
5. Tryb zgodności
Nowoczesne wersje systemu Windows mają funkcję umożliwiającą użytkownikom symulowanie starszych wersji systemu Windows, zwaną trybem zgodności . Jeśli planujesz grać w swoją grę więcej niż raz, uruchamianie jej z uprawnieniami administratora szybko się zestarzeje. Zamiast tego użyj trybu zgodności, aby poinformować system Windows, jak za każdym razem uruchamiać grę.
- Znajdź plik „.exe” gry, którą chcesz uruchomić, i kliknij go prawym przyciskiem myszy. W wyświetlonym menu kliknij „Właściwości”.
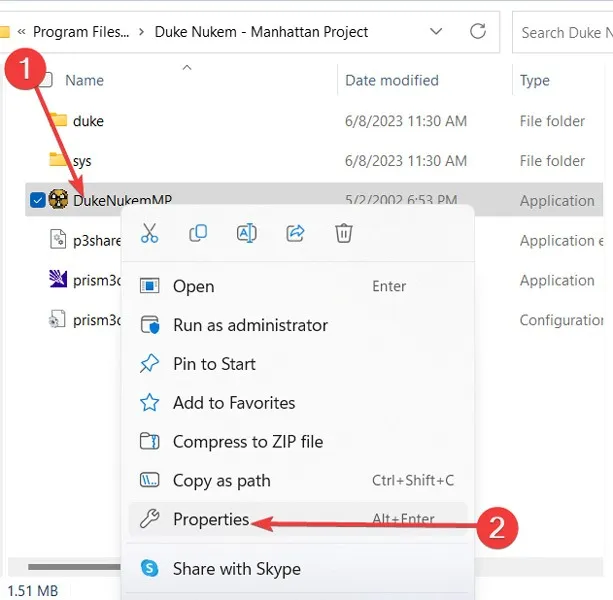
- W górnej części nowego okna znajdź kartę z napisem „Zgodność”. Pod opcją „Tryb zgodności” zobaczysz rozwijane pole, które pozwala wybrać wersję systemu Windows, dla której gra została zaprojektowana.
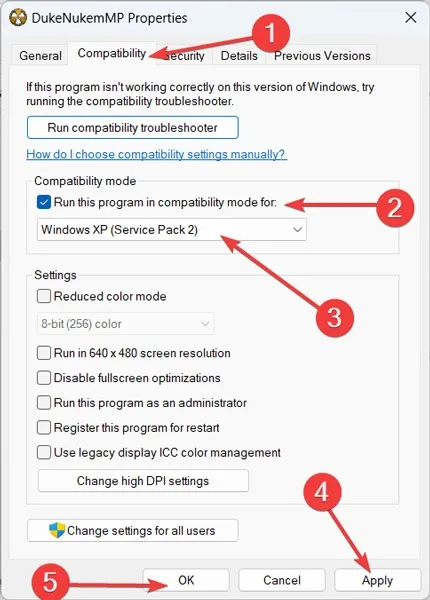
- W „Ustawieniach” możesz nawet dostosować rozdzielczość ekranu i powiedzieć systemowi Windows, aby działał ze zmniejszoną paletą kolorów. Włączenie tych opcji może pomóc zwiększyć Twoje szanse na grę w tę starą ulubioną grę.
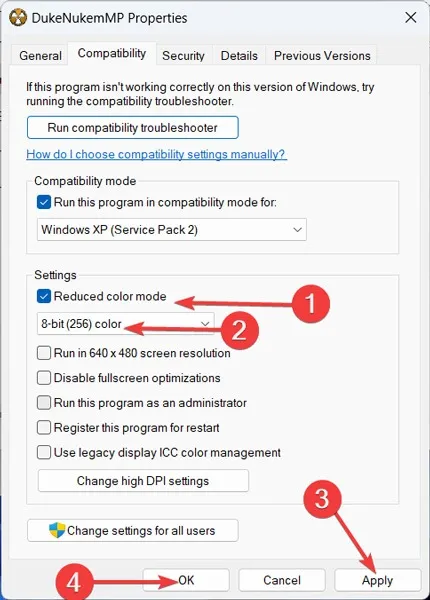
Sprawdź, czy Twoja gra może działać w systemie Windows 11. Jeśli nie, nadal mamy opcję „Rozwiązywanie problemów ze zgodnością”.
6. Uruchom rozwiązywanie problemów ze zgodnością
Jeśli Twoja gra nie działała na wybranych przez Ciebie ustawieniach, oznacza to, że istnieje inna wersja systemu Windows lub inna rozdzielczość ekranu, dla której gra jest przeznaczona. Rozwiązywanie problemów ze zgodnością pomoże Ci uruchomić kilka scenariuszy, aby zobaczyć, który z nich najlepiej pasuje do projektu Twojej gry. Mamy nadzieję, że pomoże Ci to uruchomić ulubioną grę z dzieciństwa w systemie Windows 11.
- Kliknij prawym przyciskiem myszy plik „.exe” gry i wybierz „Właściwości” z menu, które się pojawi.
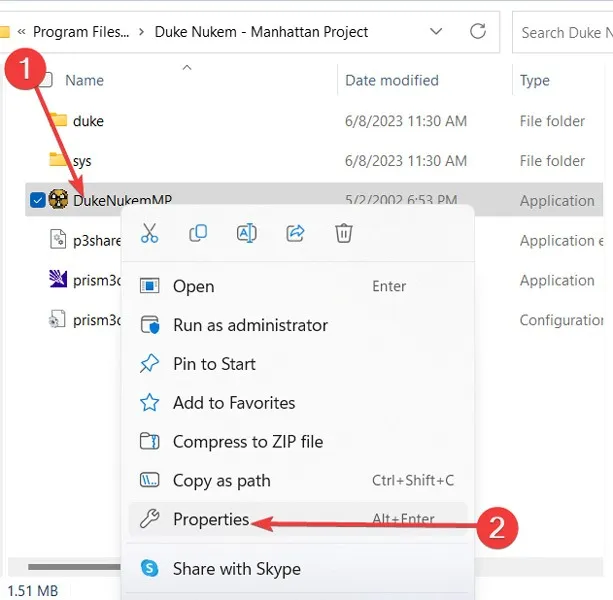
- W oknie, które zostanie otwarte, przejdź do zakładki „Zgodność” i kliknij „Uruchom narzędzie do rozwiązywania problemów ze zgodnością”.
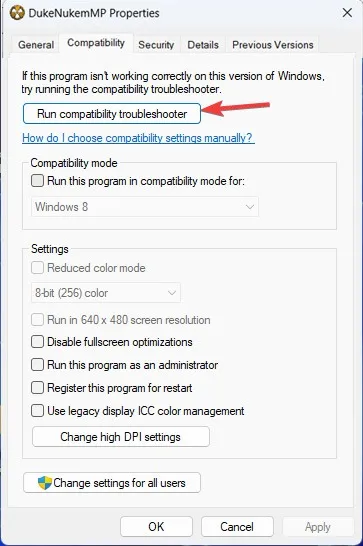
- Zostaniesz przekierowany do nowego okna, w którym dostępne są dwie opcje. Najpierw wybierz pierwszą opcję i kliknij „Wypróbuj zalecane ustawienia”.
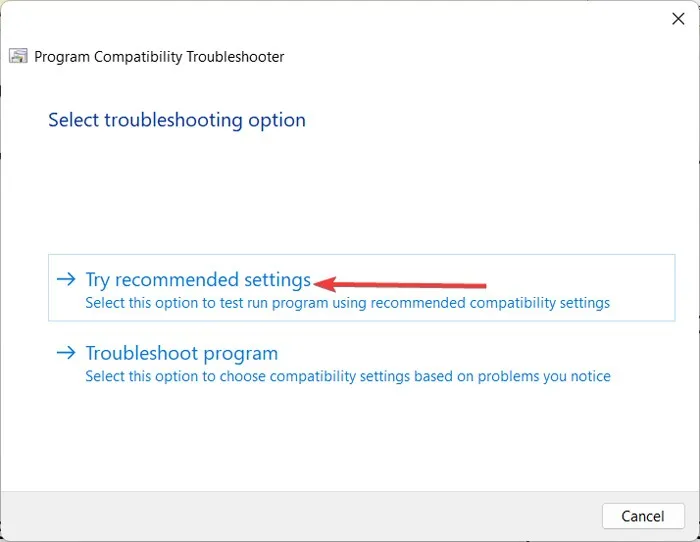
- W następnym oknie kliknij przycisk „Przetestuj program”, aby sprawdzić, czy problem został rozwiązany przy użyciu zalecanych ustawień. Jeśli Twoja gra otworzy się pomyślnie, śpieszą się do Ciebie! Jeśli nie, kliknij „Dalej”, aby przejść do innych opcji.
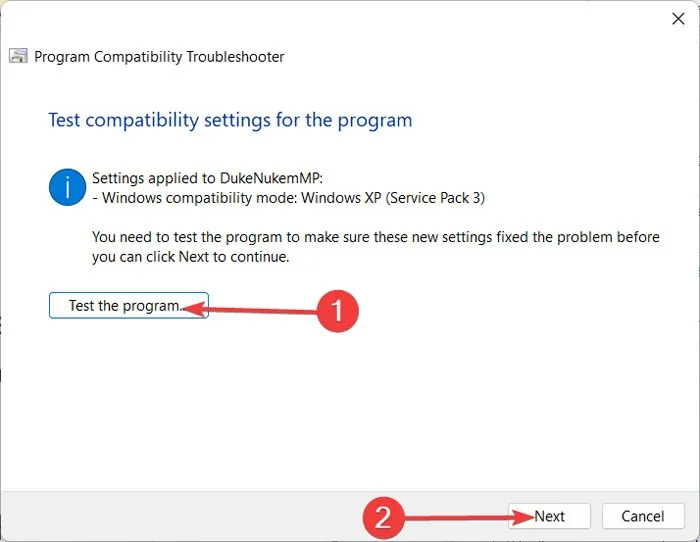
- W następnym oknie zostaniesz zapytany o wyniki testu. Jeśli się powiedzie, możesz z dumą kliknąć „Tak, zapisz te ustawienia dla tego programu”. Ale jeśli gra nie może się uruchomić, wybierz drugą opcję, która mówi: „Nie, spróbuj ponownie, używając innych ustawień”.

- W następnym oknie musisz określić, na czym dokładnie polega problem. Najczęściej jest to pierwsza opcja: „Program działał we wcześniejszych wersjach systemu Windows, ale nie można go teraz zainstalować ani uruchomić”. Ale jeśli chcesz, możesz zaznaczyć wszystkie pola.
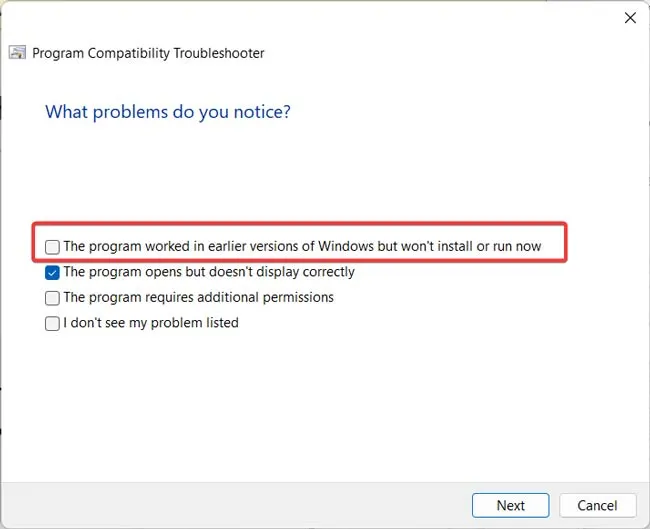
- Jeśli znasz wersję, z którą gra jest kompatybilna, lub jeśli jest ona wymieniona w oknie, możesz ją kliknąć, a następnie nacisnąć „Dalej”. Można jednak również wybrać opcję „nie wiem” i pozwolić systemowi Windows na samodzielne wykrycie wersji.
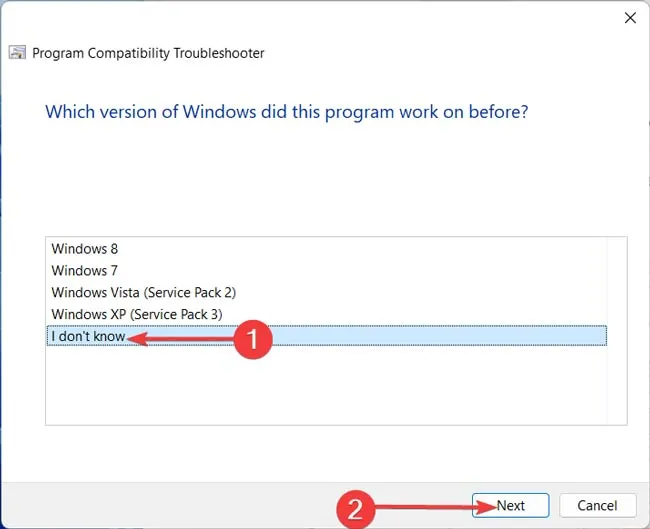
- Ponownie przetestuj program i naciśnij „Dalej”.
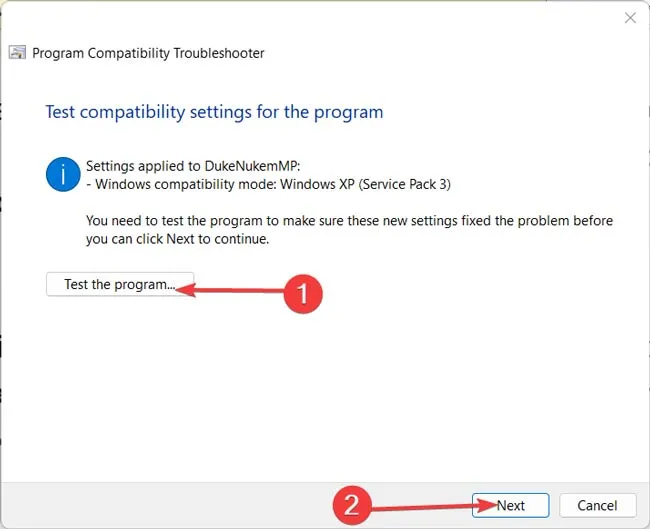
- Jeśli gra nadal się nie wyświetla, kliknij ponownie środkową opcję, aby zobaczyć, jakie inne modyfikacje może wymyślić narzędzie do rozwiązywania problemów.

- W powtarzającym się oknie listy problemów wybierz ostatnią opcję: „Nie widzę mojego problemu na liście”. A następnie naciśnij „Dalej”.
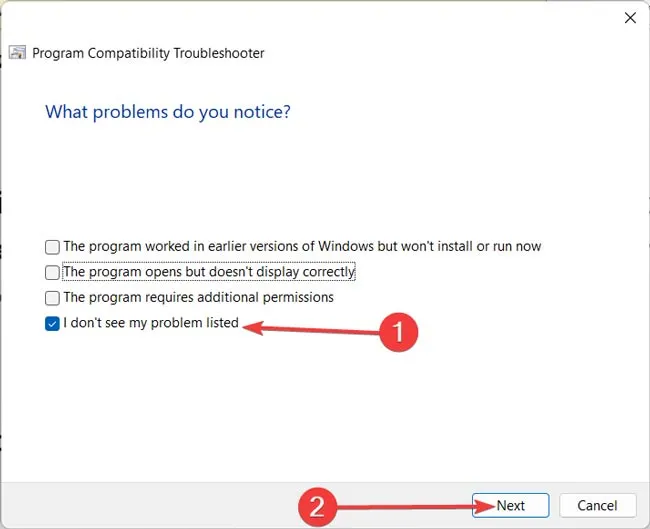
7. Użyj emulatora
Aż do Windows XP system operacyjny Microsoft Windows był zbudowany na bazie MS-DOS. W rezultacie wiele gier wydanych w tym okresie zostało napisanych dla systemu DOS. Niestety, nowoczesne wersje systemu Windows nie są już zależne od systemu DOS i go nie obsługują. Jeśli tryb zgodności nadal nie uruchamia twoich gier, możesz spróbować emulować DOS z poziomu swojej nowoczesnej maszyny.
Najpopularniejszym emulatorem, który pozwala uruchamiać gry przeznaczone dla systemu DOS, jest DOSBox . Dostępna jest obszerna dokumentacja dotycząca uruchamiania i uruchamiania DOSBox na komputerze. Ponadto oficjalna strona internetowa DOSBox zawiera wyczerpującą listę wszystkich kompatybilnych gier, dzięki czemu możesz sprawdzić, czy Twoja kolekcja będzie działać, zanim przejdziesz dalej.
8. Opakowania 3D
Nowoczesne procesory graficzne obsługują akcelerację 3D za pośrednictwem trzech interfejsów API: DirectX, OpenGL i Vulkan. Jeśli próbujesz uruchomić grę, która została stworzona specjalnie dla starożytnego interfejsu API stworzonego przez dawno nieistniejący 3dfx, Glide, po prostu nie będzie działać z tego prostego powodu, że twój nowoczesny procesor graficzny go nie obsługuje. Wiele gier Windows 95 polegało na tych interfejsach API do uruchamiania grafiki 3D z wczesnej ery!
Aby to zadziałało, możesz użyć „opakowania ślizgowego” — oprogramowania, które działa jako tłumacz wywołań Glide API gry, mapując je na funkcje DirectX i OpenGL zrozumiałe dla Twojego nowoczesnego procesora graficznego.
nGlide to jedno z najpopularniejszych rozwiązań, które pozwala grać w stare gry dla Glide na aktualnych wersjach systemu Windows. Po prostu instalując go, dodajesz „warstwę kompatybilności poślizgu” do swojej wersji systemu Windows, która pozwoli ci grać w stare gry, takie jak wersja Diablo II z akceleracją 3D.
- Wejdź na stronę nGlide i pobierz oprogramowanie.
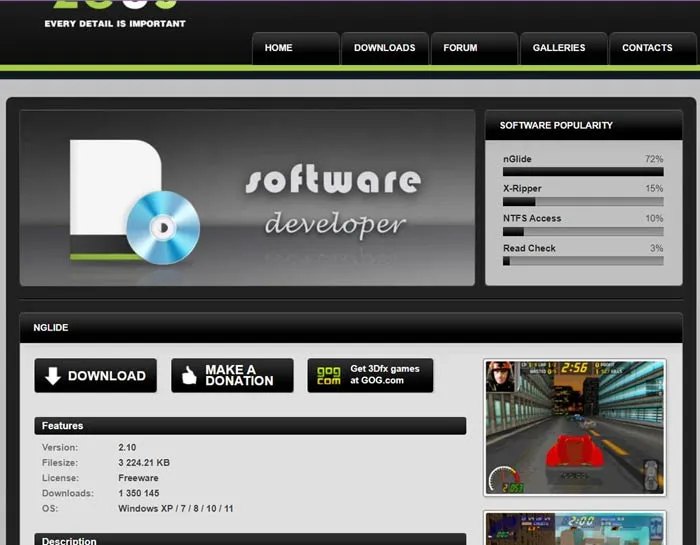
- Uruchom oprogramowanie i otwórz swoją grę. exe jako administrator.
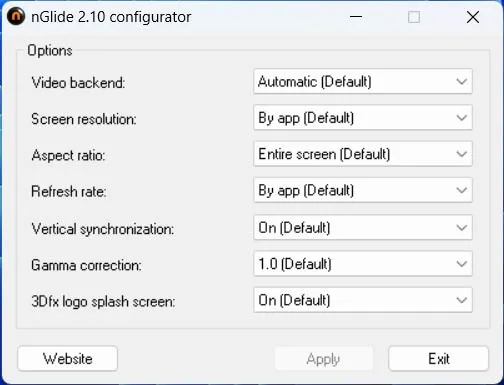
9. ScummVM
Jeśli próbujesz uruchomić jakąś starą grę przygodową, taką jak te stworzone przez Sierra lub LucasGames, nie warto walczyć z ustawieniami systemu operacyjnego lub DosBox, gdy istnieje lepsza alternatywa: ScummVM.
Pierwotnie stworzony jako nowoczesna implementacja SCUMM, system, którego LucasArts używał do tworzenia większości swoich klasycznych gier przygodowych, takich jak „The Secret Of Monkey Island” i „Full Throttle”. popularne, ale także uwielbiane tytuły, takie jak „Beneath a Steel Sky” i seria Gobliiins.
Dziś obsługuje ponad 325 tytułów , w tym Broken Sword, Myst, a nawet prawdziwie starożytną serię Elvira.
- Pobierz aplikację ScummVM i zainstaluj ją.

- Uruchom aplikację i wybierz „Dodaj grę”.
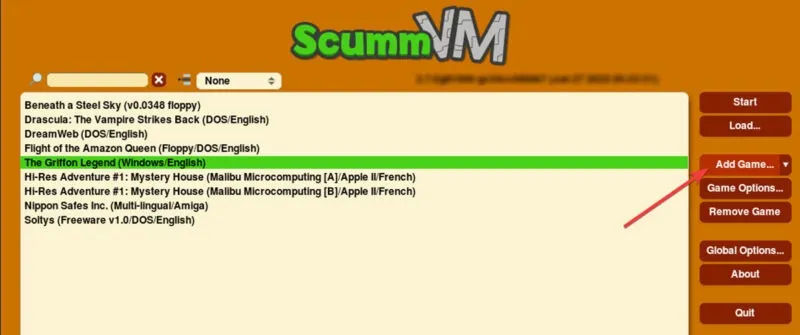
- Korzystając z przeglądarki plików, która się otworzy, znajdź grę pobraną z biblioteki ScummVM i kliknij „Wybierz”, aby dodać grę.
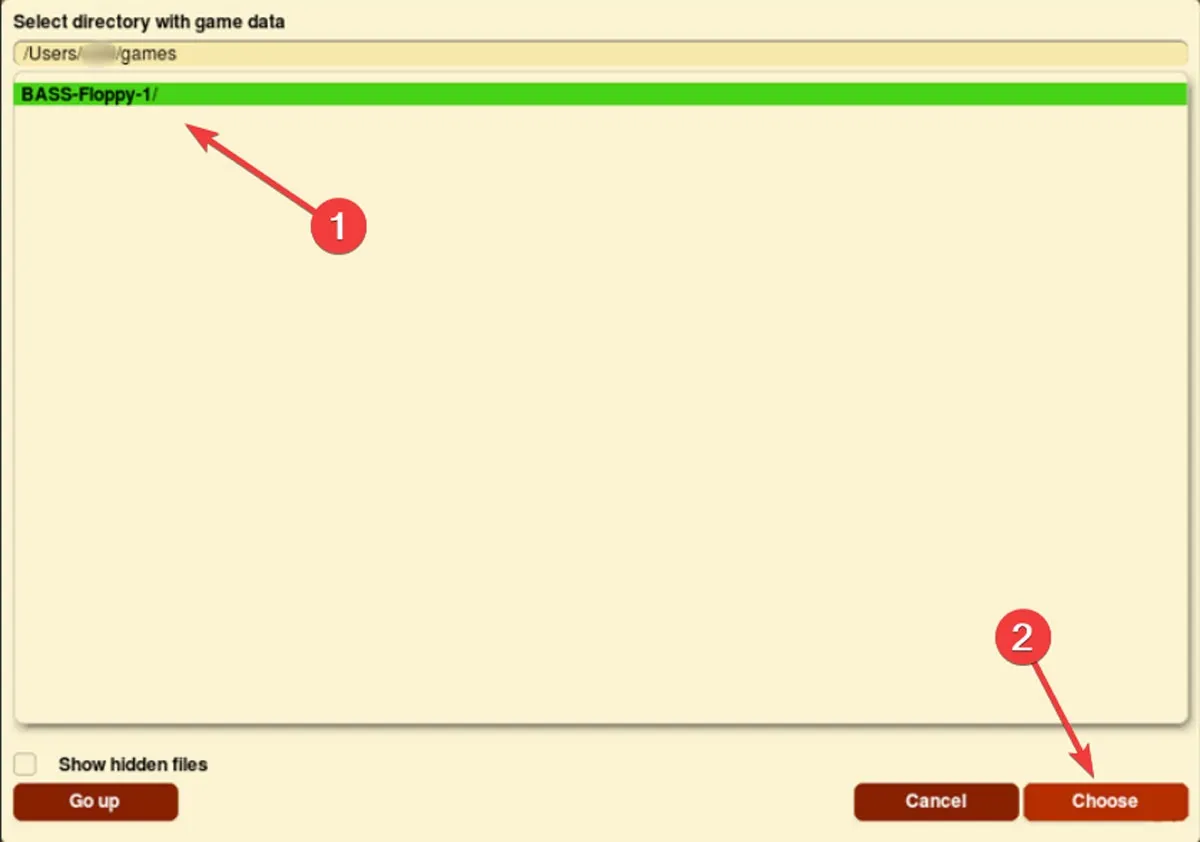
- Zastosuj ustawienia gry w następnym oknie, a następnie naciśnij „OK”.
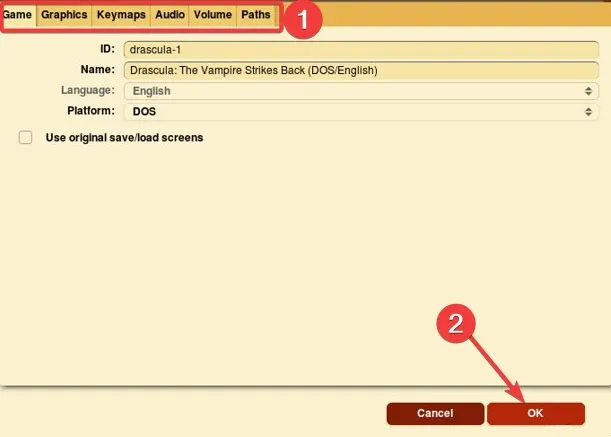
- Kliknij „Rozpocznij grę”.
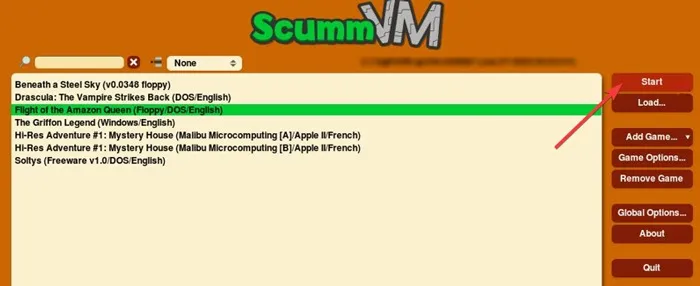
10. Użyj maszyny wirtualnej
Jeśli żadna z powyższych opcji nie działa, masz poważne problemy ze zgodnością. Aby rozwiązać ten problem, najlepszą opcją jest oszukanie gry tak, aby myślała, że uruchamiasz ją w systemie operacyjnym, dla którego została pierwotnie zaprojektowana. Możesz to zrobić, uruchamiając maszynę wirtualną na swoim obecnym sprzęcie. VirtualBox to popularna maszyna wirtualna dla systemu Windows i jest w 100 procentach darmowa.
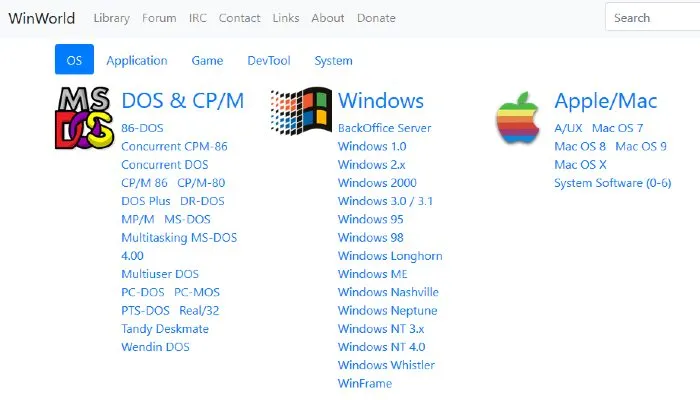
Dla niewtajemniczonych pomyśl o maszynie wirtualnej jako o emulatorze systemu operacyjnego. Zasadniczo działa to w ten sposób: zaczynasz od zainstalowania maszyny wirtualnej na swoim obecnym komputerze. Z poziomu maszyny wirtualnej instalujesz system operacyjny. W takim przypadku byłaby to starsza wersja systemu Windows, która jest kompatybilna z twoimi grami. Na szczęście możesz pobrać starsze wersje systemu Windows z WinWorld .
Często Zadawane Pytania
Jak mogę sprawdzić, czy stara gra jest zgodna z systemem Windows?
Możesz sprawdzić wymagania systemowe gry lub przeprowadzić badania online, aby sprawdzić, czy gra została zaktualizowana do pracy w najnowszym systemie operacyjnym.
Czy uruchamianie starych gier w systemie Windows jest bezpieczne?
Uruchamianie starych gier w systemie Windows 11 nie powinno powodować żadnych szkód na komputerze. Należy jednak pamiętać, że niektóre starsze gry mogą zawierać luki w zabezpieczeniach, które mogą zagrozić systemowi. Pamiętaj, aby aktualizować oprogramowanie antywirusowe i pobierać gry tylko z zaufanych źródeł.



Dodaj komentarz