Jak uruchamiać pliki EXE na komputerze Mac

Co wiedzieć
- Plik EXE to plik wykonywalny, który uruchamia aplikację lub instalator aplikacji.
- Mac ma narzędzie o nazwie Boot Camp, którego można użyć do zainstalowania kopii systemu Windows w celu uruchamiania plików Windows EXE na niektórych komputerach Mac.
- Alternatywa Boot Camp: aplikacja WineBottler tłumaczy pliki EXE na pliki zrozumiałe dla systemu macOS.
W tym artykule wyjaśniono dwa sposoby uruchamiania plików Windows EXE na komputerze Mac: albo przy użyciu oprogramowania Boot Camp, które jest preinstalowane na niektórych komputerach Mac, albo przy użyciu aplikacji WineBottler, która tłumaczy pliki systemu Windows do użytku na komputerach Mac.
Czy mój Mac może uruchomić Windows EXE?
Nie, nie możesz uruchamiać plików Windows EXE bez pomocy. Jednak za pomocą tłumacza lub kompatybilnej instalacji systemu Windows możesz uzyskać plik Windows EXE działający na komputerze Mac. Na szczęście Mac ma wbudowane funkcje ułatwiające ten proces, a jeśli wolisz nie korzystać z funkcji Maca, dostępne są aplikacje, które mogą pomóc.
Jak uruchomić plik EXE na komputerze Mac?
Istnieją dwa sposoby na pliki Windows EXE na komputerze Mac. Jednym z nich jest użycie funkcji Boot Camp komputera Mac. Drugim jest użycie aplikacji takiej jak WineBottler, która w locie tłumaczy aplikacje Windows na Maca.
Jak zainstalować pliki Windows EXE na komputerze Mac za pomocą Boot Camp
Boot Camp to narzędzie preinstalowane na niektórych komputerach Mac, które umożliwia zainstalowanie instancji systemu Windows na komputerze Mac, dzięki czemu można przełączać się między dwoma systemami operacyjnymi. Podczas korzystania z Boot Camp konieczne będzie utworzenie partycji Windows, sformatowanie tej partycji Windows, a następnie zainstalowanie systemu operacyjnego Windows na komputerze Mac. Do ukończenia instalacji potrzebny będzie również ważny klucz licencyjny systemu Windows.
Boot Camp jest obsługiwany tylko na komputerach Mac z procesorami Intel. Apple obecnie odchodzi od używania procesorów Intela na rzecz własnych procesorów. Jeśli Twój Mac ma M1, M1 Pro lub M1 Max, nie możesz używać Boot Camp.
Jeśli jest to metoda, którą chcesz zastosować, możesz postępować zgodnie z naszym przewodnikiem dotyczącym używania Boot Camp do instalowania systemu Windows na komputerze Mac, aby rozpocząć. Będziesz potrzebować wystarczającej ilości zasobów na komputerze Mac, aby uruchomić zarówno system macOS, jak i wybrany system operacyjny Windows.
Te dwa systemy operacyjne nie działają jednocześnie. Podczas uruchamiania musisz wybrać, czy komputer Mac uruchomi się w systemie Windows, czy macOS.
Jak zainstalować pliki Windows EXE na komputerze Mac za pomocą WineBottler
WineBottler to kolejna opcja do uruchamiania plików Windows EXE na komputerze Mac. WineBottler to warstwa zgodności, która konwertuje wywołania interfejsu programowania aplikacji systemu Windows (API) wykonywane przez aplikacje systemu Windows na wywołania interfejsu przenośnego systemu operacyjnego (POSIX), z których może korzystać system macOS.
Zastrzeżenie jest takie, że nie zawsze jest całkowicie niezawodne. WineBottler nie przetłumaczy całkowicie wszystkich wywołań Windows API, więc czasami aplikacje Windows nie będą działać zgodnie z oczekiwaniami lub w ogóle. Jest to jednak kolejna opcja, która może okazać się pomocna, jeśli od czasu do czasu potrzebujesz uruchomić aplikacje Windows z komputera Mac.
- Przejdź do witryny WineBottler i pobierz wersję WineBottler zgodną z instalacją systemu macOS.

- Kliknij dwukrotnie pobrany plik i przeciągnij Wine i WineBottler do folderu Applications, aby rozpocząć proces instalacji. Instalacja może potrwać kilka minut.
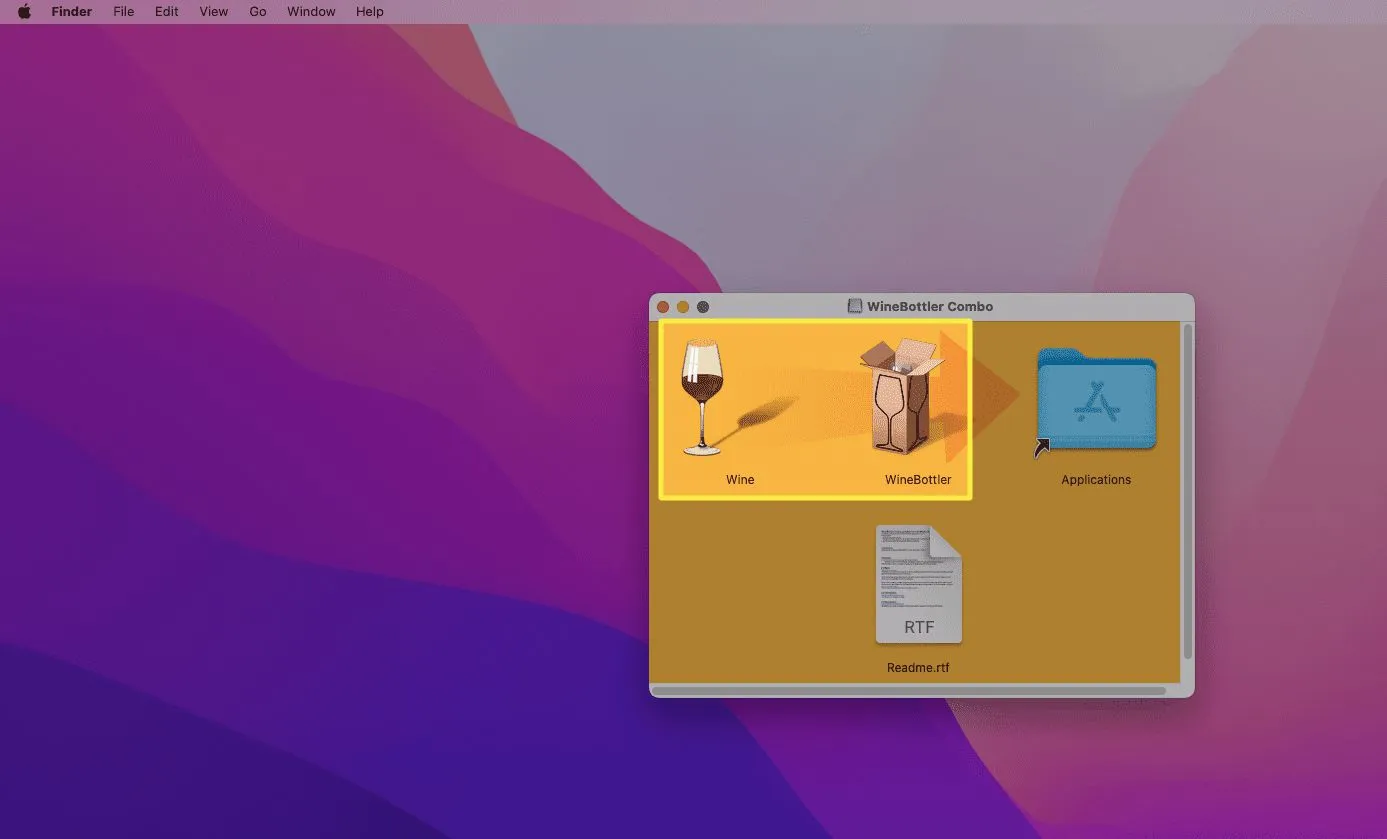
- Po zainstalowaniu pliku możesz przejść do pliku EXE w Finderze. Następnie kliknij plik prawym przyciskiem myszy, aby wyświetlić menu rozwijane.
- Wybierz Otwórz za pomocą.
- Wybierz Wino.
- Pojawi się wyskakujące okienko z monitem o wybranie sposobu uruchomienia pliku. Wybierz Uruchom bezpośrednio w [adres].
- Następnie kliknij Go, a plik powinien zacząć się ładować.
Jeśli Twój plik nie zaczyna się ładować, prawdopodobnie nie jest obsługiwany przez Wine, co oznacza, że będziesz musiał użyć opcji Boot Camp wymienionej na początku tego artykułu (jeśli Twój Mac może korzystać z Boot Camp).
- Jak wyświetlić wszystkie pliki na moim Macu? Otwórz Finder > w lewym okienku wybierz Wszystkie moje pliki. Nowsze wersje systemu macOS nie mają tej opcji, więc musisz szukać plików za pomocą Findera.
- Gdzie są zapisywane pobrane pliki na komputerze Mac? Aby znaleźć pobrane pliki na komputerze Mac, otwórz Finder > przejdź do lewego panelu i wybierz opcję Pobrane. Alternatywnie użyj skrótu klawiaturowego Command + Opcja + L, aby otworzyć folder Pobrane.
- Jak rozpakować pliki na Macu? Aby rozpakować plik na Macu, otwórz go jak każdy inny plik, klikając dwukrotnie. Aby skompresować plik, kliknij prawym przyciskiem myszy i wybierz opcję Kompresuj.
- Jak zaznaczyć wiele plików na Macu? Aby zaznaczyć wiele plików na Macu, podczas wybierania plików naciskaj klawisz Command. Lub kliknij i przeciągnij pliki za pomocą myszy. Aby zaznaczyć wszystkie pliki w folderze, naciśnij długo Command + A.



Dodaj komentarz