Jak uruchomić wiersz poleceń Oczyszczania dysku w celu wykonania cichego
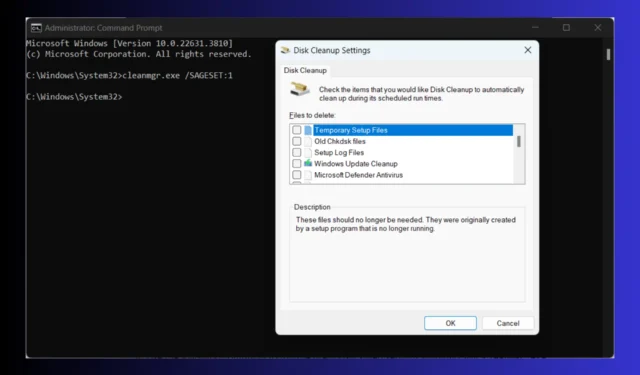
Utrzymanie płynnego działania systemu Windows często wymaga regularnego czyszczenia dysku. Zautomatyzowanie tego procesu może zaoszczędzić czas i zapewnić, że system pozostanie wolny od bałaganu bez ręcznej interwencji. Oto, jak można wykonać ciche czyszczenie dysku za pomocą metod wiersza poleceń.
Jak uruchomić wiersz poleceń narzędzia Oczyszczanie dysku w trybie cichym?
1. Używanie przełącznika /VERYLOWDISK
- Naciśnij Windowsklawisz , wpisz cmd, a następnie kliknij Uruchom jako administrator w wynikach wyszukiwania.
- Wprowadź polecenie:
cleanmgr.exe /VERYLOWDISK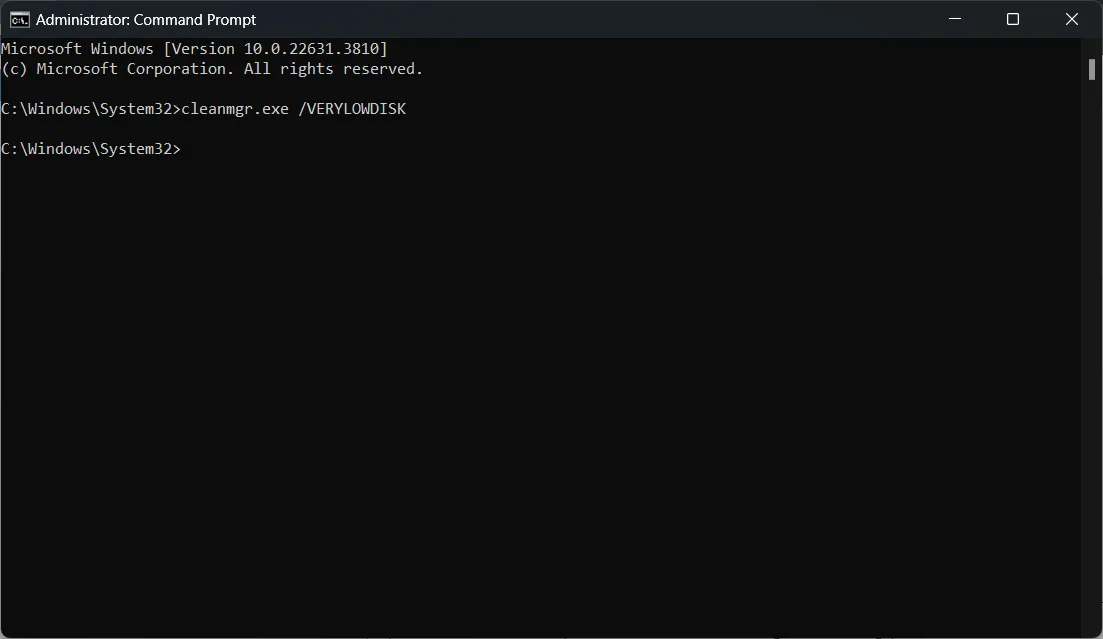
- To polecenie automatycznie wyczyści wszystkie pliki i wyświetli okno dialogowe z informacją o ilości zwolnionego miejsca. Proces czyszczenia nie wymaga żadnej interakcji ze strony użytkownika.
Ta metoda pozwala skutecznie usuwać niepotrzebne pliki bez konieczności ręcznego potwierdzania, dzięki czemu idealnie nadaje się do stosowania w zautomatyzowanych skryptach.
2. Używanie /SAGESET i /SAGERUN do ustawień wstępnych
- Utwórz ustawienie wstępne oczyszczania dysku :
- Otwórz wiersz polecenia jako administrator.
- Wykonać
cleanmgr.exe /SAGESET:1 - Wybierz wszystkie żądane opcje czyszczenia w oknie dialogowym.
- Kliknij OK , aby zapisać ustawienia wstępne.
- Uruchom zapisany preset :
- Aby automatycznie uruchomić wcześniej zapisane ustawienia, użyj następującego polecenia:
cleanmgr.exe /SAGERUN:1
- Aby automatycznie uruchomić wcześniej zapisane ustawienia, użyj następującego polecenia:
Technika ta umożliwia skonfigurowanie i ponowne wykorzystanie ustawień czyszczenia bez konieczności ręcznej interwencji podczas przyszłych uruchomień.
3. Łączenie /VERYLOWDISK w skrypcie
- Naciśnij Windowsklawisz , wpisz Notatnik i otwórz go.
- Wpisz lub wklej następujący skrypt:
@echo off set rootkey=HKEY_LOCAL_MACHINE\SOFTWARE\Microsoft\Windows\CurrentVersion\Explorer\VolumeCaches for /f "tokens=*"%%K in ('reg query %rootkey%') do >NUL REG add "%%K"/v StateFlags0000 /t REG_DWORD /d 2 /f cleanmgr /sagerun:0 - Zapisz plik z rozszerzeniem .bat , np. cleanup.bat.
- Teraz kliknij prawym przyciskiem myszy plik wsadowy i wybierz opcję Uruchom jako administrator .
Ten skrypt automatycznie ustawia wszystkie opcje czyszczenia i uruchamia narzędzie Oczyszczanie dysku bez żadnej interakcji ze strony użytkownika, zapewniając w pełni zautomatyzowane rozwiązanie.
4. Planowanie czyszczenia dysku za pomocą Harmonogramu zadań
- Naciśnij Windowsklawisz , wpisz Harmonogram zadań i otwórz go.
- Utwórz nowe zadanie :
- W panelu Akcje kliknij opcję Utwórz podstawowe zadanie….
- Nadaj zadaniu nazwę i kliknij Dalej .
- Skonfiguruj zadanie tak, aby było uruchamiane według wybranego harmonogramu (codziennie, co tydzień itd.).
- W sekcji Uruchom program wpisz cleanmgr.exe w polu Program/skrypt i /SAGERUN:1 w polu Dodaj argumenty .
Zaplanowanie oczyszczania dysku za pomocą Harmonogramu zadań zapewnia regularną konserwację przestrzeni dyskowej bez konieczności ręcznego inicjowania.
5. Korzystanie z programu PowerShell w celu uzyskania lepszej kontroli
- Naciśnij Windowsklawisz, wpisz PowerShell i wybierz opcję Uruchom jako administrator z wyników.
- Uruchom skrypt programu PowerShell :
- Użyj następującego skryptu:
$volumeCaches = Get-ChildItem "HKLM:\Software\Microsoft\Windows\CurrentVersion\Explorer\VolumeCaches"foreach ($key in $volumeCaches) { New-ItemProperty -Path "$($key.PSPath)"-Name StateFlags0000 -Value 2 -Type DWORD -Force | Out-Null } Start-Process -Wait "$env:SystemRoot\System32\cleanmgr.exe"-ArgumentList "/sagerun:0" - Zapisz skrypt jako cleanup.ps1 i uruchom go.
- Użyj następującego skryptu:
Ten skrypt programu PowerShell zapewnia większą kontrolę nad procesem czyszczenia i można go łatwo zintegrować z większymi strukturami automatyzacji.
6. Zautomatyzuj zadanie czyszczenia za pomocą zasad grupy
- Naciśnij Windowsklawisz , wpisz gpmc.msc i otwórz Konsolę zarządzania zasadami grupy.
- Utwórz lub edytuj obiekt zasad grupy (GPO) :
- Przejdź do docelowej jednostki organizacyjnej (OU).
- Kliknij prawym przyciskiem myszy i wybierz opcję Utwórz obiekt zasad grupy w tej domenie i umieść tu łącze… .
- Nadaj nazwę swojemu obiektowi zasad grupy i kliknij OK .
- Skonfiguruj obiekt GPO :
- Kliknij prawym przyciskiem myszy nowy obiekt zasad grupy i wybierz opcję Edytuj .
- Przejdź do Konfiguracja komputera > Zasady > Ustawienia systemu Windows -> Skrypty (uruchamianie/zamykanie).
- Kliknij prawym przyciskiem myszy Uruchamianie , wybierz Właściwości, a następnie Dodaj .
- Przejdź do skryptów czyszczących, takich jak cleanup.bat lub cleanup.ps1, które utworzyłeś w poprzednich rozwiązaniach, i dodaj je.
Użycie zasad grupy umożliwia wdrożenie automatycznego zadania czyszczenia na wielu komputerach w środowisku domenowym, zapewniając spójne zarządzanie miejscem na dysku.
Wykonując te kroki, możesz zautomatyzować proces czyszczenia dysku w systemie Windows, zapewniając regularną i wydajną konserwację pamięci masowej systemu bez ingerencji użytkownika. Regularnie sprawdzaj swoje zautomatyzowane zadania, aby upewnić się, że działają płynnie i dostosuj ustawienia w razie potrzeby, aby utrzymać system zoptymalizowanym.
Podczas gdy jesteś przy tym, możesz uzyskać dodatkowe informacje z naszego przewodnika Oczyszczanie dysku systemu Windows 11. Możesz również postępować zgodnie z wyróżnionym przewodnikiem, jeśli Oczyszczanie dysku jest niedostępne.
Jeśli masz jakieś sugestie lub pytania, napisz do nas o nich w sekcji komentarzy poniżej.



Dodaj komentarz