Jak uruchomić CHKDSK w systemie Windows 11: Znajdź i napraw błędy dysku
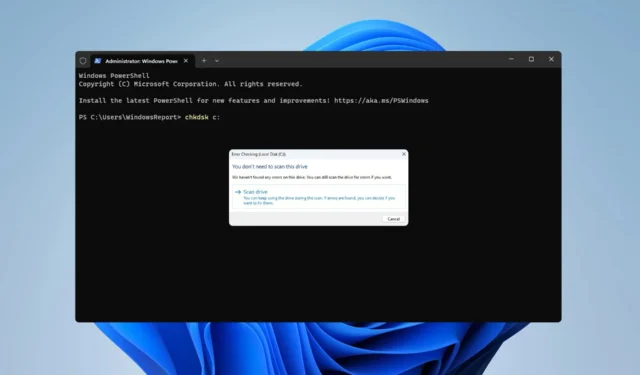
Zapewnienie prawidłowego działania dysku twardego powinno być Twoim priorytetem i dlatego wielu użytkowników chce wiedzieć, jak uruchomić program chkdsk w systemie Windows 11 i przeskanować dysk w poszukiwaniu uszkodzonych sektorów.
Często skanując dyski, możesz zdiagnozować potencjalne problemy, takie jak błędy dysku, i zapobiec utracie plików na komputerze. Aby dowiedzieć się, jak to zrobić, czytaj dalej.
Co to jest polecenie CHKDSK?
- Polecenie Sprawdź dysk służy do sprawdzania metadanych systemu plików woluminu.
- Podczas skanowania w poszukiwaniu błędów dysku logicznego i fizycznego.
- Oprócz skanowania w poszukiwaniu błędów systemu plików, może być również używany do naprawy błędów dysku.
- Skanowanie może wykryć zarówno miękkie, jak i twarde uszkodzone sektory.
- Miękkie uszkodzone sektory są spowodowane problemami z oprogramowaniem, które można naprawić za pomocą programu chkdsk.
- Twarde uszkodzone sektory są spowodowane błędami fizycznymi, takimi jak długotrwałe użytkowanie i nie można ich naprawić.
Jak uruchomić funkcję CHKDSK?
- Otwórz Eksplorator plików i przejdź do opcji Ten komputer .

- Zlokalizuj dysk, który chcesz przeskanować. Kliknij dysk prawym przyciskiem myszy i wybierz Właściwości z menu.
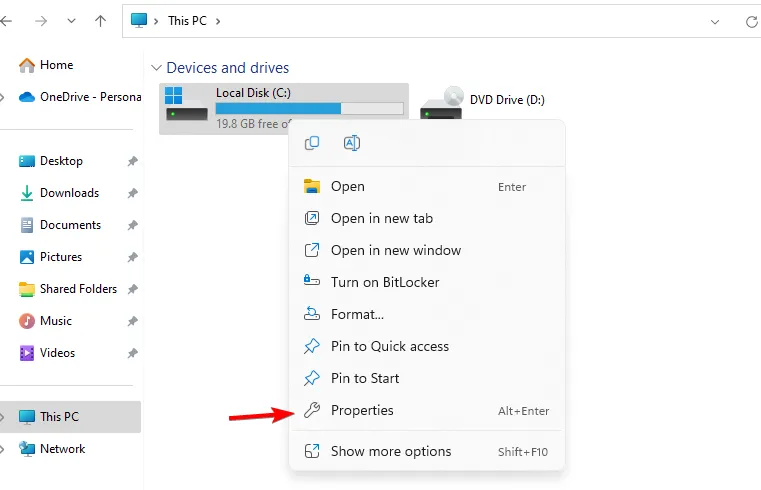
- Przejdź do zakładki Narzędzia i kliknij przycisk Sprawdź .
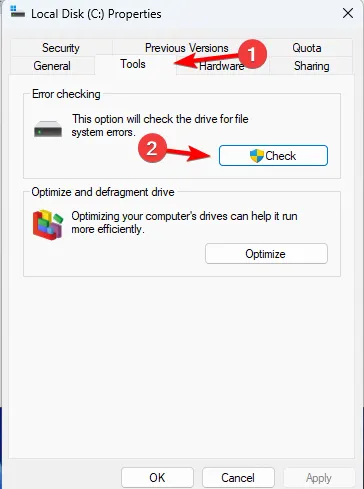
- Kliknij Skanuj dysk , aby rozpocząć skanowanie.

- Rozpocznie się sprawdzanie integralności dysku.
Po zakończeniu skanowania możesz zobaczyć wszystkie znalezione i naprawione błędy.
Jak uruchomić CHKDSK z CMD?
- Naciśnij Windows klawisz + X i wybierz Windows Terminal (Admin) . Możesz użyć Command Prompt lub PowerShell, ponieważ polecenie działa w obu narzędziach wiersza poleceń.
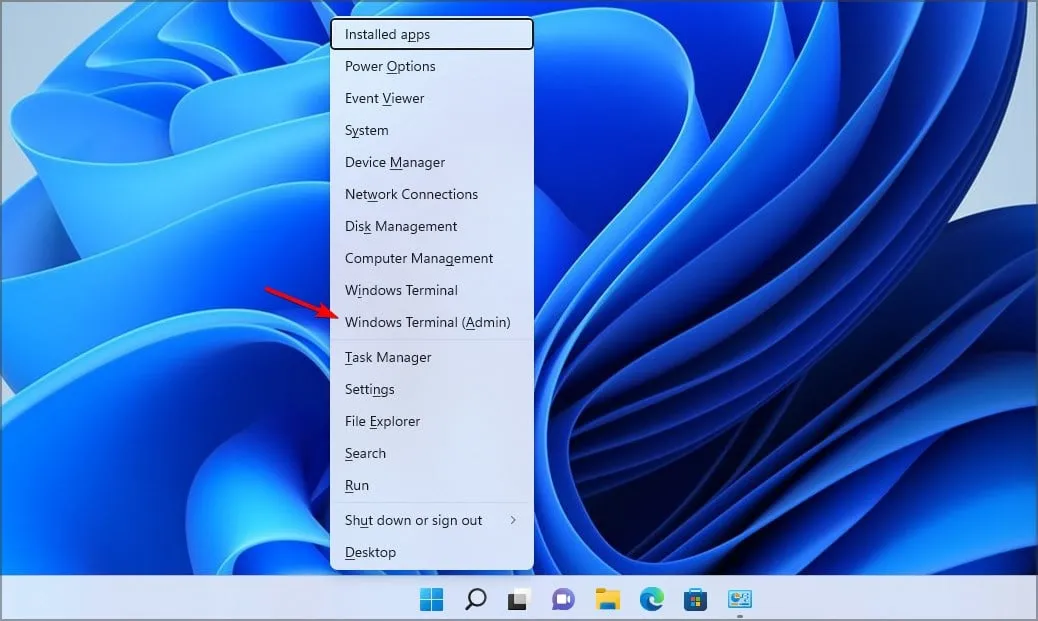
- Po uruchomieniu wiersza poleceń wpisz chkdsk C: i naciśnij Enter. Oczywiście możesz użyć dowolnej innej litery dysku zamiast C.

- Skanowanie przeskanuje teraz komputer w poszukiwaniu błędów dysku i poinformuje Cię, czy na dysku znajdują się uszkodzone sektory.
To polecenie obsługuje również różne parametry, w tym następujące:
- /f – służy do naprawy uszkodzonych sektorów
- /r – lokalizuje uszkodzone sektory i odzyskuje czytelne informacje
- /v – wyświetla nazwę każdego zeskanowanego pliku
- /x – wymusza odmontowanie dysku
- /i – wykonuje mniej energiczne sprawdzenie (tylko na dyskach NTFS)
- /c – nie sprawdza cykli w strukturze folderów (tylko na dyskach NTFS)
- /b — czyści uszkodzone klastry i skanuje wszystkie przydzielone i wolne klastry w poszukiwaniu błędów (tylko na dyskach NTFS)
- /scan – uruchamia skanowanie online (tylko na dyskach NTFS)
- /forceofflinefix – jest używany z /scan w celu ominięcia naprawy online i kolejkowania defektów do naprawy offline (tylko na dyskach NTFS)
- /pref – jest używany z /scan w celu przydzielenia większej ilości zasobów w celu szybszego zakończenia skanowania (tylko na dyskach NTFS)
- /spotfix – uruchamia naprawę punktową na woluminie (tylko na dyskach NTFS)
- /sdcleanup – czyści niepotrzebne dane deskryptora bezpieczeństwa (tylko na dyskach NTFS)
- /offlinescanandfix – wykonuje skanowanie offline i naprawia dysk
- /freeorphanedchains – uwalnia osierocone łańcuchy klastrów (tylko na FAT/FAT32/exFAT)
- /markclean – oznacza wolumin jako czysty, jeśli nie wykryto uszkodzenia (tylko na FAT/FAT32/exFAT)
Jak naprawić dysk Windows 11 za pomocą CMD?
- Uruchom Terminal jako administrator.
- Uruchom jedno z następujących poleceń:
chkdsk C: /f – za pomocą tego polecenia przeskanujesz i naprawisz wszelkie błędy na dysku
chkdsk C: /r – dzięki temu skanowaniu odzyskasz wszystkie uszkodzone pliki. Warto wspomnieć, że /r robi to samo, co parametr /f, więc nie ma potrzeby uruchamiania ich obu.
- Poczekaj, aż proces naprawi błędy dysku na komputerze.
Jeśli kiedykolwiek zastanawiałeś się, jak uruchomić chkdsk w systemie Windows 11, teraz już wiesz. Proces jest niezwykle prosty i można go wykonać z Eksploratora plików bez użycia wiersza poleceń.
Jeśli jednak chcesz skonfigurować skanowanie i uzyskać dostęp do większej liczby funkcji i informacji, możesz zamiast tego spróbować użyć narzędzia wiersza poleceń.
Jakiej metody używasz do skanowania dysku? Daj nam znać w komentarzach poniżej.



Dodaj komentarz