Jak przeprowadzić test pamięci w systemie Windows 10 [Szybkie kroki]
![Jak przeprowadzić test pamięci w systemie Windows 10 [Szybkie kroki]](https://cdn.thewindowsclub.blog/wp-content/uploads/2023/04/run-memory-test-windows-10-640x375.webp)
Problemy z pamięcią są tym poważniejsze, że mogą spowolnić komputer i wpłynąć na jego wydajność. W takim przypadku zaleca się uruchomienie narzędzia diagnostycznego pamięci na komputerze z systemem Windows, aby naprawić wszelkie problemy związane z pamięcią.
Jak mogę przeprowadzić test pamięci w systemie Windows 10 za pomocą narzędzia diagnostycznego?
1. Użyj menu Start
- Naciśnij klawisz Win, aby otworzyć menu Start .
- Wpisz Diagnostyka pamięci systemu Windows i otwórz ją.

- Możesz wybrać jedną z dwóch poniższych opcji:
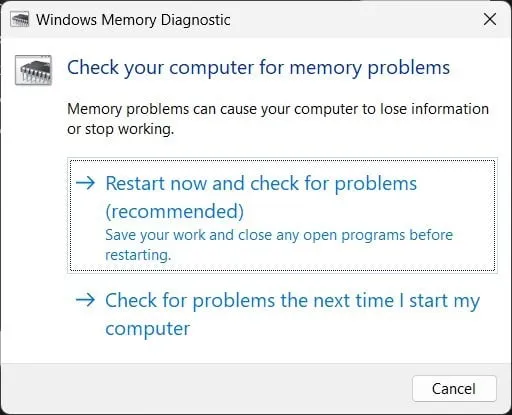
- Uruchom ponownie teraz i sprawdź problemy (zalecane)
- Sprawdź problemy przy następnym uruchomieniu komputera
- Narzędzie znajdzie wszelkie problemy i naprawi problem.
Jest to najłatwiejszy sposób uzyskania dostępu do narzędzia Diagnostyka pamięci systemu Windows na komputerze z systemem Windows 10. Ale oczywiście możesz również wykonać te same kroki dla systemu Windows 11.
2. Użyj wyszukiwania systemu Windows
- Naciśnij klawisze Win+ S, aby otworzyć wyszukiwanie systemu Windows .
- Wpisz Diagnostyka pamięci systemu Windows i otwórz ją.
- Wybierz jedną z dwóch poniższych opcji:
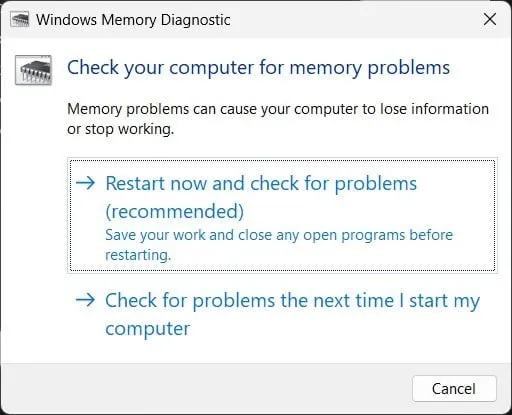
- Uruchom ponownie teraz i sprawdź problemy (zalecane)
- Sprawdź problemy przy następnym uruchomieniu komputera
- Narzędzie znajdzie wszelkie problemy i naprawi problem.
Aby uruchomić test pamięci w systemie Windows 10, możesz także uruchomić narzędzie do diagnostyki pamięci systemu Windows z usługi Windows Search.
3. Użyj wiersza polecenia
- Naciśnij klawisz Win, aby otworzyć menu Start .
- Otwórz wiersz polecenia jako administrator .
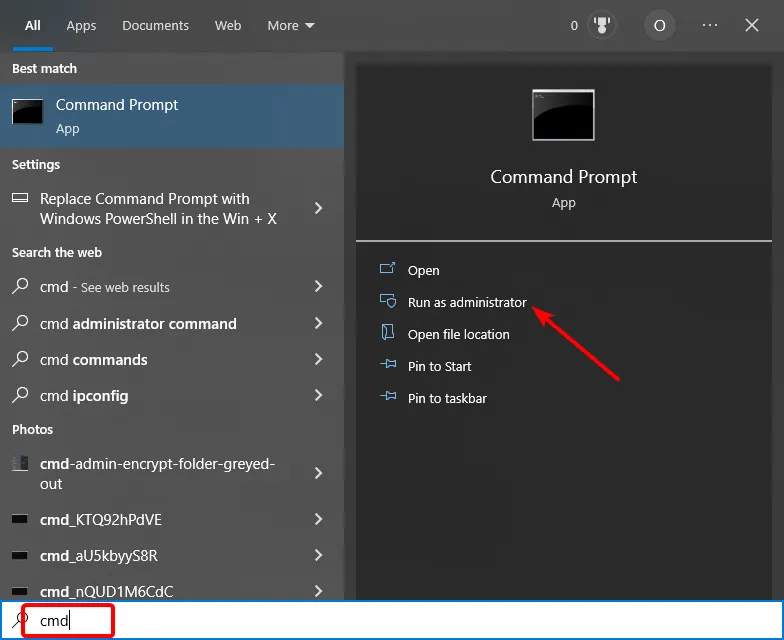
- Wpisz poniższe polecenie, aby uruchomić narzędzie do diagnostyki pamięci systemu Windows i naciśnij Enter.
MdSched
- Wybierz jedną z dwóch poniższych opcji:

- Uruchom ponownie teraz i sprawdź problemy (zalecane)
- Sprawdź problemy przy następnym uruchomieniu komputera
- Narzędzie znajdzie wszelkie problemy i naprawi problem.
Wiersz polecenia to kolejny sposób na przeprowadzenie testu pamięci w systemie Windows 10. Ta metoda może się przydać, gdy komputer się nie uruchamia.
W takim przypadku możesz uzyskać dostęp do trybu odzyskiwania , otworzyć wiersz polecenia i uruchomić narzędzie, aby naprawić problemy z pamięcią.
4. Użyj ustawień systemowych
- Naciśnij klawisze Win+ I, aby otworzyć Ustawienia systemu Windows .
- Wpisz pamięć w polu wyszukiwania i kliknij opcję Diagnozuj problemy z pamięcią komputera.

- Wybierz jedną z dwóch poniższych opcji:

- Uruchom ponownie teraz i sprawdź problemy (zalecane)
- Sprawdź problemy przy następnym uruchomieniu komputera
- Narzędzie znajdzie wszelkie problemy i naprawi problem.
Jak sama nazwa wskazuje, Ustawienia systemu Windows obejmują wszystkie ustawienia, które można dostosować na komputerze. Korzystając z narzędzia do diagnostyki pamięci w ustawieniach, możesz także uruchomić test pamięci na komputerze z systemem Windows 10.
5. Skorzystaj z Panelu sterowania
- Naciśnij klawisz Win, aby otworzyć menu Start .
- Otwórz Panel sterowania .

- Kliknij Wyświetl według i wybierz Małe ikony.

- Wybierz opcję Narzędzia administracyjne .
- Wybierz Diagnostykę pamięci systemu Windows .

- Kliknij jedną z dwóch poniższych opcji:

- Uruchom ponownie teraz i sprawdź problemy (zalecane)
- Sprawdź problemy przy następnym uruchomieniu komputera
- Narzędzie znajdzie wszelkie problemy i naprawi problem.
Panel sterowania to kolejna opcja uruchamiania testu pamięci w systemie Windows 10 za pomocą narzędzia diagnostycznego.
6. Użyj Eksploratora plików
- Otwórz Eksplorator plików .
- W pasku adresu wpisz MdSched i naciśnij Enter.
- Wybierz jedną z dwóch poniższych opcji:
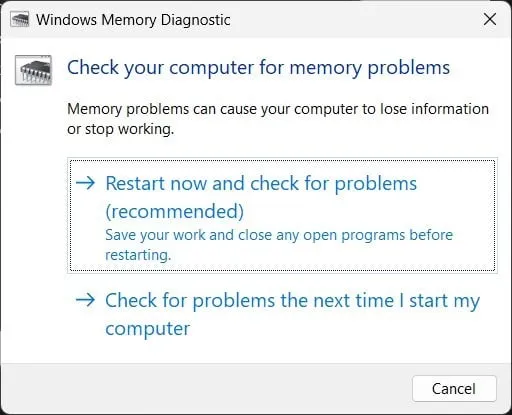
- Uruchom ponownie teraz i sprawdź problemy (zalecane)
- Sprawdź problemy przy następnym uruchomieniu komputera
- Narzędzie znajdzie wszelkie problemy i naprawi problem.
7. Użyj Menedżera zadań
- Naciśnij przyciski Ctrl+ Shift+ Esc, aby otworzyć Menedżera zadań .
- Kliknij kartę Plik .
- Wybierz opcję Uruchom nowe zadanie .
- Wpisz MdSched i naciśnij Enter.
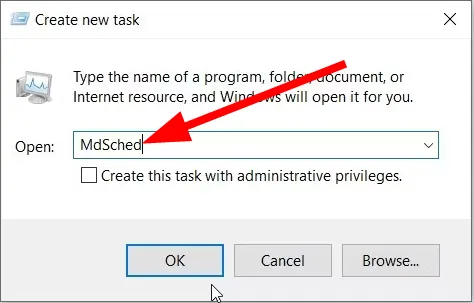
- Wybierz jedną z dwóch poniższych opcji:
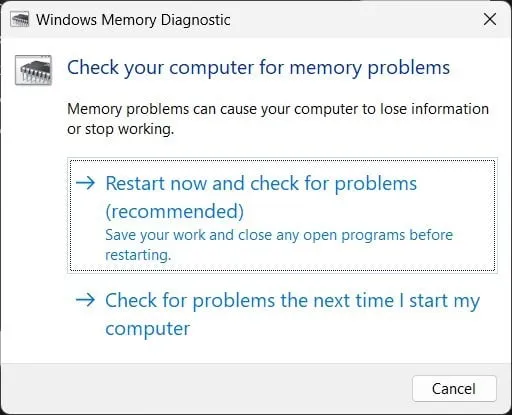
- Uruchom ponownie teraz i sprawdź problemy (zalecane)
- Sprawdź problemy przy następnym uruchomieniu komputera
- Narzędzie znajdzie wszelkie problemy i naprawi problem.
Uruchomienie testu pamięci w systemie Windows 10 jest nieco skomplikowane; może się jednak przydać, gdy wszystko, do czego masz dostęp, to Menedżer zadań.
8. Użyj okna dialogowego Uruchom
- Naciśnij klawisz Win+ R, aby otworzyć okno dialogowe Uruchom .
- Wpisz MdSched i naciśnij Enter.
- Możesz wybrać jedną z dwóch poniższych opcji:
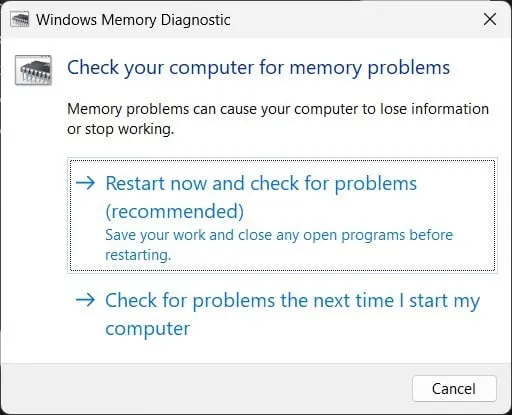
- Uruchom ponownie teraz i sprawdź problemy (zalecane)
- Sprawdź problemy przy następnym uruchomieniu komputera
- Narzędzie znajdzie wszelkie problemy i naprawi problem.
Daj nam znać w komentarzach poniżej, której z powyższych metod użyłeś do przeprowadzenia testu pamięci na komputerze z systemem Windows 10.



Dodaj komentarz