Jak obrócić tekst w programie Word
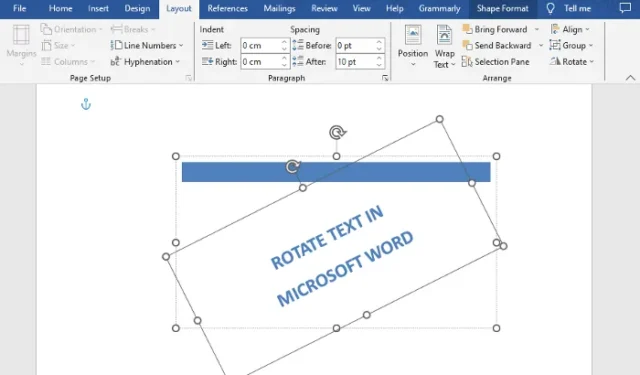
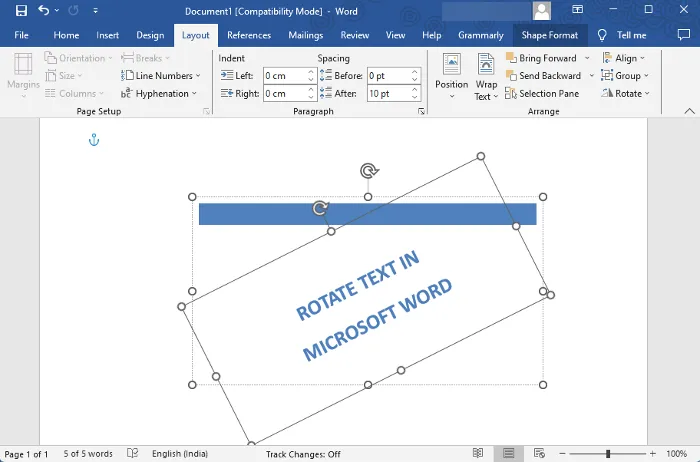
Dzięki częstemu dodawaniu przez firmę Microsoft kolejnych funkcji do programu MS Word stał się on potężnym oprogramowaniem biurowym na całym świecie. To wszechstronne oprogramowanie może teraz obsługiwać bardziej złożone funkcje, takie jak edycja i usuwanie zakładek, polubienia komentarzy, sortowanie tabel i inne.
Możesz także urozmaicić swój dokument Word, używając różnych czcionek, obrazów, kształtów, stylów tekstu, inteligentnych grafik, a nawet obracać lub zmieniać kierunek tekstu. Jeśli więc chcesz poprawić wygląd swojego dokumentu, możesz obrócić tekst, korzystając z pola Tekst. W tym poście omówimy kilka bardzo łatwych sposobów obracania tekstu w programie Microsoft Word.
Jak obrócić tekst w programie Word
Zanim obrócisz tekst lub pole tekstowe, musisz utworzyć pole tekstowe. Aby utworzyć pole tekstowe, kliknij opcję Wstaw i kliknij, aby rozwinąć pole tekstowe . Teraz wybierz styl pola tekstowego z opcji wbudowanych / Więcej pól tekstowych z witryny Office.com / Rysuj pole tekstowe . Teraz wpisz lub wklej tekst w polu tekstowym i przejdź do obracania tekstu w programie Microsoft Word.
- Obróć pole tekstowe i/lub tekst za pomocą funkcji Obróć
- Odbij tekst poprzez obrót 3D
- Obróć kierunek tekstu ręcznie
- Zmień kierunek tekstu
- Obróć tekst w tabeli.
1] Obróć pole tekstowe i/lub tekst za pomocą funkcji Obróć
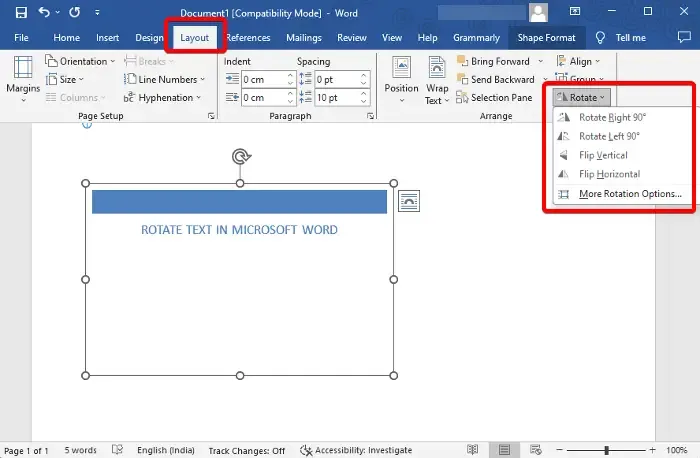
Po utworzeniu pola tekstowego i dodaniu znajdującego się w nim tekstu możesz teraz obrócić pole tekstowe lub znajdujący się w nim tekst.
W tym celu wybierz Pole tekstowe , kliknij Obróć w prawym górnym rogu i wybierz Obróć w prawo o 90° / Obróć w lewo o 90° / Odwróć w pionie / Odwróć w poziomie .
Aby obrócić tekst, kliknij obok tekstu lub zaznacz tekst, kliknij Obróć i wybierz Obróć w prawo o 90° / Obróć w lewo o 90° / Odwróć w pionie / Odwróć w poziomie .
Możesz także wybrać opcję Więcej opcji obrotu i przejść do karty Rozmiar . Tutaj przejdź do opcji Obróć i ustaw preferowany kąt obrotu zarówno dla pola tekstowego, jak i tekstu wewnątrz pola.
2] Odbij tekst poprzez obrót 3D
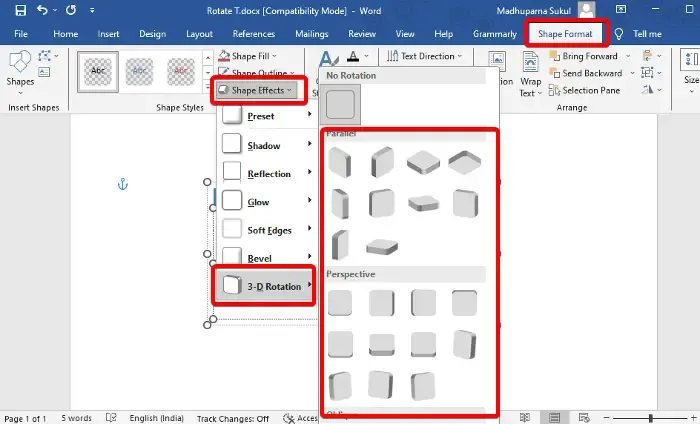
Po utworzeniu pola tekstowego i dodaniu tekstu kliknij Format kształtu na pasku narzędzi w prawym górnym rogu. Teraz kliknij Efekty tekstowe , wybierz Obrót 3-D i wybierz opcję ( Równolegle / Perspektywa / Ukośny ). Spowoduje to obrócenie tekstu w formacie 3-D.
Aby obrócić pole tekstowe, wybierz opcję Efekty kształtu > Obrót 3-W > Wybierz kształt.
3] Ręcznie obróć kierunek tekstu
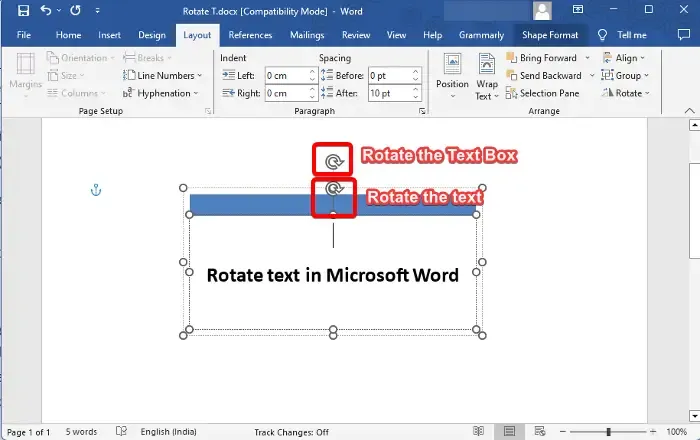
Jeśli jednak chcesz ręcznie obrócić tekst lub pole tekstowe, oto, co możesz zrobić. Wszystko, co musisz zrobić, to umieścić kursor myszy na otwartej strzałce w kształcie koła, skierowanej w prawo, nad polem tekstowym i przesunąć pole w preferowanych kierunkach. W ten sam sposób możesz także obrócić tekst wewnątrz ramki. Po prostu umieść kursor na otwartej strzałce skierowanej w prawo, znajdującej się nad tekstem i przeciągnij ją w preferowanym kierunku, aby ją obrócić.
4] Zmień kierunek tekstu
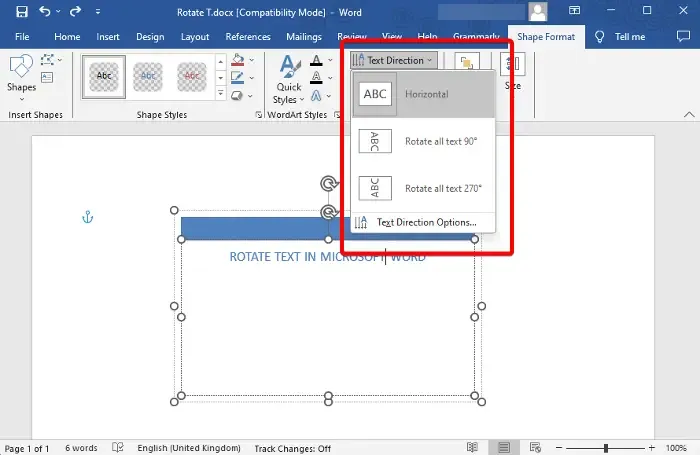
Jeśli jednak chcesz po prostu zmienić kierunek tekstu w programie Microsoft Word, a nie w polu tekstowym, zaznacz tekst w polu tekstowym i wybierz opcję Format kształtu . Teraz kliknij, aby rozwinąć Kierunek tekstu i wybierz opcję Poziomo , Obróć cały tekst o 90° lub Obróć cały tekst o 270° . Możesz także wybrać Opcje kierunku tekstu , aby zmienić orientację .
5] Obróć tekst w tabeli

Po wstawieniu tabeli w programie Microsoft Word i dodaniu wymaganej treści można teraz obrócić tekst, aby uzyskać lepszy wygląd. Wybierz Stół i kliknij Układ obok Projektu Stołu na pasku narzędzi. Teraz naciskaj opcję Kierunek tekstu , aż uzyskasz żądany kąt. Możesz także kliknąć ikony obrazów po lewej stronie, aby zmienić wyrównanie tekstu .
Możesz też wybrać Tabelę , kliknąć ją prawym przyciskiem myszy i wybrać Kierunek tekstu z menu kontekstowego. Spowoduje to otwarcie okna dialogowego Kierunek tekstu – Komórka tabeli . Tutaj przejdź do Orientacja i wybierz Pozioma , aby obrócić tekst tabeli.
Bonusowa wskazówka
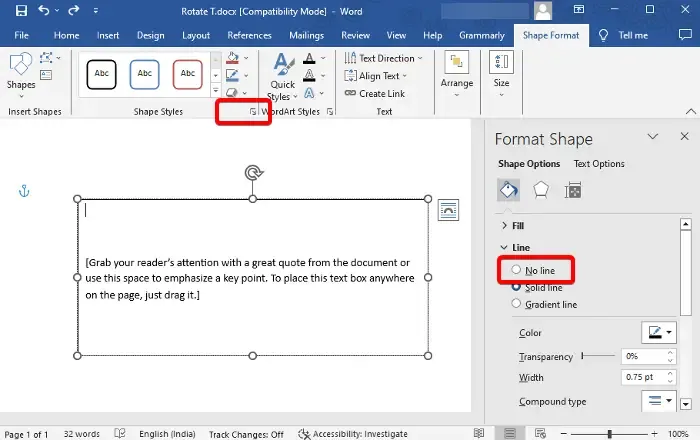
Teraz, gdy wiesz, jak obrócić tekst lub pole tekstowe w programie Microsoft Word, możesz także usunąć czarną ramkę wokół tekstu. W tym celu wybierz tekst > Format kształtu > Style kształtów > Kontur kształtu > Bez konturu . Możesz też kliknąć małą strzałkę pod nim, aby otworzyć pasek boczny Formatuj kształt . Tutaj możesz wybrać Brak linii , aby usunąć obramowanie.
Jak obrócić stronę w programie Word?
Tak, możesz obrócić pojedynczą stronę w programie Word z pozycji pionowej do poziomej i odwrotnie. W tym celu zaznacz cały tekst na tej konkretnej stronie, wybierz Układ z sekcji narzędzi i kliknij małą strzałkę pod opcją Dzielenie wyrazów , aby otworzyć okno dialogowe Ustawienia strony . Tutaj, na karcie Marginesy , przejdź do opcji Pozioma , wybierz Zastosuj do i wybierz Wybrane sekcje z listy rozwijanej. Naciśnij OK , aby zastosować zmiany.
Jak obracać tekst w Dokumentach?
Aby obrócić tekst w Dokumentach Google, otwórz nowy dokument , wstaw pole tekstowe i wybierz Rysunek . Teraz w sekcji Rysunek wybierz ikonę pola tekstowego z paska narzędzi. Następnie narysuj ramkę na arkuszu rysunku i wklej lub wpisz tekst. Gdy już to zrobisz, umieść mysz na kropce nad ramką i przeciągnij ją, aby obrócić ramkę pod każdym kątem.



Dodaj komentarz