Jak obracać, odwracać, odbijać i rozmazywać obrazy w programie Microsoft PowerPoint

Pokazy slajdów to przede wszystkim elementy wizualne. Niezależnie od tego, czy tworzysz prezentację dla firmy, instytucji edukacyjnej czy organizacji charytatywnej, będziesz chciał użyć zdjęć, aby przekazać swój punkt widzenia. Po dodaniu zdjęcia do pokazu slajdów możesz je obrócić, aby uzyskać przyciągający wzrok kąt, lub wykonać lustrzane odbicie, aby uzyskać niepowtarzalny efekt odbicia. W tym przewodniku przyjrzymy się, jak obracać obrazy i nie tylko w programie Microsoft PowerPoint.
Jak obrócić obraz w programie PowerPoint
W zależności od rodzaju kąta, jaki chcesz ustawić dla swojego obrazu, masz kilka sposobów obracania go w programie PowerPoint. Możesz użyć opcji dowolnego kształtu, aby przeciągnąć obraz, wykonać szybki obrót w lewo lub w prawo lub wprowadzić dokładne stopnie dla kąta.
Swobodny obrót
Jeśli chcesz obrócić obraz w jedną lub drugą stronę, a nawet do góry nogami, możesz go przeciągnąć:
- Aby swobodnie obrócić obraz, zaznacz go, a następnie przeciągnij uchwyt obracania u góry obrazu.
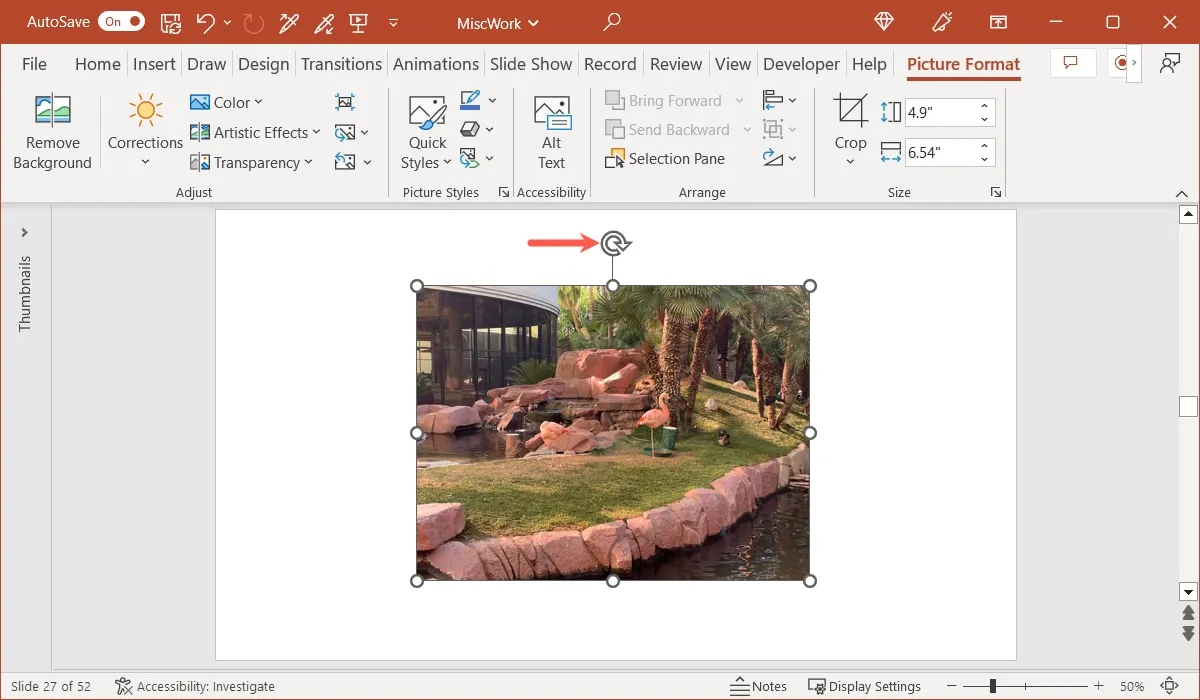
- Przeciągnij, aby obrócić obraz w lewo lub w prawo.
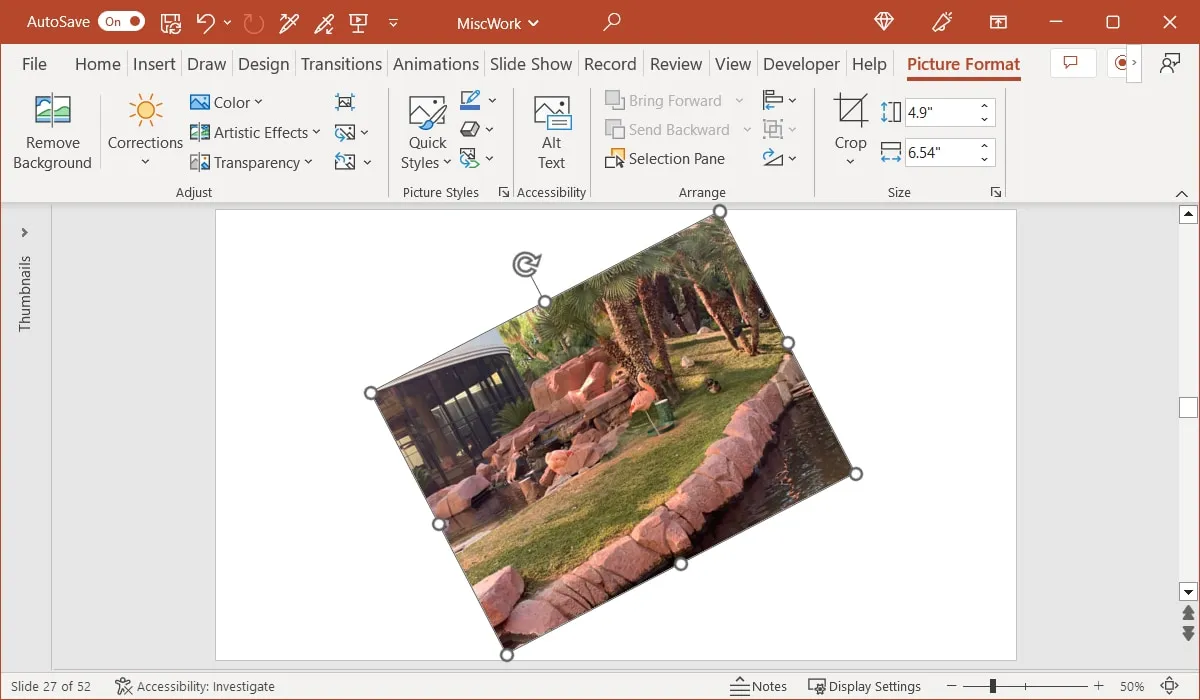
- Gdy obraz znajdzie się pod odpowiednim kątem, zwolnij.
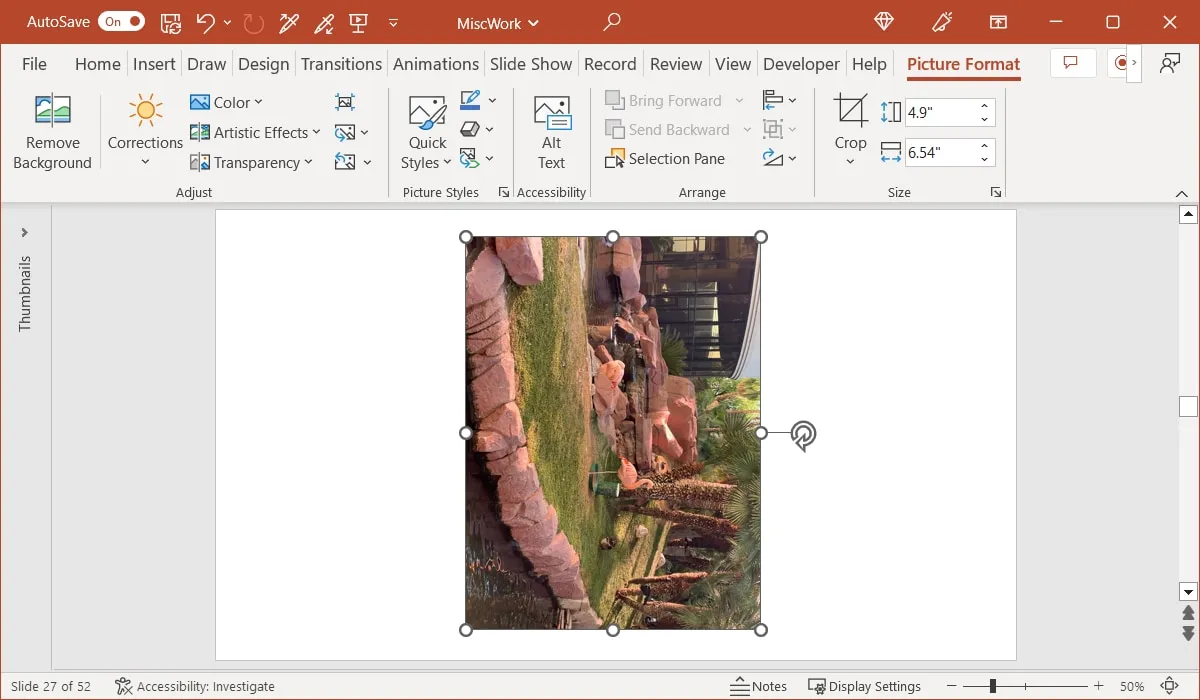
Szybki obrót
Może chcesz szybko obrócić obraz w prawo lub w lewo. Wystarczy kilka kliknięć, aby obrócić obraz o 90 stopni.
- Wybierz obraz i przejdź do zakładki „Format obrazu”. Otwórz menu rozwijane „Obróć” w grupie „Ułóż”.
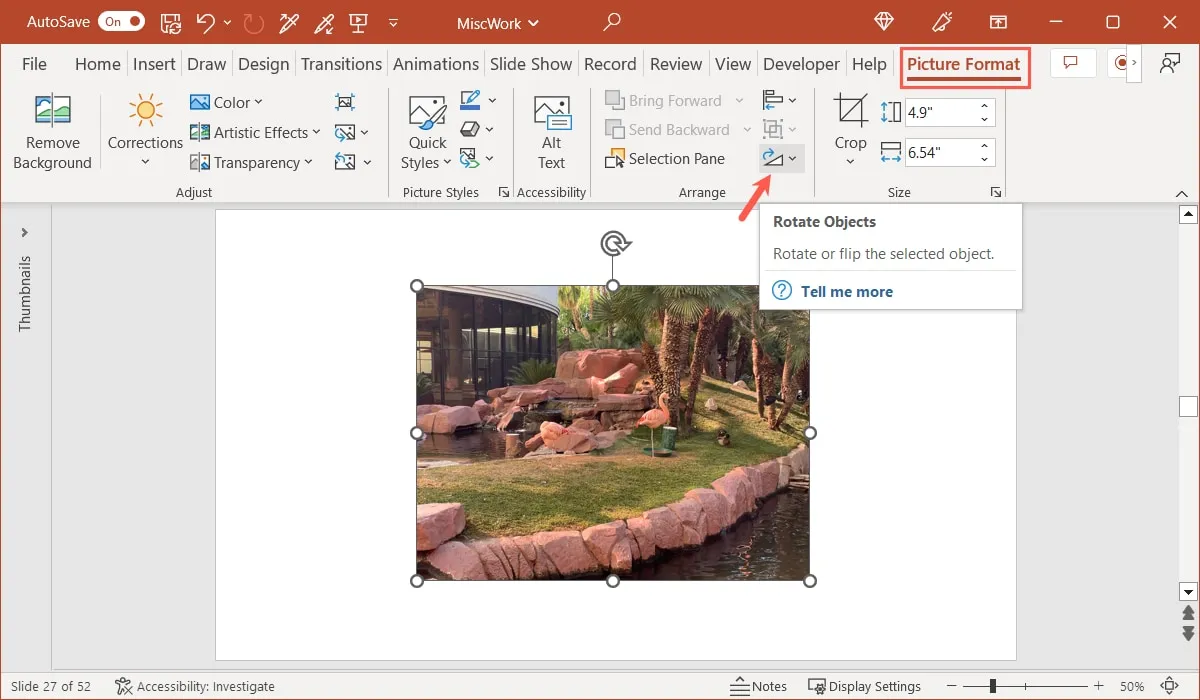
- Wybierz „Obróć w prawo o 90º” lub „Obróć w lewo o 90º”.
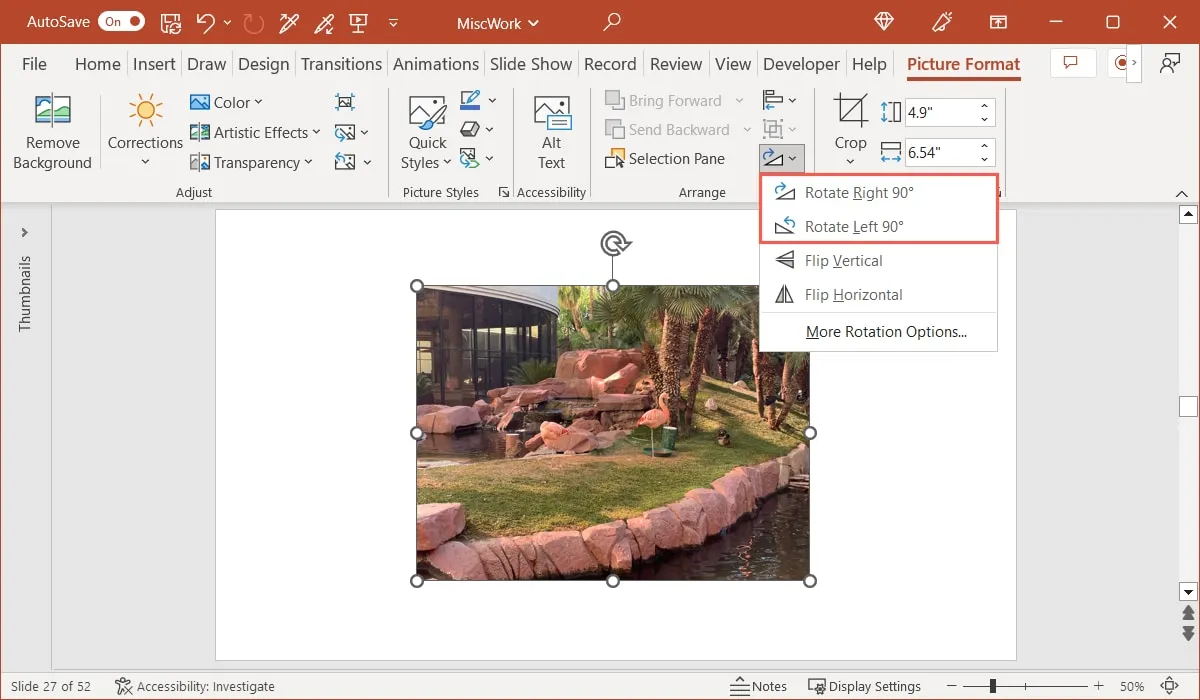
Możesz także wybrać jedną z tych opcji więcej niż jeden raz. Na przykład możesz dwukrotnie obrócić obraz programu PowerPoint, aby odwrócić go do góry nogami.
Dokładny kąt obrotu
Jeśli masz dokładny kąt, którego chcesz użyć, lub zacząłeś swobodnie obracać obraz, a następnie zdecydowałeś, że chcesz mieć określony kąt, wykonaj następujące kroki:
- Wybierz obraz i przejdź do zakładki „Format obrazu”. Otwórz menu rozwijane „Obróć” i wybierz „Więcej opcji obracania”.
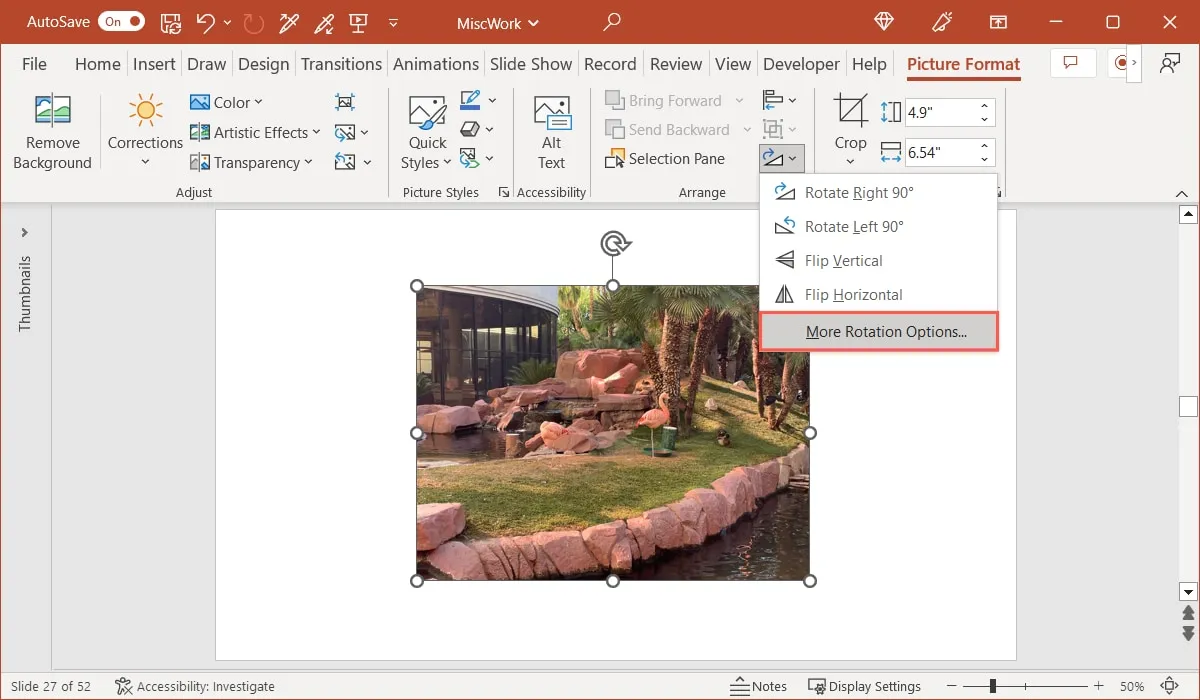
- Po otwarciu paska bocznego sekcja Rozmiar zostanie rozwinięta. Użyj pola „Obrót”, aby wprowadzić liczbę stopni dla kąta. Możesz także użyć strzałek, aby zwiększyć lub zmniejszyć tę wartość w małych krokach.
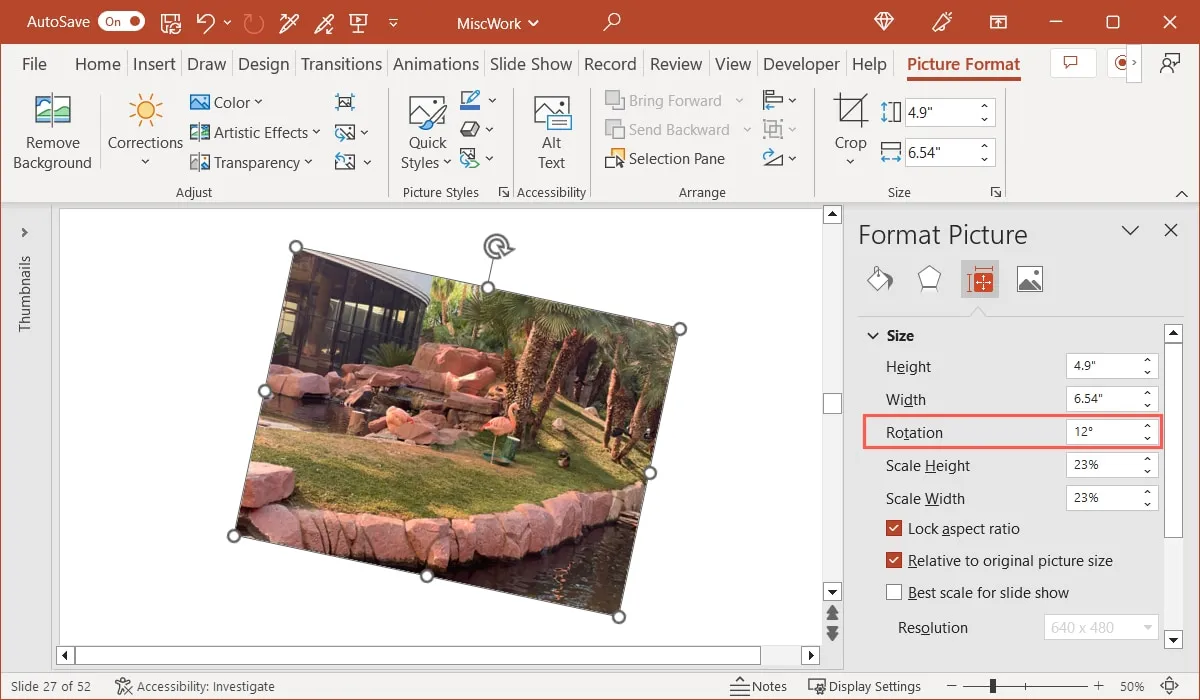
Jak odwrócić obraz w programie PowerPoint
Podobnie jak w przypadku obracania obrazu w programie PowerPoint, istnieje więcej niż jeden sposób obracania obrazu. Możesz odwrócić obraz w pionie lub poziomie, aby uzyskać wyjątkowy wygląd lub wykonać lustrzane odbicie.
Swobodne odwrócenie
Możesz także odwrócić obraz, przeciągając go.
- Wybierz obraz, aby wyświetlić obramowanie z uchwytem obracania u góry i kółkami na każdym rogu i krawędzi.
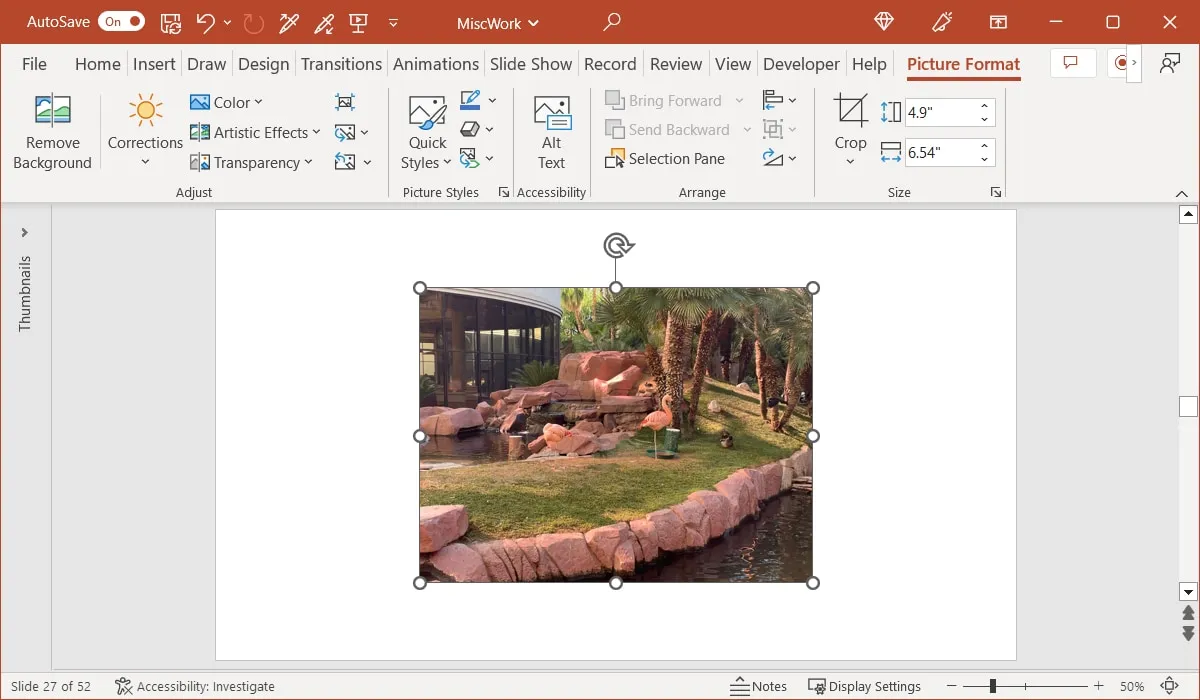
- Wybierz jeden z okręgów, w zależności od tego, jak chcesz odwrócić obraz. Aby odwrócić go poziomo w prawo, wybierz okrąg po lewej stronie, lub aby odwrócić go pionowo od góry do dołu, wybierz okrąg u góry.
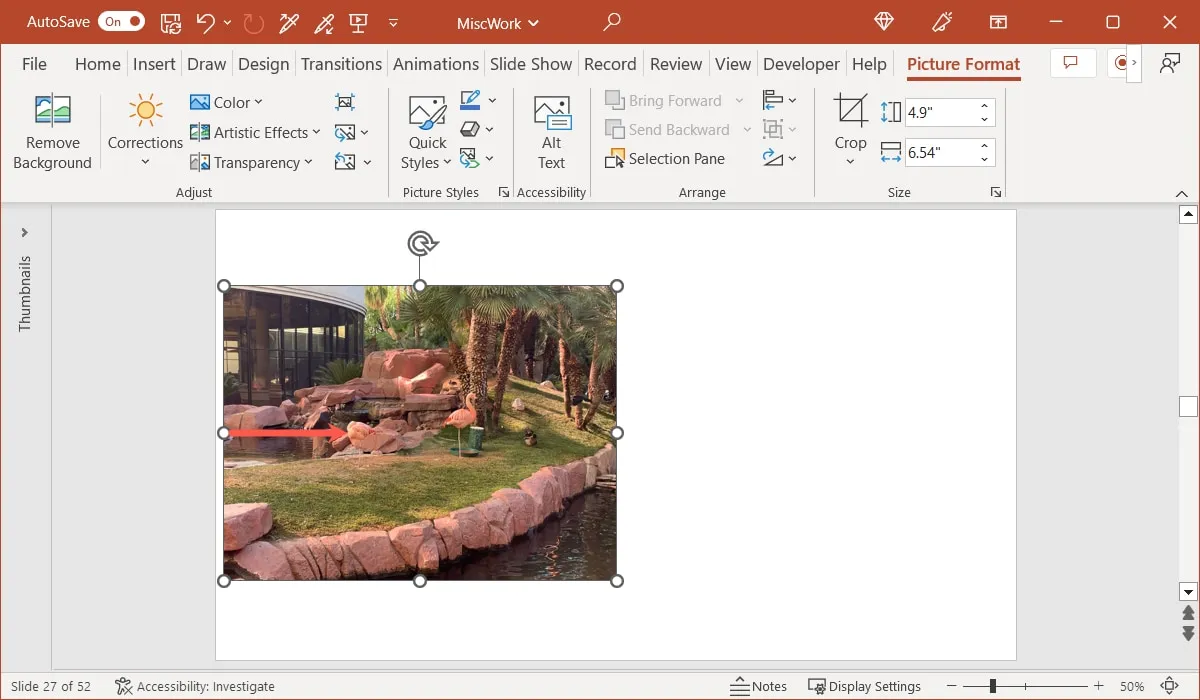
- Po zaznaczeniu okręgu przeciągnij w przeciwnym kierunku, aż zobaczysz odwrócenie obrazu, a następnie zwolnij.
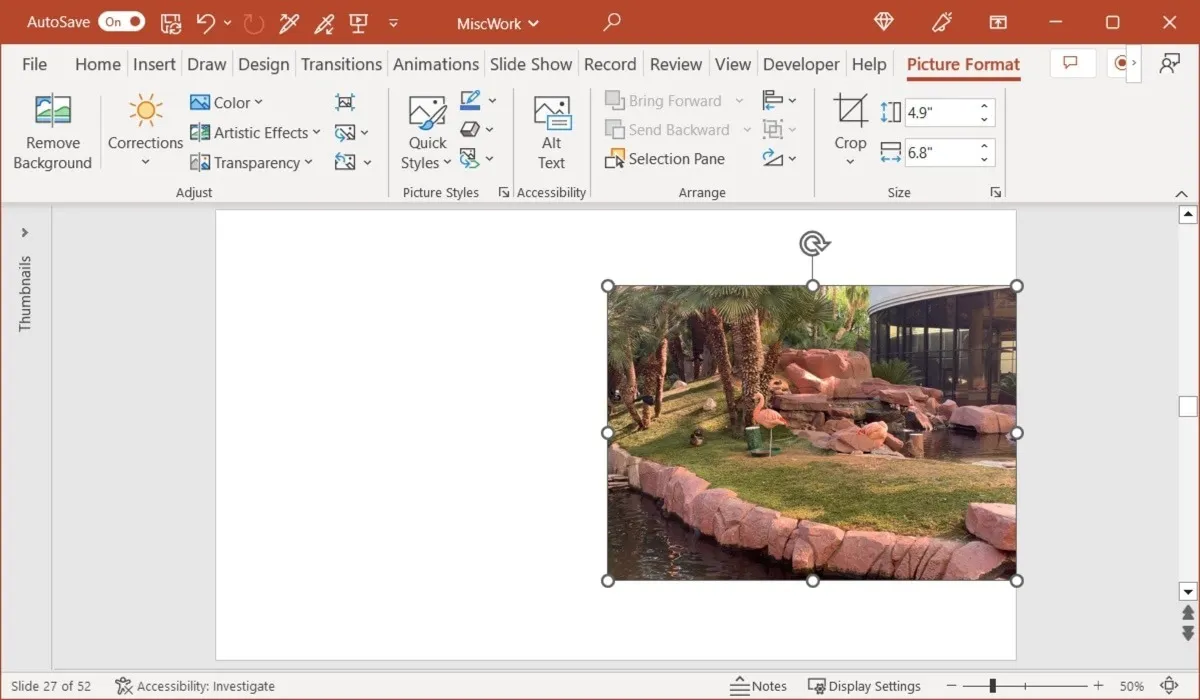
Jeśli chcesz odwrócić obraz, ale zachować go w miejscu, istnieje prosta sztuczka.
- Przytrzymaj Ctrlklawisz w systemie Windows lub Commandklawisz w systemie Mac.
- Przeciągnij okrąg w kierunku, w którym chcesz odwrócić, zgodnie z powyższym opisem.
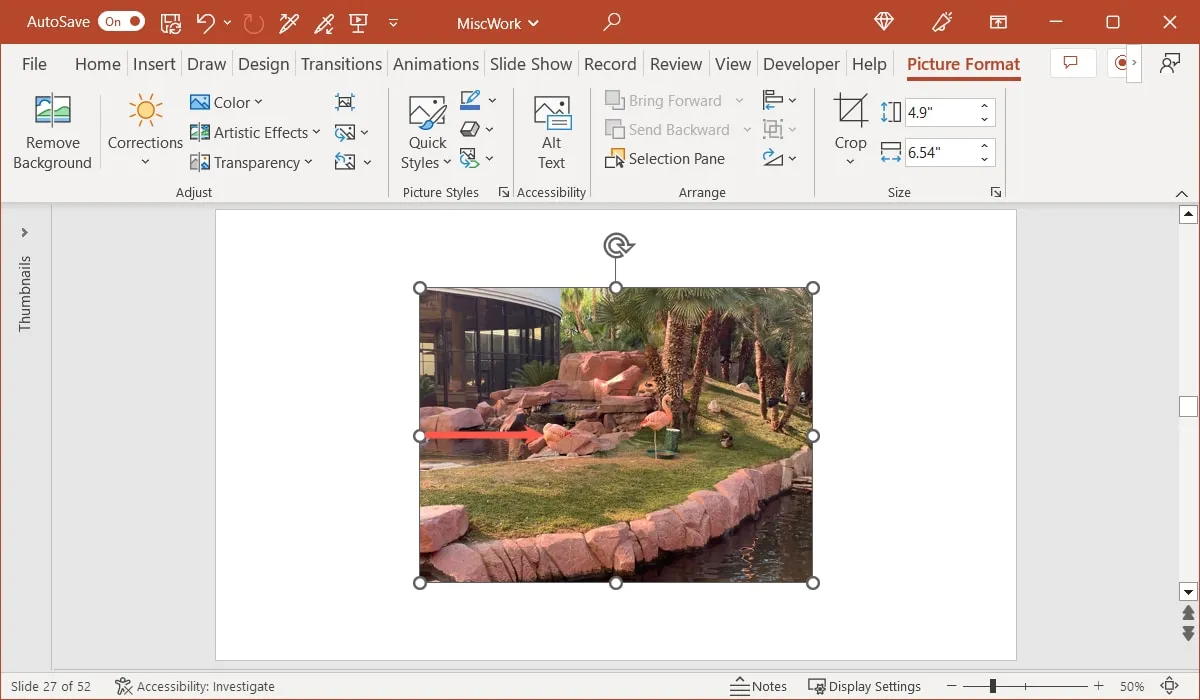
- Gdy zobaczysz odwrócenie obrazu, zwolnij. Zobaczysz obraz odwrócony, ale nadal w tym samym miejscu na slajdzie.
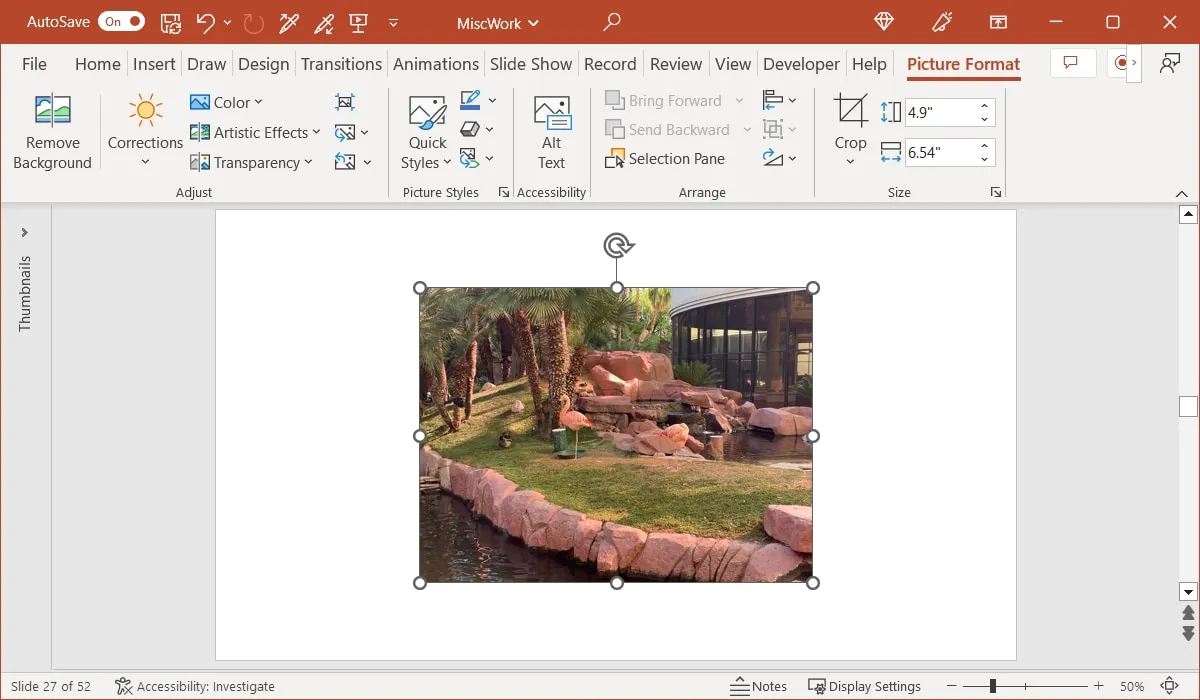
Szybki obrót
Oprócz swobodnego obracania obrazu możesz wykonać szybkie przerzucanie w poziomie lub w pionie.
- Wybierz obraz i przejdź do zakładki „Format obrazu”. Otwórz menu „Obróć” i wybierz „Odwróć w pionie” lub „Odwróć w poziomie”.
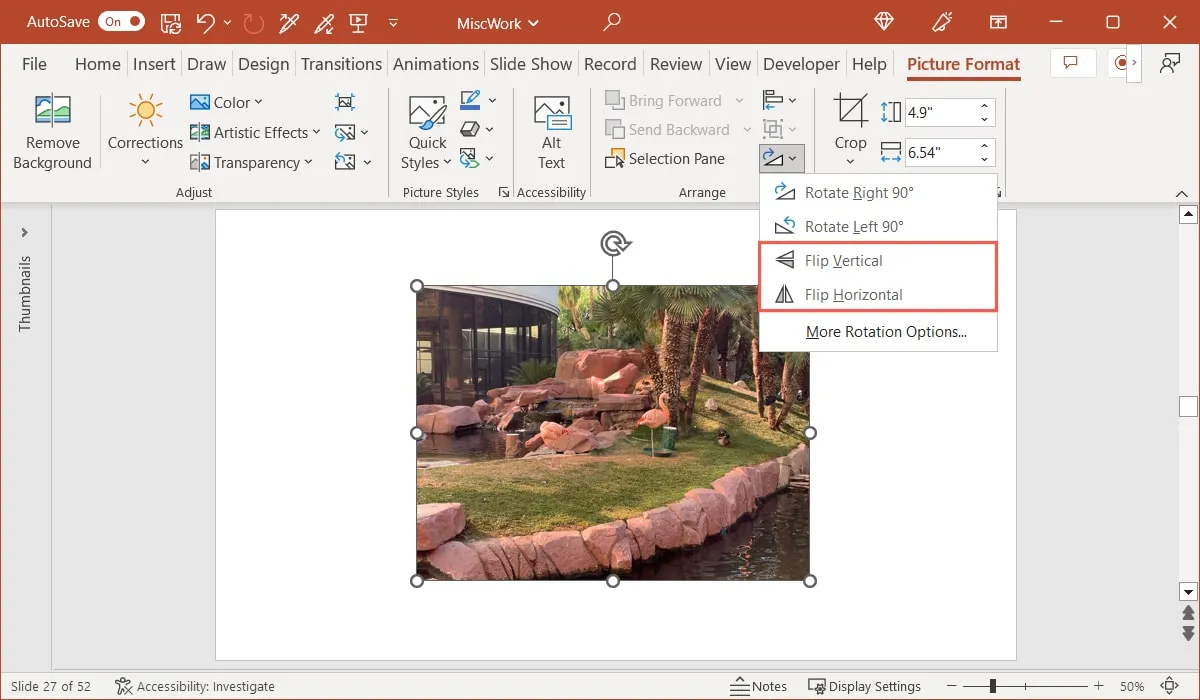
- Zobaczysz, jak obraz obraca się w wybranym kierunku, ale pozostaje na swoim miejscu.
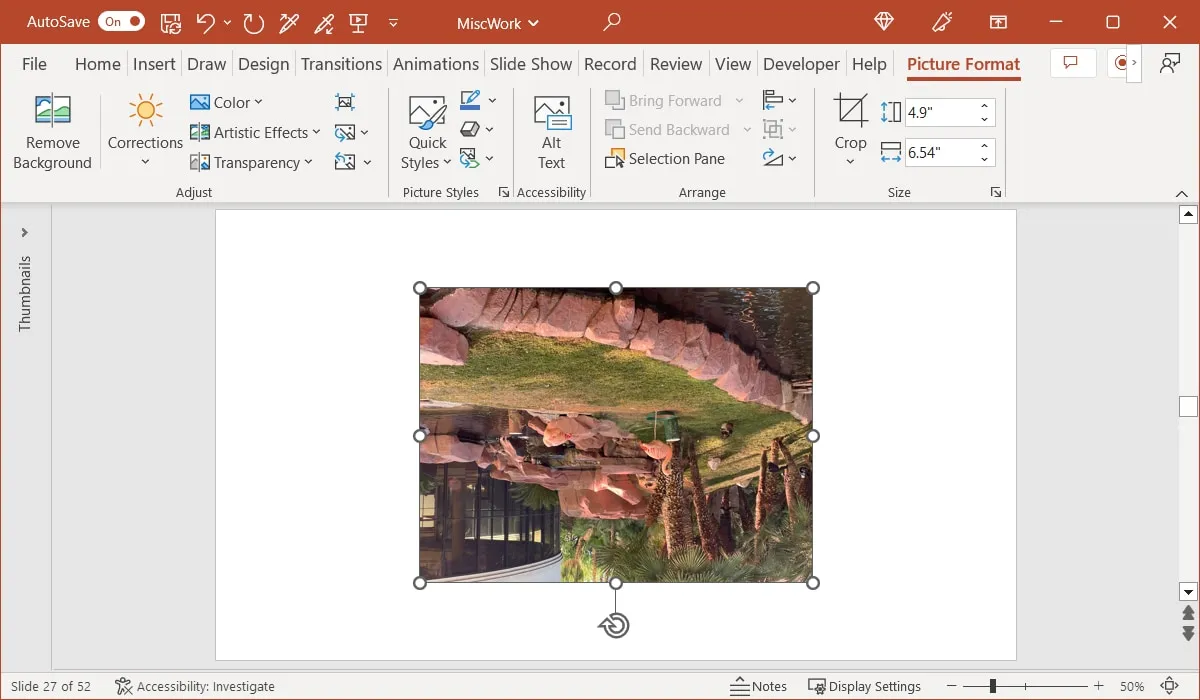
Jak wykonać kopię lustrzaną obrazu w programie PowerPoint
Korzystając z jednej z powyższych opcji odwracania, możesz wykonać lustrzane odbicie obrazu, wykonując zaledwie kilka dodatkowych czynności. Daje to dwa obrazy obok siebie lub na górze i na dole, tak jakby między nimi znajdowało się lustro. Ewentualnie zachowaj pojedynczy obraz, ale dodaj efekt odbicia.
Powiel i odwróć obraz
Aby rozpocząć, umieść obraz na slajdzie z wystarczającą ilością miejsca na dodatkowy obraz, który będziesz na nim odbijać.
- Wybierz obraz i użyj skrótu klawiaturowego Ctrl+ Dw systemie Windows lub Command+ Dna komputerze Mac, aby go zduplikować.
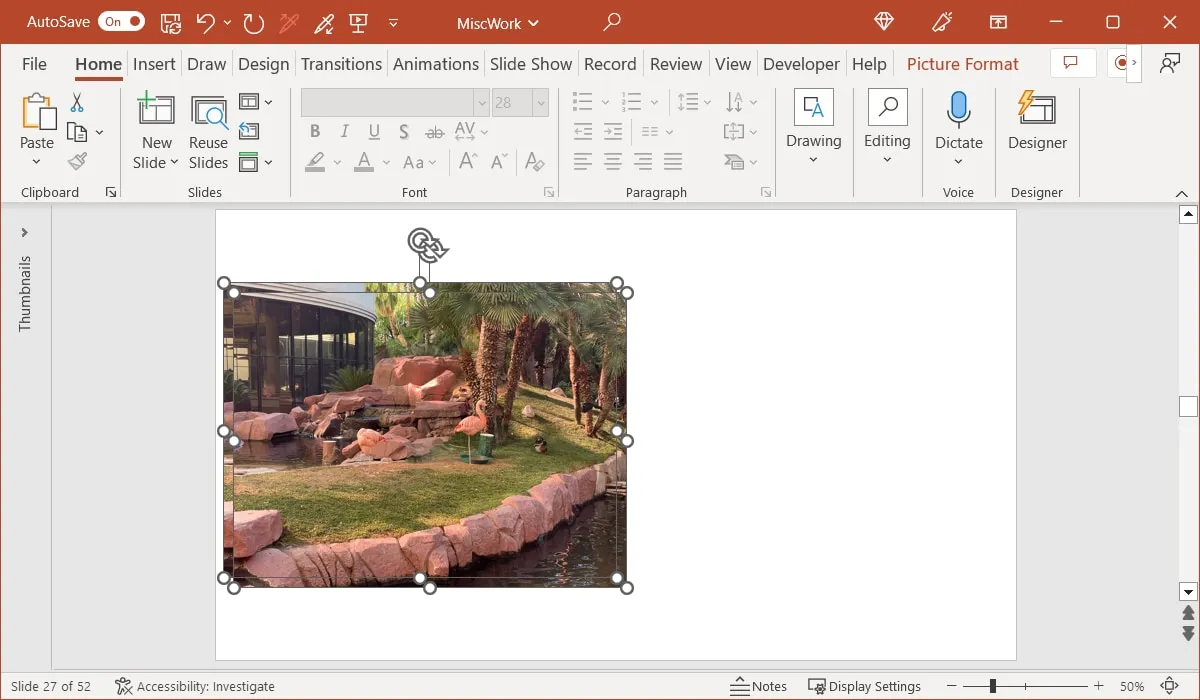
- Użyj jednej z powyższych metod odwracania na zduplikowanym obrazie. Na przykład wybieramy „Odwróć w poziomie” z zakładki „Format obrazu”.
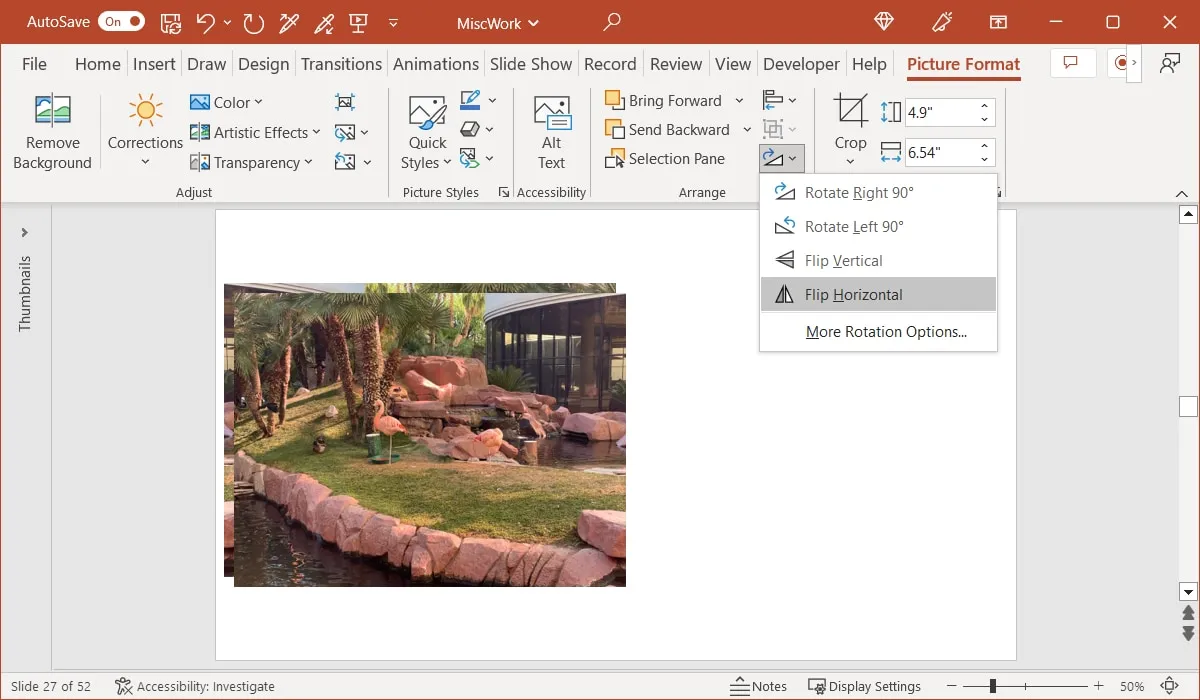
- Przeciągnij zduplikowany i odwrócony obraz w poziomie lub w pionie i umieść go obok oryginalnego obrazu, aby uzyskać efekt lustra.
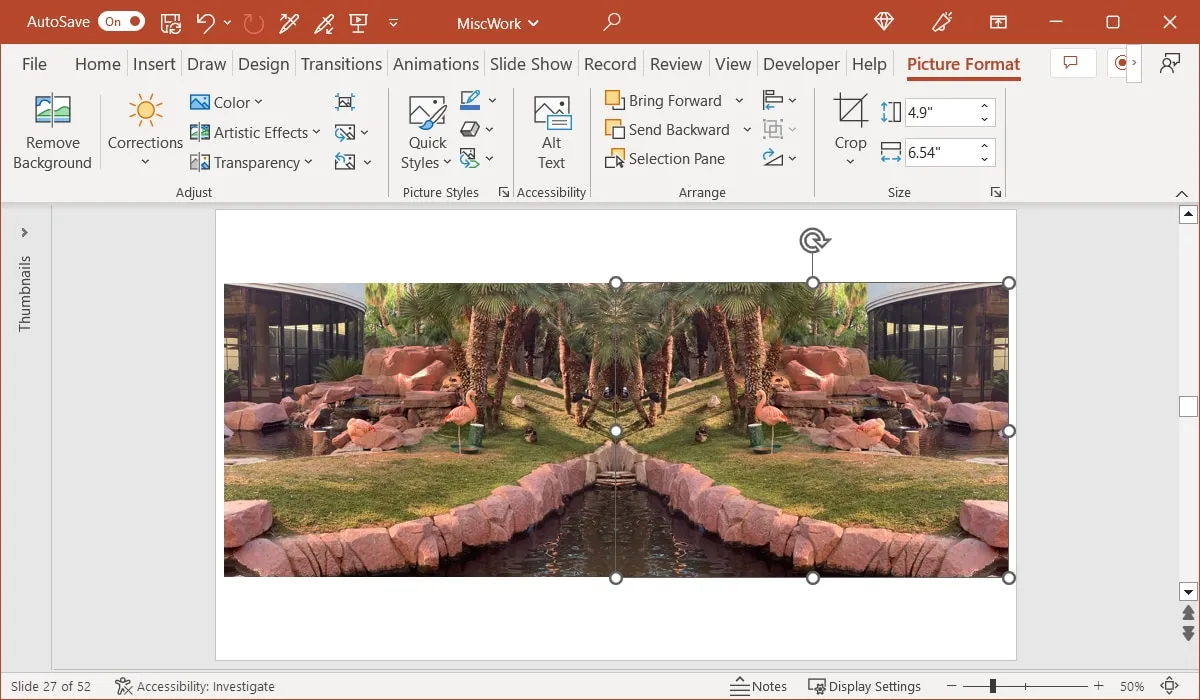
Użyj efektu odbicia
Być może efekt, który masz na myśli, jest raczej odbiciem oryginalnego obrazu niż lustrzanym odbiciem.
- Wybierz obraz i przejdź do zakładki „Format obrazu”. Otwórz menu rozwijane „Efekty graficzne” w grupie „Style obrazów”.
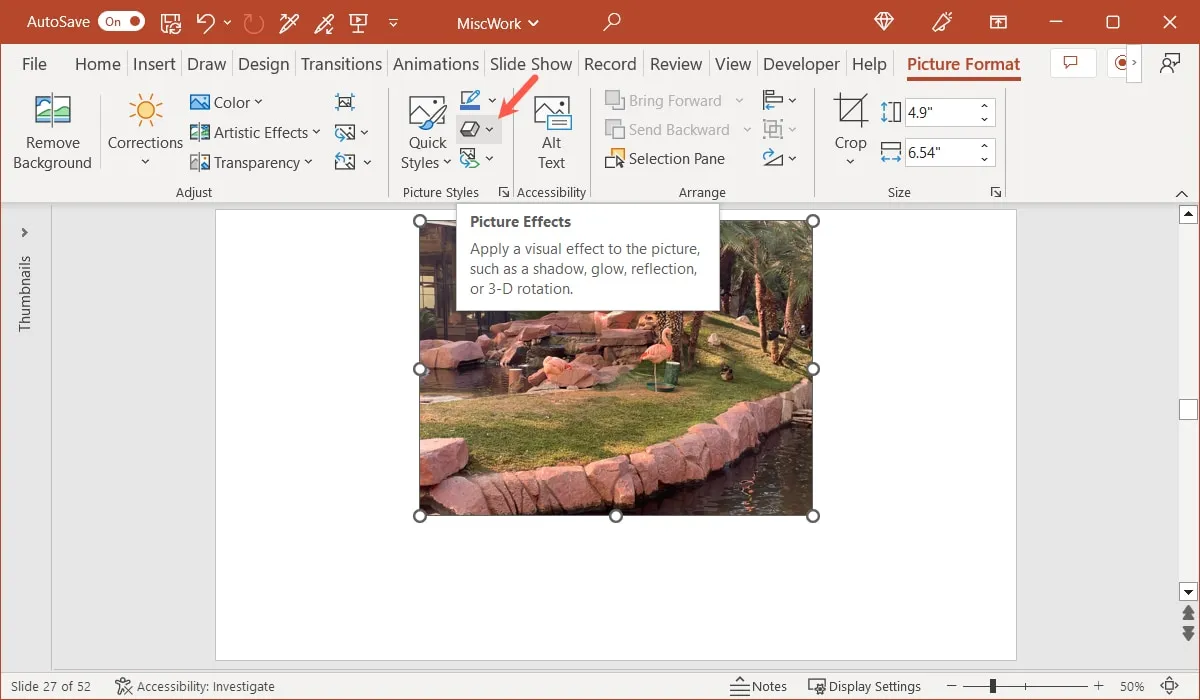
- Przejdź do „Odbicia” i wybierz jedną z opcji w wyskakującym menu.
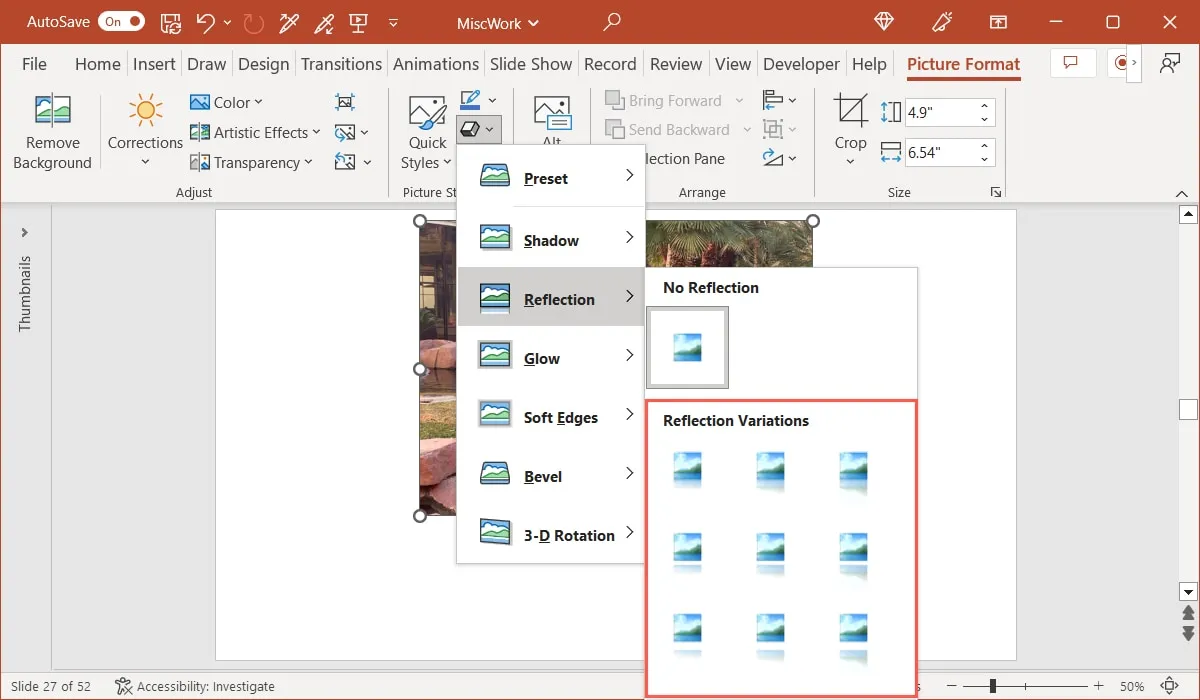
- Aby dostroić wynik, wybierz „Opcje odbicia” w menu „Odbicie”.
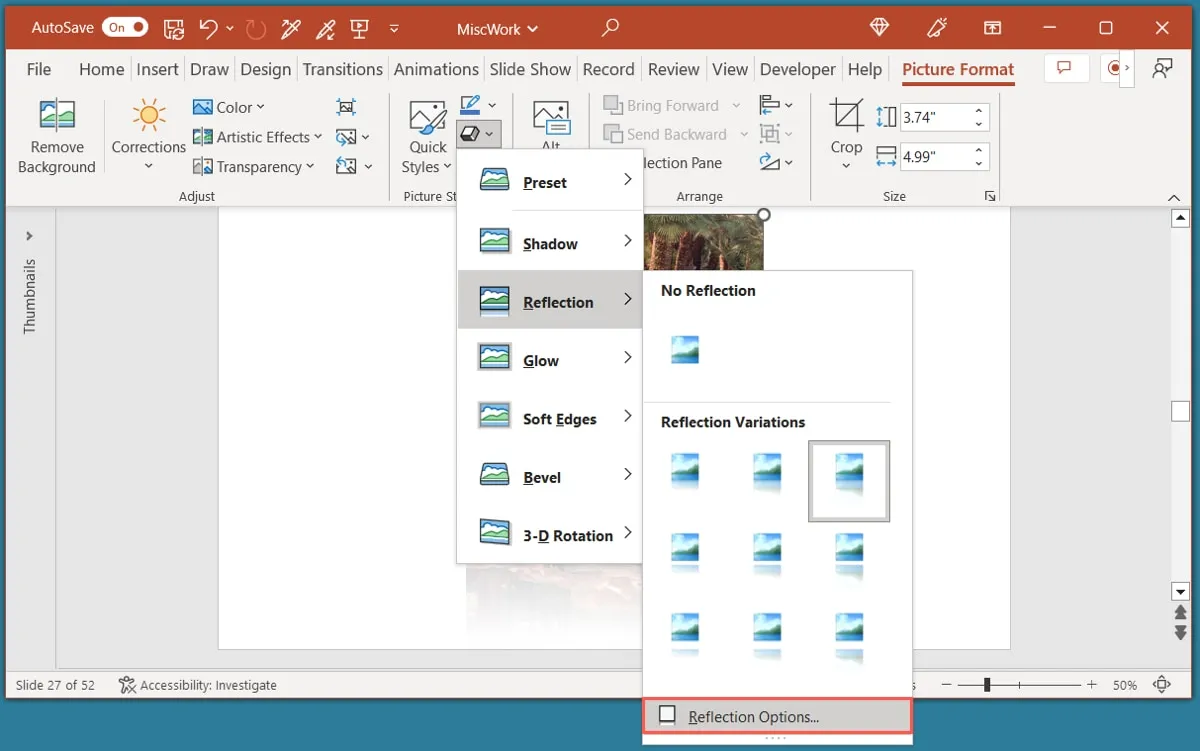
- Użyj opcji w sekcji „Odbicie” na pasku bocznym, aby uzyskać pożądany wygląd.
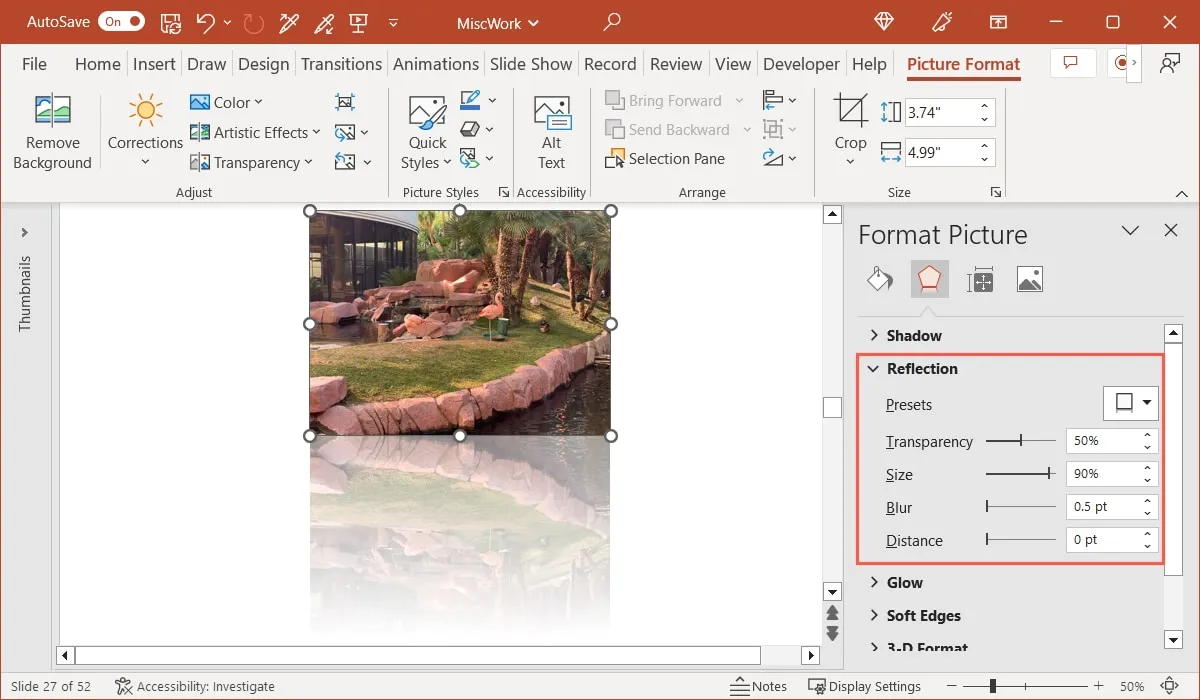
Jak rozmyć obraz w programie PowerPoint
Jeśli efekt, który chcesz zastosować do obrazu w programie PowerPoint, jest rozmyty, możesz rozmyć obraz, a nawet dostosować stopień rozmycia.
- Wybierz obraz i przejdź do zakładki „Format obrazu”. Otwórz menu rozwijane „Efekty artystyczne” w grupie „Dostosuj” i wybierz opcję „Rozmycie”. Możesz najechać kursorem na każdy efekt, aby zobaczyć jego nazwę.
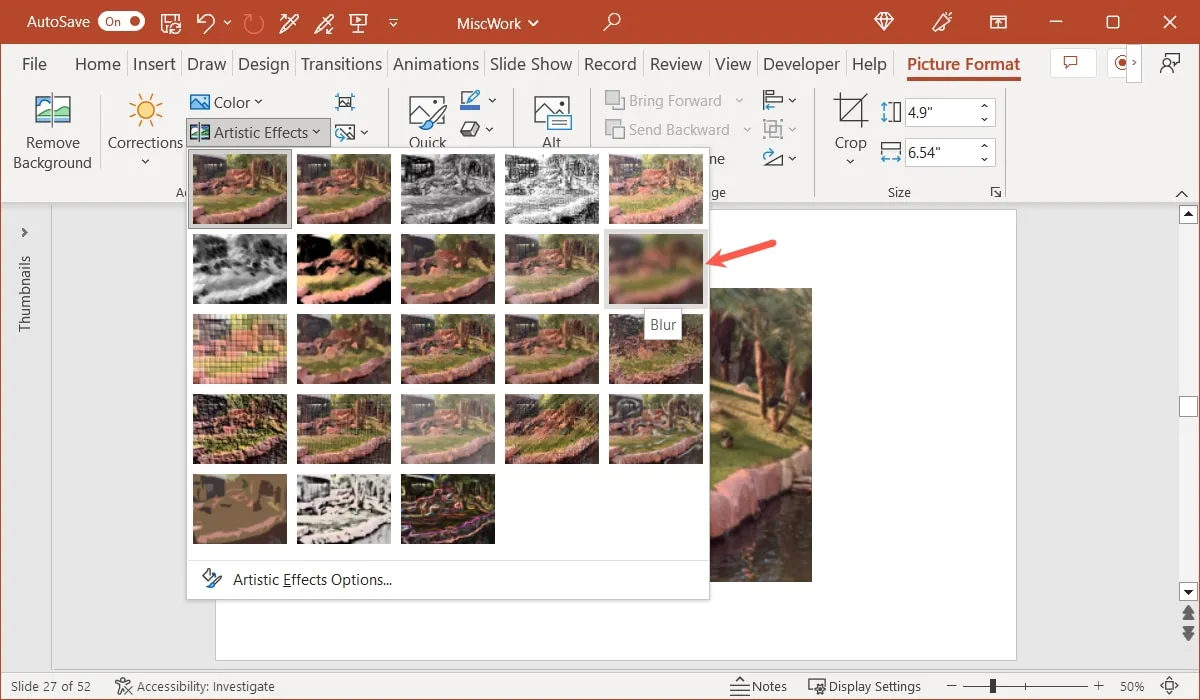
- Po zastosowaniu efektu możesz dostosować stopień rozmycia obrazu. Wróć do menu „Efekty artystyczne” i wybierz „Opcje efektów artystycznych” u dołu.
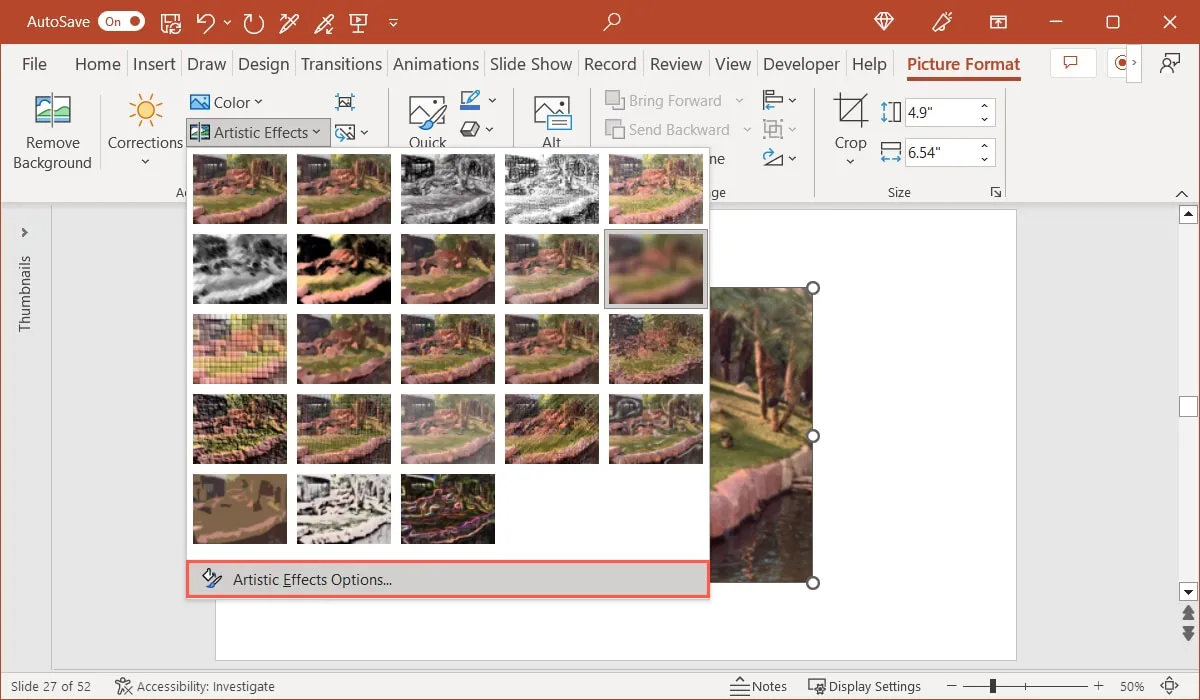
- Po otwarciu paska bocznego powinieneś zobaczyć rozwiniętą sekcję „Efekty artystyczne”. Przeciągnij suwak obok opcji „Promień” lub zwiększ lub zmniejsz liczbę w polu, aby dostosować rozmycie.
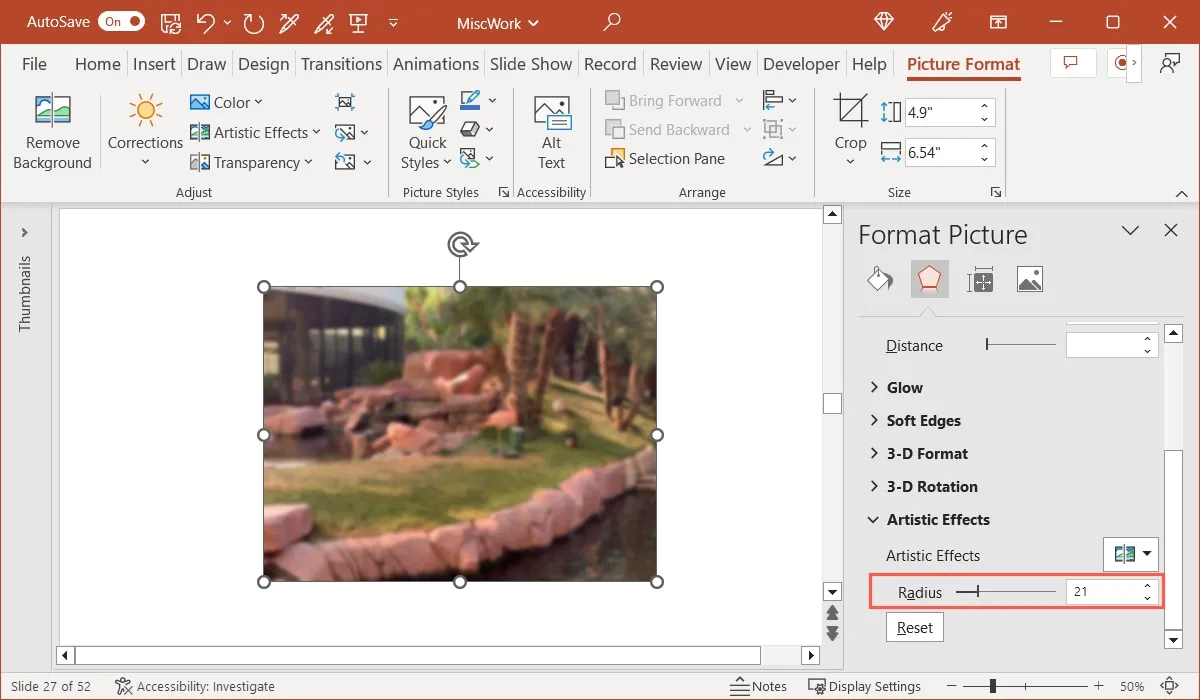
Jak przyciąć obraz w programie PowerPoint
Czy masz zdjęcie, którego część chcesz zachować w prezentacji? Możesz przyciąć obraz w programie PowerPoint na kilka różnych sposobów:
Przytnij do rozmiaru niestandardowego
Możesz użyć narzędzia do swobodnego przycinania w programie PowerPoint, aby wybrać dokładny rozmiar i część obrazu, który chcesz dostosować.
- Wybierz obraz i przejdź do zakładki „Format obrazu”. Kliknij przycisk „Przytnij” lub użyj menu rozwijanego „Przytnij” i wybierz „Przytnij”.
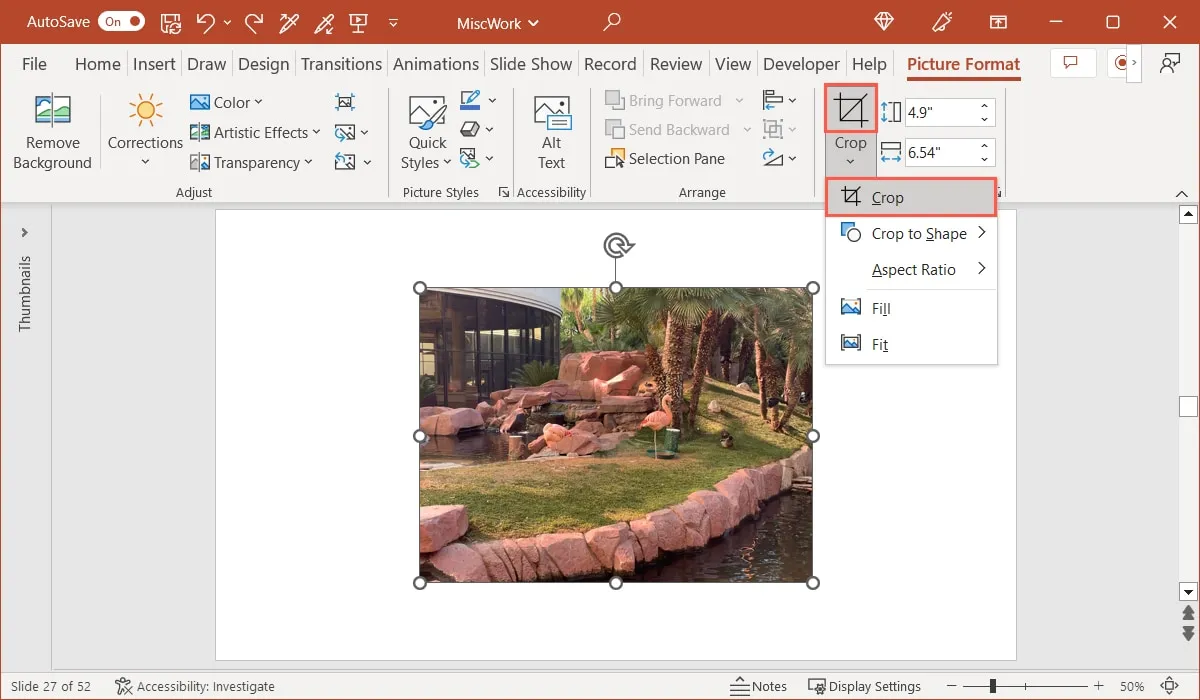
- Na obrazie zobaczysz narzędzie do przycinania. Przeciągnij do wewnątrz, używając jednej z czarnych linii na rogu lub krawędzi. Aby przeciągnąć równomiernie, skupiając się na środku obrazu, przytrzymaj wciśnięty Ctrlklawisz Windows lub CommandMac podczas przeciągania jednej z linii.
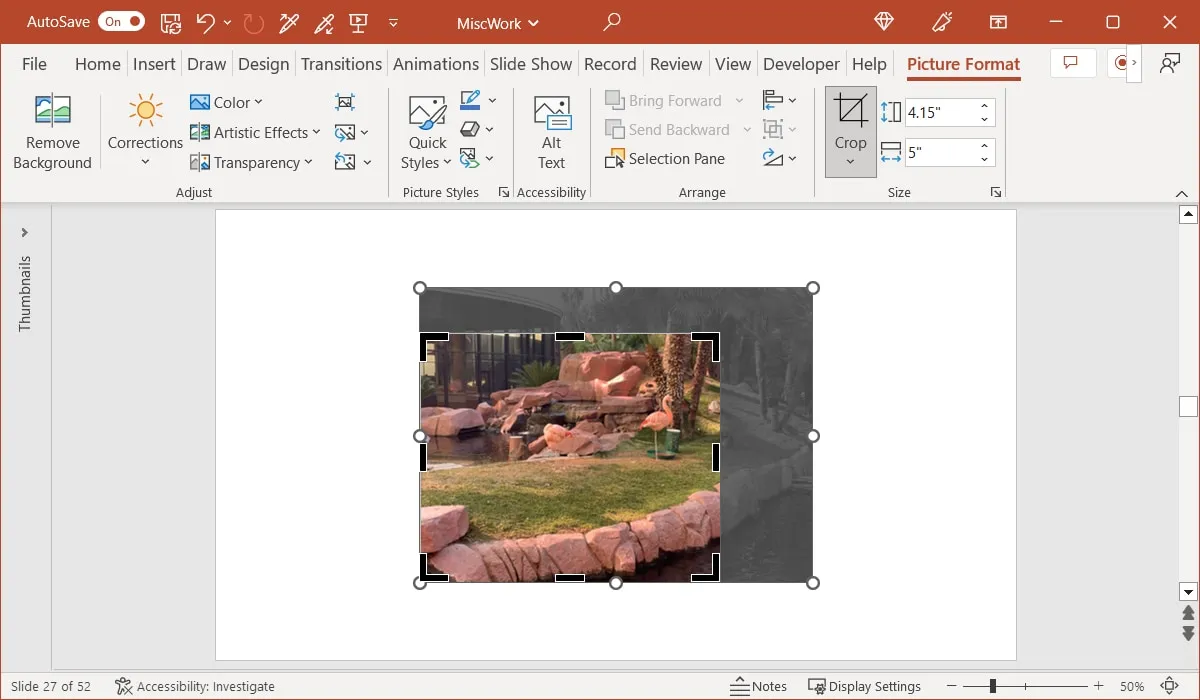
- Kontynuuj ten proces, aż zobaczysz część, która ma być jasna i wyraźna, a reszta przyciemniona. Możesz także przesunąć obraz, aby umieścić żądaną część w ramce przycinania. Kliknij dowolne miejsce poza obrazem i narzędziem do przycinania lub wybierz przycisk „Przytnij” na wstążce, aby przyciąć obraz.
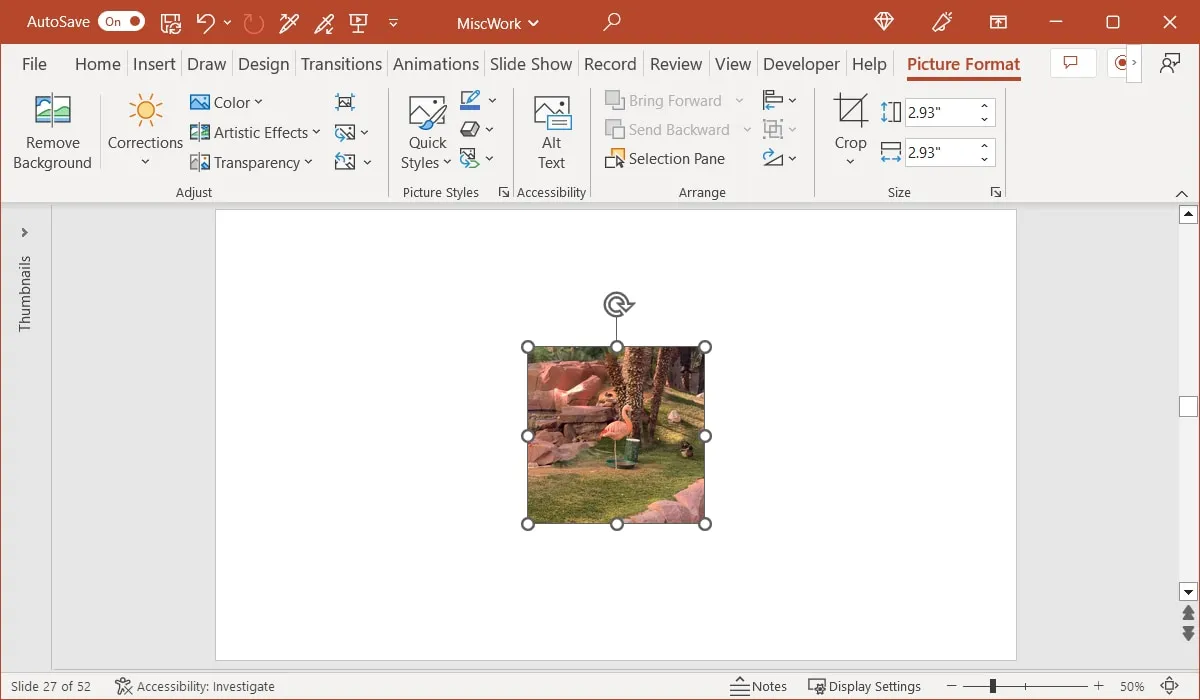
Przytnij do kształtu
Zamiast zachowywać wykadrowany obraz jako zwykły kwadrat lub prostokąt, możesz go przyciąć do kształtu, takiego jak koło, trójkąt lub ośmiokąt.
- Wybierz obraz i przejdź do zakładki „Format obrazu”. Otwórz menu rozwijane „Przytnij”, wybierz „Przytnij do kształtu” i wybierz kształt z wyskakującego menu.
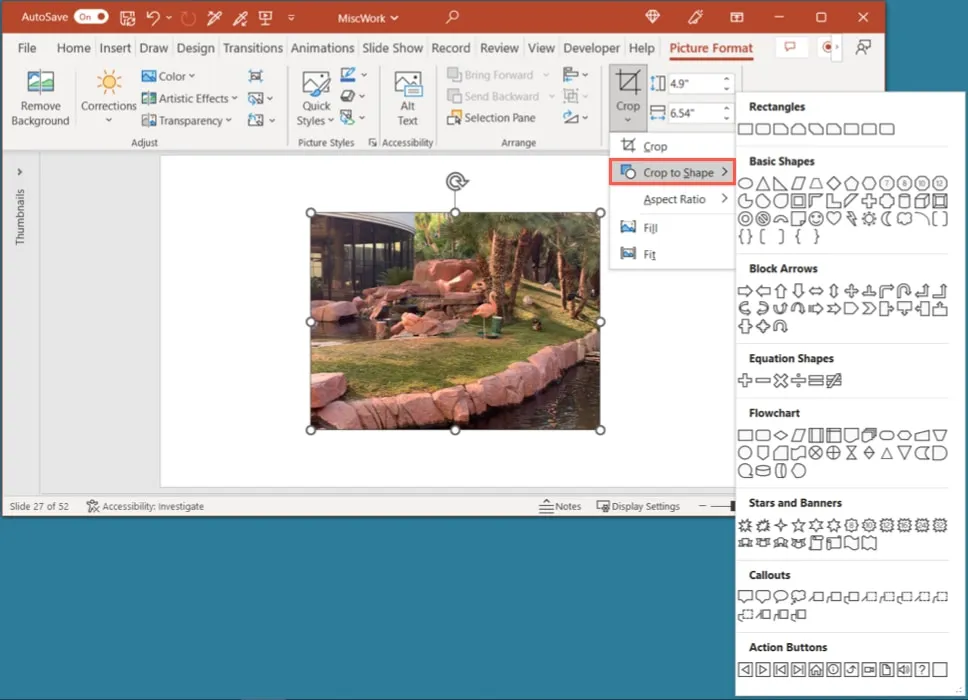
- Twoje zdjęcie zostanie przycięte, aby pasowało do wybranego kształtu.
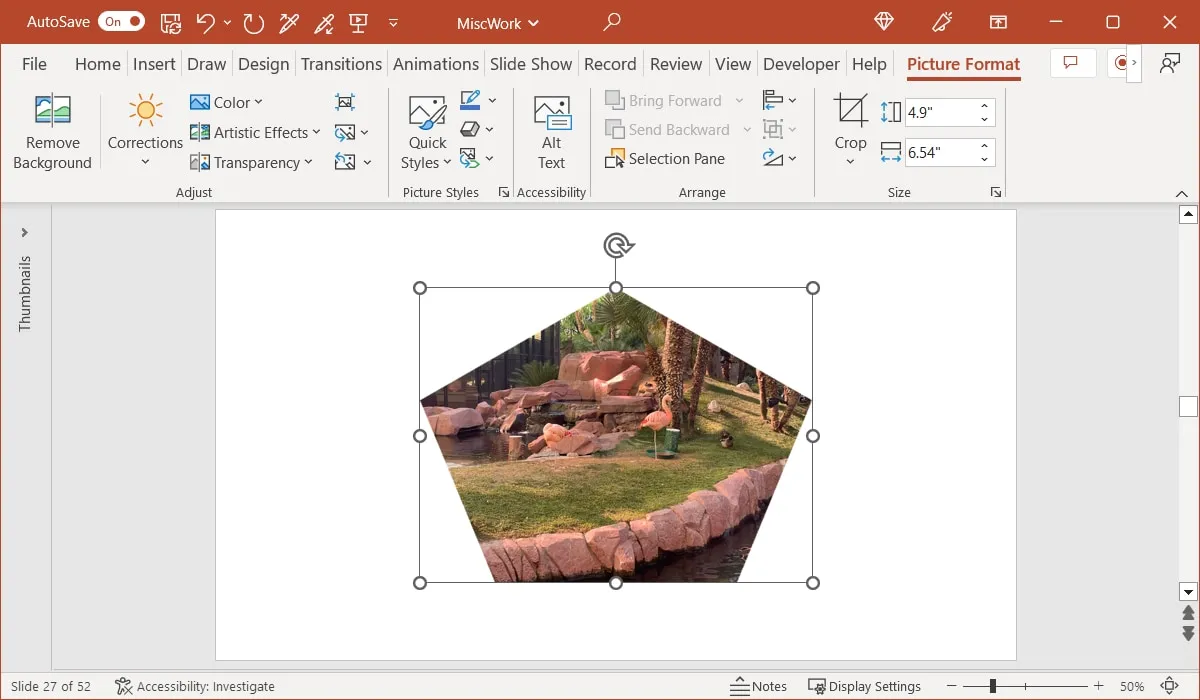
Przytnij do wstępnie ustawionych proporcji
Jeszcze jednym sposobem przycięcia obrazu w programie PowerPoint jest użycie jednego z gotowych współczynników proporcji. Możesz wybrać ustawienie kwadratowe, pionowe lub poziome.
- Wybierz obraz i przejdź do zakładki „Format obrazu”. Otwórz menu rozwijane „Przytnij”, wybierz „Współczynnik proporcji” i wybierz ustawienie wstępne z wyskakującego menu.
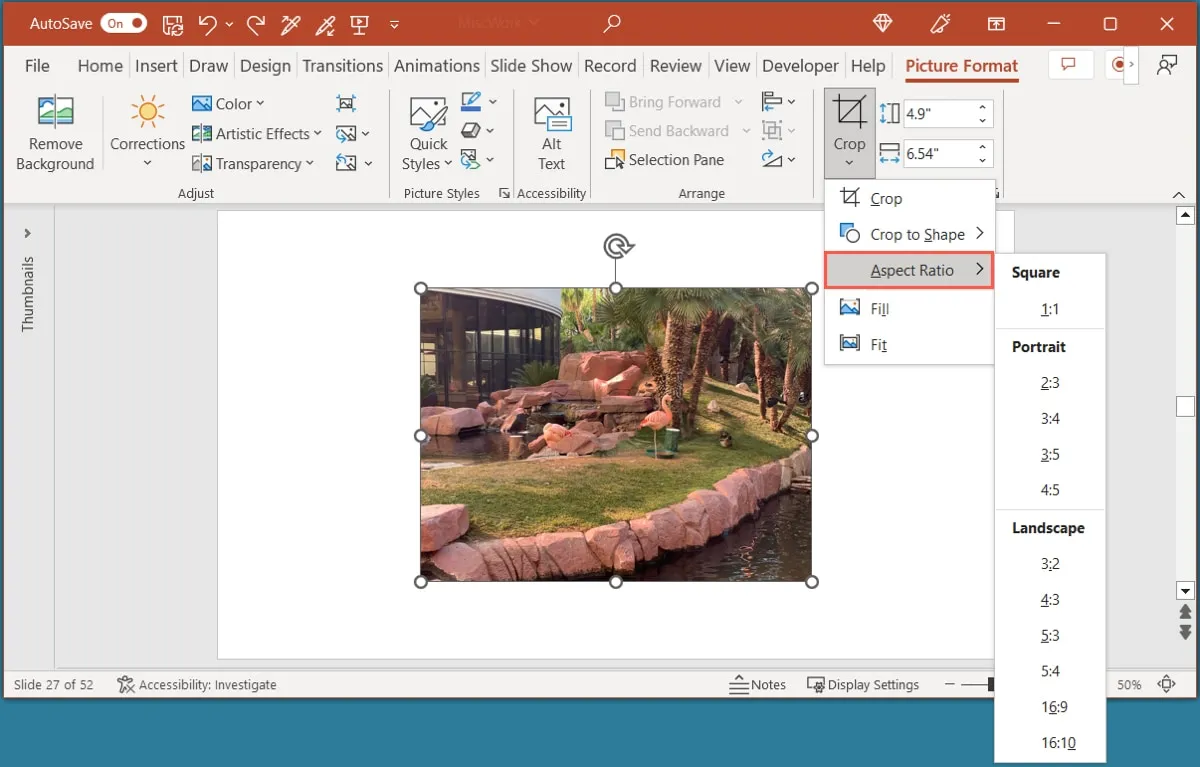
- Kiedy zobaczysz swoje zdjęcie w ramce przycinania przy użyciu wstępnie ustawionego rozmiaru, kliknij „Przytnij” na wstążce.
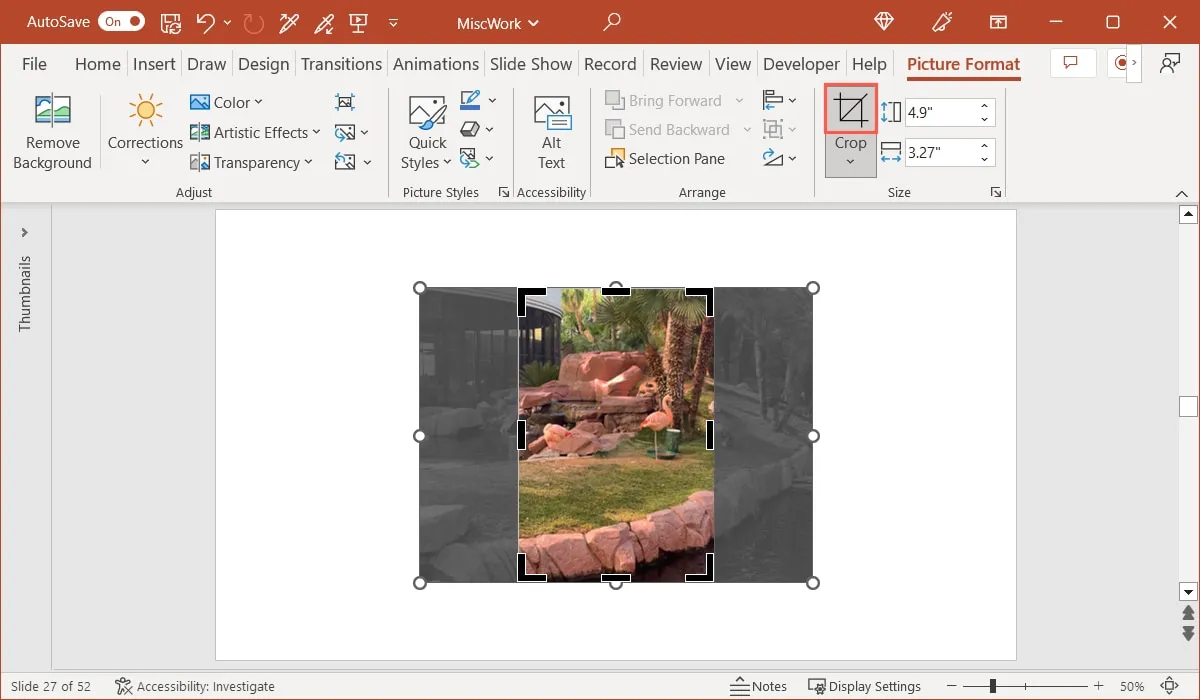
- Zobaczysz obraz przycięty do wybranego rozmiaru.
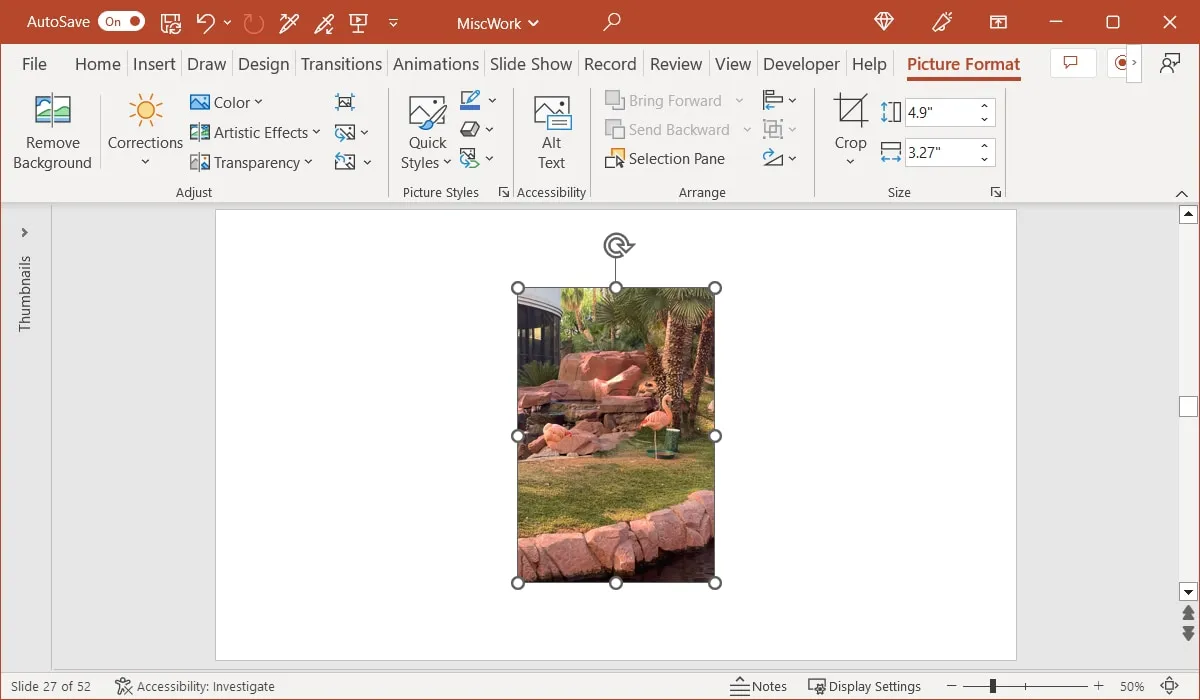
Jak sprawić, by obraz był przezroczysty w programie PowerPoint
Jeszcze jednym sposobem dostosowania wyglądu obrazu w programie PowerPoint jest dodanie przezroczystości , która umożliwia wyblaknięcie obrazu.
- Wybierz obraz i przejdź do zakładki „Format obrazu”. Otwórz menu rozwijane „Przezroczystość” w grupie Dostosuj i wybierz opcję przezroczystości od 15 do 95 procent.

- Alternatywnie lub oprócz ustawienia wstępnego dostosuj przezroczystość dokładnie do żądanej wartości. Wróć do menu „Przezroczystość” i wybierz „Opcje przezroczystości obrazu”.
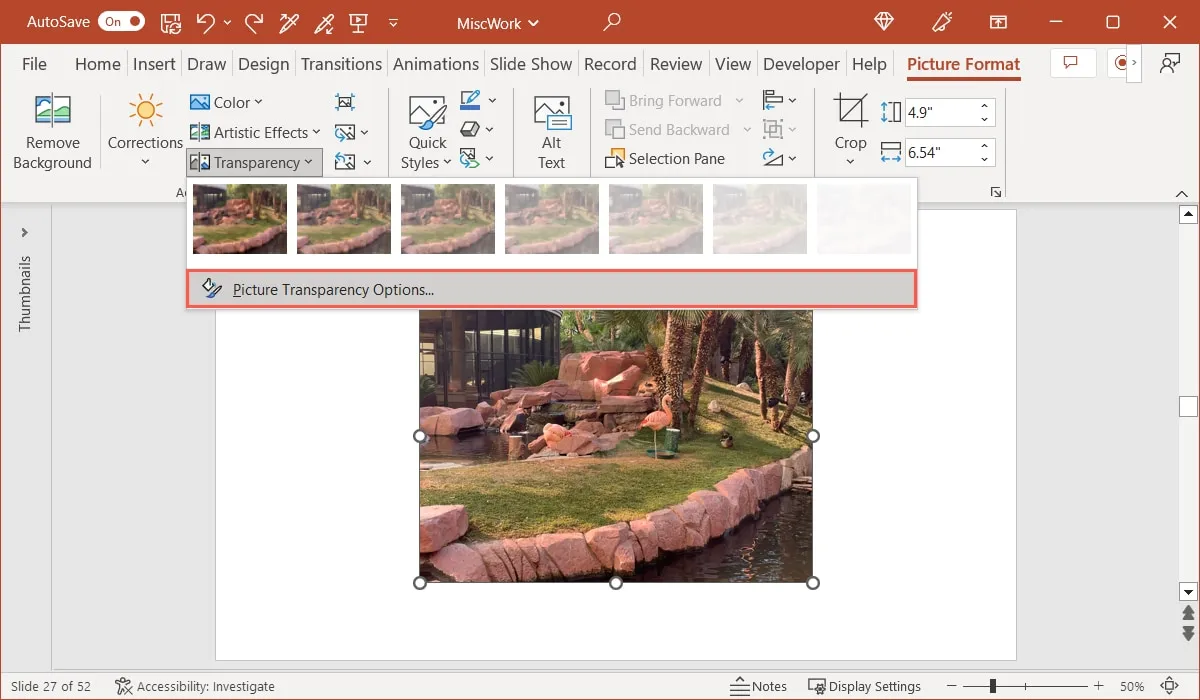
- Po otwarciu paska bocznego rozwinie się sekcja Przezroczystość obrazu. Obok opcji „Przezroczystość” przeciągnij suwak albo zwiększ lub zmniejsz wartość procentową w polu, aby dostosować przezroczystość.
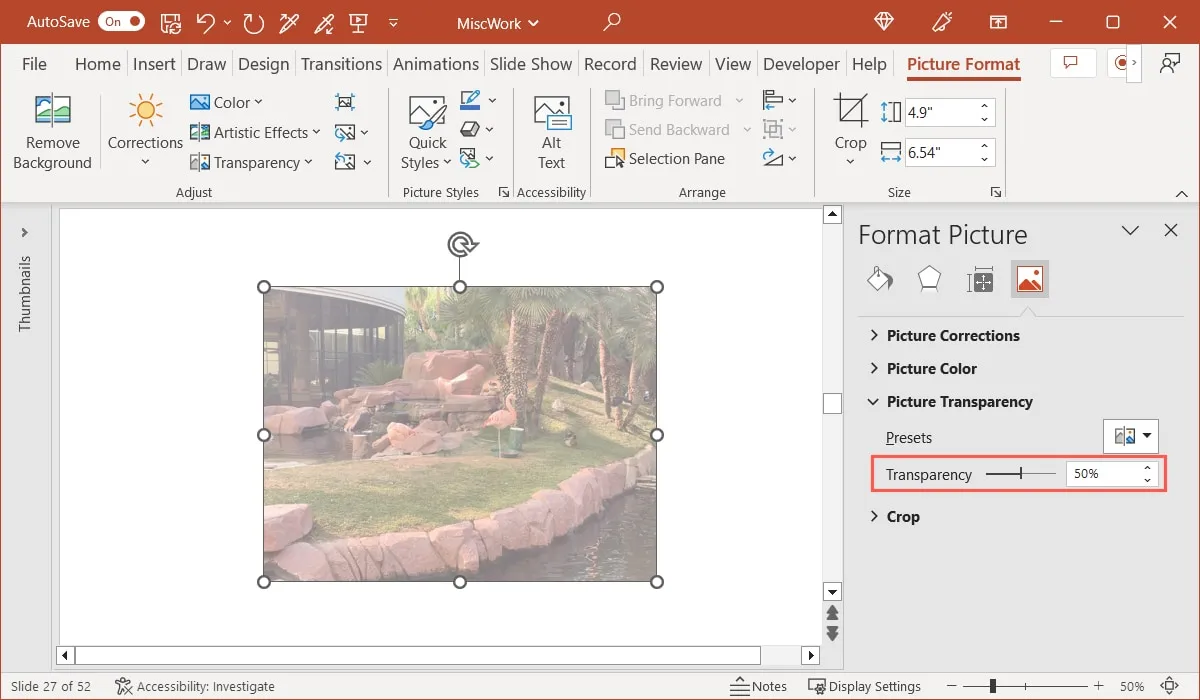
Często Zadawane Pytania
Jak wstawić obraz w programie PowerPoint?
Przejdź do slajdu, na którym chcesz umieścić zdjęcie, i przejdź do zakładki „Wstaw”. Otwórz menu „Obrazy” w sekcji „Obrazy” na wstążce i wybierz lokalizację swojego zdjęcia. Możesz wybrać obraz ze swojego urządzenia, obrazy z magazynu lub obrazy online, a następnie kliknąć „Wstaw”, aby dodać go do slajdu.
Jaki jest skrót do obracania obrazu w programie PowerPoint?
Możesz szybko obrócić obraz o 15 stopni w prawo lub w lewo za pomocą skrótu klawiaturowego w programie PowerPoint . Wybierz obraz i przytrzymaj go Altw systemie Windows lub OptionMac, a następnie naciśnij strzałkę w prawo lub w lewo.
Jak naprawić zdjęcie w programie PowerPoint?
Jeśli chcesz dostosować jasność, kontrast lub ostrość obrazu, możesz użyć funkcji „Korekcje” w programie PowerPoint. Wybierz obraz, przejdź do zakładki „Format obrazu” i użyj opcji w menu rozwijanym „Korekcje” w grupie „Dostosuj”.
Źródło obrazu: Pixabay . Wszystkie zrzuty ekranu autorstwa Sandy Writtenhouse.



Dodaj komentarz