Jak kliknąć prawym przyciskiem myszy na iPadzie
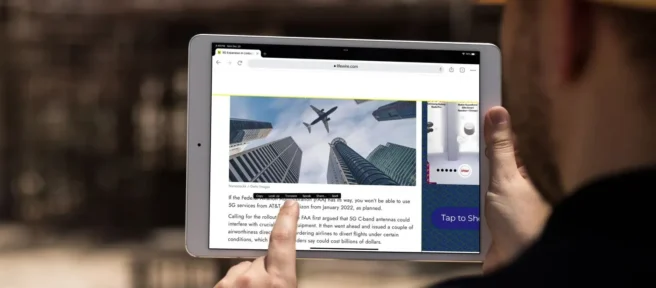
Co wiedzieć
- Aby kliknąć iPada prawym przyciskiem myszy, dotknij i przytrzymaj palec na tekście lub w jego pobliżu, aby otworzyć menu prawego przycisku myszy.
- Nie możesz kliknąć prawym przyciskiem myszy w dowolnym miejscu na iPadzie.
- Menu dostępne po kliknięciu prawym przyciskiem myszy ma mniej funkcji niż wykonywanie tej samej opcji na komputerze.
Ten artykuł zawiera informacje o tym, jak kliknąć iPada prawym przyciskiem myszy i gdzie można użyć tej funkcji.
Czy możesz kliknąć iPada prawym przyciskiem myszy?
Tak, możesz kliknąć iPada prawym przyciskiem myszy, ale tylko w ograniczonym zakresie.
Jeśli przyzwyczaiłeś się do korzystania z menu prawego przycisku myszy na swoim komputerze, wiesz, że może ono otworzyć świat opcji, do których nie byłbyś w stanie uzyskać dostępu lewym przyciskiem myszy. Ale klikanie jest z natury funkcją myszy, co oznacza, że zostało wbudowane w mysz komputerową i system operacyjny komputera stacjonarnego w celu otwierania menu kontekstowych.
Nadal możesz wykonywać niektóre funkcje, do których klikniesz prawym przyciskiem myszy na swoim komputerze, ale nie wszystkie funkcje są dostępne, a te, które są, są zwykle specyficzne dla pracy z tekstem. Na przykład możesz dotknąć i przytrzymać element tekstowy na iPadzie lub w przeglądarce internetowej na iPadzie, a otworzy się menu po kliknięciu prawym przyciskiem myszy zawierające kilka funkcji.
Możesz także użyć myszy podłączonej przez Bluetooth, aby kliknąć iPada prawym przyciskiem myszy. Podczas korzystania z niego nadal będziesz otrzymywać ograniczone menu prawego przycisku myszy, ale mysz może być łatwiejszym sposobem pracy, jeśli masz miejsce i mysz do użycia.
Jak kliknąć iPada prawym przyciskiem myszy bez myszy?
Jeśli chcesz kliknąć iPada prawym przyciskiem myszy, wystarczy nacisnąć jeden palec na ekranie i przytrzymać go przez sekundę lub dwie (bez ruchu). Ten gest otwiera menu kontekstowe dowolnej aplikacji, z której korzystasz.
Jest jednak jeden aspekt, który należy zrozumieć na temat klikania iPada prawym przyciskiem myszy: jest to aplikacja kontekstowa. Oznacza to, że „kliknięcie prawym przyciskiem myszy” zależy od używanej aplikacji.
Na przykład, jeśli spróbujesz kliknąć prawym przyciskiem myszy puste miejsce na ekranie głównym, przytrzymując palec na ekranie, nie pojawi się menu kontekstowe. Zamiast tego ikony zaczynają się trząść. To dlatego, że „kliknięcie prawym przyciskiem myszy” na ekranie głównym (czyli aplikacji o nazwie Springboard) aktywuje możliwość zmiany kolejności lub usunięcia ikon i aplikacji na ekranie.
Jeśli jednak stukniesz i przytrzymasz (czyli klikniesz prawym przyciskiem myszy) link w przeglądarce internetowej, otworzy się inne menu, które zawiera opcje takie jak Otwórz w nowej karcie, Otwórz w trybie incognito, Otwórz w nowym oknie, Dodaj do czytania Lista i Kopiuj łącze.
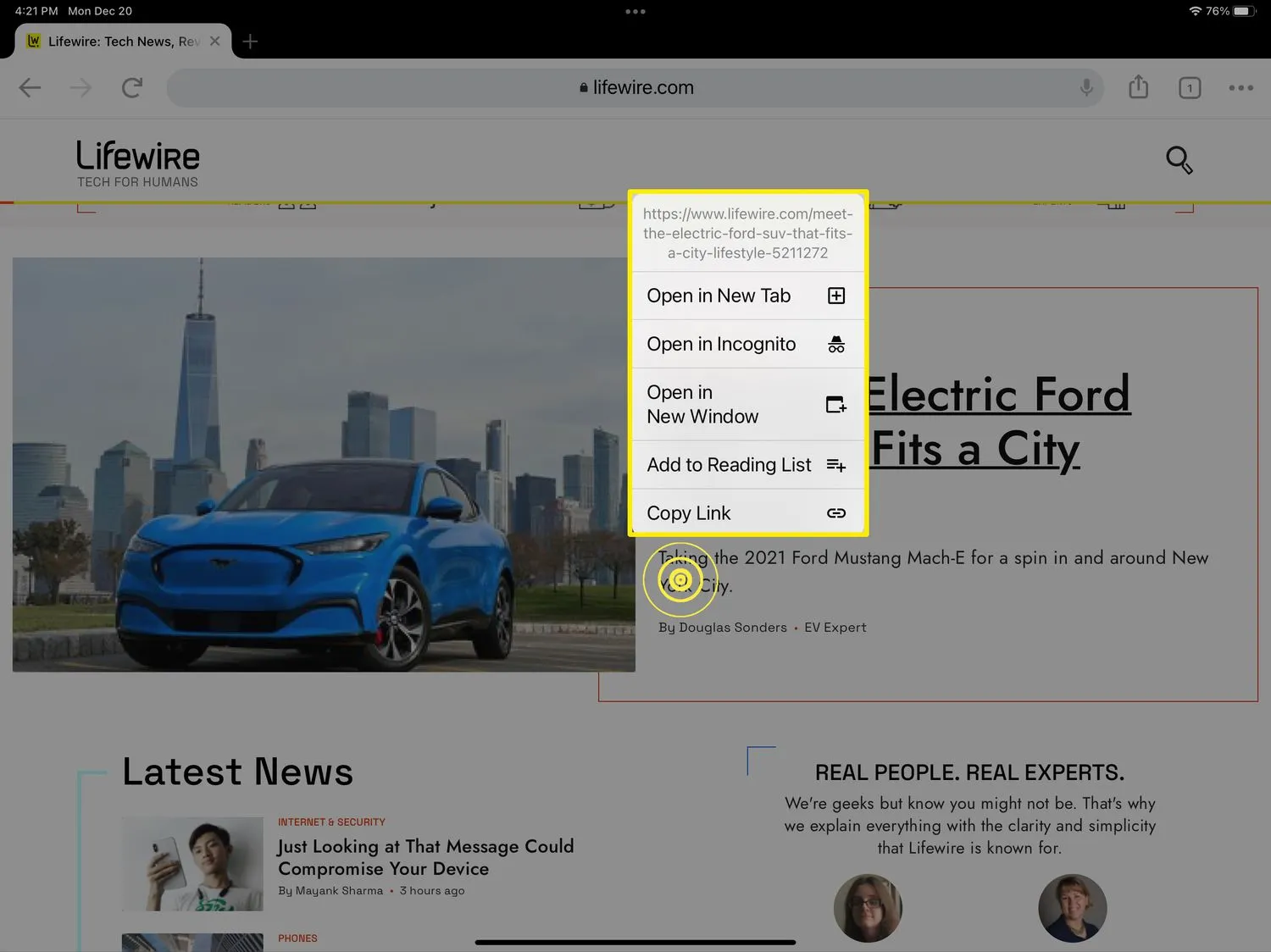
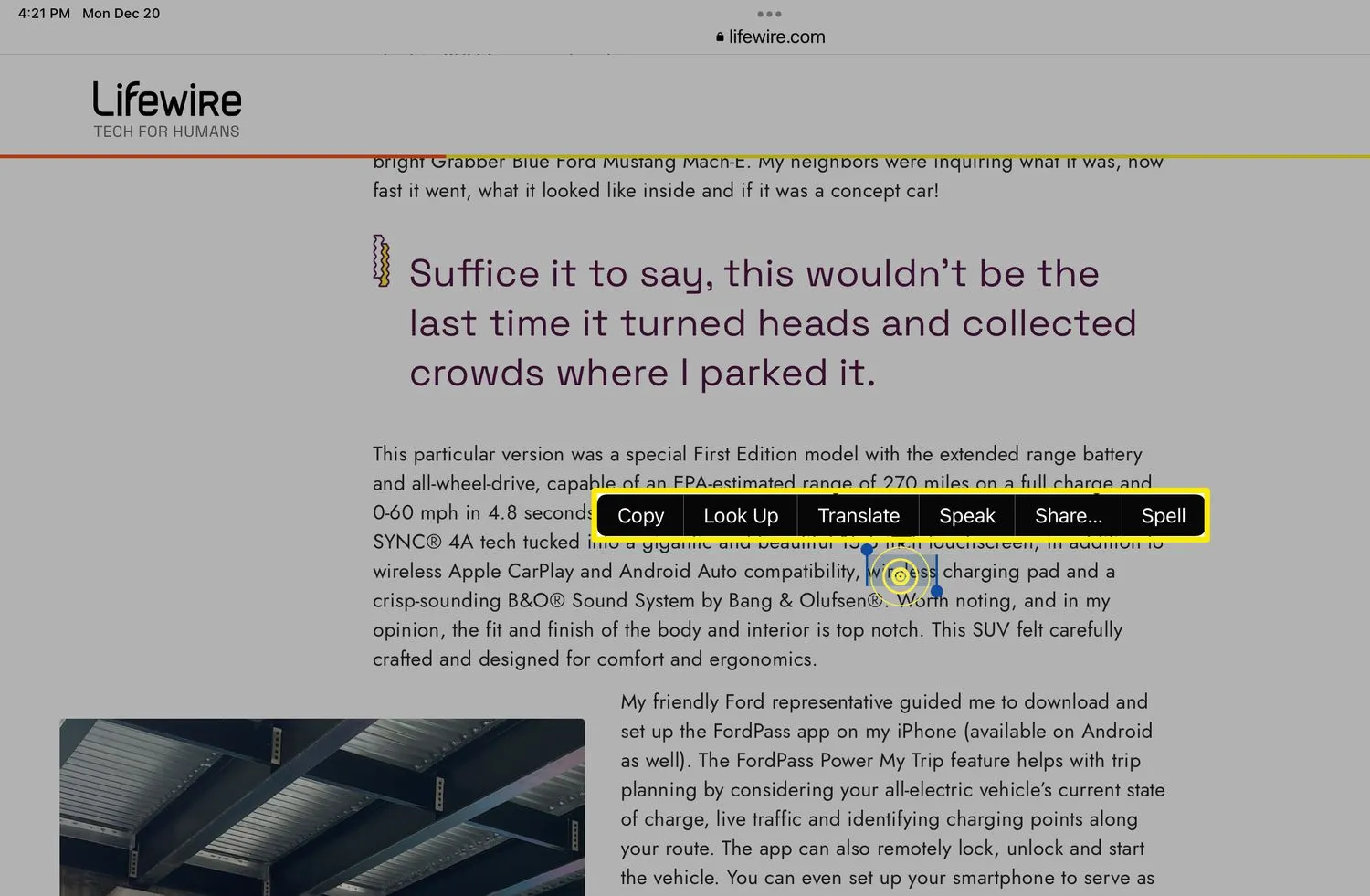
Czy wszystkie aplikacje obsługują kliknięcie prawym przyciskiem myszy?
Ponieważ kliknięcie prawym przyciskiem myszy jest wbudowane w iPadOS, wszystkie aplikacje mogą działać, jeśli twórcy aplikacji dodadzą do swoich aplikacji menu kontekstowe. Można bezpiecznie założyć, że aplikacje obsługują tę funkcję, a dowiesz się o tym, dotykając i przytrzymując dowolny element, z którym chcesz zrobić więcej: ikonę menu, słowo (słowa), inne rzeczy w aplikacji itp.
- Jak kopiować i wklejać na iPadzie? Aby skopiować tekst na iPadzie, stuknij i przytrzymaj, aż zostanie podświetlone pierwsze słowo, przeciągnij, aby podświetlić cały tekst, a następnie stuknij w Kopiuj. Aby skopiować łącze, stuknij je i przytrzymaj, a następnie stuknij Kopiuj. Aby wkleić, stuknij dwukrotnie lub stuknij i przytrzymaj, a następnie wybierz Wklej.
- Jak wyświetlić przycisk Początek na ekranie iPada? Aby wyświetlić przycisk Początek iPada na ekranie dotykowym, przejdź do Ustawień i stuknij w Dostępność > Dotyk > AssistiveTouch. W starszych modelach przejdź do Ustawienia > Ogólne > Dostępność.



Dodaj komentarz