Jak przywrócić przeglądarkę zdjęć systemu Windows w systemie Windows 11
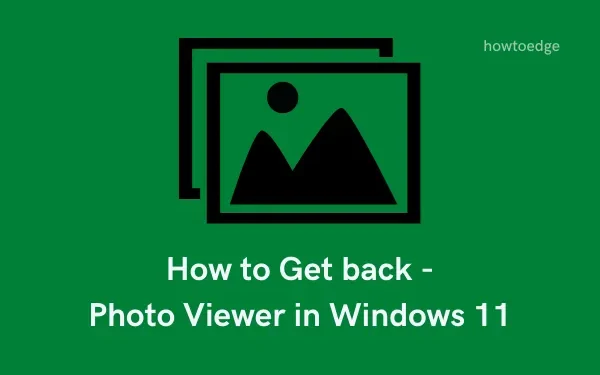
Czy masz problem z Windows Photo Viewer, który nie działa w systemie Windows 11? Możesz pamiętać, że była to jedna z najpopularniejszych aplikacji do zarządzania zdjęciami i ich przeglądania dla użytkowników systemu Windows 7. Jednak począwszy od systemu Windows 10 znajdziesz aplikację Zdjęcia, której wielu użytkowników nie chce używać jako domyślnej aplikacji do zdjęć.
Szukają starej aplikacji, ale nie mogą jej znaleźć. Jeśli jesteś jednym z nich i chcesz przywrócić Windows Photo Viewer w systemie Windows 11, trafiłeś we właściwe miejsce.

W rzeczywistości nie musisz pobierać ani instalować Windows Photo Viewer; wystarczy niewielka modyfikacja rejestru. Następnie możesz ustawić go jako domyślny program do podglądu i otwierania zdjęć, a także używać jego możliwości do różnych zadań.
Dlaczego użytkownicy wolą Przeglądarkę fotografii systemu Windows od Zdjęć?
Windows Photo Viewer był domyślną aplikacją do przeglądania zdjęć we wcześniejszych wersjach systemu Windows. Wraz z wprowadzeniem systemu Windows 10 wprowadzono kilka nowych aplikacji jako bezpośredni zamiennik istniejących aplikacji. Na przykład Paint 3D był dla Paint, a Photos dla Windows Photo Viewer.
Nie było żadnych znaczących zmian, jeśli zaniedbasz nowy interfejs. Więc jeśli lubisz Windows Photo Viewer i chcesz go przywrócić, zobacz poniższą sekcję.
Przywróć Przeglądarkę fotografii systemu Windows w systemie Windows 11
Poniższe instrukcje pokażą Ci, jak przywrócić aplikację Przeglądarka fotografii systemu Windows w systemie Windows 11. Po włączeniu lub przywróceniu tej aplikacji musisz ustawić ją jako domyślną aplikację do przeglądania zdjęć na swoim urządzeniu.
Dla uproszczenia podzieliliśmy proces na dwie części –
- Pobierz i zainstaluj plik rejestru na swoim komputerze
- Ustaw Przeglądarkę fotografii systemu Windows jako domyślną aplikację
Pobierz i zainstaluj plik rejestru na swoim komputerze
Chociaż Windows Photo Viewer nie jest zainstalowany w systemie Windows 11, możesz go odzyskać, pobierając i instalując plik rejestru. Plik rejestru jest podany poniżej –
Plik rejestru dla programu Windows Photo Viewer
- Przede wszystkim pobierz plik reg podany powyżej.
- Przejdź do folderu zawierającego ten plik i kliknij go prawym przyciskiem myszy.
- Wybierz opcję – „ Wypakuj wszystko ”, aby rozpakować ten folder.
- Kliknij dwukrotnie na wyodrębniony folder, a następnie otwórz poniższy folder –
” restore_Windows_Photo_Viewer_Windows_ 11”
- W tym folderze możesz zobaczyć wpis rejestru. Kliknij go prawym przyciskiem myszy i wybierz Otwórz > Edytor rejestru .
- Następnie pojawi się monit UAC, kliknij Tak , aby autoryzować dostęp.
- Gdy pojawi się komunikat ostrzegawczy „Czy na pewno chcesz kontynuować?”, kliknij Tak .
- Następnie uruchom ponownie komputer, aby ostatnie zmiany zostały zastosowane.
Zaloguj się ponownie do komputera i ustaw Przeglądarkę fotografii systemu Windows jako domyślną aplikację do przeglądania zdjęć.
Jak ustawić Przeglądarkę zdjęć systemu Windows jako domyślną aplikację
Możesz ustawić nowo przywróconą aplikację jako domyślny program za pomocą Ustawień lub samego Eksploratora plików. Zobaczmy, jak możesz uczynić tę aplikację domyślną aplikacją do przeglądania zdjęć –
1. Użyj Eksploratora plików
To jest najłatwiejsza z dwóch metod podanych w tym artykule. Zobaczmy, jak włączyć Windows Photo Viewer jako domyślną aplikację w systemie Windows 11 –
- Wybierz plik obrazu i kliknij go prawym przyciskiem myszy.
- Wybierz Otwórz za pomocą > Wybierz inną aplikację.
- W następnym oknie kliknij Więcej aplikacji, aby wyświetlić wszystkie opcje.
- Wybierz Przeglądarkę fotografii systemu Windows, zaznacz pole wyboru i kliknij OK .
To wszystko, Windows Photo Viewer jest domyślną aplikacją do przeglądania zdjęć na komputerze z systemem Windows 11.
2. Korzystanie z aplikacji Ustawienia
Możesz również użyć Ustawień systemu Windows, aby otworzyć wszystkie zdjęcia w interfejsie Windows Photo Viewer. Aby to zrobić, wykonaj następujące kroki –
- Naciśnij Win + I, aby uruchomić Ustawienia.
- Wybierz Aplikacje, a następnie Aplikacje domyślne.
- Przewiń na dół i kliknij Wybierz ustawienia domyślne według typu pliku.
- Znajdziesz aplikację Zdjęcia wybraną domyślnie. Kliknij na nią i naciśnij Więcej aplikacji .
- Wybierz opcję Windows Photo Viewer, a ta aplikacja zostanie ustawiona jako domyślna aplikacja do przeglądania zdjęć.
Mam nadzieję, że ten artykuł okaże się przydatny i łatwy do zrozumienia. Daj nam znać w sekcji komentarzy, jeśli napotkasz jakiekolwiek trudności w czytaniu tego artykułu.



Dodaj komentarz