Jak przywrócić klasyczny notatnik w systemie Windows 11
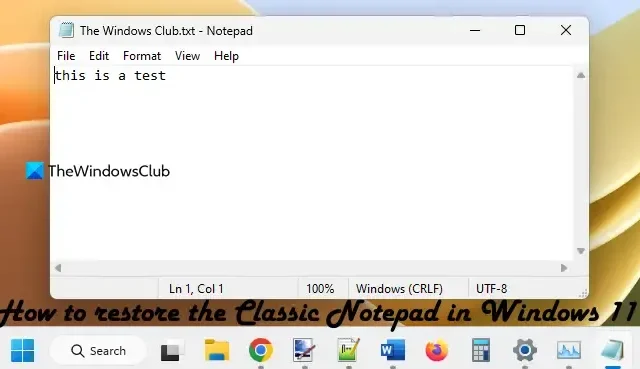
Jak przywrócić klasyczny notatnik w systemie Windows 11
Oto natywne opcje przywracania klasycznego Notatnika w systemie Windows 11:
- Otwórz klasyczny Notatnik z zapisanych lokalizacji
- Zainstaluj klasyczny Notatnik, korzystając z opcjonalnych funkcji w aplikacji Ustawienia
- Odinstaluj nową aplikację Notatnik.
Sprawdźmy szczegółowo wszystkie te opcje.
1] Otwórz klasyczny notatnik z zapisanych lokalizacji
Jest to najprostsza i jedna z najlepszych opcji przywrócenia klasycznego Notatnika w systemie Windows 11. Mimo że nowa aplikacja Notatnik zastąpiła starą aplikację Notatnik, jej plik notepad.exe nadal znajduje się w oryginalnej lokalizacji. Możesz więc uzyskać dostęp do tych lokalizacji, a następnie otworzyć klasyczny Notatnik. Ścieżki do klasycznych plików Notepad EXE to:
- C:\Windows\notepad.exe
- C:\Windows\System32\notepad.exe
Uzyskaj dostęp do dowolnej z tych dwóch lokalizacji i uruchom plik notepad.exe. Klasyczny Notatnik otworzy się natychmiast. Po otwarciu możesz przypiąć go do paska zadań, aby móc go otworzyć w dowolnym momencie jednym kliknięciem myszy.
Alternatywnie możesz także otworzyć okno Uruchom polecenie (Win + R), wpisać notepad.exe i nacisnąć Enter, aby otworzyć klasyczny Notatnik w systemie Windows 11. Ale to zadziała tylko wtedy, gdy pliki EXE dla starego Notatnika są obecne w twoim system.
2] Zainstaluj klasyczny notatnik, korzystając z opcjonalnych funkcji w aplikacji Ustawienia
Jeśli powyższa opcja nie działa, a w systemie Windows 11 brakuje plików notepad.exe, możesz zainstalować klasyczny Notatnik, korzystając z opcjonalnych funkcji systemu Windows 11. W tym celu wykonaj następujące czynności:
- Naciśnij klawisz skrótu Win + I , aby otworzyć aplikację Ustawienia systemu Windows 11
- Wybierz kategorię Aplikacje
- Uzyskaj dostęp do strony Opcjonalne funkcje
- Kliknij przycisk Wyświetl funkcje dostępny tuż obok opcji Dodaj opcjonalną funkcję
- Pojawi się pudełko. Tam wpisz notatnik w polu wyszukiwania
- Zaznacz pole wyboru dla Notatnika (system)
- Naciśnij przycisk Dalej
- Naciśnij przycisk Instaluj .
Poczekaj na zakończenie procesu instalacji. Po tym może być konieczne ponowne uruchomienie komputera. Po zakończeniu plik notepad.exe dla klasycznego Notatnika zostanie zapisany w folderze Windows i folderze System32 na dysku C. Stamtąd możesz uruchomić plik wykonywalny i otworzy się stara aplikacja Notatnik.
3] Odinstaluj nową aplikację Notatnik
Jeśli nie podoba Ci się nowa aplikacja Notatnik i chcesz nadal używać klasycznego Notatnika tylko w systemie Windows 11, po prostu odinstaluj nową aplikację Notatnik. Dla tego:
- Otwórz aplikację Ustawienia za pomocą skrótu Win + I
- Kliknij kategorię Aplikacje w lewej sekcji
- Uzyskaj dostęp do sekcji Zainstalowane aplikacje
- Kliknij ikonę trzech poziomych kropek dostępną dla aplikacji Notatnik
- Wybierz opcję Odinstaluj
- Potwierdź swoje działanie, naciskając przycisk Odinstaluj w wyskakującym okienku.
Teraz, gdy dwukrotnie klikniesz plik tekstowy, otworzy się on automatycznie w klasycznym Notatniku. Możesz też ręcznie ustawić klasyczny Notatnik jako domyślną aplikację do otwierania plików tekstowych.
Mam nadzieję, że to pomoże.
Gdzie jest Notatnik EXE w systemie Windows 11?
C:\Program Files\WindowsApps\Microsoft.WindowsNotepad_11.2304.26.0_x64__8wekyb3d8bbwe\Notepad
Najpierw musisz pokazać ukryte pliki i foldery w systemie Windows 11, ponieważ folder WindowsApps domyślnie pozostaje ukryty. Ponadto numer wersji folderu aplikacji Notatnik może się różnić w zależności od wersji zainstalowanej w systemie.
Dlaczego Notatnik nie pojawia się w systemie Windows 11?
Jeśli zainstalowałeś klasyczny Notatnik, ale Notatnik nie otwiera się ani nie wyświetla w systemie Windows 11, możesz uruchomić jego plik EXE z głównego folderu (folder System32 lub Windows). Jeśli to nie pomoże, najpierw odinstaluj, a następnie ponownie zainstaluj Notatnik za pomocą aplikacji Ustawienia systemu Windows 11. Konieczne może być również rozwiązanie problemu w stanie czystego rozruchu, aby znaleźć aplikacje powodujące konflikt, a następnie usunąć/wyłączyć takie elementy.



Dodaj komentarz