Jak przywrócić klasyczne menu kontekstowe w systemie Windows 11
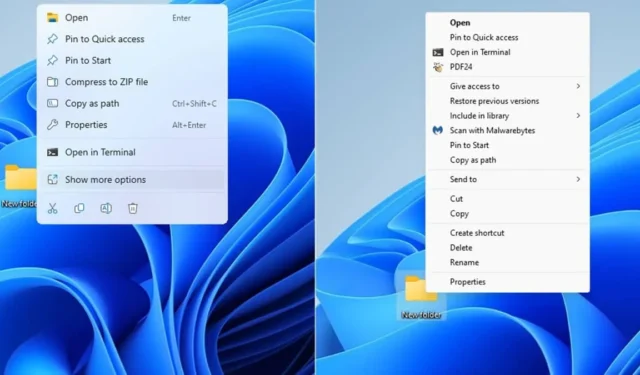
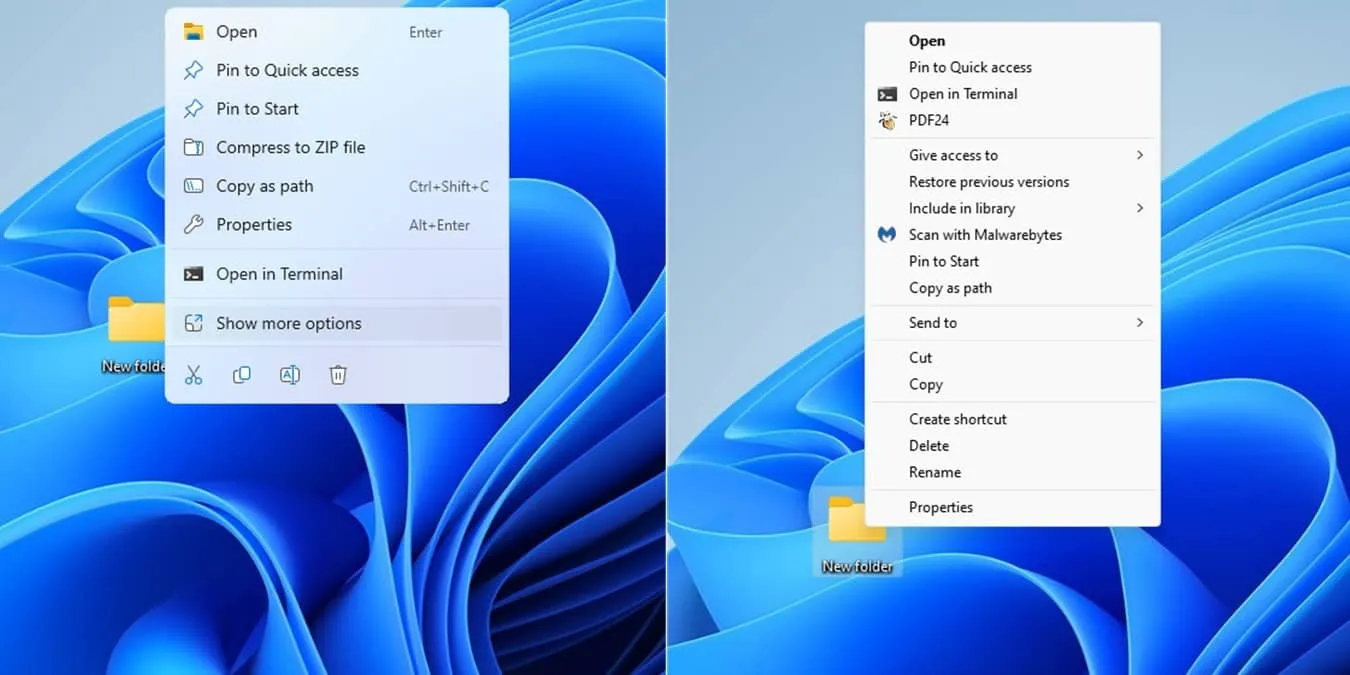
Windows 11 miał dobre intencje, skracając menu kontekstowe. Jeśli jednak chcesz, aby system Windows 11 domyślnie wyświetlał więcej opcji, istnieje kilka sposobów przywrócenia klasycznego menu kontekstowego, które wszyscy znamy i kochamy. Istnieje nawet rozwiązanie tymczasowe.
Tymczasowo przywróć klasyczne menu kontekstowe
Jeśli faktycznie wolisz skrócone menu kontekstowe systemu Windows 11 po kliknięciu prawym przyciskiem myszy, nie chcesz go na stałe zmieniać. Zamiast klikać prawym przyciskiem myszy i wybierać Pokaż więcej opcji, naciśnij Shift i kliknij prawym przyciskiem myszy. Spowoduje to otwarcie klasycznego menu ze wszystkimi dostępnymi opcjami.
Jest to również świetne rozwiązanie, jeśli korzystasz z komputera publicznego, służbowego lub znajomego i nie możesz wprowadzać żadnych trwałych zmian. To zadziała nawet, jeśli nie masz uprawnień administracyjnych na swoim koncie.
Przywróć system Windows 11 Domyślnie pokaż więcej opcji
Aby przywrócić klasyczne menu kontekstowe w systemie Windows 11, wystarczy prosta zmiana w rejestrze. Aby to zrobić, musisz mieć dostęp administracyjny. Jeśli boisz się, że coś pójdzie nie tak, przed kontynuowaniem wykonaj kopię zapasową systemu.
Naciśnij Win + R i wpisz regedit. Naciśnij OK, aby otworzyć Edytor rejestru. Przejdź do następujących opcji:
W prawym okienku kliknij prawym przyciskiem myszy pusty obszar i wybierz Nowy -> Klucz. Wpisz {86ca1aa0-34aa-4e8b-a509-50c905bae2a2}jako nazwę klucza.
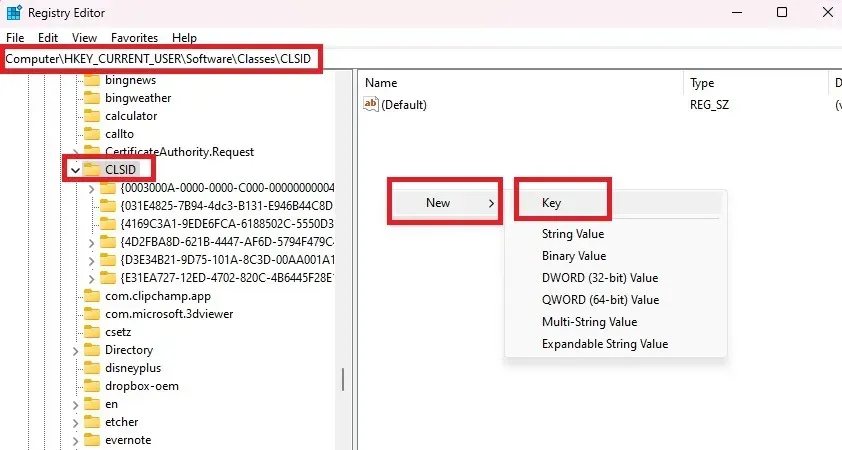
Kliknij prawym przyciskiem myszy nowo utworzony klucz, wybierz Nowy -> Klucz, i wpisz InprocServer32 jako nazwę klucza.

Kliknij dwukrotnie wartość Domyślna w InprocServer32 teczka. Naciśnij OK po otwarciu. Nie musisz niczego zmieniać. To po prostu ustawia wartość jako pustą, a tego właśnie chcesz.
Zamknij Edytor rejestru, gdy skończysz, i uruchom ponownie, aby powrócić do domyślnego wyświetlania większej liczby opcji systemu Windows 11. a>
Jeśli nie masz problemu z edytowaniem rejestru, wypróbuj te triki dotyczące rejestru, aby jeszcze bardziej dostosować system Windows.
Edytuj rejestr za pomocą wiersza poleceń
Jeśli nie chcesz bezpośrednio korzystać z Edytora rejestru, możesz osiągnąć te same wyniki, korzystając z wiersza poleceń. Aby to zadziałało, ponownie będziesz potrzebować dostępu administracyjnego.
Otwórz menu Start i wyszukaj „wiersz poleceń”. Wybierz Uruchom jako administrator pod wynikiem.
Wpisz następujące polecenie i naciśnij Enter:

Musisz zatrzymać i ponownie uruchomić Eksplorator plików, aby zmiany zaczęły obowiązywać. Wpisz następujące polecenie, aby zatrzymać Eksplorator plików:
Następnie wprowadź następujące polecenie, aby ponownie uruchomić Eksplorator plików:
Klasyczne menu kontekstowe będzie ponownie dostępne w systemie Windows 11.
Użyj Winaero Tweakera
Jeśli nie czujesz się komfortowo podczas edytowania rejestru i nie chcesz naciskać Shift za każdym razem, gdy klikniesz prawym przyciskiem myszy, użyj narzędzia innej firmy. Jednym z najłatwiejszych w użyciu jest Winaero Tweaker. Jest bezpłatny i często aktualizowany przez programistę.
Został zaprojektowany, aby pomóc Ci dostosować różne ustawienia w systemie Windows. Jeśli nie masz całkowitej pewności, do czego służy dana opcja, nie klikaj jej. Jeśli planujesz wprowadzić wiele zmian, najpierw wykonaj kopię zapasową komputera, na wypadek, gdyby coś nie wyszło.
Aby system Windows 11 domyślnie wyświetlał więcej opcji, po prostu pobierz Winaero Tweaker i rozpakuj folder. Kliknij dwukrotnie plik instalacyjny WinaeroTweaker.
Po instalacji otwórz Winaero Tweaker. Kliknij Klasyczne pełne menu kontekstowe pod nagłówkiem Windows 11 w lewym okienku . Zaznacz Włącz klasyczne pełne menu kontekstowe w prawym panelu, aby przywrócić klasyczne menu kontekstowe w systemie Windows 11.
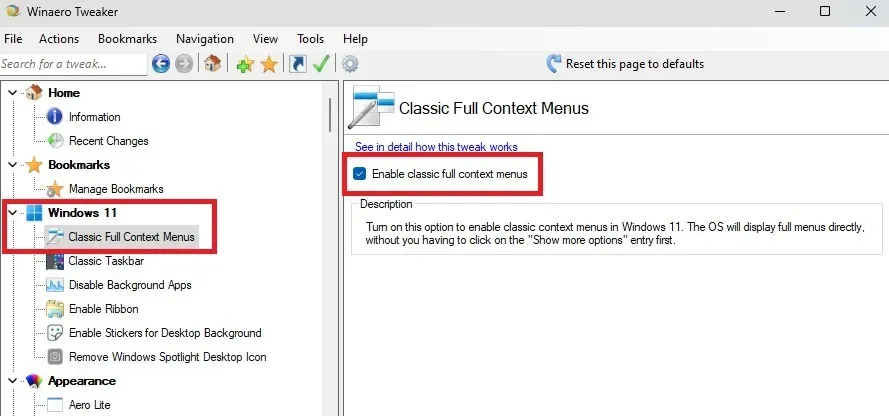
Gdy pojawi się monit o ponowne uruchomienie Eksploratora plików, pozwól Winaero zrestartować go za Ciebie, a następnie kliknij prawym przyciskiem myszy dowolny plik lub folder, aby upewnić się, że zmiany zadziałały.
Jeśli chcesz dokonać innych zmian w menu kontekstowych, Winaero oferuje kilka opcji. Alternatywnie wypróbuj te edytory menu kontekstowego dla systemu Windows.
Cofnij zmiany
Jeśli w pewnym momencie zdecydujesz, że chcesz wrócić do domyślnego, skompresowanego menu kontekstowego systemu Windows 11, po prostu powtórz swoje kroki.
Jeśli korzystałeś z Edytora rejestru lub Wiersza poleceń, otwórz Edytor rejestru, znajdź utworzone klucze, usuń je, a następnie uruchom ponownie komputer. Upewnij się, że usuwasz tylko nowo utworzone klucze i nic więcej.
W przypadku Winaero Tweaker otwórz aplikację i odznacz pole Włącz klasyczne pełne menu kontekstowe. Jeszcze raz pozwól aplikacji na ponowne uruchomienie Eksplorator plików.
Mimo że użytkownicy błagali Microsoft o przywrócenie klasycznych menu kontekstowych w Windows 11, jeszcze to nie nastąpiło. Do tego czasu korzystaj z powyższych opcji, aby zmniejszyć liczbę kliknięć wymaganych do uzyskania dostępu do potrzebnych opcji. Dalsze dostosowywanie systemu Windows poprzez zmienianie menu Start zgodnie ze swoimi potrzebami. Możesz też dowiedzieć się, jak zrobić więcej za pomocą paska zadań systemu Windows.
Źródło obrazu: wszystkie obrazy autorstwa Crystal Crowder



Dodaj komentarz