Jak przywrócić brakującą górną wstążkę w programie Microsoft Outlook: 5 skutecznych rozwiązań

Górna wstążka w programie Microsoft Outlook służy jako poręczny interfejs do wydajnego wysyłania i odbierania wiadomości e-mail, a także wykonywania różnych innych zadań. Jeśli możesz przywrócić wstążkę, naciskając Ctrl+ F1, wszystko działa tak, jak powinno. Jeśli jednak pozostaje nieobecna, może być konieczne bardziej zaawansowane rozwiązywanie problemów.
Jeśli zauważysz, że wstążka brakuje lub często znika, może to być spowodowane kilkoma czynnikami: możesz przeglądać program Outlook w trybie kompaktowym, przypadkowo zwinąć wstążkę, używasz trybu pełnoekranowego lub mogą występować konflikty wynikające z dodatków.
Ponadto niedawna aktualizacja Twojej wersji programu Outlook mogła wprowadzić błąd powodujący ten problem.
Jak przywrócić górną wstążkę programu Microsoft Outlook
1. Odkryj górną wstążkę
- Otwórz program Microsoft Outlook jako aplikację komputerową lub w swojej ulubionej przeglądarce internetowej.
- Pozostań na karcie Narzędzia główne i kliknij przycisk Nowa wiadomość na wstążce, aby otworzyć okno tworzenia wiadomości e-mail.
![Brak paska narzędzi w programie Outlook]()
- W oknie tworzenia wiadomości przejdź do karty Formatowanie tekstu i kliknij strzałkę skierowaną w dół po prawej stronie górnego paska narzędzi, aby wyświetlić opcje układu.
![Brak paska narzędzi w programie Outlook]()
- Z menu rozwijanego zamiast wstążki klasycznej wybierz opcję Wstążka uproszczona .
![Wybór uproszczonej wstążki]()
- Aby uzyskać dostęp do opcji wyrównania, wcięć i innych formatowań akapitu, kliknij ikonę Menu (trzy kropki) znajdującą się po prawej stronie paska narzędzi.
- Przejdź do zakładki Wiadomość u góry i skorzystaj z ikony Menu (trzy kropki), aby uzyskać dostęp do różnych dodatków, takich jak funkcje wstawiania obrazów i tabel.
2. Uruchom program Outlook w trybie awaryjnym i wyłącz dodatki
- Naciśnij klawisz Windows+ R, aby otworzyć okno dialogowe Uruchom , wpisz outlook.exe/safe i naciśnij przycisk OK , aby uruchomić program Outlook w trybie awaryjnym.
- Gdy pojawi się monit firmy Microsoft , wybierz opcję Tak, aby potwierdzić.
- Na górze ekranu wybierz Plik , a następnie Opcje .
![]()
- Kliknij Dodatki , a następnie stuknij Dalej obok Zarządzaj dodatkami COM .
![]()
- Wybierz z listy dodatki, które chcesz wyłączyć i kliknij przycisk Usuń .
![]()
- Uruchom ponownie komputer.
3. Naprawa pakietu Microsoft Office
- Otwórz Panel sterowania , wyszukując go na pasku wyszukiwania systemu Windows i wybierając go.
![Panel sterowania Szukaj Panel sterowania Szukaj]()
- W sekcji Programy wybierz Odinstaluj program .
![Odinstaluj nawigację programu Odinstaluj nawigację programu]()
- Znajdź pakiet MS Office , zaznacz go i kliknij Zmień .
![]()
- Wybierz opcję Naprawa online i kliknij przycisk Napraw .
![]()
- Poczekaj na dokończenie procesu naprawy, a następnie spróbuj ponownie uruchomić aplikację.
4. Zresetuj aplikację Outlook
- Naciśnij klawisze Windows+ I, aby otworzyć aplikację Ustawienia .
- Kliknij Aplikacje , a następnie wybierz Aplikacje i funkcje .
![]()
- Znajdź aplikację pakietu Office, wpisując jej nazwę w polu wyszukiwania, wybierz ją z menu z trzema kropkami, a następnie kliknij pozycję Opcje zaawansowane .
![Zaawansowane opcje pakietu Office Zaawansowane opcje pakietu Office]()
- Przewiń w dół do sekcji Resetuj i kliknij przycisk Resetuj , aby rozpocząć proces.
![Resetowanie procesu aplikacji Resetowanie procesu aplikacji]()
Zresetowanie aplikacji Outlook może pomóc wyeliminować wszelkie wcześniejsze konfiguracje lub personalizacje, które mogą ograniczać widoczność górnej wstążki.
5. Obniżenie wersji do poprzedniej kompilacji programu Outlook
- Użyj Windows klucza i wpisz CMD w pasku wyszukiwania, wybierając opcję Uruchom jako administrator .
![]()
- Wprowadź następujące polecenia, naciskając Enterpo każdym. Zapoznaj się ze stroną historii aktualizacji Microsoft 365, aby uzyskać prawidłową wersję kompilacji:
cd %programfiles%\Common Files\Microsoft Shared\ClickToRunofficec2rclient.exe /update user updatetoversion=16.0.17231.20236 - Wybierz najnowszą wersję kompilacji i rozważ poszukanie aktualizacji do wersji, które mogłeś przeoczyć, ponieważ korzystanie z przestarzałej wersji może prowadzić do luk w zabezpieczeniach.
Aby uniknąć powtarzających się problemów ze wstążką, dbaj o regularną aktualizację aplikacji Outlook, ogranicz liczbę dodatków do tych niezbędnych i nie korzystaj z aplikacji innych firm, które mogą modyfikować sposób działania programu Outlook.
Oprócz brakującej górnej wstążki, pasek narzędzi programu Outlook może również zniknąć, ale mamy instrukcje, które pomogą Ci go odzyskać. Jeśli jego położenie Ci nie odpowiada, możemy podzielić się wskazówkami dotyczącymi zmiany położenia paska narzędzi programu Outlook zgodnie z Twoimi preferencjami.
Po skonfigurowaniu paska narzędzi według własnych upodobań możesz skorzystać z poniższych sugestii, aby dostosować pasek narzędzi szybkiego dostępu w programie Outlook i zwiększyć swoją produktywność.
Mamy nadzieję, że ten przewodnik pomoże! Podziel się wszelkimi dodatkowymi rozwiązaniami, które uznałeś za skuteczne, w komentarzach poniżej.
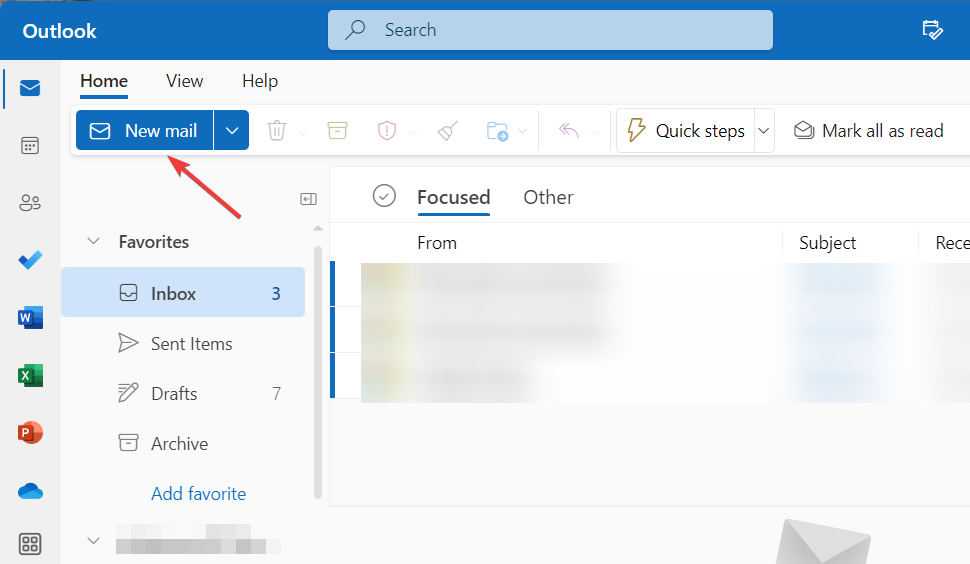
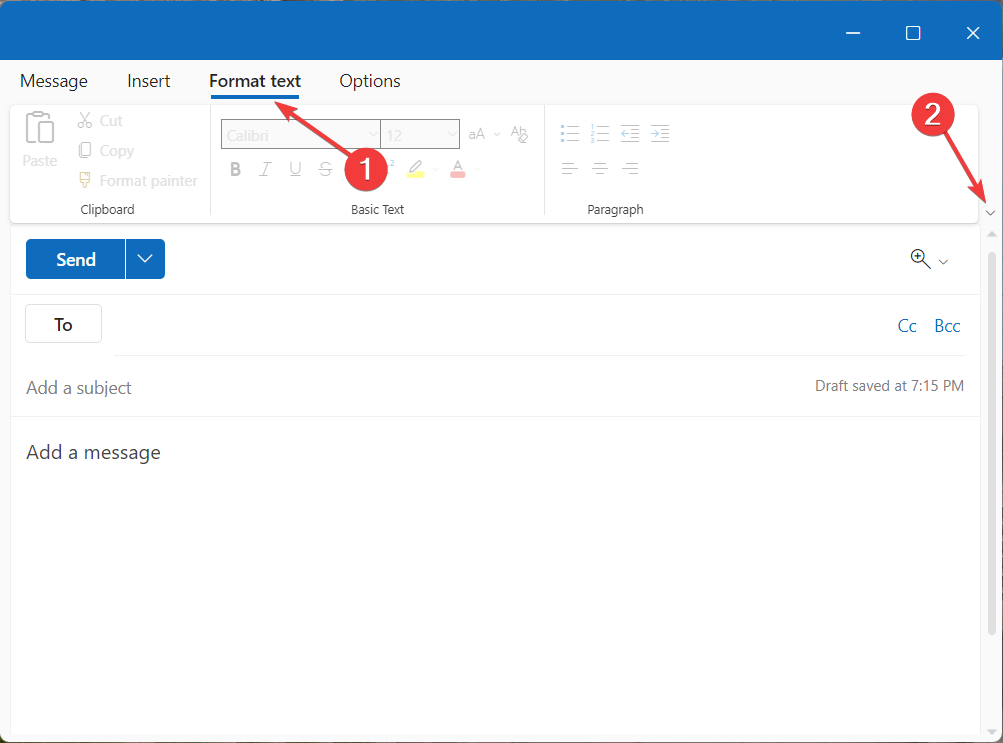

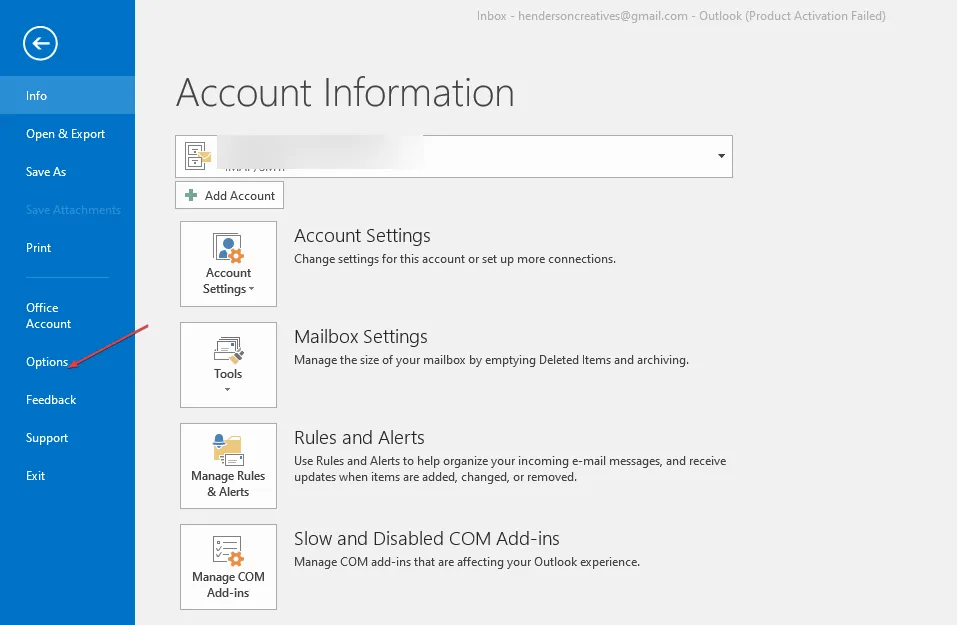
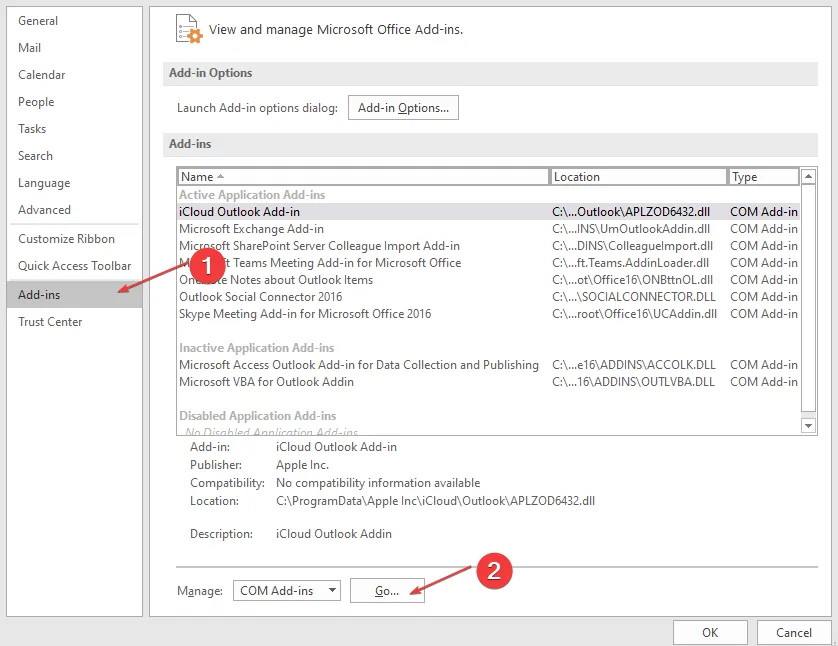
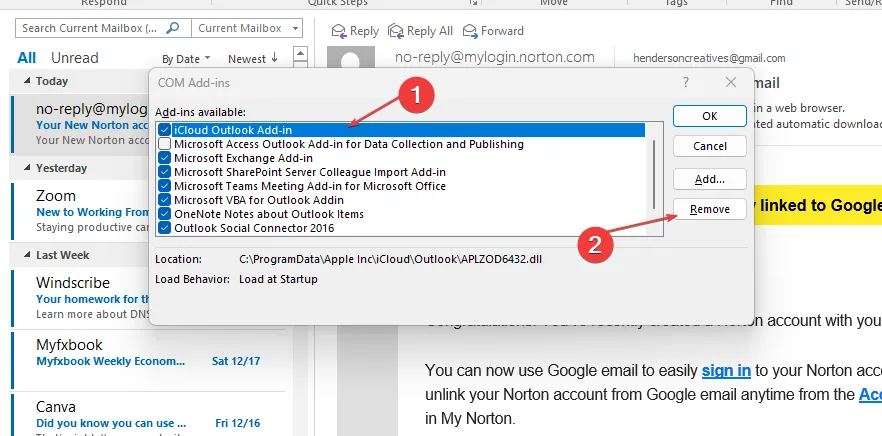
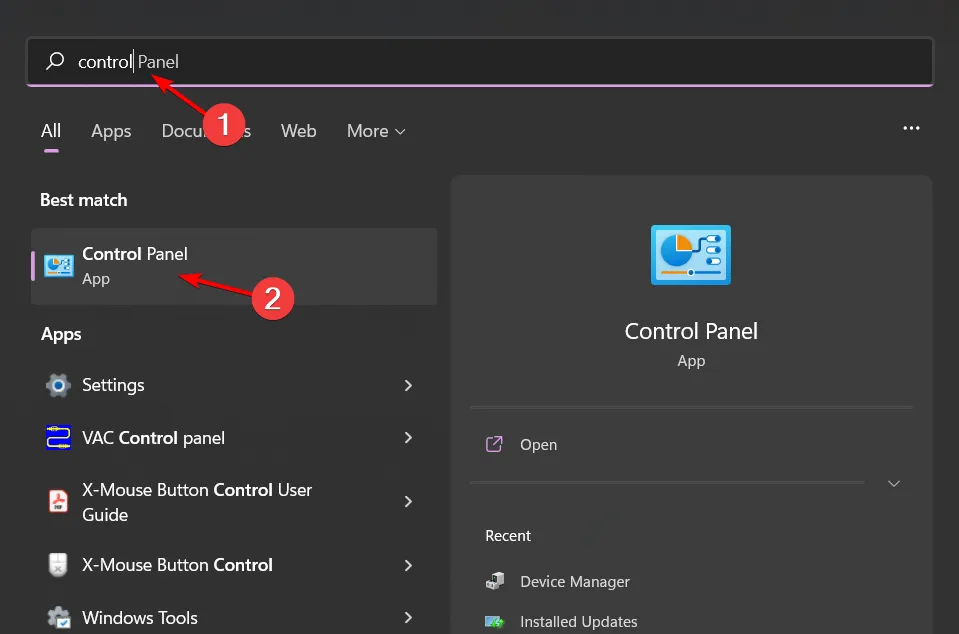
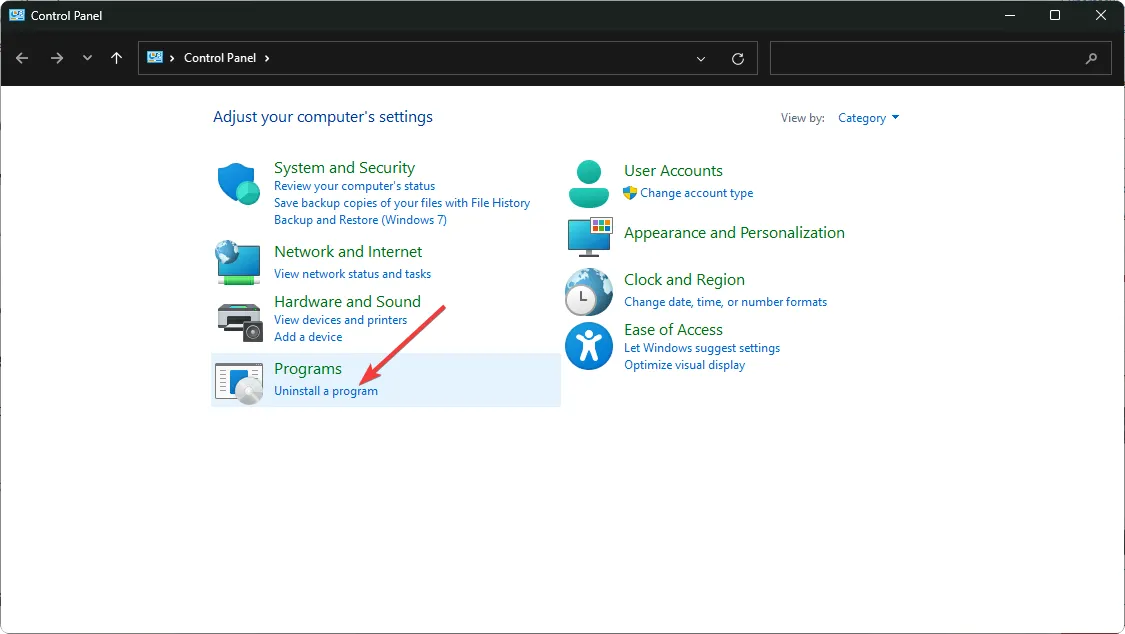
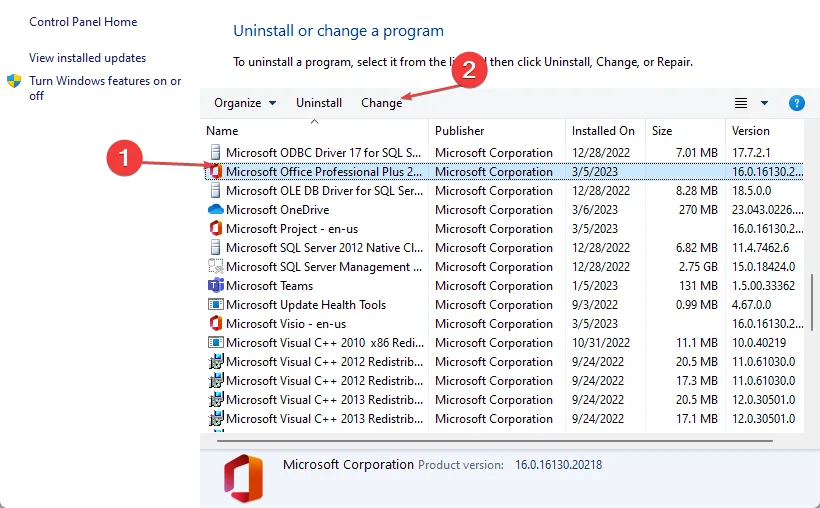
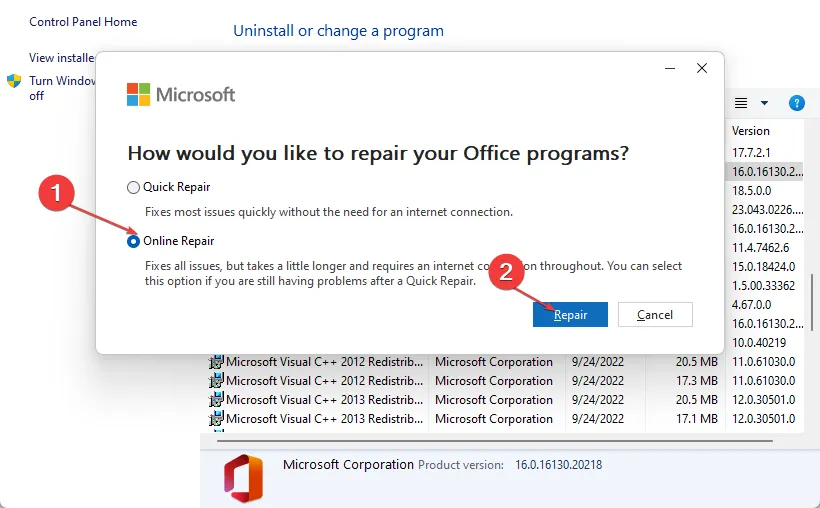
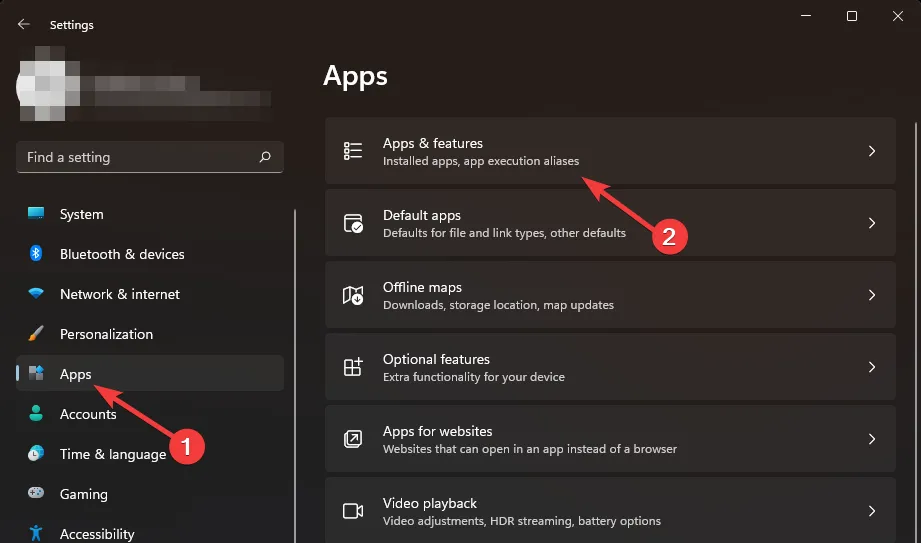
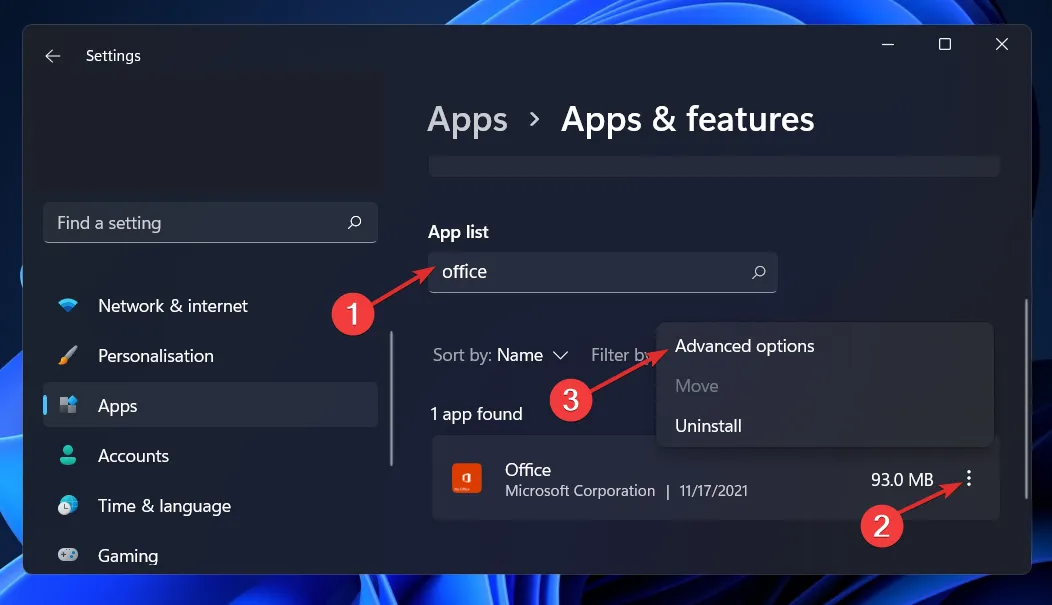
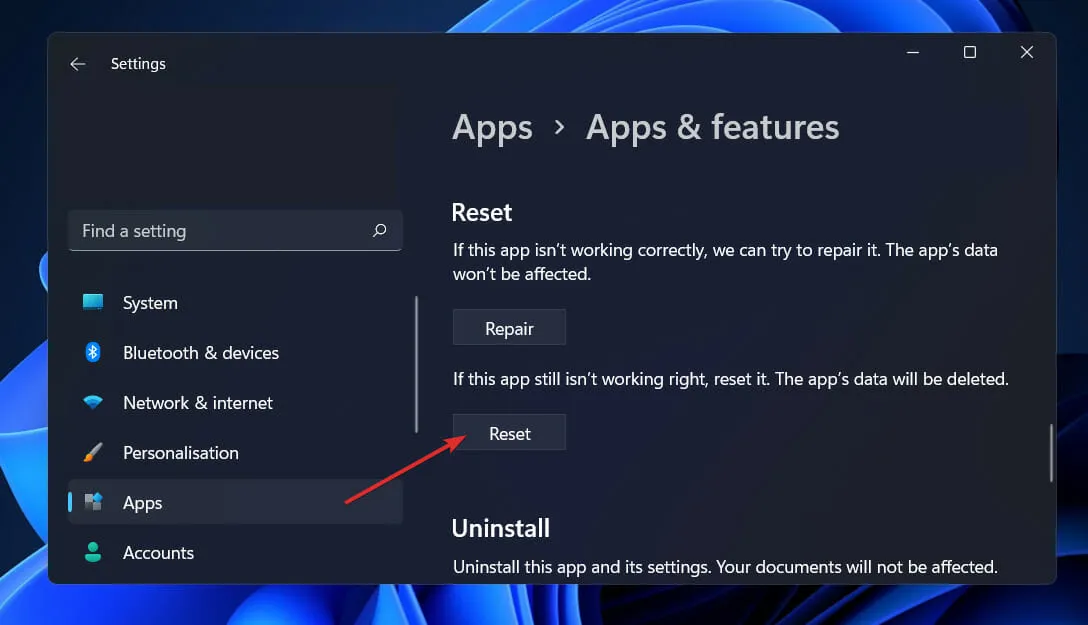
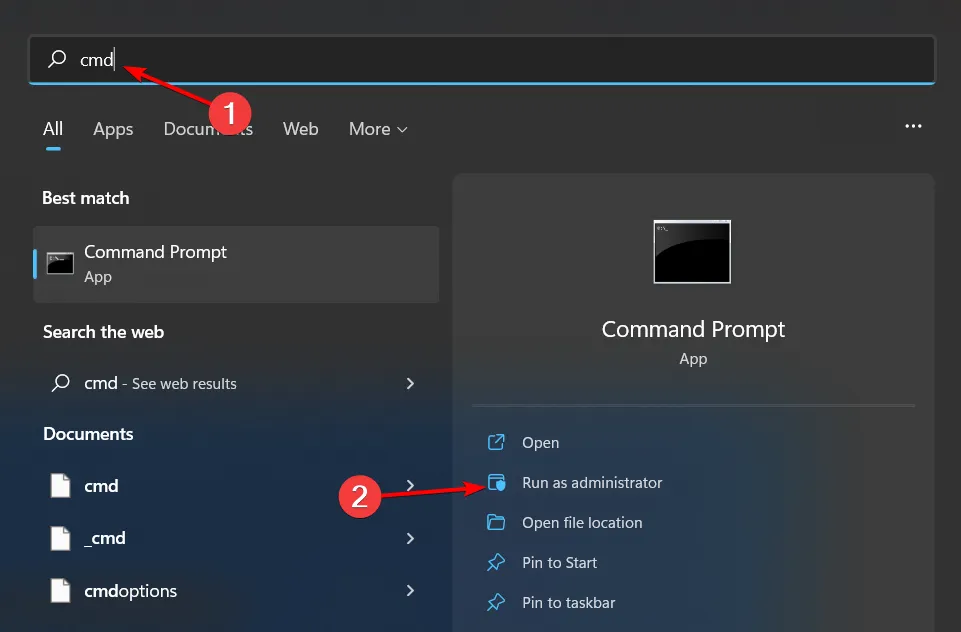
Dodaj komentarz