Jak przywrócić brakujące ikony paska zadań w systemie Windows 11
Kilku użytkowników skarżyło się ostatnio na brakujące ikony paska zadań na swoich komputerach z systemem Windows 11. Skoro tu jesteś, zapewne zauważyłeś również brak niektórych ikon w zasobniku systemowym. Cóż, w tym poście przyjrzymy się przyczynom tego problemu w systemie Windows 11 i sześciu obejściom, które mogą pomóc w przezwyciężeniu tego problemu.
Napraw brakujące ikony paska zadań w systemie Windows 11
Jeśli nie możesz wyświetlić niektórych ikon na pasku zadań w systemie Windows 11, wypróbuj poniższe sugestie, aby je odzyskać.
- Uruchom ponownie Eksploratora Windows
- Wyłącz opcję Ukryj pasek zadań
- Usuń ikonę uszkodzonej aplikacji
- Usuń IconCache.db
- Usuń usługi Windows Iris
- Odinstaluj najnowszą aktualizację systemu Windows 11
1] Uruchom ponownie Eksploratora Windows
Ikony paska zadań często zaczynają znikać z powodu pewnych wewnętrznych usterek. Ponowne uruchomienie Eksploratora plików to najskuteczniejszy sposób rozwiązania problemów wewnętrznych i odzyskania ikon. Postępuj zgodnie z poniższymi instrukcjami, aby przywrócić ikony paska zadań, Centrum akcji, menu Start lub inne –
- Naciśnij Ctrl + Shift + Esc , aby uruchomić Menedżera zadań.
- Przejdź do karty Procesy , przewiń w dół i znajdź Eksplorator Windows .
- Po znalezieniu kliknij go prawym przyciskiem myszy i naciśnij Uruchom ponownie .

- Wszystkie ikony znikną natychmiast z paska zadań.
- Po ponownym uruchomieniu eksploratora brakujące ikony powinny ponownie pojawić się na pasku zadań.
Jeśli nadal brakuje ikon na pasku zadań, spróbuj raz ponownie uruchomić urządzenie.
2] Wyłącz opcję Ukryj pasek zadań
Microsoft pozwala ukryć lub odkryć zasobnik systemowy i jego ikony na komputerze z systemem Windows 11. Jeśli włączyłeś opcję Ukryj pasek zadań, przeciągnij kursor myszy na dół ekranu, a następnie pojawi się pasek zadań wraz z jego ikonami. Aby wyłączyć opcję Ukryj pasek zadań, wykonaj następujące czynności –
- Naciśnij skrót Window & I, aby uruchomić Ustawienia .
- Na lewym pasku bocznym wybierz Personalizacja , a następnie Pasek zadań z prawego panelu.
- Przewiń w dół i rozwiń opcję Zachowania paska zadań .
- Następnie odznacz pole Automatycznie ukryj pasek zadań i zamknij to okno Ustawienia.
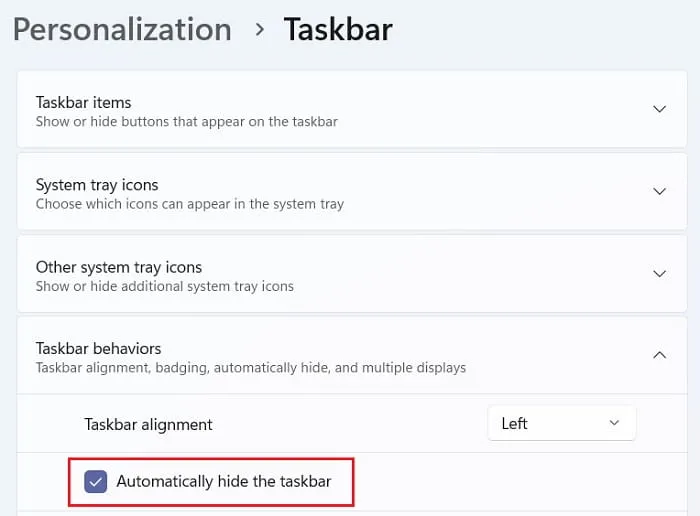
- Poczekaj kilka sekund, a zasobnik systemowy pojawi się u dołu ekranu wyświetlacza.
Sześć sposobów dostosowywania paska zadań systemu Windows 11
3] Usuń ikonę uszkodzonej aplikacji
Często ikony znikają, gdy sama aplikacja jest w jakiś sposób uszkodzona. W takim przypadku musisz usunąć ikonę tej konkretnej aplikacji z paska zadań. Aby wykonać to zadanie, możesz utworzyć plik wsadowy zawierający kilka kodów. Ten nowo utworzony plik wsadowy będzie działał w celu usunięcia wszystkich uszkodzonych ikon aplikacji z paska zadań.
Oto, co musisz zrobić na swoim komputerze —
- Kliknij prawym przyciskiem myszy w dowolnym miejscu na ekranie pulpitu i wybierz Nowy > Dokument tekstowy .
- Następnie otworzy się notatnik. Kliknij go dwukrotnie, aby otworzyć ten plik.
- Skopiuj/wklej na nim cały łańcuch poleceń i naciśnij Ctrl + S .
DEL /F /S /Q /A "%AppData%\Microsoft\Internet Explorer\Quick Launch\
User Pinned\TaskBar\*"REG DELETE HKCU\Software\Microsoft\Windows\
CurrentVersion\Explorer\Taskband /F taskkill /f /im explorer.exe start explorer.exe
- Alternatywnie możesz także przejść do „ Plik > Zapisz jako ”, aby zapisać ten plik wsadowy.
- Użyj rozwijanego menu obok opcji Zapisz jako typ i zmień ją na Wszystkie pliki .
- Podaj dowolną nazwę dla tego pliku, ale upewnij się, że zawiera rozszerzenie . rozszerzenie bat obok niego.
- Po zapisaniu tego pliku przejdź do lokalizacji, w której zapisałeś ten plik i kliknij go prawym przyciskiem myszy.
- Wybierz Uruchom jako administrator z menu kontekstowego.
- Okno UAC może pojawić się obok, naciśnij Tak, aby autoryzować uruchomienie tego pliku wsadowego.
Wiersz polecenia wkrótce się uruchomi i zacznie uruchamiać wszystkie kody zawarte w pliku wsadowym. Poczekaj chwilę, a brakujące ikony paska zadań pojawią się na nim ponownie. Pamiętaj o ponownym uruchomieniu komputera, aby wprowadzone zmiany zaczęły obowiązywać od następnego logowania.
Jak włączyć przepełnienie paska zadań w systemie Windows 11
4] Usuń IconCache.db
Kilku użytkowników zgłosiło rozwiązanie tego problemu po usunięciu pliku „ IconCache.db” ze swoich urządzeń. Jest to w zasadzie wbudowane narzędzie systemu Windows, które usuwa brakujące pliki i odbudowuje pamięć podręczną od podstaw. Oto jak wykonać to zadanie —
- Otwórz okno dialogowe Uruchom , naciskając skrót Win & R.
- Wpisz %localappdata% w polu tekstowym i naciśnij Enter .
- Przejdź do menu Widok i wybierz opcję Pokaż >Ukryte elementy .
- Spowoduje to wyświetlenie wszystkich ukrytych plików i folderów, które istnieją na komputerze z systemem Windows 11.
- Przewiń w dół i znajdź
IconCache.dbplik. - Po znalezieniu kliknij go prawym przyciskiem myszy i wybierz opcję Usuń .
Uruchom ponownie komputer i sprawdź, czy teraz pojawiły się ikony paska zadań.
5] Usuń usługi Windows Iris
Ikony paska zadań mogą również zniknąć, gdy wystąpi jakiś problem z usługą Iris. Ta usługa służy do zarządzania Spotlight i ekranu blokady tapety. Spróbuj usunąć tę usługę ze swojego systemu i sprawdź, czy to rozwiąże problem braku ikon paska zadań na komputerze z systemem Windows 11. Oto jak wykonać to zadanie —
- Kliknij ikonę Windows i zacznij pisać CMD .
- Kliknij prawym przyciskiem myszy najwyższy wynik, tj . Wiersz polecenia i wybierz Uruchom jako administrator .
- Następnie pojawi się okno UAC, naciśnij Tak , aby autoryzować jego otwarcie.
- Skopiuj/wklej następujący kod w konsoli z podwyższonym poziomem uprawnień i naciśnij klawisz Enter .
reg delete HKCU\SOFTWARE\Microsoft\Windows\CurrentVersion\IrisService /f && shutdown -r -t 0
- Poczekaj, aż system Windows 11 uruchomi się ponownie, a kiedy się uruchomi, sprawdź, czy możesz wyświetlić brakujące ikony paska zadań.
3 sposoby na wyłączenie widżetów w systemie Windows 11
6] Odinstaluj najnowszą aktualizację systemu Windows 11
Jeśli ten problem zaczął się pojawiać po ostatniej aktualizacji w systemie Windows 11, musisz zainstalować błędną aktualizację. Sugerujemy odinstalowanie najnowszej aktualizacji z systemu i sprawdzenie, czy problem został rozwiązany w ten sposób. Aby odinstalować lub usunąć najnowsze aktualizacje z systemu, wykonaj następujące proste kroki –
- Przejdź do Ustawień za pomocą skrótu Win i I.
- Wybierz Windows Update z lewego panelu nawigacyjnego, a następnie Historia aktualizacji w prawym okienku.
- Przewiń w dół i kliknij opcję – Odinstaluj aktualizacje .
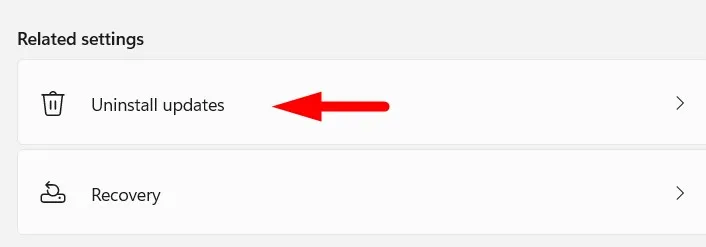
- Znajdź ostatnio zainstalowaną aktualizację i kliknij przycisk Odinstaluj dostępny obok niej.
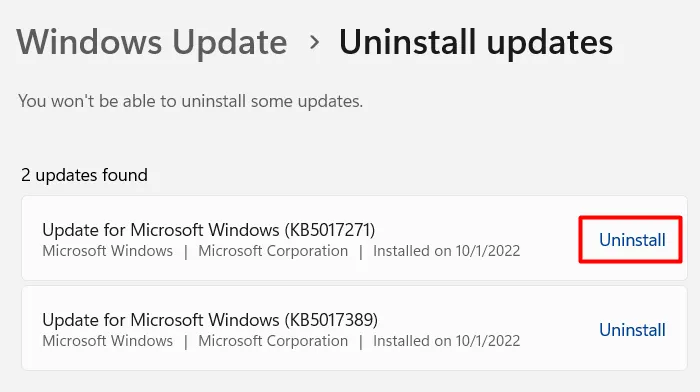
- Teraz postępuj zgodnie z instrukcjami wyświetlanymi na ekranie, aby zakończyć proces odinstalowywania.
Po pomyślnym odinstalowaniu aktualizacji urządzenie uruchomi się ponownie kilka razy. Pamiętaj tylko, aby urządzenie było podłączone do źródła zasilania. Zaloguj się ponownie do swojego urządzenia i sprawdź, czy możesz teraz odzyskać brakujące ikony paska zadań na komputerze.



Dodaj komentarz