Jak przywrócić klasyczny pasek zadań w systemie Windows 11
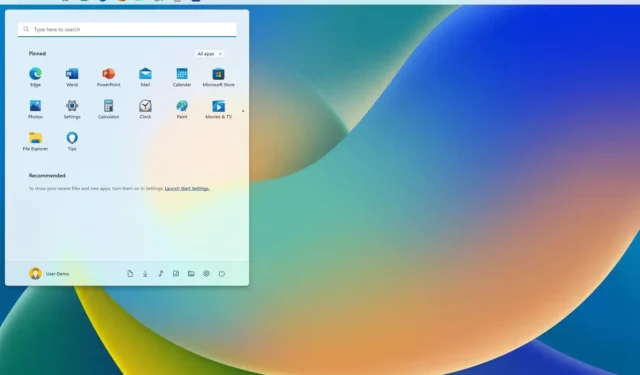
AKTUALIZACJA 19.07.2023: W systemie Windows 11 22H2 nadal można przenieść pasek zadań na górę ekranu (lub w lewą lub prawą stronę), ale w tym przypadku konieczne będzie użycie narzędzia innej firmy , ExplorerPatcher .
Gdy nowa wersja systemu operacyjnego stała się dostępna, wprowadzono przeprojektowany pasek zadań, który przyniósł nowe efekty wizualne, ale usunięto wiele starszych funkcji, w tym możliwość przeniesienia paska na górę lub na bok ekranu, ukrycia zegara i nie tylko.
Aż do wersji 21H2 można było edytować Rejestr, aby przesuwać pasek zadań po ekranie (w górę, w lewo, w prawo lub w dół), ale po wydaniu aktualizacji systemu Windows 11 2022 nie jest to już możliwe. Jednak nadal możesz używać aplikacji innych firm (takich jak ExplorerPatcher), aby zmienić lokalizację i przywrócić wiele innych funkcji.
ExplorerPatcher to bezpłatna aplikacja typu open source, która przywraca klasyczne działanie paska zadań. Za pomocą tej aplikacji możesz przenieść pasek w dowolne miejsce, włączyć ikony nigdy nie łącz, przywrócić klasyczne menu kontekstowe paska zadań i nie tylko.
Ten przewodnik nauczy Cię, jak włączyć starszy pasek zadań w systemie Windows 11 , aby uzyskać dostęp do wszystkich klasycznych funkcji, w tym opcji przeniesienia paska zadań na górę ekranu.
Ostrzeżenie: to jest aplikacja innej firmy. Chociaż to działa, zawsze istnieje ryzyko, że coś pójdzie nie tak, tym bardziej, gdy aplikacja zmienia zachowanie systemu. Korzystaj z tej aplikacji na własne ryzyko. Zostałeś ostrzeżony.
Przywróć klasyczny pasek zadań w systemie Windows 11
Aby przywrócić klasyczny pasek zadań systemu Windows 11, wykonaj następujące czynności:
-
W sekcji „Zasoby” kliknij łącze ep_setup.exe , aby pobrać aplikację.
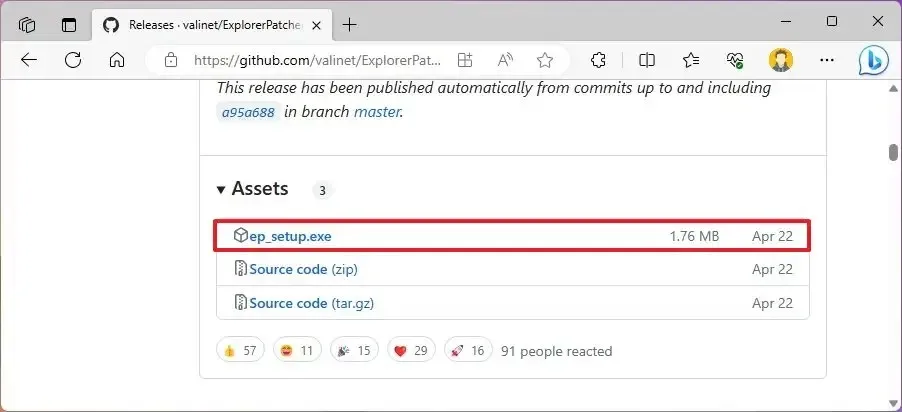
-
Potwierdź, że chcesz zachować plik w przeglądarce internetowej (jeśli dotyczy).
-
Kliknij dwukrotnie plik, aby zainstalować aplikację (zastosowanie może chwilę potrwać).
-
Kliknij prawym przyciskiem myszy pasek zadań i wybierz opcję Właściwości .
-
Kliknij pasek zadań .
-
Użyj ustawienia „Styl paska zadań” i wybierz opcję „Windows 10” , aby przywrócić klasyczny pasek zadań.
-
Użyj ustawienia „Główna lokalizacja paska zadań na ekranie” i wybierz opcję „Góra” , aby przenieść pasek zadań na górę ekranu. (Masz również możliwość przeniesienia go na lewą lub prawą stronę.)
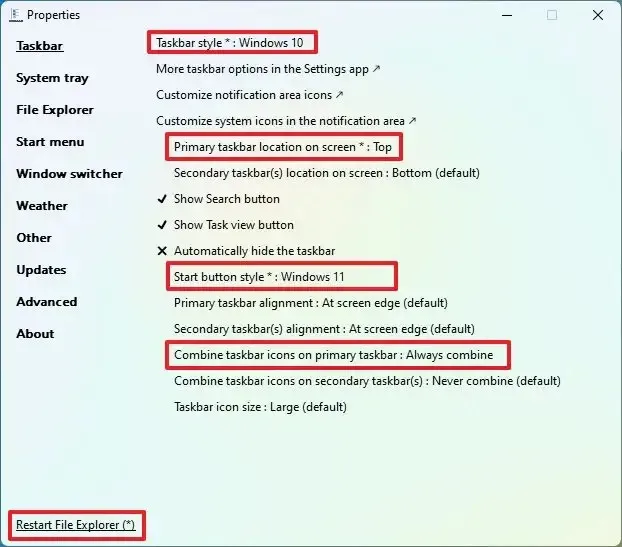
-
(Opcjonalnie) Użyj ustawienia „Styl przycisku Start” i wybierz opcję „Windows 11” .
-
(Opcjonalnie) Użyj ustawienia „Połącz ikony paska zadań na głównym pasku zadań” i wybierz opcję Zawsze łącz .
-
Kliknij menu Start .
-
Użyj ustawienia „Styl menu Start” i wybierz opcję „Windows 11” .
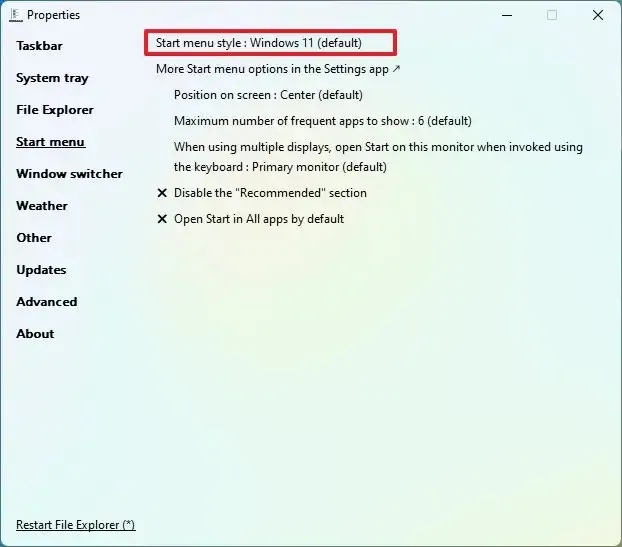
-
Kliknij opcję „Uruchom ponownie Eksplorator plików” w lewym dolnym rogu (jeśli nie widzisz zmian).
Po wykonaniu tych kroków pasek zadań przesunie się na górę ekranu z wyglądem podobnym do tego w systemie Windows 11.
Chociaż nie jest to idealne rozwiązanie , jest to prawdopodobnie jedna z najlepszych (bezpłatnych) alternatyw dla osób przyzwyczajonych do korzystania z paska zadań z góry ekranu. Należy zauważyć, że lokalizację paska zadań można zmienić tylko podczas korzystania z opcji stylu „Windows 10”, a nie opcji „Windows 11”.
Aplikacja ExplorerPatcher zawiera również mnóstwo ustawień, które można dostosować. Na przykład możesz zmniejszyć lub powiększyć pasek zadań, zmienić ustawienia zasobnika systemowego, przywrócić menu Start w stylu systemu Windows 10 z kafelkami, zastąpić nowoczesne menu kontekstowe klasycznym i nie tylko.



Dodaj komentarz