Jak ponownie uruchomić WSL za pomocą PowerShell, CMD, Menedżera zadań

WSL lub podsystem Windows Linux to wbudowana funkcja, która pomaga uruchomić środowisko Linux na komputerze z systemem Windows 10/11 bez konieczności korzystania z konfiguracji podwójnego rozruchu lub maszyny wirtualnej. Ponowne uruchomienie WSL może być wygodnym i oszczędzającym czas sposobem na ponowne uruchomienie lub ponowną inicjalizację instancji Linuksa bez konieczności uruchamiania całego systemu. W tym artykule omówiono różne sposoby ponownego uruchamiania WSL, głównie za pomocą programu Windows PowerShell, wiersza poleceń (CMD) i Menedżera zadań.
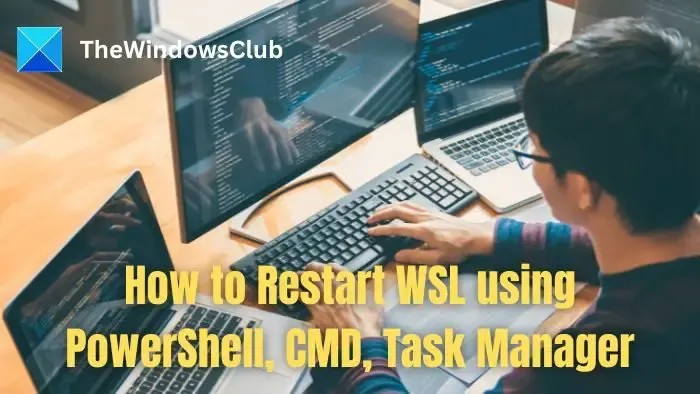
Jak ponownie uruchomić WSL za pomocą PowerShell, CMD, Menedżera zadań
Możesz użyć dowolnej z poniższych metod, aby ponownie uruchomić WSL w systemie Windows.
- Dowództwo WSL
- Uruchom ponownie określoną dystrybucję Linuksa
- Za pośrednictwem usługi LxssManager
- Uruchom ponownie WSL za pomocą CMD
- Uruchom ponownie WSL z Menedżera zadań
Pamiętaj, aby zapisać swoją pracę w dowolnej dystrybucji, nad którą pracujesz, ponieważ zostanie ona zamknięta po ponownym uruchomieniu usługi WSL.
1] Polecenie WSL
Aby ponownie uruchomić WSL z Windows PowerShell, używamy polecenia WSL z odpowiednimi opcjami. Jest to polecenie wykonywalne systemu Windows, które współdziała z dystrybucjami WSL.
- Wpisz PowerShell po kliknięciu ikony Szukaj na pulpicie.
- W wierszu poleceń programu PowerShell naciśnij klawisz ENTER po wpisaniu:
wsl – shutdown
- Możesz ponownie uruchomić WSL, klikając ikonę aplikacji na Pulpicie lub wyszukując ją w menu Start.
wsl –shutdown kończy wszystkie aktywne dystrybucje lub instancje WSL aktualnie uruchomione w systemie fizycznym lub urządzeniu. Na komputerze może być zainstalowanych wiele dystrybucji WSL, takich jak Ubuntu, Debian, Kali itp., które można jednocześnie zamknąć i uruchomić ponownie, wykonując powyższe kroki.
2] Uruchom ponownie określoną dystrybucję Linuksa
W przypadku, gdy w systemie zainstalowanych jest wiele dystrybucji WSL i konieczne jest ponowne uruchomienie określonej dystrybucji, poniższe kroki można wykonać z poziomu programu PowerShell:
- Otwórz okno terminala Windows PowerShell.
- Wprowadź poniższe polecenia w tej samej kolejności, jak opisano poniżej,
wsl –l –v
wsl –t Debian
wsl – d Debian
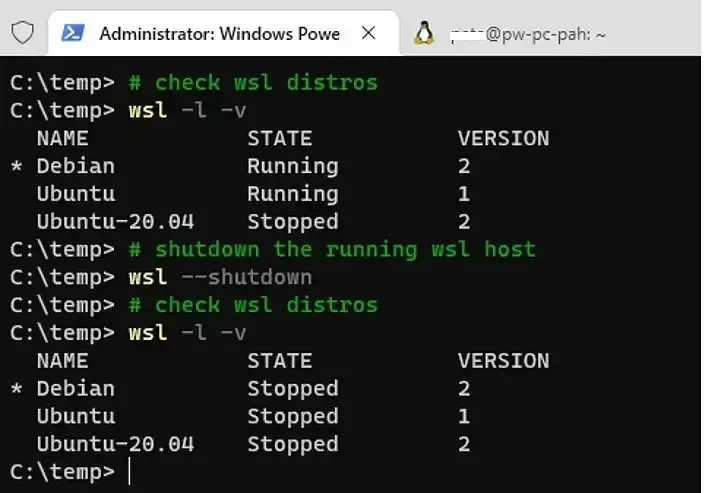
W pierwszym poleceniu:
- -l opcja wyświetla listę wszystkich zainstalowanych dystrybucji lub dystrybucji.
- –v to opcjonalny przełącznik, który może wyświetlić dodatkowe szczegóły, takie jak numer wersji i stan (uruchomiona lub zatrzymana) zainstalowanych dystrybucji.
Po wyświetleniu listy dystrybucji wykonaj ponownie polecenie wsl za pomocą –t kończy dystrybucję WSL o nazwie Debian.(zakończ), po której następuje nazwa zamknięcia dystrybucji określonej dystrybucji. Drugie polecenie
Po zamknięciu określonej dystrybucji można ją uruchomić ponownie za pomocą przełącznika –d za pomocą polecenia wsl, po którym następuje nazwa dystrybucji , jak pokazano w 3rd poleceniu powyżej.
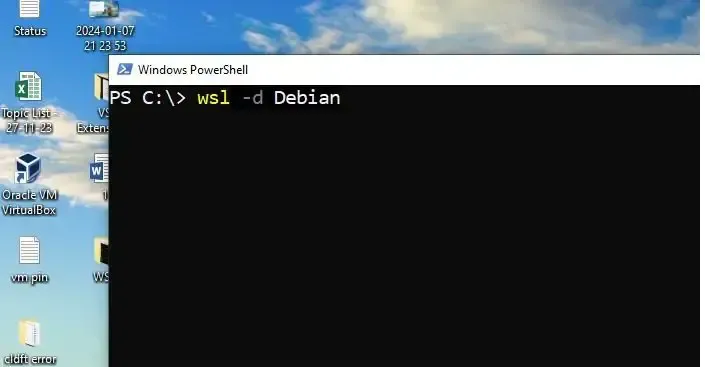
3] Za pośrednictwem usługi LxssManager
LxssManager to usługa menedżera sesji w trybie użytkownika, która po wykonaniu uruchamia lub kończy nową sesję lub instancję WSL. Ponowne uruchomienie usługi LxssManager z poziomu PowerShell umożliwiłoby zamknięcie sesji WSL, a następnie ponowne uruchomienie poprzez wykonanie poniższego polecenia z wiersza poleceń PowerShell:
restart –Service LxssManager
Uruchom ponownie usługę: uruchamia ponownie określoną usługę (w tym przypadku LxssManager).
LxssManager: to nazwa usługi, dla której należy pobrać informacje.
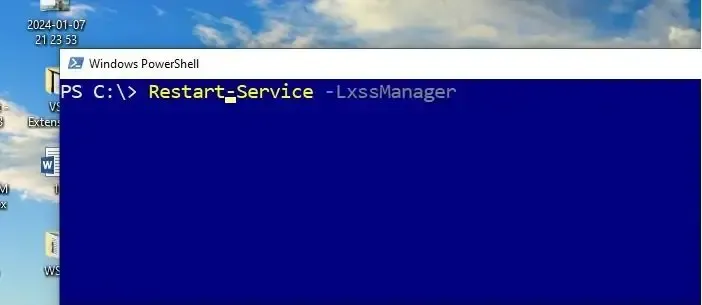
4] Uruchom ponownie WSL za pomocą CMD
Podczas ponownego uruchamiania WSL za pomocą wiersza poleceń lub terminala Windows nie są dostępne żadne określone usługi ani polecenia umożliwiające wykonanie tego samego. Ponowne uruchomienie WSL, głównie za pomocą wiersza poleceń, obejmuje zatrzymanie i uruchomienie procesu lub usługi, LxssManager lub WslService. Aby to zrobić:
- Kliknij ikonę Szukaj na pulpicie i wpisz CMD.
- Gdy w wynikach wyszukiwania pojawi się wiersz poleceń, kliknij opcję Uruchom jako administrator.
- Wpisz poniższe polecenie w tej samej kolejności, jak podano poniżej:
net stop LxssManager
start netto LxssManager
5] Uruchom ponownie WSL z Menedżera zadań
Ponowne uruchomienie WSL z Menedżera zadań polega na ponownym uruchomieniu danej usługi LxssManager, postępując zgodnie z poniższymi metodami:
- Otwórz Menedżera zadań, naciskając CTRL+SHIFT+ESC.
- Kliknij zakładkę Usługi i Otwórz usługę opcja na dole.
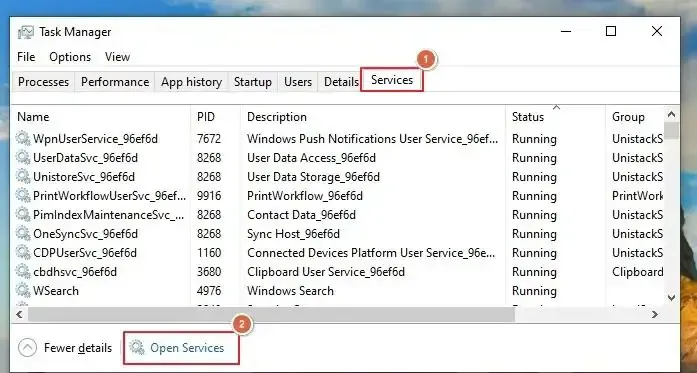
- Zlokalizuj usługę LxssManager.
- Kliknij usługę prawym przyciskiem myszy i kliknij Uruchom ponownie.
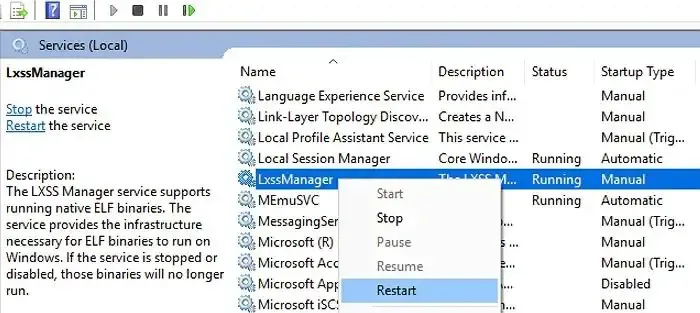
Mam nadzieję, że post był łatwy do zrozumienia i że teraz wiesz, jak zrestartować WSL za pomocą PowerShell, CMD i Menedżera zadań.
Jak zresetować WSL?
Każda dystrybucja dostępna na komputerze z systemem Windows przypomina aplikację. Możesz przejść do sekcji Aplikacje w ustawieniach, znaleźć WSL, a następnie wybrać opcję resetowania przy użyciu opcji zaawansowanych.
Jak włączyć WSL?
Otwórz menu Start, wpisz funkcje systemu Windows w pasku wyszukiwania i kliknij opcję Włącz lub wyłącz funkcje systemu Windows. Zaznacz pole wyboru „Podsystem Windows dla systemu Linux” i naciśnij OK.



Dodaj komentarz