Jak ponownie uruchomić system Windows
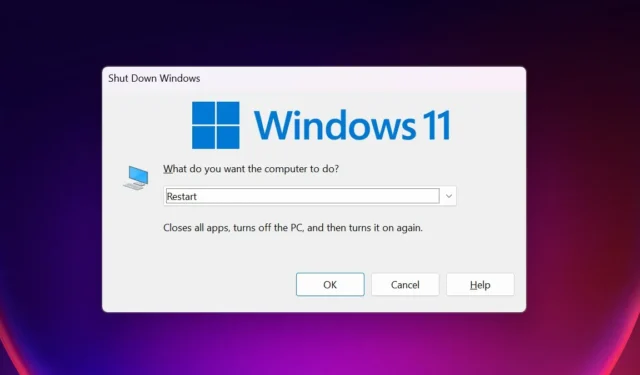
Używanie komputera przez dłuższy czas stopniowo zużywa jego zasoby i ostatecznie spowalnia. Ponowne uruchomienie komputera może pomóc mu ponownie działać na optymalnym poziomie, ponieważ czyści pamięć komputera, a także kończy wszelkie działające w tle procesy i oprogramowanie. W tym przewodniku pokazano, jak ponownie uruchomić system Windows na kilka sposobów.
1. Menu Start
Najbardziej standardowym sposobem ponownego uruchomienia komputera z systemem Windows jest skorzystanie z menu Start.
Kliknij przycisk Start na pasku zadań. (Może znajdować się po lewej stronie lub na środku, w zależności od ustawień paska zadań.) Jeśli jesteś ciekawy, dowiedz się, jak przesuwać pasek zadań w systemie Windows 11 .
Kliknij „Zasilanie -> Uruchom ponownie”.
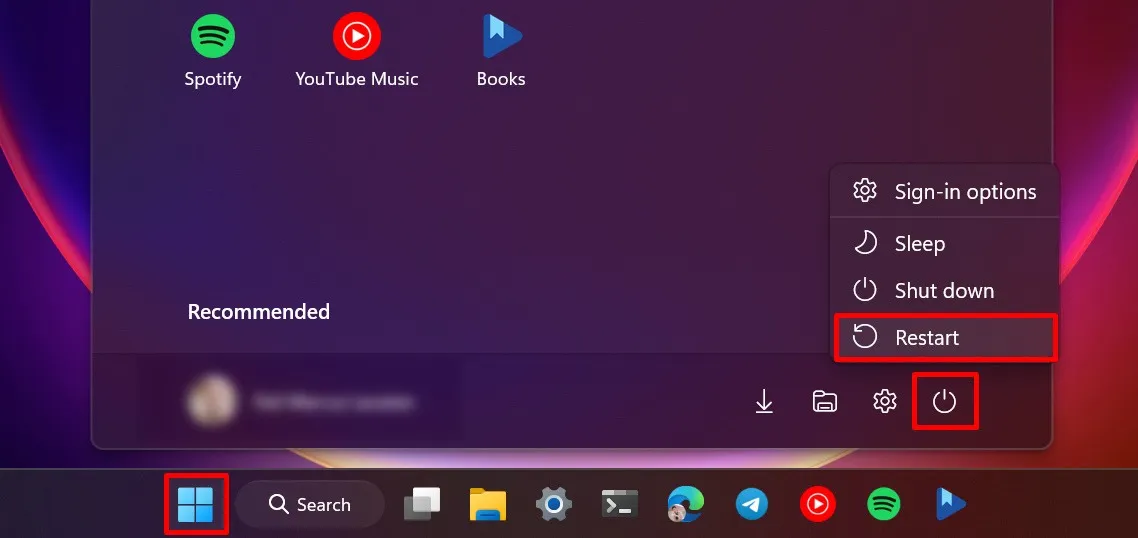
2. Menu WinX
Może się zdarzyć, że przycisk Start nie będzie działać z powodu błędów ukrytych w systemie. Może również brakować opcji zasilania . W takim przypadku użyj menu WinX (lub menu Power User), aby ponownie uruchomić komputer.
Naciśnij Win+ X, aby otworzyć menu WinX.
Najedź kursorem na „Zamknij lub wyloguj się” i wybierz „Uruchom ponownie”.
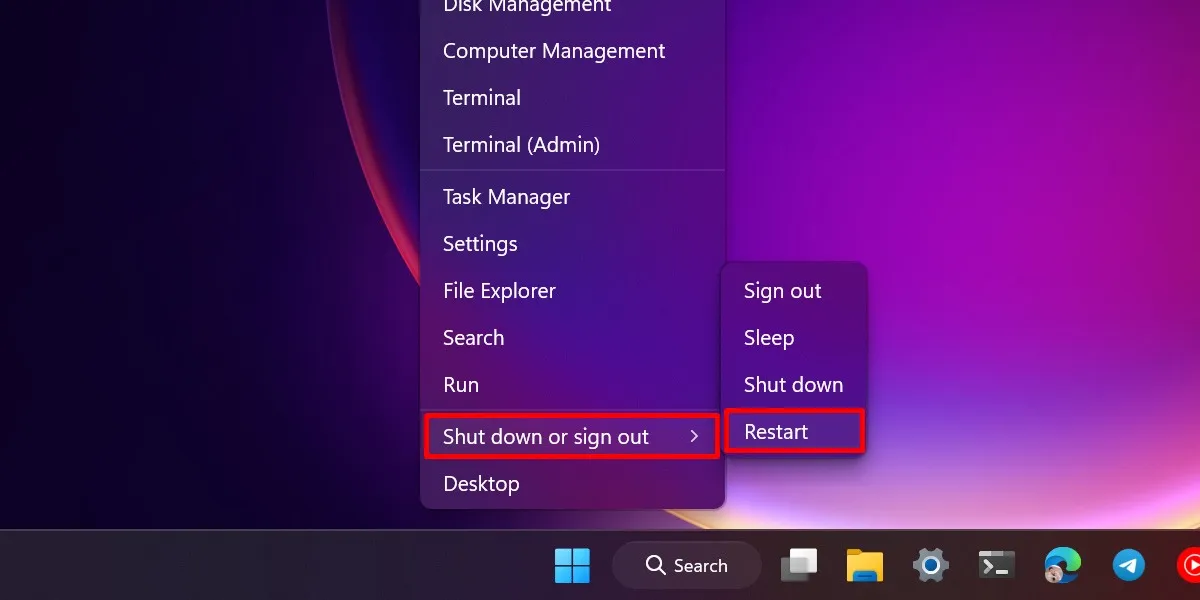
3. Skrót klawiaturowy
Kombinacja klawiszy Alt+ F4jest szerzej stosowana do wymuszenia zamknięcia dowolnego uruchomionego programu lub aplikacji w systemie Windows, tak jakbyś kliknął przycisk zamykania (X). Ale możesz go również użyć do ponownego uruchomienia komputera.
Przejdź do widoku pulpitu i naciśnij Alt+ F4.
W menu rozwijanym w sekcji „Co chcesz, aby komputer zrobił?” wybierz „Uruchom ponownie”, a następnie kliknij „OK”.
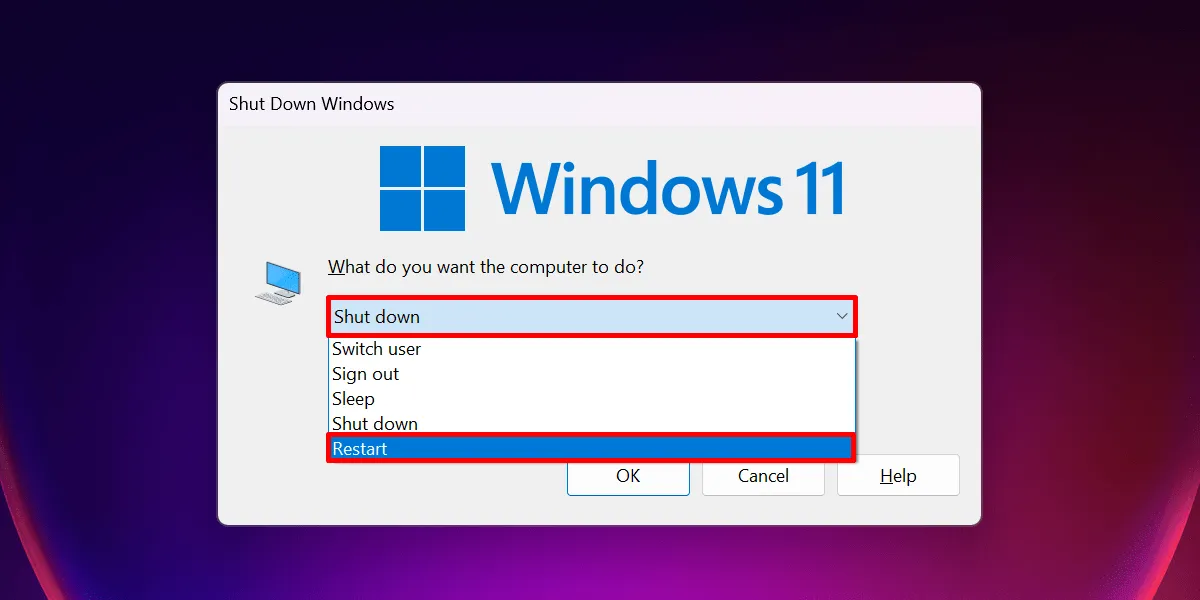
Dobrą praktyką jest zamknięcie dowolnego programu na komputerze przed jego ponownym uruchomieniem. W ten sposób możesz mieć pewność, że cała Twoja praca zostanie zapisana. Przeglądając aplikację, rozważ użycie tego samego skrótu, aby zakończyć jej działanie przed ponownym uruchomieniem komputera.
4. Opcje bezpieczeństwa
Twój komputer może nagle się zawiesić z powodu niewystarczających zasobów (np. nadmiernego użycia procesora ). Jeśli tak się stanie po Twojej stronie, prawdopodobnie nie będziesz mógł otworzyć menu Start i ponownie uruchomić komputera.
W takich przypadkach zamiast tego użyj okna „Opcje zabezpieczeń”.
Naciśnij Ctrl+ Alt+ Delna klawiaturze, aby otworzyć Opcje zabezpieczeń komputera, następnie kliknij przycisk „Zasilanie” w prawym dolnym rogu i wybierz „Uruchom ponownie”.
Dopóki sam system Windows nie ulega awarii, dostęp do tych opcji zabezpieczeń można uzyskać nawet w przypadku zawieszania się większości programów.
5. Terminal
Możesz także użyć aplikacji Terminal w systemie Windows, aby ponownie uruchomić komputer, wykonując poniższe czynności:
Kliknij przycisk Szukaj na pasku zadań i wpisz „Terminal”. Z szybkich opcji dostępnych w wynikach wyszukiwania kliknij „Uruchom jako administrator”.
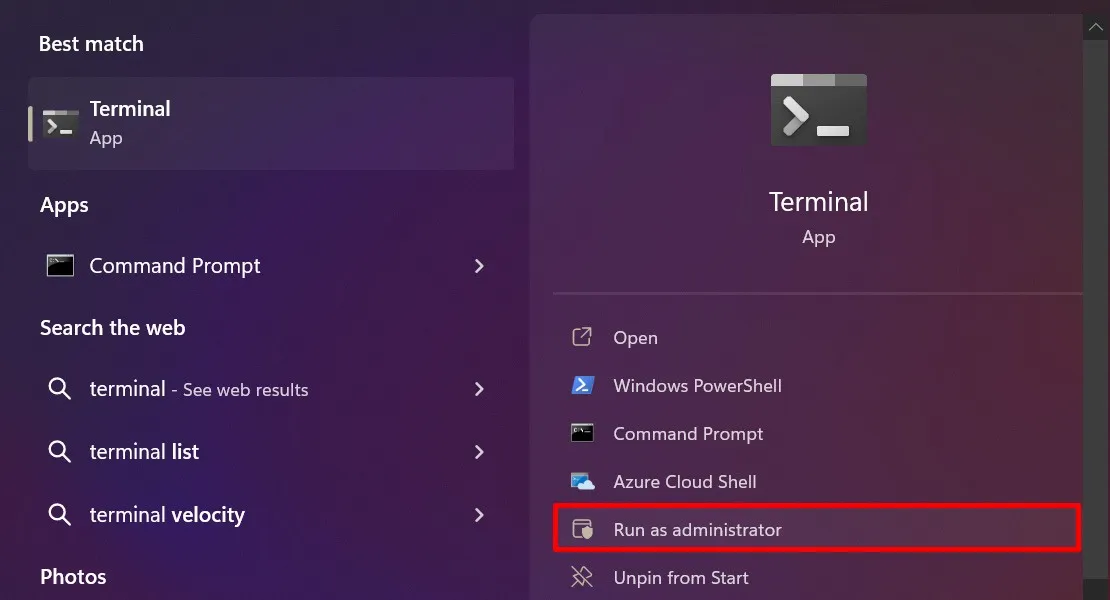
W oknie dialogowym „Kontrola konta użytkownika” kliknij „Tak”, aby przyznać niezbędne uprawnienia. Wpisz tekst Restart-Computerw oknie Terminala i naciśnij Enter.
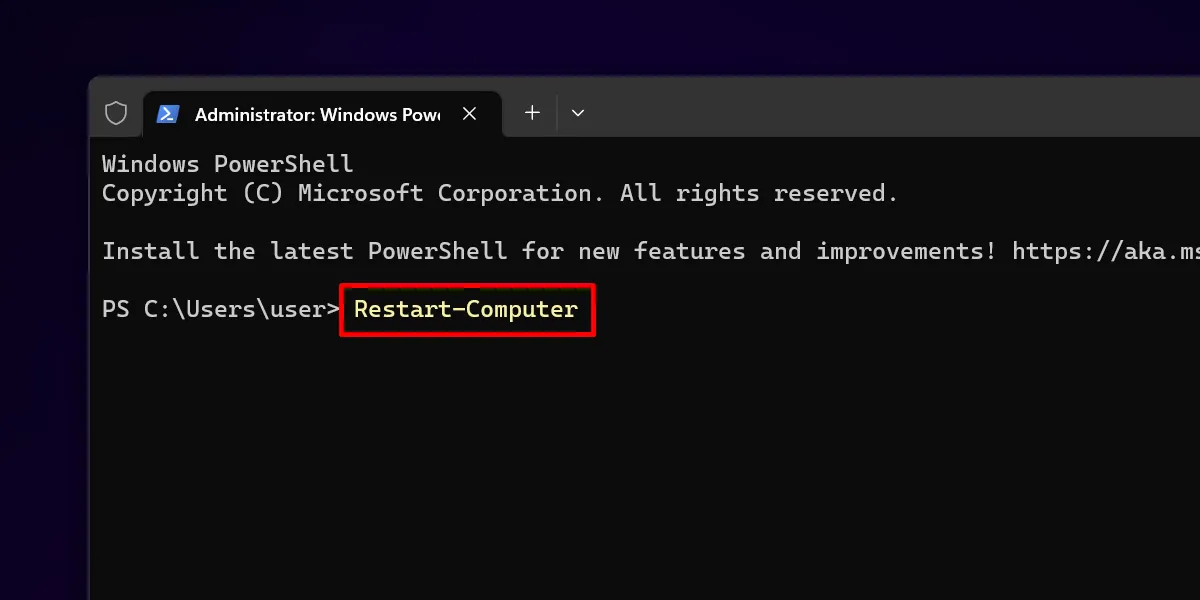
Jeśli wolisz korzystać z wiersza poleceń, kliknij przycisk rozwijany obok „Otwórz nową kartę” u góry i wybierz „Wiersz poleceń”.
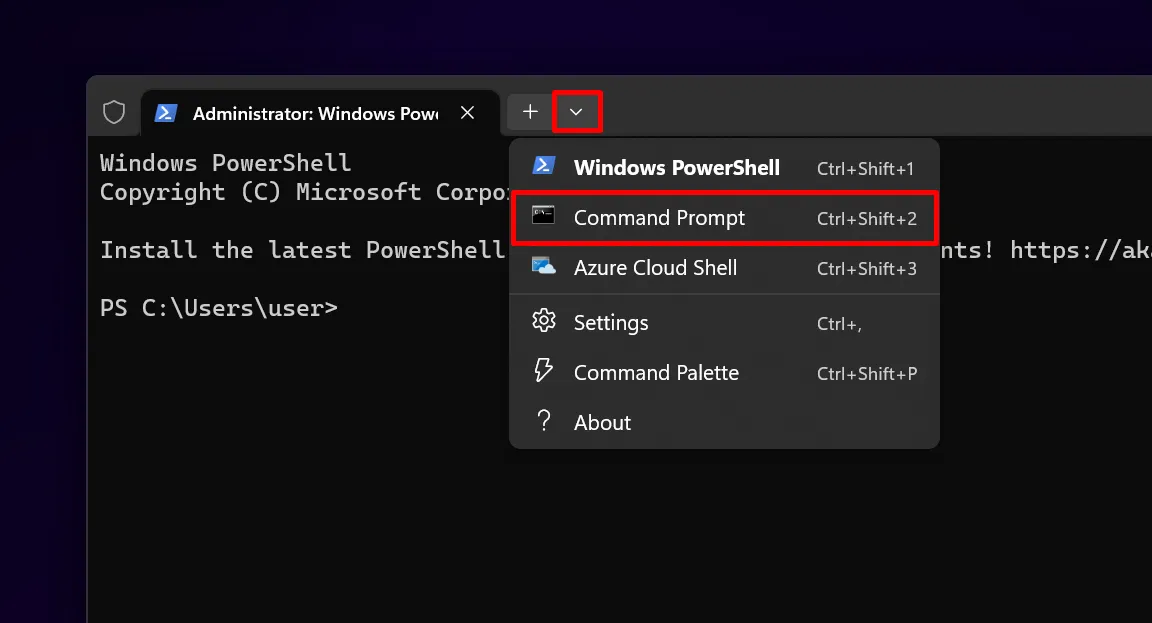
Uruchom shutdown -rpolecenie w cmd.
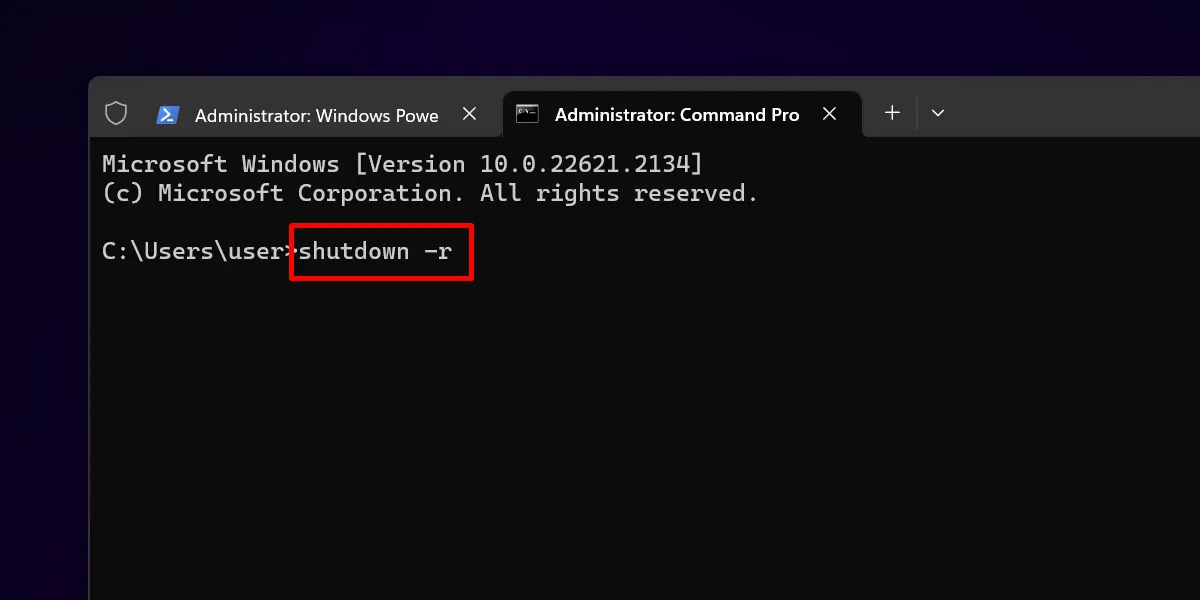
Jeśli używasz systemu Windows 10, będziesz musiał indywidualnie otworzyć PowerShell lub Wiersz poleceń. Użyj tych samych poleceń omówionych powyżej, aby ponownie uruchomić komputer.
6. Zaplanowane ponowne uruchomienie
W systemie Windows można zautomatyzować ponowne uruchamianie urządzenia, korzystając z Harmonogramu zadań: wbudowanego narzędzia.
W menu Start wyszukaj i otwórz aplikację Harmonogram zadań.
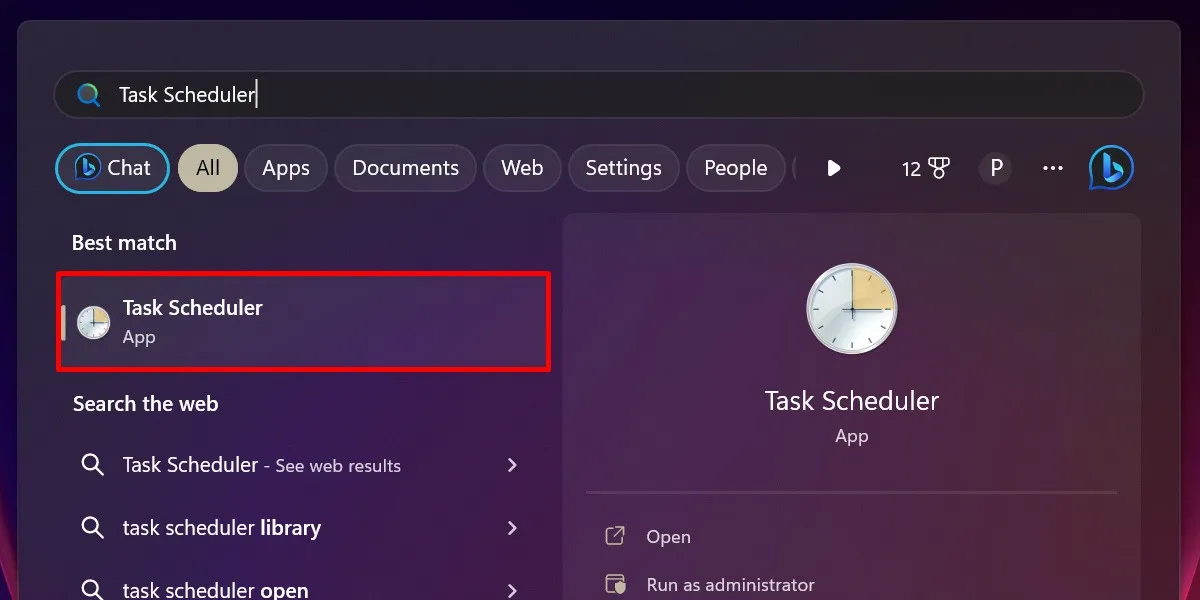
Kliknij zakładkę „Akcja” w lewym górnym rogu i wybierz „Utwórz zadanie”.
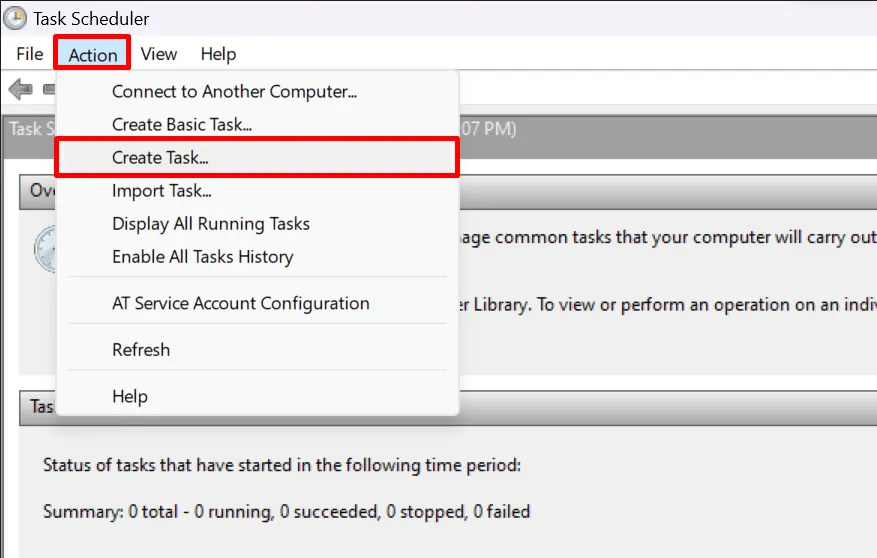
Spowoduje to otwarcie kreatora „Utwórz zadanie”. Na karcie „Ogólne” wprowadź nazwę nowego zadania, np. „Uruchom ponownie system Windows”.
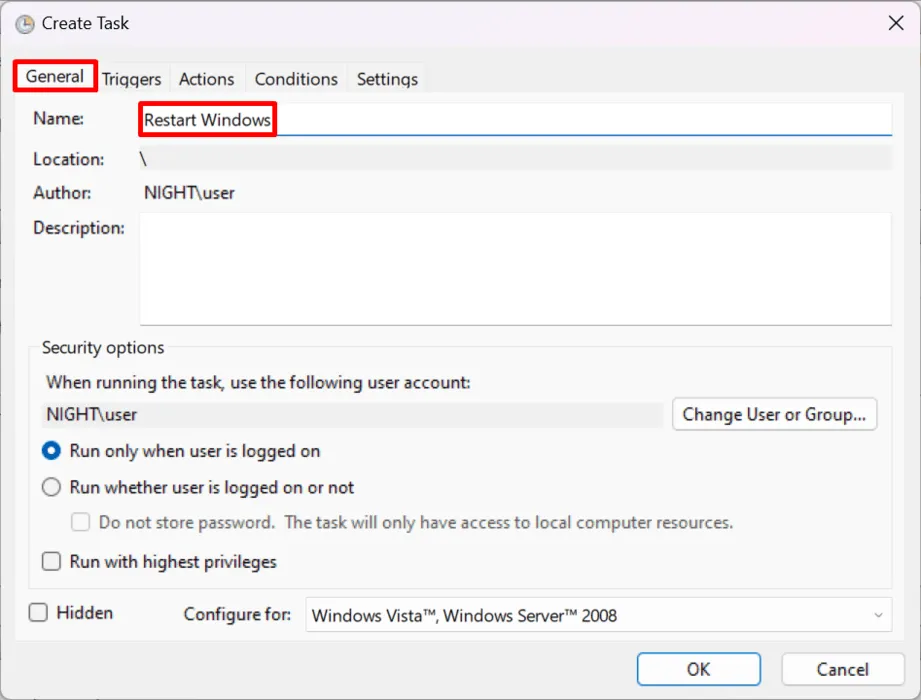
Przełącz na „Wyzwalacze” i kliknij „Nowy”. ..”

W nowym oknie w sekcji „Ustawienia” wybierz częstotliwość wykonywania zadania, a następnie dodaj szczegóły, w tym godzinę i dokładne dni, w których zadanie powinno być uruchamiane (w przypadku wybrania opcji „Co tydzień” lub „Co miesiąc”) . Kliknij OK.”
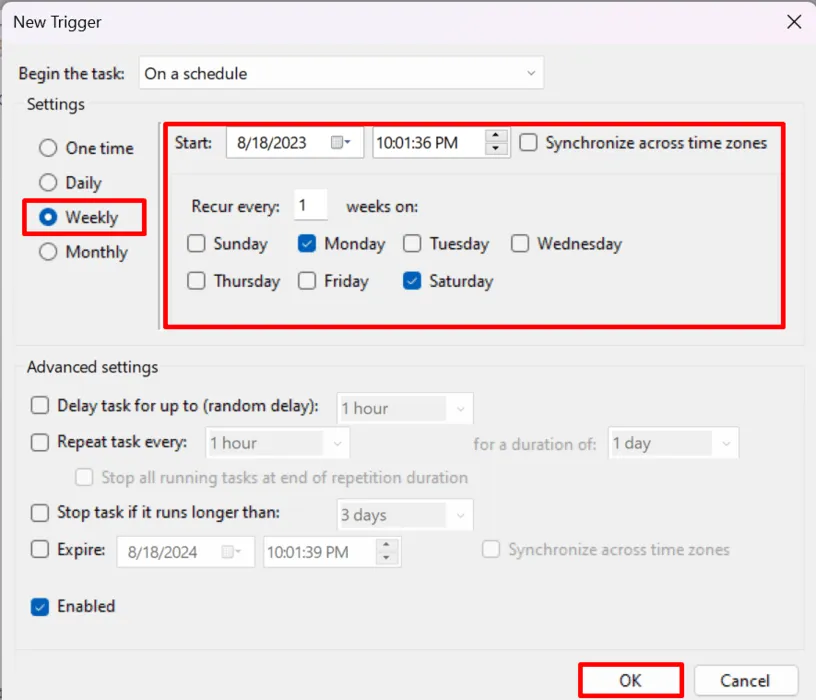
Wróć do okna „Utwórz zadanie”, przejdź do zakładki „Akcje” i kliknij „Nowy”. ..”
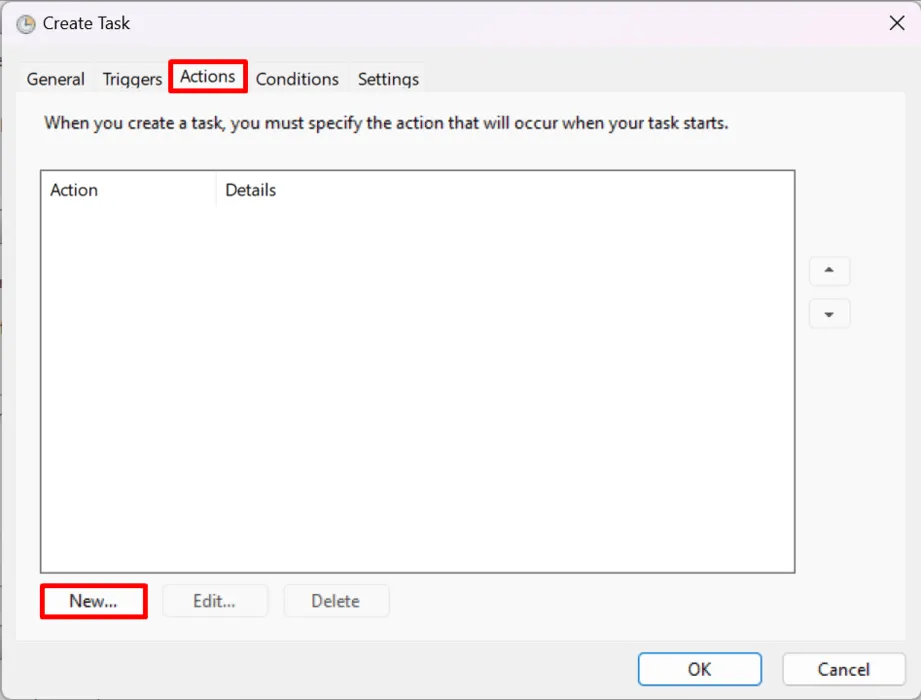
W sekcji „Program/skrypt” wklej ścieżkę pliku: „C:\Windows\System32\shutdown.exe”.
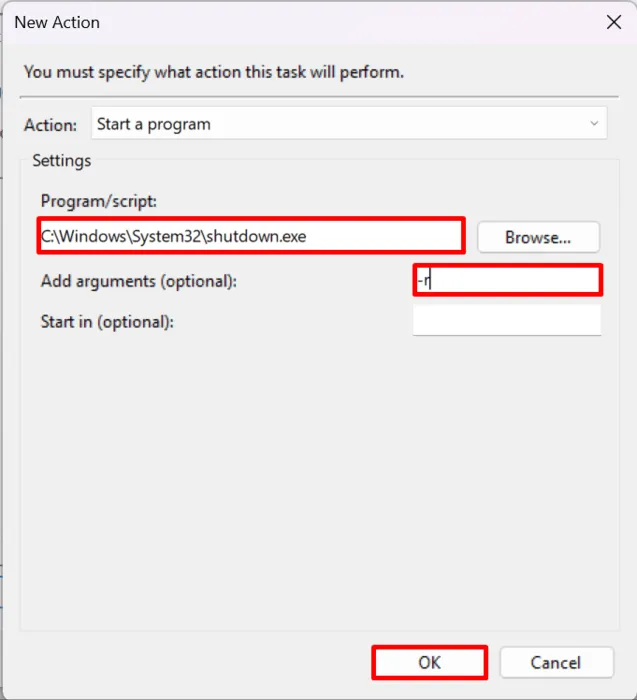
Kliknij dostępne pole „Dodaj argumenty (opcjonalnie)”, wpisz „-r”, a następnie naciśnij „OK”.
Na koniec kliknij „OK”, aby zakończyć proces.
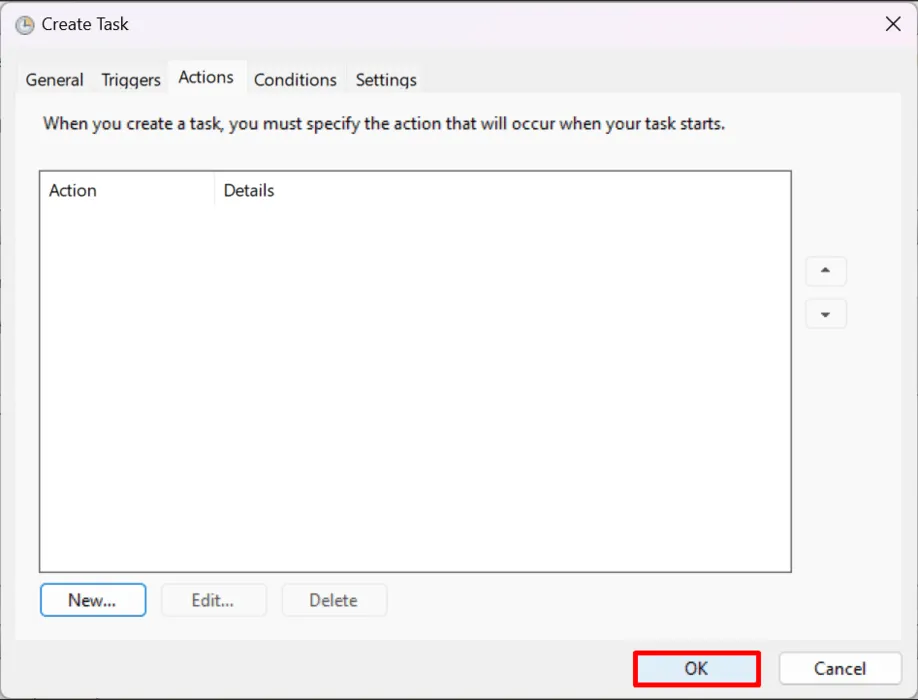
Twój komputer zostanie ponownie uruchomiony o zaplanowanej godzinie w zaplanowanym dniu.
Daj Windowsowi nowy start
Chociaż menu Start działa przez większość czasu w celu ponownego uruchomienia komputera, nie wiadomo, kiedy zakończy się niepowodzeniem z powodu błędów. Dlatego przydatna może być nauka ponownego uruchamiania systemu Windows alternatywnymi metodami.
Jeśli ponownie uruchamiasz komputer z powodu problemów z aplikacjami, sprawdź, jak naprawić niereagujące aplikacje Windows . Jeśli komputer zawiesza się na ekranie startowym, dowiedz się, jak rozwiązać problem z nieskończoną pętlą ponownego uruchamiania systemu Windows .
Wszystkie zdjęcia i zrzuty ekranu wykonała księżniczka Angolluan.



Dodaj komentarz