Jak rozwiązać błędy usługi Windows Update 0x800f0983, 0x800f0986, 0x800f0984, 0x800f0988, 0x800f0989, 0x800f0985, 0x800f0982 i 0x800f0987

Aktualizowanie komputera z systemem Windows jest kluczowe dla jego optymalnej wydajności i bezpieczeństwa. Regularne aktualizacje pomagają systemowi działać bezproblemowo, wprowadzają nowe funkcje i zwiększają ogólną wydajność. Jednak podczas procesu aktualizacji możesz natknąć się na różne kody błędów, w tym 0x800f0983, 0x800f0986, 0x800f0984, 0x800f0988, 0x800f0989, 0x800f0985, 0x800f0982, 0x800f0987 i inne.
Te kody błędów należą do tej samej grupy 0x800F098X, co oznacza, że mają podobne przyczyny i rozwiązania. Typowymi przyczynami tych błędów są uszkodzone pliki systemowe, niedokończone aktualizacje i konflikty z aplikacjami innych firm.
Naprawianie kodów błędów usługi Windows Update 0x800f0983, 0x800f0986, 0x800f0984, 0x800f0988, 0x800f0989, 0x800f0985, 0x800f0982, 0x800f0987
Poniżej przedstawiono zalecane kroki rozwiązywania problemów i usuwania kodów błędów aktualizacji systemu Windows 0x800f0983, 0x800f0986, 0x800f0984, 0x800f0988, 0x800f0989, 0x800f0985, 0x800f0982 i 0x800f0987:
- Uruchom ponownie komputer i router.
- Sprawdź, czy bateria jest w pełni naładowana lub czy laptop jest podłączony do zasilania.
- Sprawdź, czy na dysku jest wystarczająca ilość miejsca.
- Uruchom narzędzie do rozwiązywania problemów z usługą Windows Update.
- Ręcznie zainstaluj aktualizacje z katalogu Windows Update.
1] Uruchom ponownie komputer i router
Proste ponowne uruchomienie może rozwiązać wiele problemów technicznych, w tym wyżej wymienione kody błędów. Jeśli jeszcze nie zrestartowałeś komputera, teraz jest czas, aby to zrobić i spróbować ponownie wykonać aktualizację.
Czasami błąd może wynikać z tego, że system nie może pobrać niezbędnych plików aktualizacji z powodu problemów z siecią. W takich sytuacjach może pomóc ponowne uruchomienie routera; po prostu wyłącz go na około minutę, a następnie włącz ponownie.
2] Sprawdź, czy bateria jest naładowana lub podłączona
Jeśli używasz laptopa, zobaczenie tych kodów błędów może wskazywać na problemy z zasilaniem. Niski poziom naładowania baterii może zakłócić proces aktualizacji.
Aby tego uniknąć, upewnij się, że bateria laptopa jest w pełni naładowana lub, co jeszcze lepsze, podłącz go do źródła zasilania podczas aktualizacji, by zapobiec nieoczekiwanemu wyłączeniu się komputera.
3] Sprawdź, czy na dysku jest wystarczająco dużo miejsca
Windows potrzebuje wystarczającej ilości miejsca na dysku, aby pobrać i przechowywać pliki aktualizacji przed instalacją. Zazwyczaj wymaga co najmniej 10 GB wolnego miejsca na dysku C. Aby sprawdzić i zwolnić miejsce na dysku, wykonaj następujące kroki:
- Przejdź do Ustawień systemu Windows > System > Pamięć masowa.
- Kliknij Zalecenia dotyczące czyszczenia.
- Wybierz foldery takie jak Pobrane, Kosz i Pliki tymczasowe.
- Kliknij przycisk Wyczyść.
4] Skorzystaj z narzędzia do rozwiązywania problemów z usługą Windows Update
Jeśli problemy nadal występują, rozważ użycie narzędzia Windows Update Troubleshooter. To wbudowane narzędzie jest przeznaczone do identyfikowania i naprawiania typowych problemów związanych z aktualizacją.
5] Ręczna instalacja aktualizacji z katalogu Windows Update
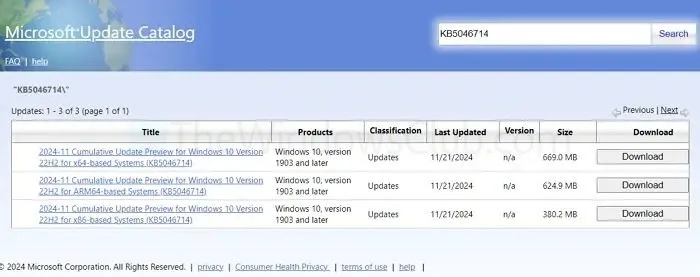
Masz również możliwość ręcznej instalacji aktualizacji. Aby to zrobić, będziesz potrzebować numeru KB (Knowledge Base) aktualizacji. Możesz znaleźć ten numer, przechodząc do Ustawienia > Windows Update > Wyświetl historię aktualizacji . Po uzyskaniu numeru KB wykonaj następujące kroki:
- Uzyskaj dostęp do katalogu Windows Update .
- Wyszukaj numer KB i pobierz odpowiednią wersję.
- Kliknij dwukrotnie pobrany plik aktualizacji i postępuj zgodnie z instrukcjami, aby dokończyć instalację.
Te strategie pomogą Ci skutecznie rozwiązywać problemy z kodami błędów systemu Windows, takimi jak 0x800f0983, 0x800f0986, 0x800f0984, 0x800f0988, 0x800f0989, 0x800f0985, 0x800f0982 i 0x800f0987. Jeśli problemy nadal występują, rozważ ponowną instalację systemu Windows, upewniając się, że wcześniej utworzyłeś kopię zapasową danych.
Co zrobić, jeśli usługa Windows Update nie jest uruchomiona?
Zacznij od naciśnięcia Win + R, następnie wpisz services.msc i naciśnij Enter, aby otworzyć okno Usługi. Znajdź Windows Update na liście, kliknij prawym przyciskiem myszy i wybierz Właściwości. W oknie Właściwości zmień Typ uruchomienia na Automatyczny i kliknij przycisk Start, jeśli usługa nie jest jeszcze aktywna. Kliknij Zastosuj, a następnie OK, aby zapisać zmiany. Uruchom ponownie komputer i spróbuj ponownie uruchomić Windows Update, aby sprawdzić, czy problem został rozwiązany.
Jak sobie radzić z błędami aktualizacji systemu Windows spowodowanymi przez oprogramowanie antywirusowe lub innych firm?
Możesz tymczasowo wyłączyć aplikację antywirusową z ikony na pasku zadań i ponownie spróbować wykonać aktualizację. Jeśli to zadziała, rozważ aktualizację lub konfigurację ustawień antywirusowych, aby zapobiec takim konfliktom w przyszłości. Nie zapomnij ponownie włączyć antywirusa, aby utrzymać bezpieczeństwo systemu.



Dodaj komentarz