Jak rozwiązać błąd VIDEO_DWMINIT_TIMEOUT_FALLBACK_BDD 0x00000187
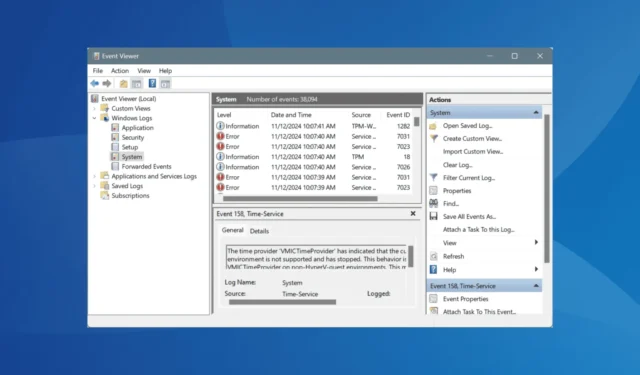
Błąd znany jako VIDEO_DWMINIT_TIMEOUT_FALLBACK_BDD w systemie Windows, wyświetlany z kodem 0x00000187, wskazuje na problem, w którym system operacyjny ma problemy ze sterownikiem niezależnego dostawcy sprzętu (IHV) i domyślnie korzysta ze sterownika podstawowego wyświetlacza (BBD) w celu utrzymania funkcji wyświetlania.
Taka sytuacja może prowadzić do pogorszenia jakości wyświetlania i wydajności, często wynikającego z przestarzałego, uszkodzonego lub nieprawidłowego sterownika graficznego, a także uszkodzonych plików systemowych. Należy pamiętać, że VIDEO_DWMINIT_TIMEOUT_FALLBACK_BDD nie jest klasyfikowany jako błąd niebieskiego ekranu; zamiast tego generuje zrzut na żywo.
Przed zagłębieniem się w rozwiązywanie problemów zaleca się ponowne uruchomienie komputera, zastosowanie wszelkich dostępnych aktualizacji systemu Windows oraz, jeśli to możliwe, odłączenie i ponowne podłączenie karty graficznej. Te wstępne kroki mogą rozwiązać problem u wielu użytkowników.
Jakie kroki mogę podjąć, aby rozwiązać błąd VIDEO_DWMINIT_TIMEOUT_FALLBACK_BDD?
1. Zainstaluj ponownie sterownik graficzny
- Naciśnij Windows+, Xaby uzyskać dostęp do menu użytkownika zaawansowanego, a następnie wybierz Menedżer urządzeń .
- Znajdź i rozwiń sekcję Karty graficzne, kliknij prawym przyciskiem myszy problematyczną kartę graficzną i wybierz opcję Odinstaluj urządzenie .
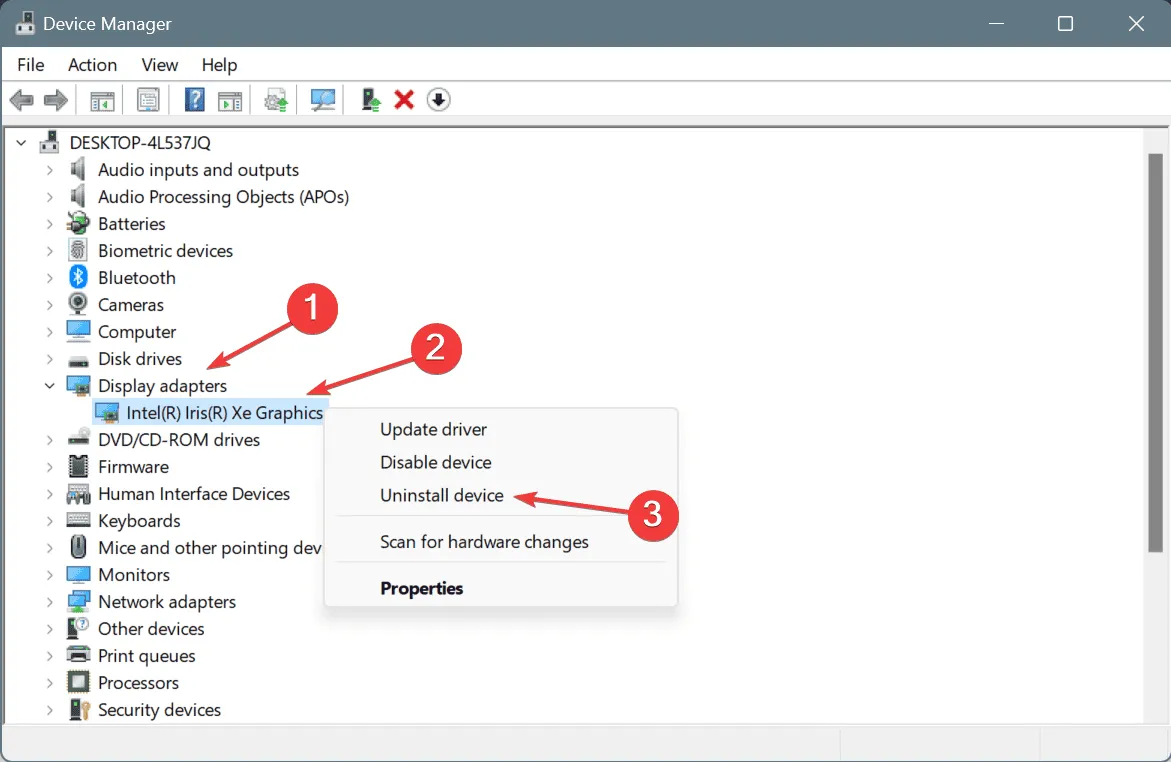
- Zaznacz pole wyboru Spróbuj usunąć sterownik dla tego urządzenia, a następnie kliknij Odinstaluj .
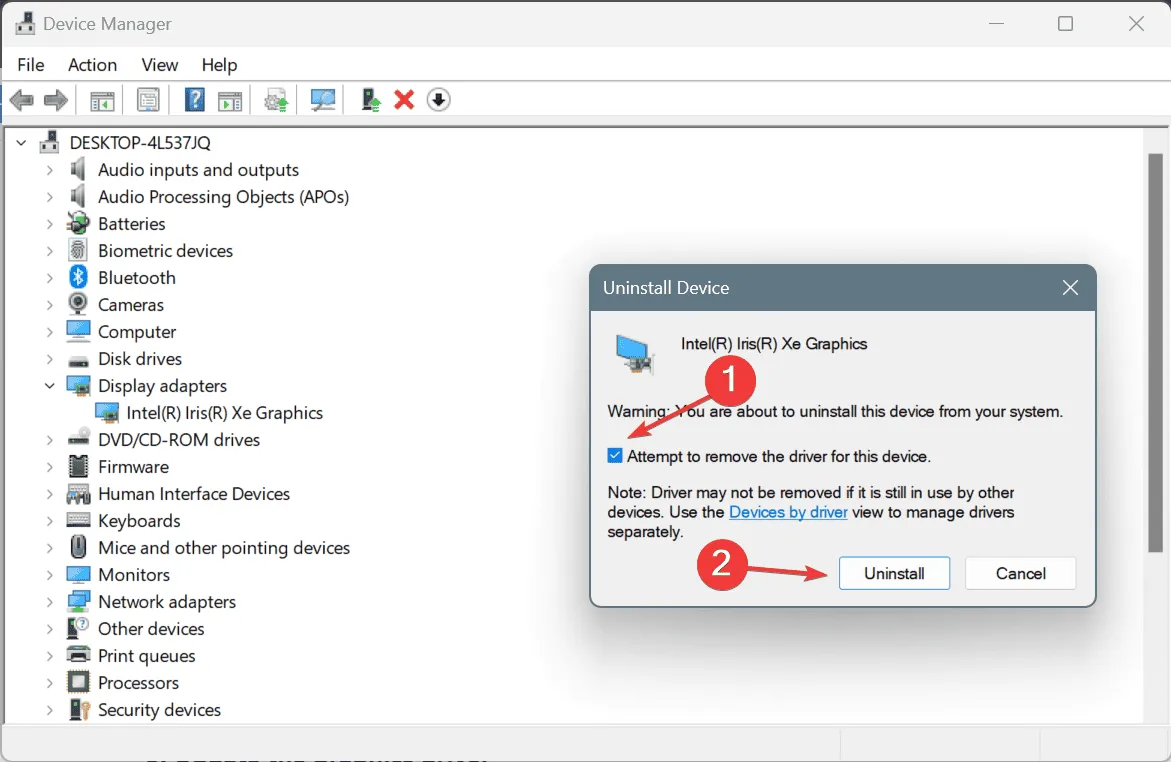
- Po odinstalowaniu uruchom ponownie komputer, aby system Windows mógł automatycznie zainstalować najnowszy sterownik.
2. Zaktualizuj sterownik graficzny
- Naciśnij Windows+ S, aby uruchomić wyszukiwanie, wpisz Menedżer urządzeń i wybierz odpowiedni wynik.
- Rozwiń sekcję Karty graficzne, kliknij prawym przyciskiem myszy kartę graficzną powodującą problem i wybierz opcję Aktualizuj sterownik .
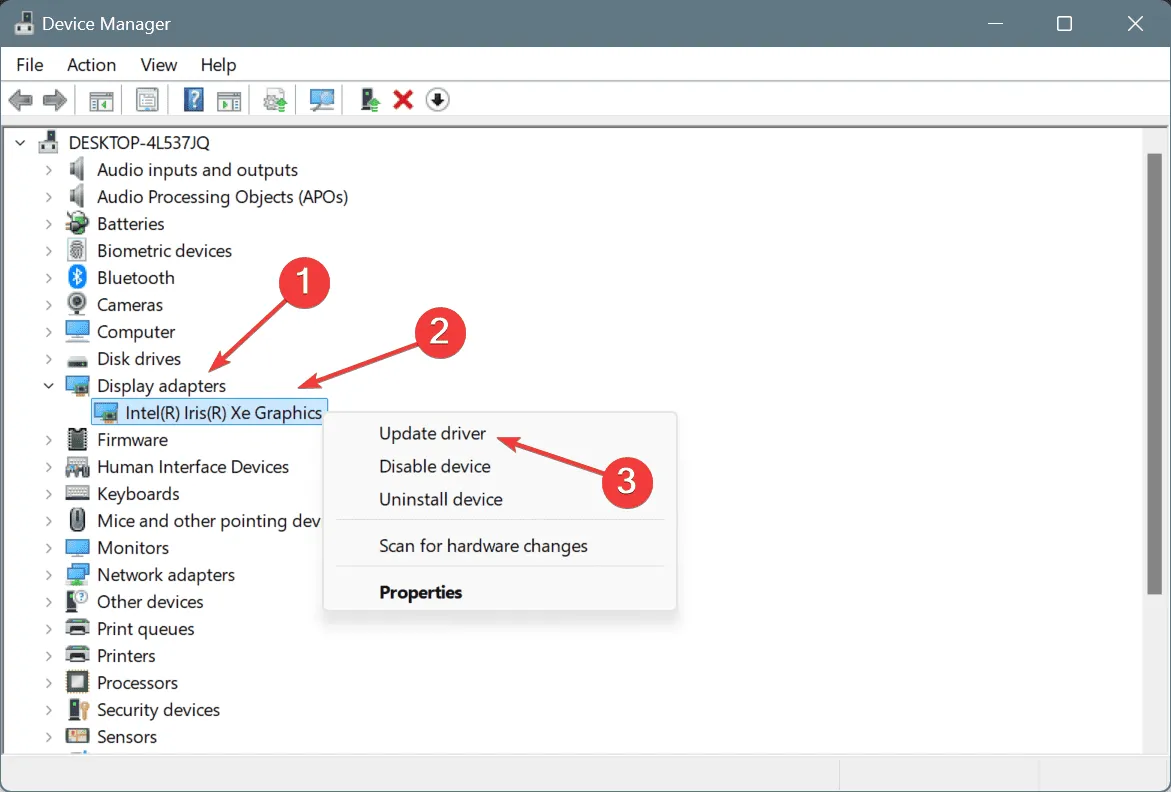
- Wybierz opcję Wyszukaj automatycznie sterowniki , aby umożliwić systemowi Windows znalezienie najlepszej dostępnej wersji dla Twojego sprzętu.
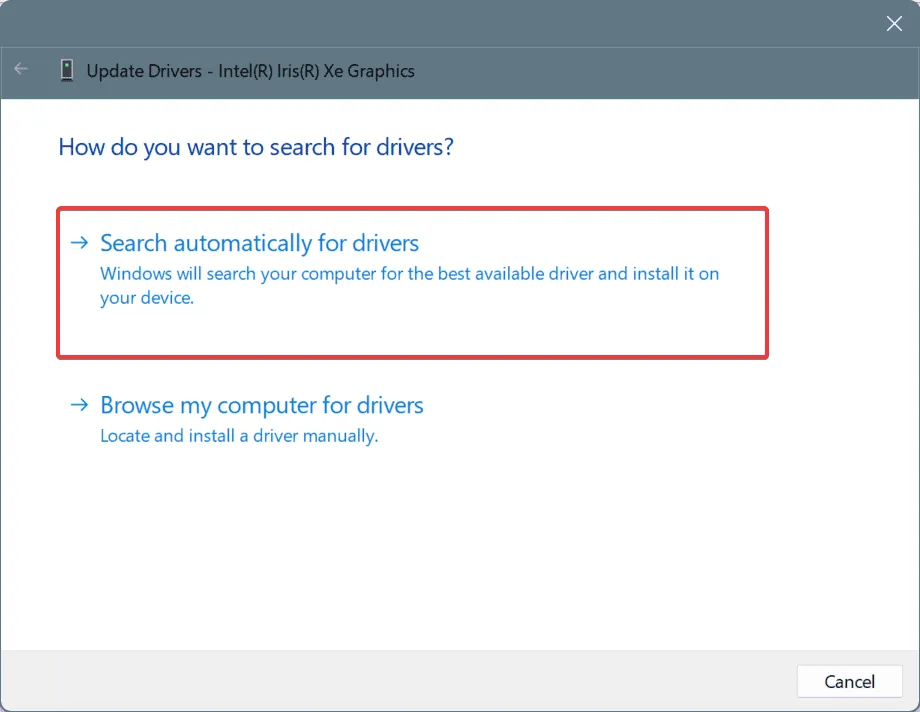
- Na koniec uruchom ponownie komputer, aby zastosować aktualizacje i sprawdzić, czy problem został rozwiązany.
Aktualizacja sterownika graficznego może szybko rozwiązać problem VIDEO_DWMINIT_TIMEOUT_FALLBACK_BDD w systemie Windows 11. Jeśli system Windows nie może znaleźć ulepszonej wersji, odwiedź witrynę producenta, aby ręcznie pobrać najnowszy sterownik!
3. Przywróć poprzednią wersję sterownika graficznego
- Naciśnij klawisz Windows+ R, aby otworzyć okno dialogowe Uruchom, wpisz devmgmt.msc i naciśnij klawisz Enter.
- Rozwiń sekcję Karty graficzne, kliknij prawym przyciskiem myszy odpowiednią kartę graficzną i wybierz Właściwości .
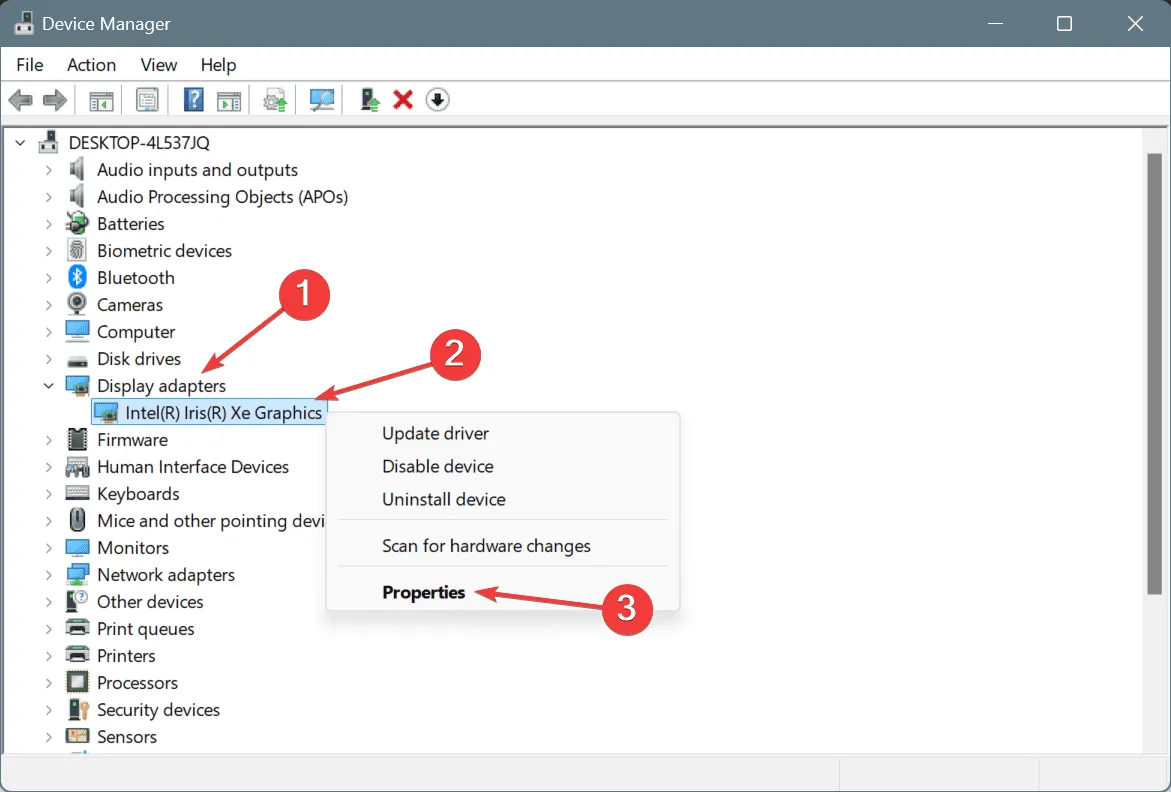
- Przejdź do karty Sterownik i kliknij przycisk Przywróć sterownik .
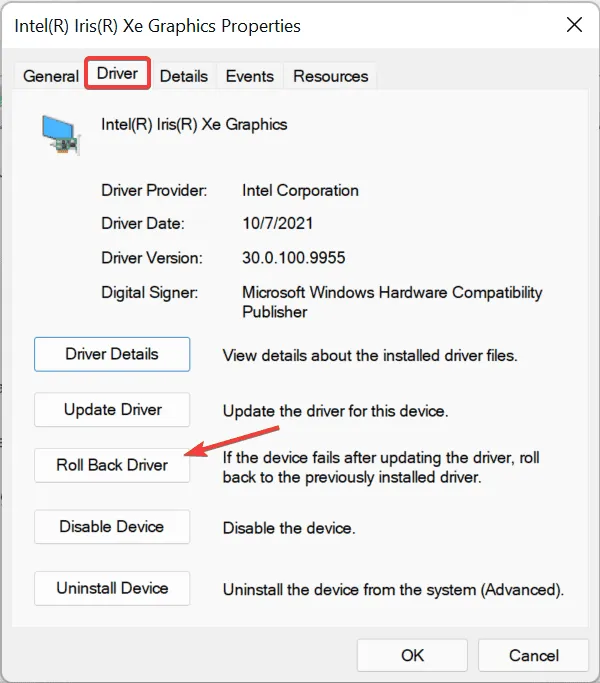
- Wybierz przyczynę wycofania i kliknij Tak, aby potwierdzić.

- Po zakończeniu uruchom ponownie komputer, aby wprowadzić zmiany.
Jeśli opcja Przywróć sterownik jest wyłączona, sprawdź na stronie internetowej producenta, czy jest dostępna starsza wersja sterownika, i zainstaluj ją ręcznie.
4. Napraw uszkodzone pliki systemowe
- Naciśnij Windows+ S, aby otworzyć wyszukiwarkę, wpisz Wiersz polecenia i wybierz Uruchom jako administrator.
- Kliknij Tak, gdy zostaniesz o to poproszony przez Kontrolę konta użytkownika (UAC).
- Uruchom następujące polecenia DISM jedno po drugim, naciskając Enterpo każdym:
DISM /Online /Cleanup-Image /CheckHealthDISM /Online /Cleanup-Image /ScanHealthDISM /Online /Cleanup-Image /RestoreHealth - Następnie wykonaj to polecenie, aby uruchomić skanowanie SFC:
sfc /scannow
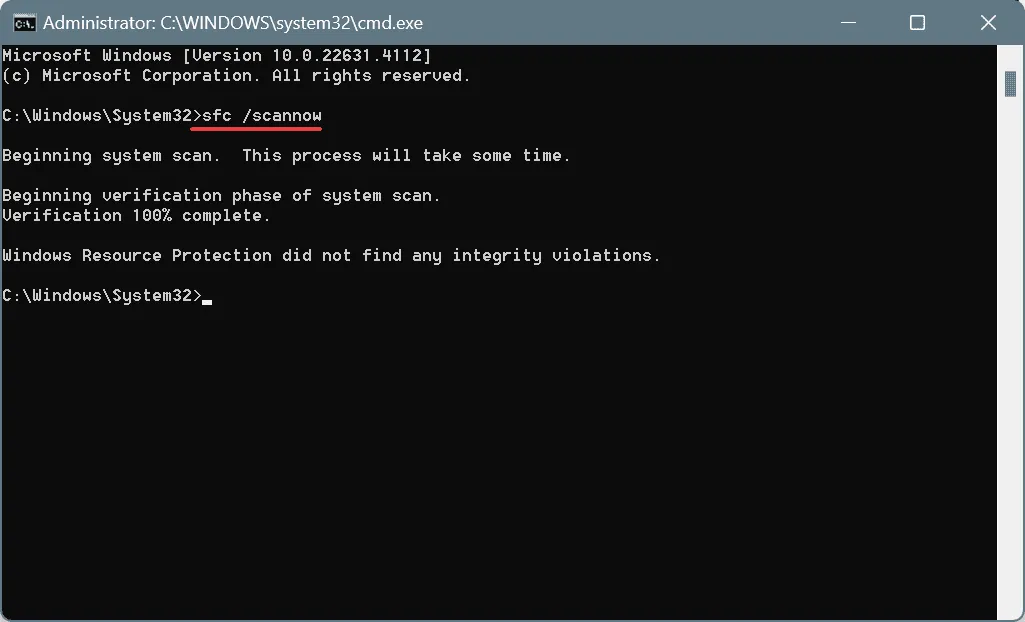
- Na koniec należy ponownie uruchomić komputer, aby wprowadzić zmiany.
Jeśli przyczyną błędu VIDEO_DWMINIT_TIMEOUT_FALLBACK_BDD (kod 0x187) są uszkodzone pliki, można je przywrócić, korzystając z wersji buforowanych na komputerze, uruchamiając skanowanie DISM i SFC.
5. Przeprowadź aktualizację na miejscu
- Wejdź na oficjalną stronę pobierania firmy Microsoft , wybierz wersję systemu Windows i język produktu, a następnie pobierz obraz ISO systemu Windows 11 .
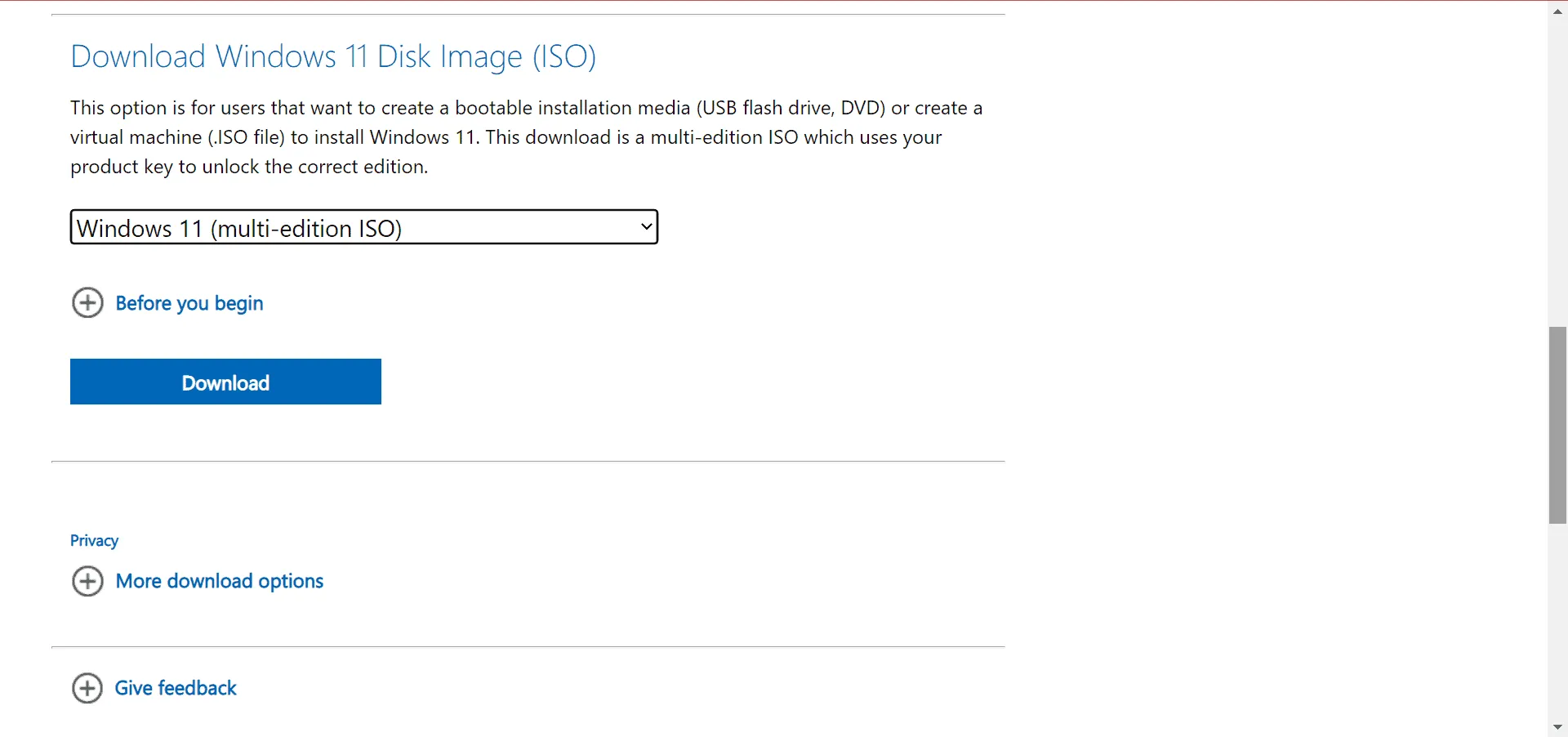
- Kliknij dwukrotnie plik ISO i kliknij Otwórz w wyświetlonym monicie.
- Uruchom plik setup.exe .
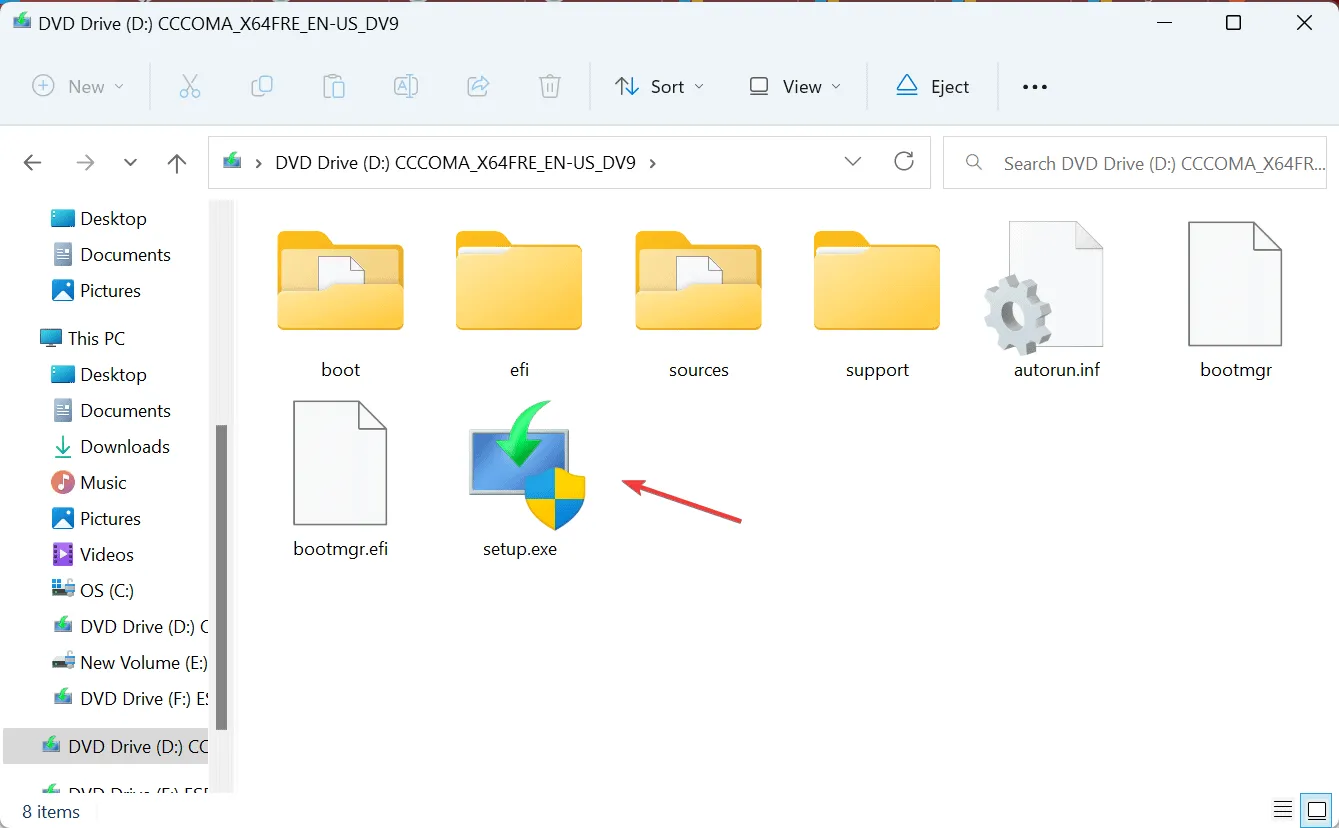
- Kliknij Tak, aby wyświetlić monit UAC.
- Kliknij Dalej, aby przejść dalej.
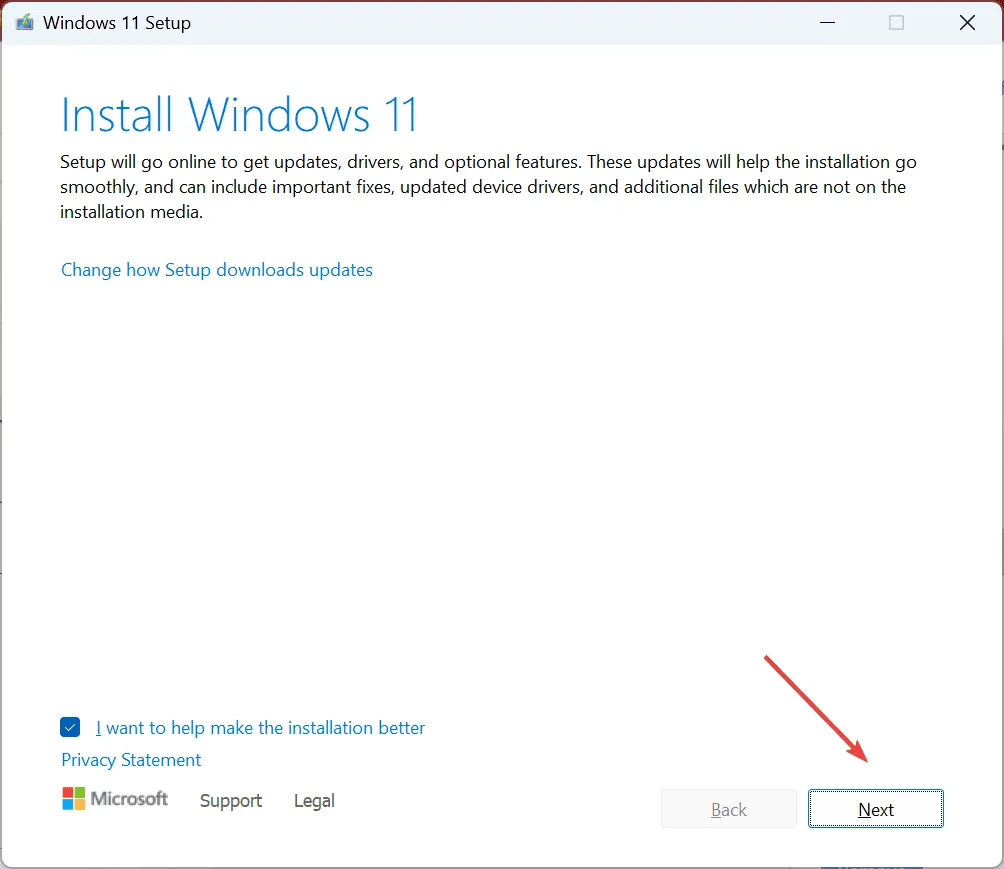
- Przeczytaj warunki umowy licencyjnej i wybierz Akceptuję .
- Upewnij się, że konfiguracja wskazuje, że pliki osobiste i aplikacje zostaną zachowane, a następnie kliknij Zainstaluj .
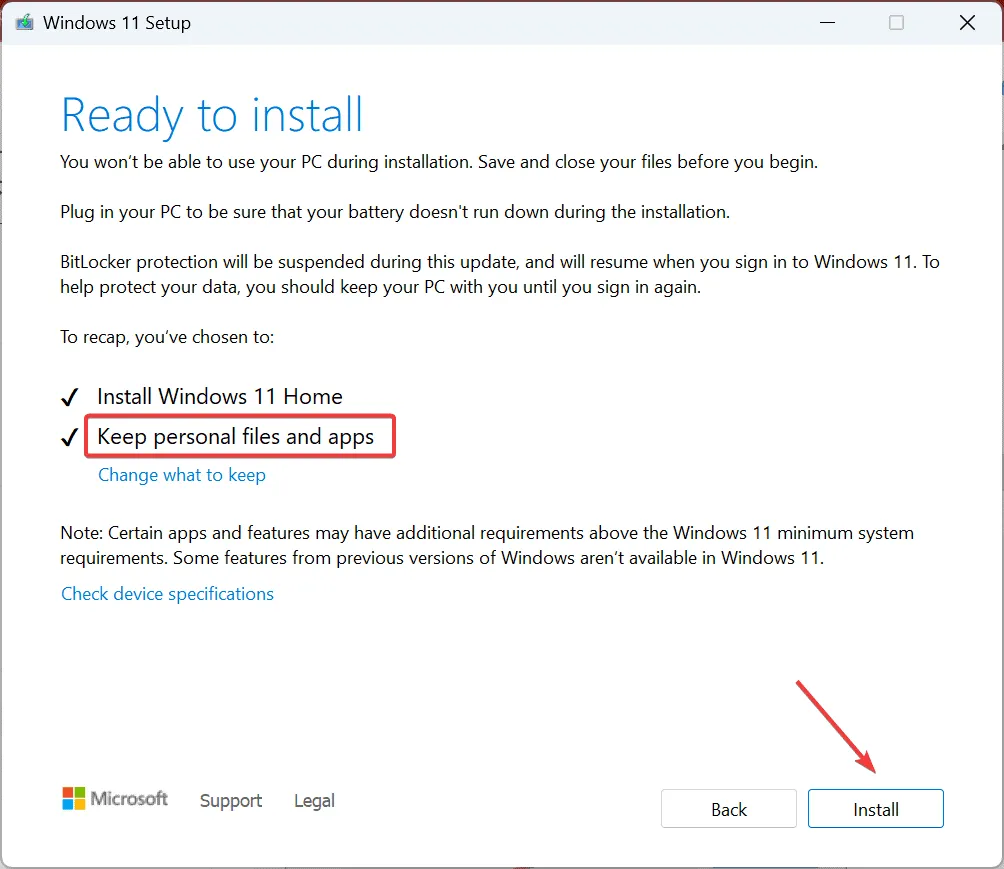
- Poczekaj na zakończenie uaktualnienia, co może potrwać od 45 do 90 minut.
Ta metoda uaktualniania na miejscu przypomina ponowną instalację systemu Windows, zachowując wszystkie osobiste pliki i aplikacje. Jest więc idealna w przypadku usuwania błędu VIDEO_DWMINIT_TIMEOUT_FALLBACK_BDD.
Jeśli te metody nie rozwiążą problemu, rozważ skontaktowanie się z producentem karty graficznej lub dostarczenie systemu do lokalnego serwisu, ponieważ problem może być związany ze sprzętem.
Jeśli masz więcej pytań lub chcesz podzielić się dodatkowymi rozwiązaniami, możesz to zrobić, pisząc komentarz poniżej.



Dodaj komentarz