Jak rozwiązać błąd Vanguard VAN 128 w League of Legends i Valorant
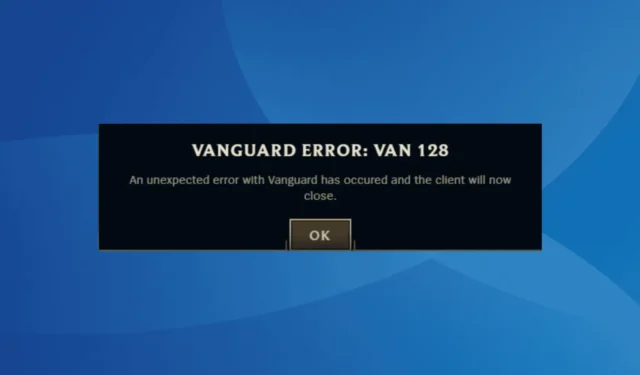
W ostatnich latach wielu graczy napotkało błąd Vanguard: VAN 128 podczas gry w Valorant i League of Legends, który nagle przerwał ich rozgrywkę. Wyświetlany komunikat o błędzie brzmiał: „Wystąpił nieoczekiwany błąd Vanguard i klient zostanie teraz zamknięty!”
Błąd VAN 128 występuje zazwyczaj z kilku powodów, takich jak awarie serwera Vanguard, nieprawidłowo ustawiona konfiguracja sieciowa, niedziałające podstawowe usługi, problemy z plikiem vgkbootstatus.dat lub kwestie związane z obecnymi systemami bezpieczeństwa komputera.
Jeśli 9 października 2024 r. napotkałeś błąd Vanguard: VAN 128 w League of Legends, wiedz, że był to powszechny problem związany z serwerami Vanguard. Dlatego zalecanym pierwszym krokiem jest sprawdzenie statusu serwerów Vanguard za pomocą narzędzia do monitorowania w czasie rzeczywistym, takiego jak Downdetector . Ponadto sprawdź status usługi klienta Riot pod kątem bieżących przerw w działaniu gry!
Jak rozwiązać problem z kodem błędu Vanguard VAN 128?
1. Usuń plik vgkbootstatus.dat
- Zaloguj się jako administrator, a następnie naciśnij Windows+, Eaby uruchomić Eksplorator plików. Skopiuj i wklej następującą ścieżkę w pasku adresu, a następnie naciśnij Enter:
C:\Windows - Znajdź i zaznacz plik vgkbootstatus.dat , a następnie kliknij Delete.
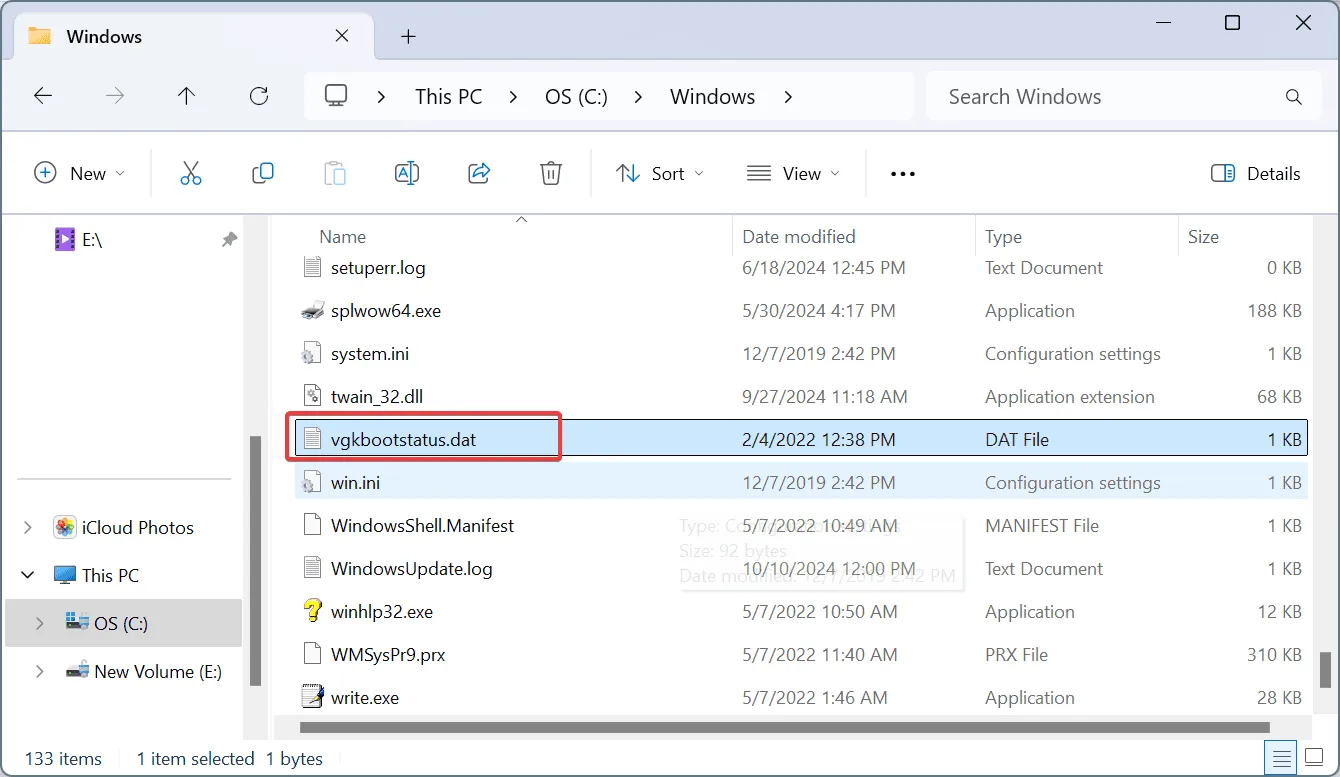
- W oknie dialogowym potwierdzenia kliknij Kontynuuj .
- Uruchom ponownie komputer i sprawdź, czy problem został rozwiązany.
Podczas ostatniego wystąpienia błędu Vanguard: VAN 128, który dotknął tysiące graczy na całym świecie, zespół wsparcia zalecił usunięcie pliku vgkbootstatus.dat w celu przywrócenia funkcjonalności. Upewnij się, że używasz konta administratora, aby wykonać to usunięcie pliku.
2. Aktywuj usługę VGC
- Naciśnij Windows+, Saby otworzyć pasek wyszukiwania, wpisz Usługi i wybierz odpowiedni wynik.
- Przewiń w dół, kliknij prawym przyciskiem myszy usługę Vgc i wybierz polecenie Właściwości.
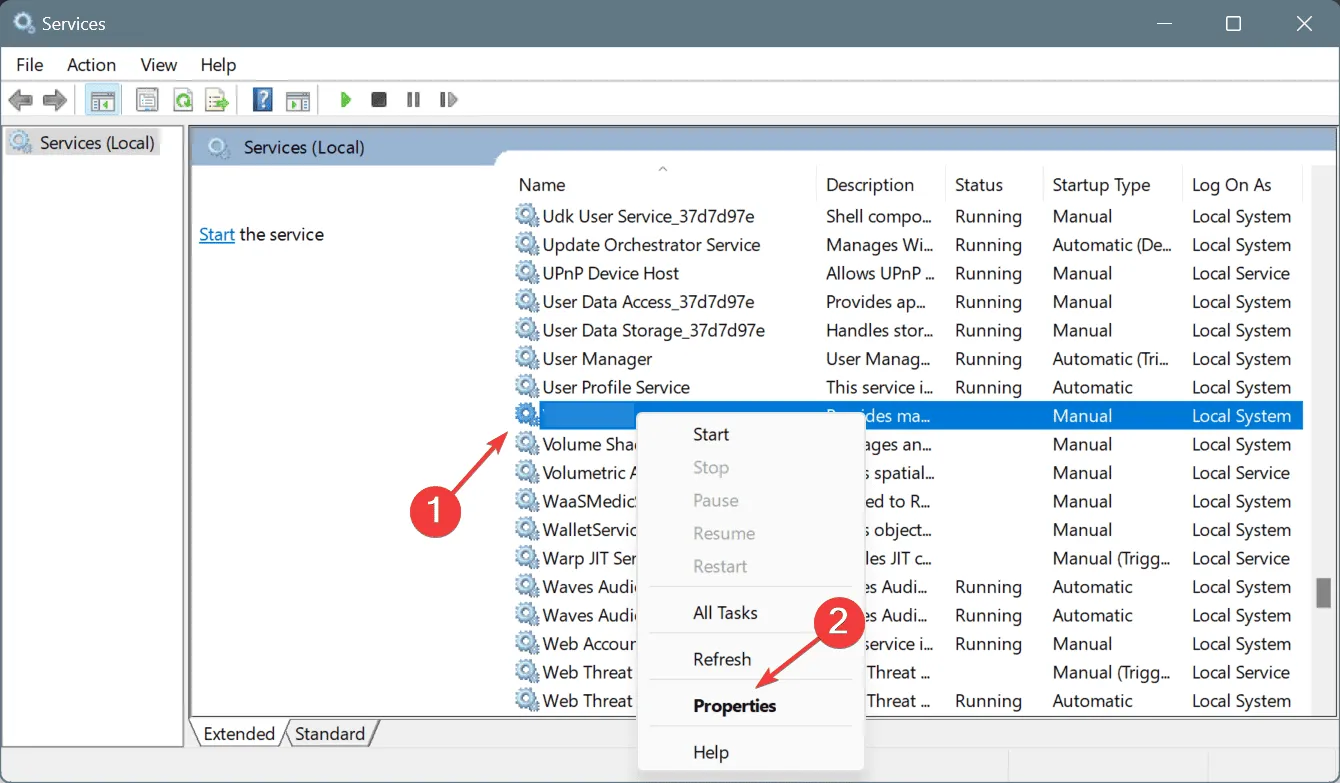
- Z listy rozwijanej Typ uruchomienia wybierz opcję Automatyczny i kliknij przycisk Start w obszarze Stan usługi, jeśli nie jest jeszcze uruchomiony.
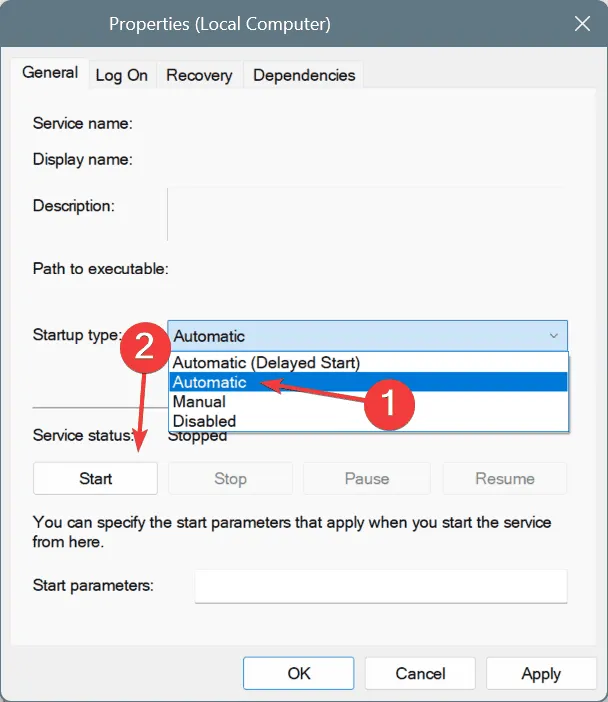
- Kliknij Zastosuj , a następnie OK, aby potwierdzić zmiany.
- Uruchom ponownie komputer i jeszcze raz uruchom League of Legends lub Valorant.
W 60% przypadków błąd VAN 128 pojawiał się, ponieważ usługa Vgc była nieaktywna. Możesz ją uruchomić ręcznie, ale sugeruję ustawienie jej na Automatic, aby uniknąć problemów w przyszłości.
3. Wyłącz Sonic Studio Virtual Mixer
- Naciśnij Windows+ X, aby uzyskać dostęp do menu Użytkownika zaawansowanego i wybierz Menedżer urządzeń .
- Rozwiń sekcję Kontrolery dźwięku, wideo i gier, klikając ją dwukrotnie.
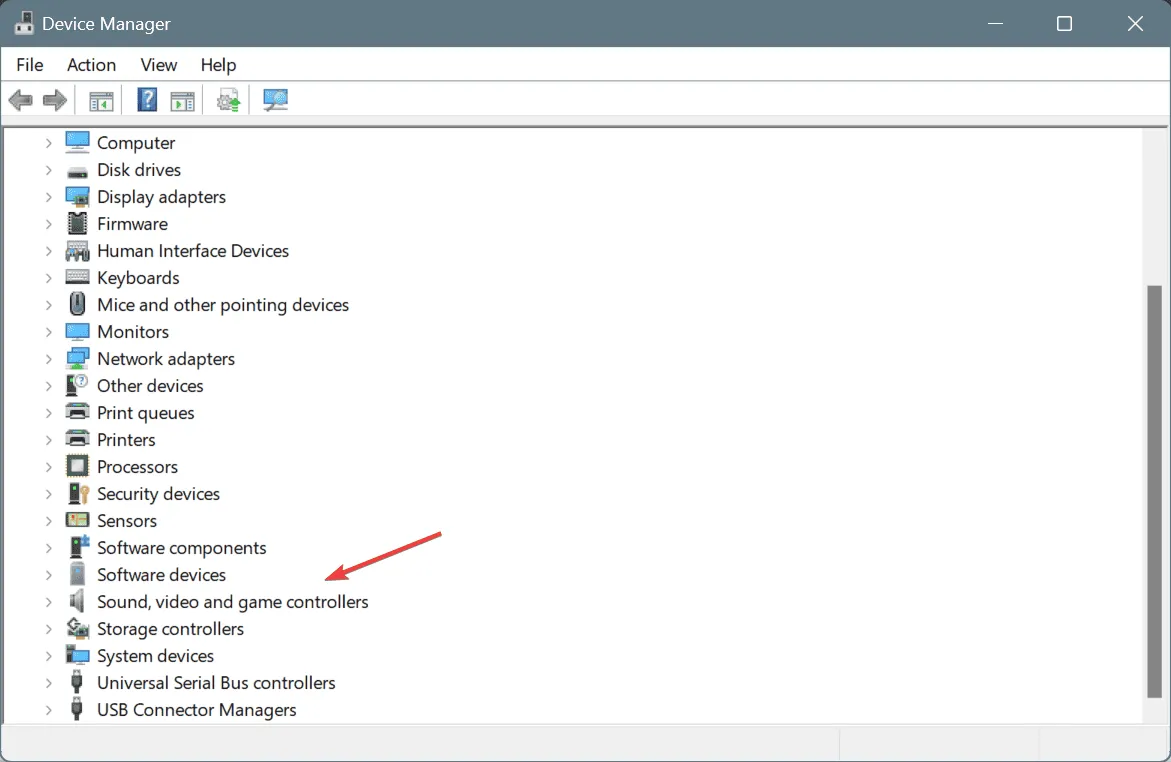
- Kliknij prawym przyciskiem myszy Sonic Studio Virtual Mixer i wybierz opcję Wyłącz urządzenie.
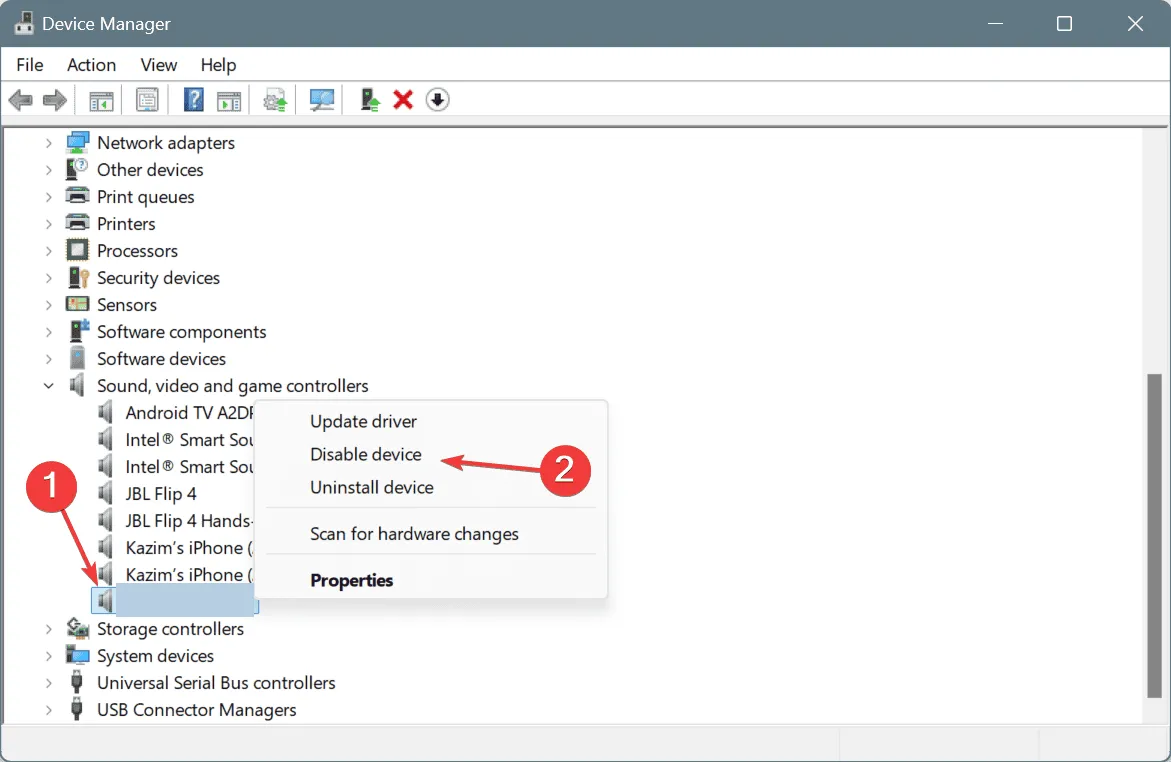
- Kliknij Tak w monicie potwierdzającym.
- Uruchom ponownie komputer z systemem Windows i sprawdź, czy nastąpiły jakieś zmiany.
4. Wyłącz debugowanie zrzutu pamięci
- Naciśnij Windows + R , aby otworzyć okno dialogowe Uruchom, wpisz sysdm.cpl i naciśnij Enter.
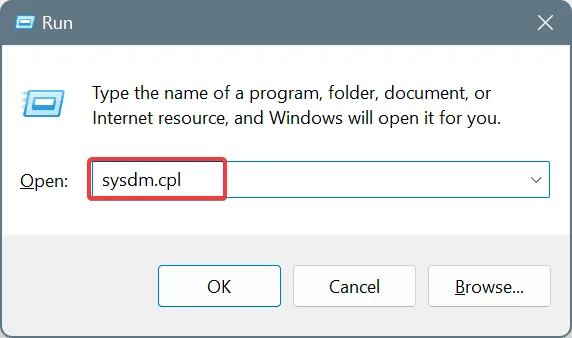
- Przejdź do zakładki Zaawansowane i kliknij Ustawienia w obszarze System i odzyskiwanie.
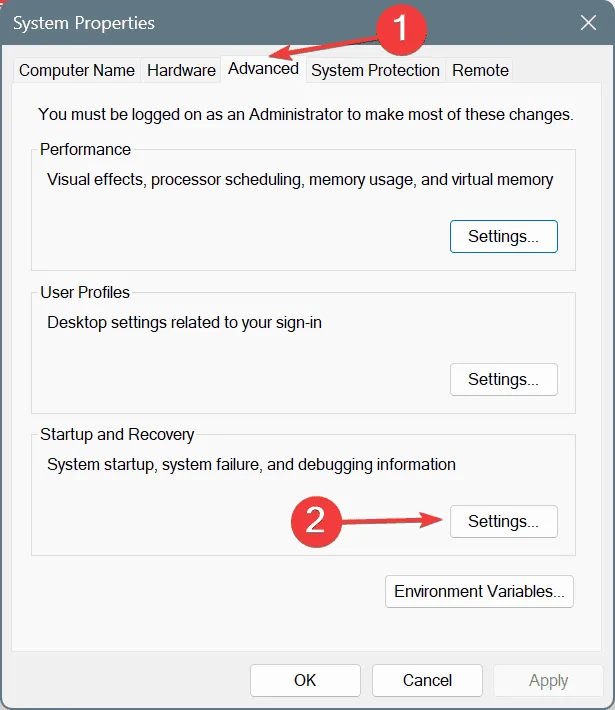
- Wybierz opcję Brak z listy rozwijanej Zapisz informacje debugowania i naciśnij OK .
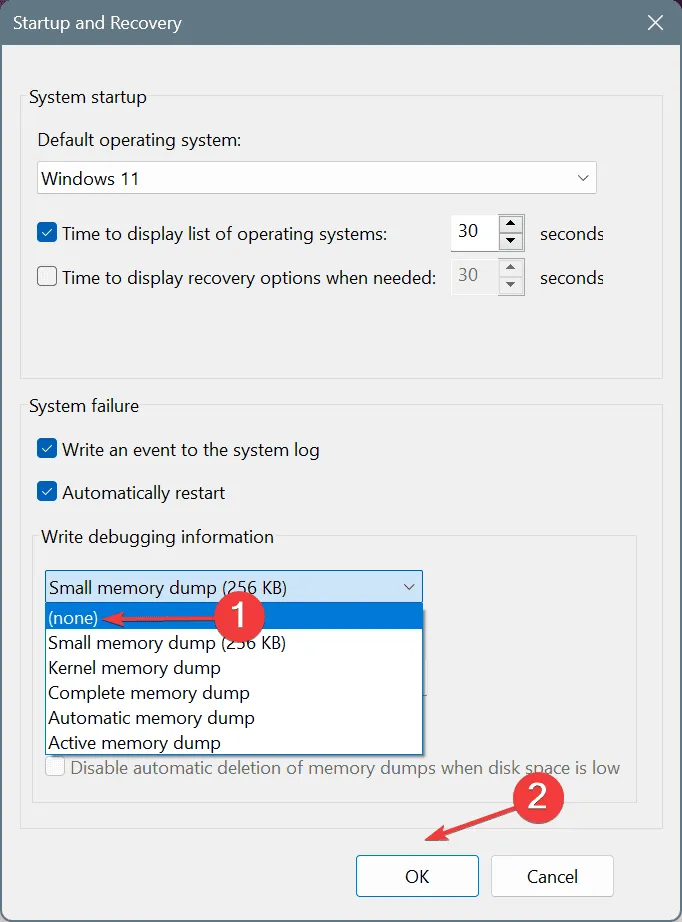
- Potwierdź wszystkie poprzednie okna klikając OK, aby zastosować zmiany.
- Uruchom ponownie komputer i sprawdź, czy błąd Vanguard: VAN 128 w League of Legends został rozwiązany.
5. Dostosuj ustawienia zabezpieczeń
- Naciśnij przycisk Windows+ S, aby otworzyć funkcję wyszukiwania, wpisz Wiersz polecenia , a następnie wybierz opcję Uruchom jako administrator.
- W oknie dialogowym Kontrola konta użytkownika (UAC) kliknij przycisk Tak .
- Skopiuj i wklej po kolei następujące polecenia, klikając Enter po każdym z nich:
bcdedit /set TESTSIGNING offbcdedit /set nointegritychecks OFF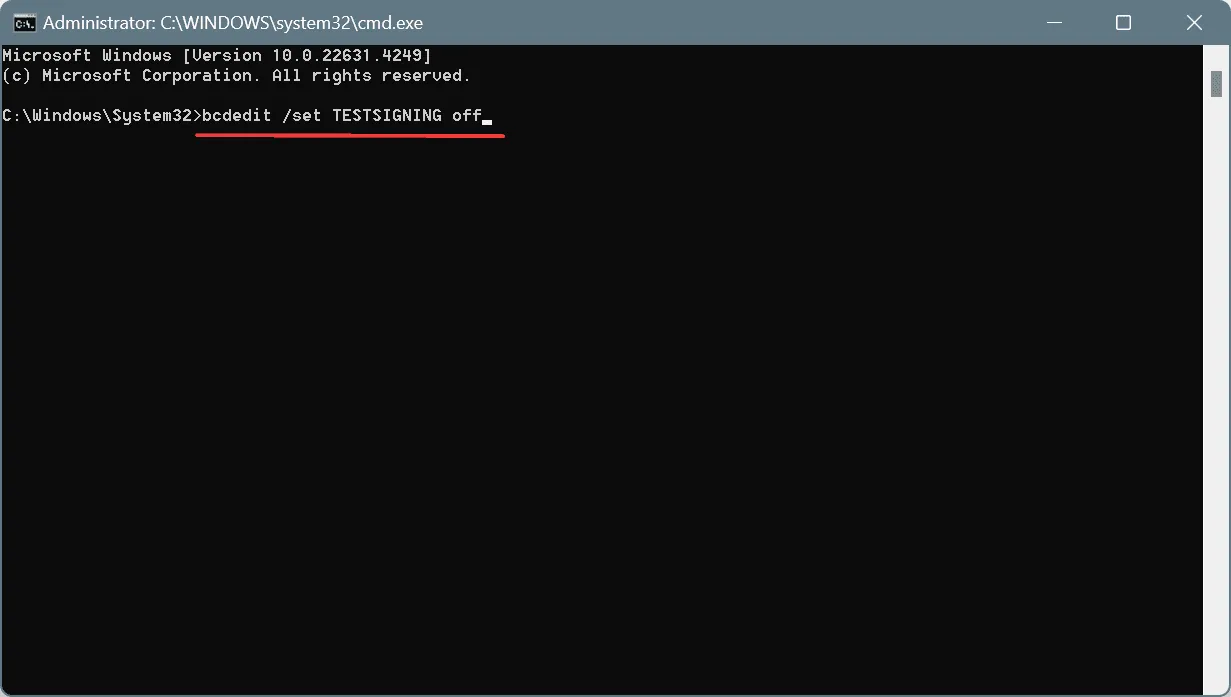
- Uruchom ponownie komputer i sprawdź, czy problem nadal występuje.
6. Ponownie zainicjuj ustawienia sieciowe
- Naciśnij Windows + , R aby uruchomić okno dialogowe Uruchom, wpisz cmd , a następnie wykonaj polecenie Ctrl + Shift + Enter.
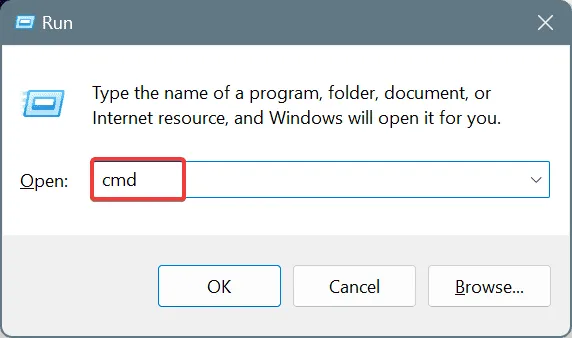
- Odpowiedz Tak na monit UAC.
- Wprowadź poniższe polecenia pojedynczo, naciskając Enter po każdym:
ipconfig /releaseipconfig /flushdnsipconfig /renewnetsh int ip resetnetsh winsock reset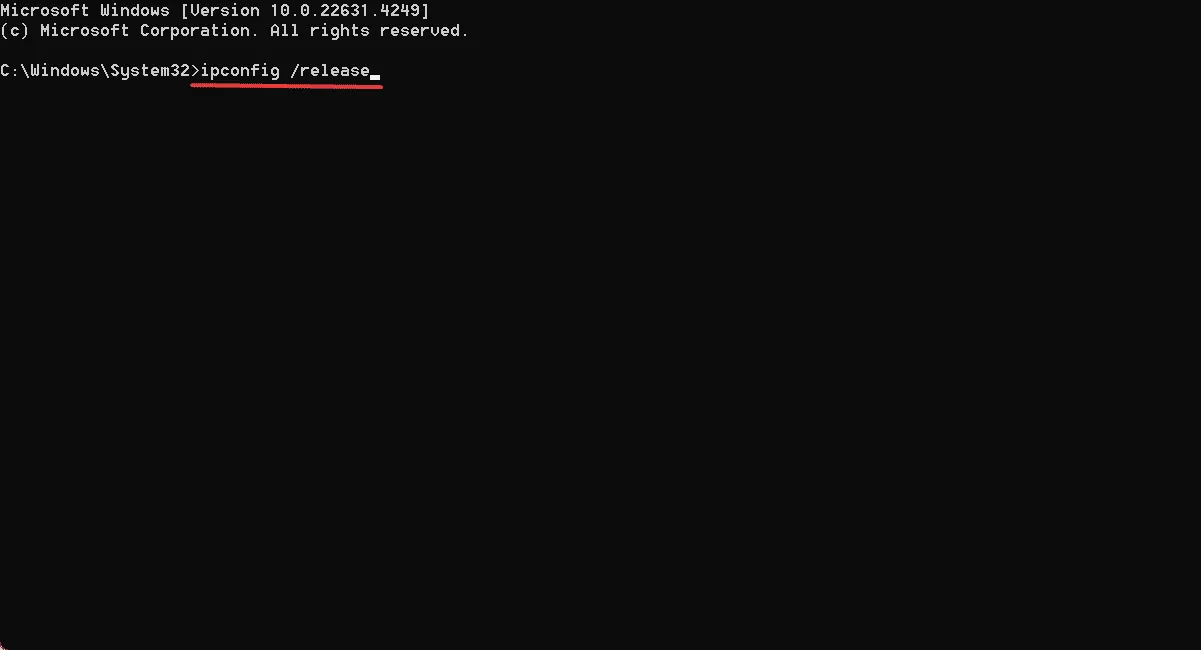
- Po wykonaniu tej czynności uruchom ponownie komputer i sprawdź, czy błąd Vanguard o kodzie 128 został rozwiązany.
7. Usuń aplikacje innych firm powodujące konflikty
- Naciśnij Windows+ R, aby otworzyć okno dialogowe Uruchom, wpisz appwiz.cpl i naciśnij Enter.
- Jeśli masz zainstalowaną którąś z poniższych aplikacji, zaznacz je pojedynczo i kliknij Odinstaluj:
- Ułatwić nam
- CryptoPro Cloud CSP
- Faso
- Avast
- Norton
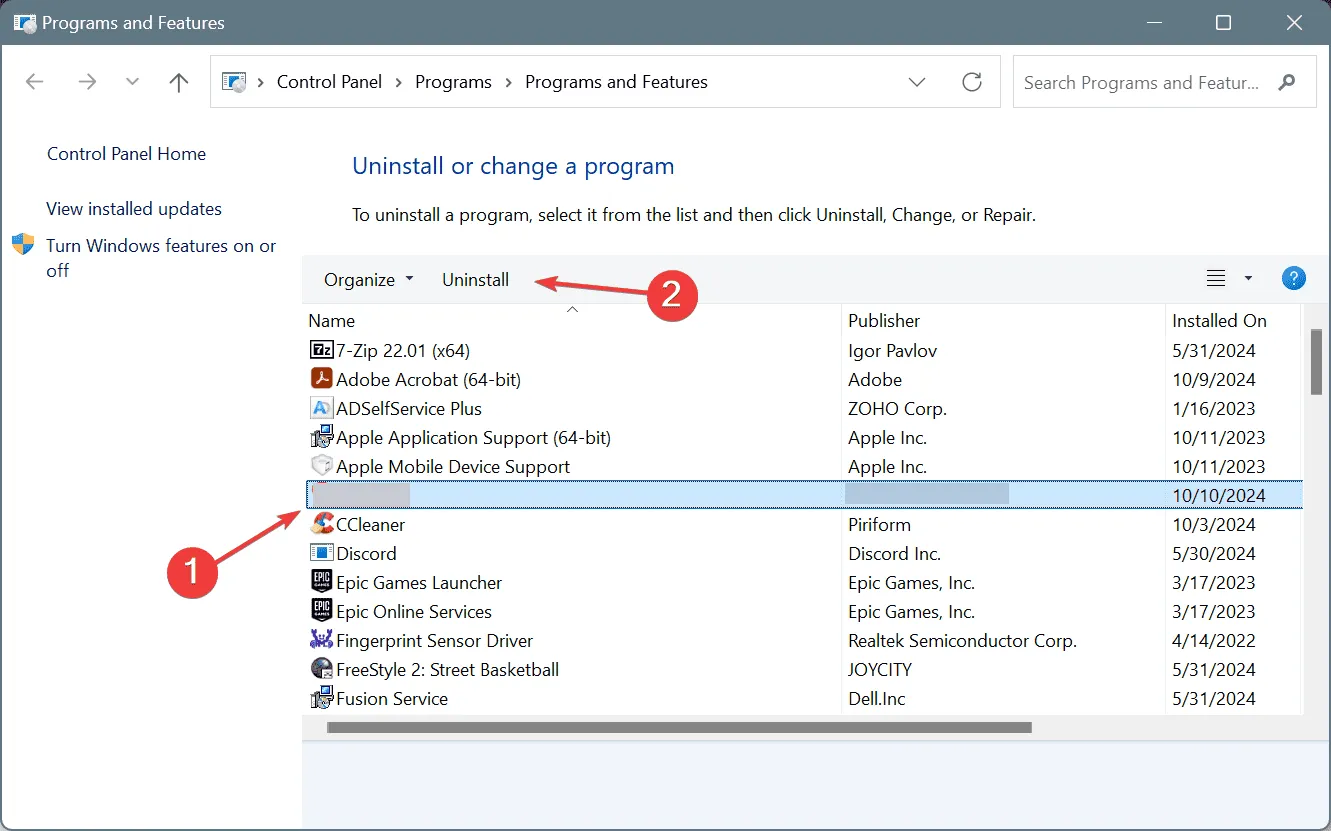
- Aby dokończyć odinstalowywanie, postępuj zgodnie z wyświetlanymi instrukcjami.
- Na koniec uruchom ponownie komputer.
Warto zauważyć, że większość programów antywirusowych może wywoływać błędy Vanguard, a Norton i Avast są często w to zamieszane. Jeśli wolisz nie usuwać oprogramowania, rozważ utworzenie wyjątku dla odpowiednich gier w ustawieniach antywirusowych.
Jeśli błąd Vanguard: VAN 128 nadal występuje, skorzystaj z renomowanego programu do odinstalowywania oprogramowania, aby całkowicie usunąć aplikację wraz z wszelkimi pozostałymi plikami, pamięcią podręczną i wpisami rejestru, ponieważ pozostałości te mogą czasami powodować błędy nawet po odinstalowaniu.
Jeśli żadne z wymienionych rozwiązań nie przyniesie rezultatów, rozważ skontaktowanie się z pomocą techniczną Riot Games w celu uzyskania dalszej pomocy. Alternatywnie, jeśli przyczyna leży po stronie serwera, możesz otrzymać szacunkowy harmonogram rozwiązania problemu.
Jeśli masz jakieś pytania lub chcesz podzielić się dodatkowymi rozwiązaniami, zostaw komentarz poniżej.



Dodaj komentarz