Jak rozwiązać błąd 0xc1900131 podczas aktualizacji systemu Windows

Jeśli napotykasz problemy z instalacją aktualizacji z powodu błędu Windows Update 0xc1900131 , jesteś we właściwym miejscu. Ten konkretny błąd może wynikać z różnych czynników, w tym braku dostępnego miejsca na dysku C, uszkodzenia plików obrazu systemu, uszkodzonych komponentów Windows Update, konfliktów z programami antywirusowymi i innych.
Rozwiązywanie błędu usługi Windows Update 0xc1900131 w systemie Windows 10/11
Aby rozwiązać problem błędu usługi Windows Update o numerze 0xc1900131, należy wykonać następujące czynności rozwiązywania problemów:
- Przełącz się na alternatywne połączenie internetowe
- Tymczasowo wyłącz oprogramowanie antywirusowe innej firmy
- Skorzystaj z narzędzia do rozwiązywania problemów z usługą Windows Update
- Napraw wszystkie uszkodzone pliki obrazu systemu
- Wyczyść folder SoftwareDistribution i zresetuj składniki usługi Windows Update
- Pobierz aktualizacje ręcznie z katalogu Microsoft Update
Zanim przejdziesz dalej, upewnij się, że laptop jest w pełni naładowany lub podłączony do źródła zasilania.
1] Przełącz się na alternatywne połączenie internetowe
Czasami przyczyną problemu może być połączenie internetowe. Uruchom ponownie router WiFi. Jeśli problemy będą się powtarzać, spróbuj połączyć się za pomocą innego źródła Internetu (jeśli jest dostępne) i spróbuj ponownie zainstalować aktualizację.
2] Tymczasowo wyłącz oprogramowanie antywirusowe innej firmy
Niestandardowe programy antywirusowe lub antymalware mogą zakłócać proces Windows Update. Tymczasowo wyłącz te programy zabezpieczające i spróbuj ponownie wykonać aktualizację. Jeśli się powiedzie, pamiętaj, aby ponownie włączyć oprogramowanie antywirusowe, aby zapewnić ochronę urządzenia.
3] Skorzystaj z narzędzia do rozwiązywania problemów z usługą Windows Update
Uruchomienie narzędzia do rozwiązywania problemów z usługą Windows Update może pomóc rozwiązać problemy związane z aktualizacją. Aby uzyskać do niego dostęp, przejdź do Ustawień w systemie Windows 10/11, a następnie przejdź do System > Rozwiązywanie problemów > Inne narzędzia do rozwiązywania problemów . Kliknij przycisk Uruchom znajdujący się obok usługi Windows Update.
To narzędzie do rozwiązywania problemów automatycznie diagnozuje i naprawia problemy związane z usługą Windows Update.
4] Napraw wszelkie uszkodzone pliki obrazu systemu
Problemy spowodowane uszkodzonymi plikami obrazu systemu mogą również zakłócić działanie usługi Windows Update. Użyj narzędzi System File Checker i DISM, aby sprawdzić i naprawić wszelkie uszkodzenia plików w systemie.
5] Wyczyść folder SoftwareDistribution i zresetuj składniki usługi Windows Update
Jeśli nadal występują problemy, rozwiązaniem może okazać się wyczyszczenie folderu SoftwareDistribution i zresetowanie składników usługi Windows Update.
6] Pobierz aktualizacje ręcznie z katalogu Microsoft Update
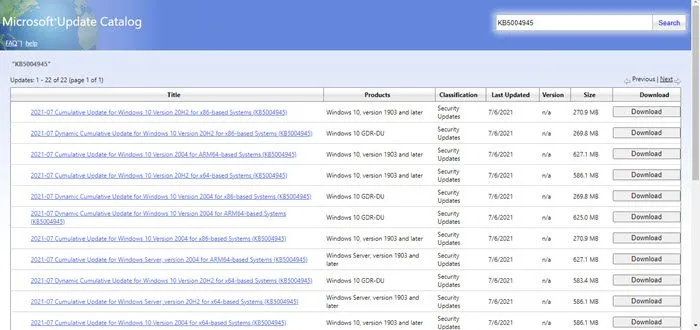
Możesz również rozwiązać problem z niepowodzeniem usługi Windows Update, ręcznie pobierając niezbędne aktualizacje z katalogu Microsoft Update. Zacznij od sprawdzenia strony Windows Update w ustawieniach, aby zidentyfikować numer KB nieudanej aktualizacji, a następnie wyszukaj ten numer KB w katalogu Microsoft Update i pobierz go w celu ręcznej instalacji.
Jak naprawić uszkodzoną aktualizację systemu Windows?
Uszkodzone aktualizacje systemu Windows mogą wynikać z wielu problemów. Aby to naprawić, rozważ zresetowanie komponentów usługi Windows Update, zmianę nazwy lub wyczyszczenie folderu SoftwareDistribution lub skorzystanie z narzędzia do rozwiązywania problemów usługi Windows Update, a także innych strategii.
Co oznacza kod błędu 0xc1900101?
Kod błędu 0xc1900101 jest powiązany z usługą Windows Update i może pojawić się podczas instalowania systemu Windows 11 za pomocą Asystenta instalacji systemu Windows 11. Aby naprawić ten błąd, możliwe rozwiązania obejmują uruchomienie narzędzia do rozwiązywania problemów z usługą Windows Update, przeprowadzenie aktualizacji w trybie czystego rozruchu lub upewnienie się, że wszystkie sterowniki urządzeń są aktualne.



Dodaj komentarz