Jak rozwiązać problemy z Systemreset.exe lub brakujące błędy w systemie Windows 11
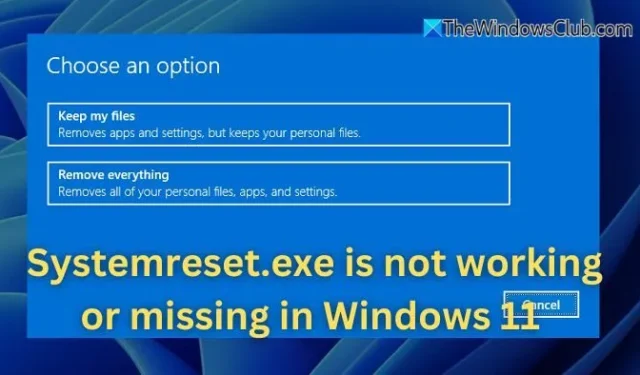
SystemReset.exe to natywne narzędzie w systemie Windows, które umożliwia użytkownikom przywracanie ustawień fabrycznych komputerów. Funkcja ta okazuje się szczególnie przydatna w przypadku poważnych problemów z systemem lub powolnej wydajności wynikającej z uszkodzenia oprogramowania. Użytkownicy mogą jednak napotkać sytuacje, w których SystemReset.exe nie działa lub wydaje się, że go brakuje . W tym artykule omówimy możliwe przyczyny tego zjawiska i przedstawimy skuteczne rozwiązania.
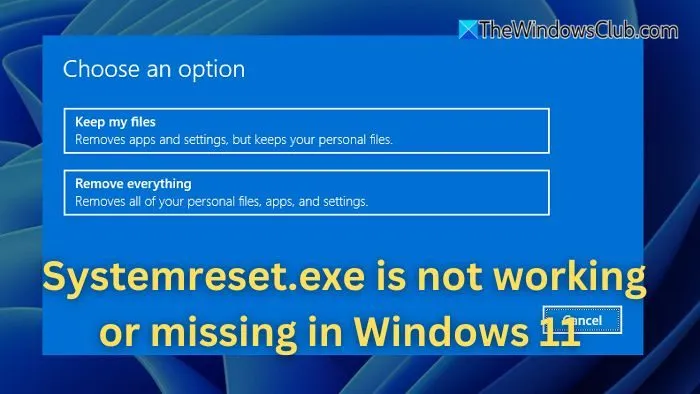
Powody, dla których SystemReset.exe nie działa lub go brakuje
Kilka czynników może przyczynić się do nieprawidłowego działania lub braku SystemReset.exe. Uszkodzone lub nieobecne pliki systemowe w konfiguracji systemu Windows mogą utrudniać operację resetowania. Jeśli środowisko odzyskiwania systemu Windows (WinRE) zostało wyłączone, funkcja resetowania może być niedostępna. Ponadto kluczowe elementy systemu Windows niezbędne do procesu resetowania mogą być brakujące, wyłączone lub przypadkowo usunięte. Szersze problemy systemowe lub nieprawidłowe konfiguracje mogą również utrudniać prawidłowe działanie narzędzia resetowania.
Jak rozwiązać problemy z SystemReset.exe
Jeśli występują problemy z plikiem SystemReset.exe w systemie Windows 11/10, wykonaj następujące czynności rozwiązywania problemów:
- Uruchom narzędzie Kontroler plików systemowych (SFC) i DISM
- Aktywuj środowisko odzyskiwania systemu Windows (WinRE)
- Użyj wiersza poleceń do zresetowania komputera
- Ponowna instalacja SystemReset.exe ręcznie
1] Uruchom Kontroler plików systemowych (SFC) i DISM
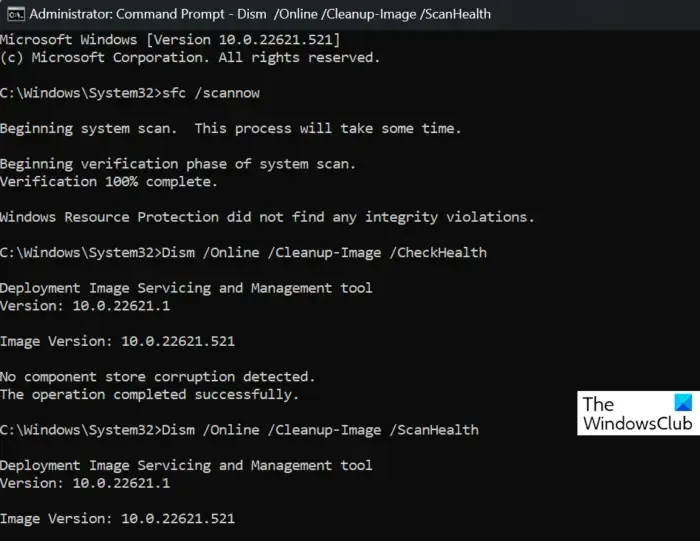
Przyczyną problemu mogą być uszkodzone pliki systemowe. Aby je naprawić, należy uruchomić narzędzia SFC i DISM.
- Naciśnij klawisze Win + X i wybierz opcję Terminal systemu Windows (administrator) .
- Wykonaj następujące polecenie, aby wyszukać i naprawić brakujące lub uszkodzone pliki:
sfc /scannow
- Pozwól procesowi się zakończyć. Następnie uruchom ponownie komputer i spróbuj ponownie użyć SystemReset.exe.
- Jeśli problem nadal występuje, uruchom polecenie DISM:
DISM /Online /Cleanup-Image /RestoreHealth
Ten proces odzyska wszelkie uszkodzone pliki systemowe, pobierając je za pośrednictwem usługi Windows Update. Sprawdź, czy program działa poprawnie.
Przeczytaj: DISM utknął podczas skanowania systemu Windows
2] Aktywuj środowisko odzyskiwania systemu Windows (WinRE)
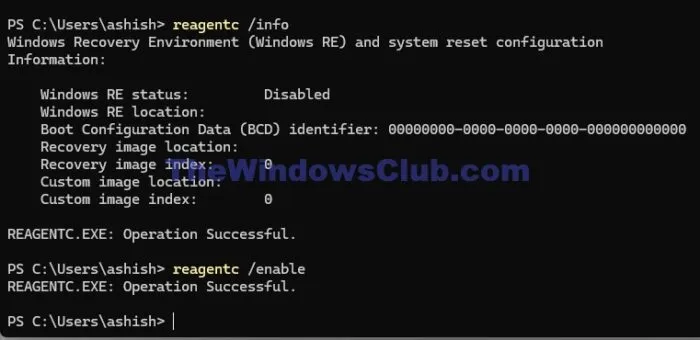
Gdy środowisko odzyskiwania systemu Windows jest wyłączone, zresetowanie komputera nie będzie możliwe. Aby zweryfikować i włączyć tę funkcję:
- Otwórz terminal Windows (administrator) i wykonaj następujące polecenie:
reagentc /info
- To polecenie wyświetli status WinRE. Jeśli jest wyświetlany jako wyłączony, możesz go włączyć poleceniem:
reagentc /enable
- Po włączeniu WinRE spróbuj ponownie uruchomić polecenie SystemReset.exe.
3] Użyj wiersza poleceń, aby zresetować komputer
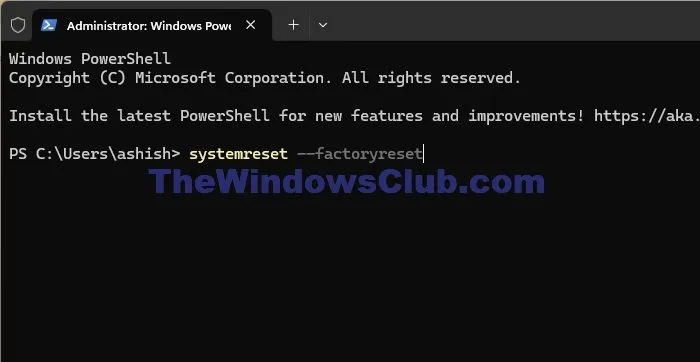
Jeśli SystemReset.exe nadal działa nieprawidłowo lub jest niedostępny, możesz zainicjować reset systemu za pomocą wiersza poleceń:
- Naciśnij klawisze Win + X i otwórz terminal Windows (administrator) .
- Aby wykonać reset, wpisz następujące polecenie:
systemreset --factoryreset
- Postępuj zgodnie z instrukcjami wyświetlanymi na ekranie, aby dokończyć resetowanie komputera.
4] Zainstaluj ponownie SystemReset.exe ręcznie
Jeśli interfejs użytkownika dla SystemReset.exe nie wyświetla się, możesz spróbować go przywrócić, ponownie instalując składniki odzyskiwania systemu Windows:
- Uruchom terminal Windows (administrator) i wpisz poniższe polecenie, aby przywrócić domyślne aplikacje systemowe:
Get-AppxPackage -allusers Microsoft.WindowsRecoveryEnvironment | Foreach {Add-AppxPackage -DisableDevelopmentMode -Register "$($_.InstallLocation)\AppXManifest.xml"}
- Po zakończeniu procesu sprawdź, czy SystemReset.exe został przywrócony.
5] Rozważ nową instalację systemu Windows
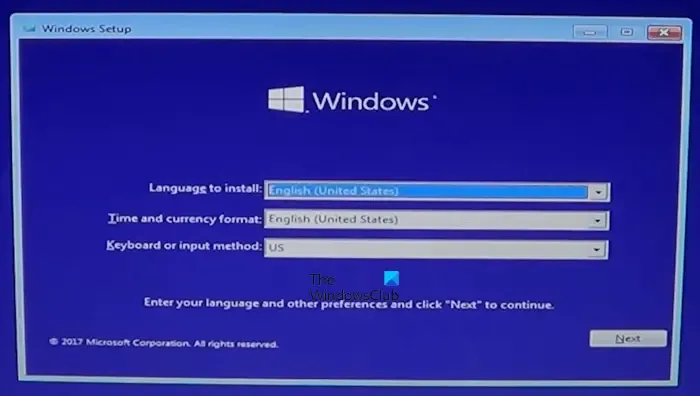
Jeśli wszystko inne zawiedzie, ostatecznym rozwiązaniem może być całkowita ponowna instalacja systemu Windows. Nowa instalacja zastąpi wszelkie brakujące pliki i naprawi uszkodzone komponenty systemu.
Najnowszą wersję systemu Windows możesz uzyskać ze strony internetowej Microsoft . Utwórz rozruchowy dysk USB i postępuj zgodnie z instrukcjami, aby ponownie zainstalować system operacyjny.
Jakie są alternatywne sposoby zresetowania komputera, jeśli SystemReset.exe nie działa?
Jeśli SystemReset.exe jest nieaktywny, nadal możesz zresetować komputer za pomocą menu Ustawienia systemu Windows. Przejdź do Ustawienia > System > Odzyskiwanie i w sekcji Resetuj ten komputer wybierz, czy chcesz zachować pliki, czy usunąć wszystko. Możesz również zresetować za pomocą Zaawansowanych opcji uruchamiania, ponownie uruchamiając komputer, przytrzymując klawisz Shift, a następnie wybierając Rozwiązywanie problemów > Resetuj ten komputer.
Co powoduje, że SystemReset.exe przestaje odpowiadać po uruchomieniu polecenia?
Jeśli SystemReset.exe nie odpowiada po wywołaniu, może to wynikać z ograniczeń zasobów systemowych lub zakłóceń ze strony usług działających w tle. Typowymi przyczynami są wysokie użycie procesora lub dysku, nieaktualne sterowniki lub oczekujące aktualizacje systemu Windows, które mogą utrudniać działanie narzędzia. Aby temu zaradzić, upewnij się, że wersja systemu Windows jest aktualna, zamknij wszystkie niepotrzebne aplikacje i spróbuj wykonać polecenie z podwyższonego wiersza polecenia lub w trybie awaryjnym.
Źródła obrazów: Thewindowsclub.com



Dodaj komentarz