Jak rozwiązać problem „Błąd systemowy 5, odmowa dostępu” w systemie Windows
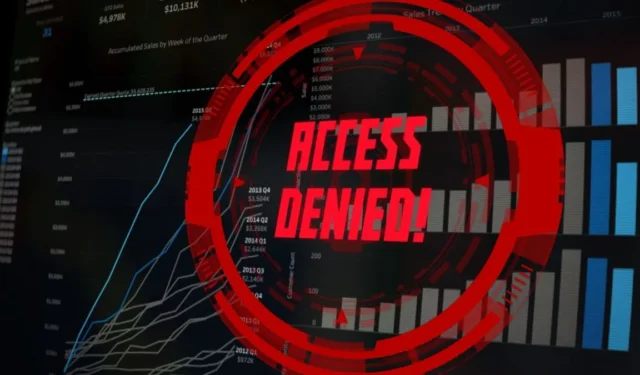
Komunikat „Błąd systemu 5, odmowa dostępu” zwykle pojawia się podczas wykonywania poleceń w wierszu poleceń lub programie PowerShell bez dostępu administratora. Może się to również objawiać, gdy próbujesz zainstalować nowe programy. W tym samouczku przedstawiono kilka różnych sposobów naprawienia błędu na komputerze.
1. Włącz dostęp administratora dla wiersza poleceń i programu PowerShell
Błąd systemowy 5 może wystąpić, gdy uruchamianie takich poleceń net wymaga zaawansowanych uprawnień do prawidłowego działania. Najbardziej bezpośrednim sposobem na ominięcie tego problemu i powrót do używania poleceń jest uruchomienie CMD (lub PowerShell) z uprawnieniami administratora.
Otwórz menu Start i wpisz „terminal”. Wybierz opcję Uruchom jako administrator .
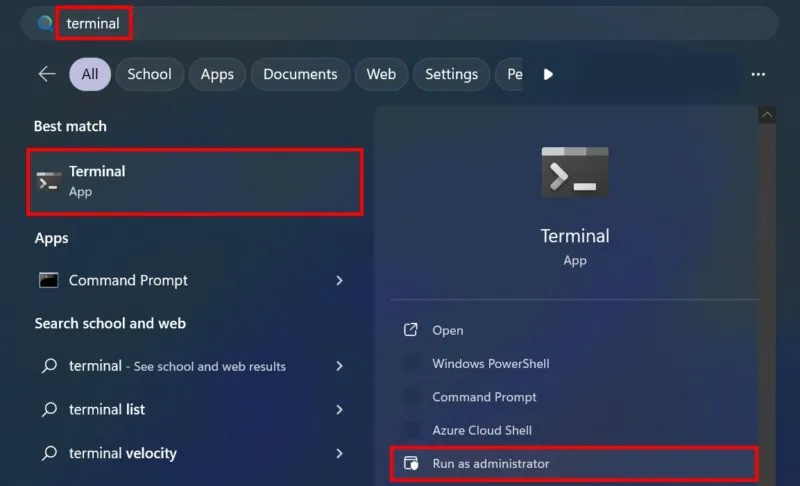
W oknie Kontroli konta użytkownika wybierz opcję Tak , aby przyznać administratorowi dostęp do aplikacji. Terminal uruchomi się na Twoim komputerze z dostępem administratora do Windows PowerShell.
Aby przełączyć się do wiersza poleceń, kliknij przycisk rozwijany u góry i wybierz opcję. Możesz też nacisnąć Ctrl + Shift + 2.

Jeśli korzystasz z systemu Windows 10, wyszukaj Wiersz poleceń systemu Windows lub PowerShell. Kliknij prawym przyciskiem myszy wybraną opcję w wynikach wyszukiwania i wybierz opcję Uruchom jako administrator .
2. Utwórz skrót z dostępem administratora
Jeśli często korzystasz z wiersza poleceń, możesz utworzyć skrót na pulpicie dla CMD lub PowerShell z podwyższonymi uprawnieniami.
Kliknij przycisk Start i wyszukaj „wiersz poleceń”. Z wyników wyszukiwania wybierz opcję Otwórz lokalizację pliku .
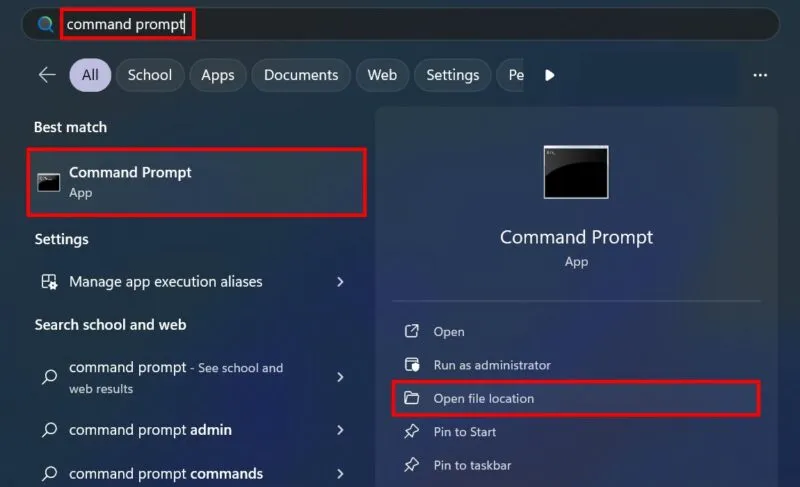
Zostaniesz przeniesiony do folderu System Windows w Eksploratorze plików. Kliknij prawym przyciskiem myszy Wiersz polecenia i wybierz opcję Pokaż więcej opcji z menu kontekstowego systemu Windows.
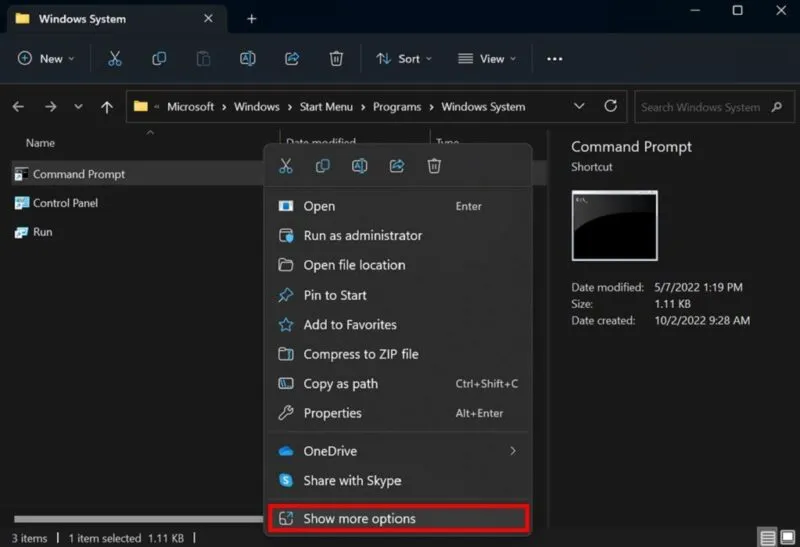
Z rozwiniętego menu kontekstowego wybierz Wyślij do -> Pulpit (utwórz skrót) .
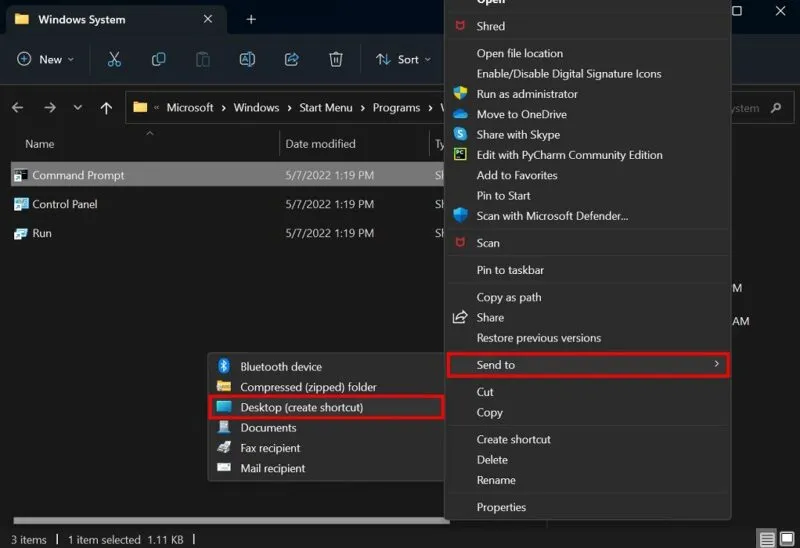
Przejdź na pulpit, zamykając Eksplorator plików lub naciskając + i znajdź Wiersz poleceń wśród ikon na pulpicie. Win D
Kliknij prawym przyciskiem myszy nowy skrót i wybierz Właściwości z menu kontekstowego. Na karcie Skrót kliknij przycisk Zaawansowane .
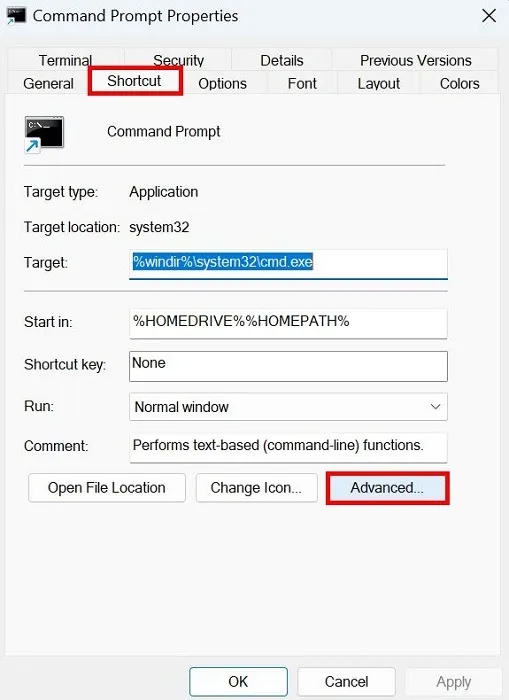
W oknie Właściwości zaawansowane zaznacz pole wyboru Uruchom jako administrator i kliknij OK .

W oknie Właściwości kliknij Zastosuj -> OK .
3. Uruchom aplikacje i instalatory jako administrator
System Windows może uniemożliwiać instalowanie aplikacji spoza Microsoft Store. Dzięki temu nie będziesz korzystać z niebezpiecznych aplikacji z nieznanych źródeł. Jeśli masz pewność, że aplikacja, którą chcesz zainstalować, jest bezpieczna w użyciu, możesz kontynuować instalację, uruchamiając instalator aplikacji jako administrator.
Kliknij prawym przyciskiem myszy instalator aplikacji i wybierz opcję Uruchom jako administrator z menu kontekstowego. Gdy w oknie dialogowym Kontrola konta użytkownika zostaniesz poproszony o potwierdzenie, wybierz opcję Tak .

4. Przełącz na konto administratora
Problem „Błąd systemu 5, odmowa dostępu” występuje częściej, jeśli używasz standardowego konta użytkownika w systemie Windows.
Przełącz się na konto administratora, aby uniknąć konieczności pamiętania o otwieraniu programów i usług przy użyciu uprawnień administratora.
Otwórz aplikację Ustawienia i przejdź do Konta -> Inni użytkownicy . Jeśli korzystasz z systemu Windows 10, przejdź do Konta -> Rodzina i inni użytkownicy . Rozwiń listę rozwijaną swojego zwykłego konta użytkownika.
Kliknij przycisk Typ konta obok opcji konta .
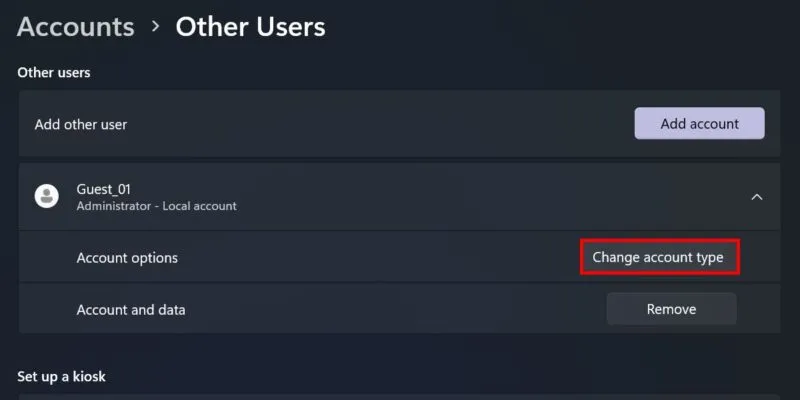
Otwórz menu rozwijane w obszarze Typ konta i wybierz opcję Administrator . Kliknij OK, aby zakończyć.
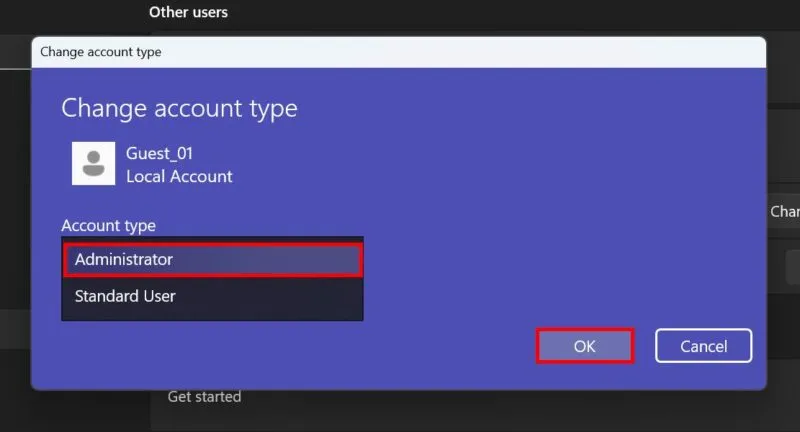
Alternatywnie aktywuj konto superadministratora w systemie Windows .
5. Wyłącz monity Kontroli konta użytkownika
Możesz także przyznać aplikacjom dostęp do UAC bez wykonywania dalszych czynności, wyłączając monit Kontroli konta użytkownika. Usuń to odwrócenie uwagi od pojawiania się za każdym razem, gdy uruchamiasz Wiersz Poleceń lub PowerShell z uprawnieniami administratora.
Przejdź do menu Start i wpisz „kontrola konta użytkownika”. Z wyników wyszukiwania wybierz opcję Zmień ustawienia Kontroli konta użytkownika .
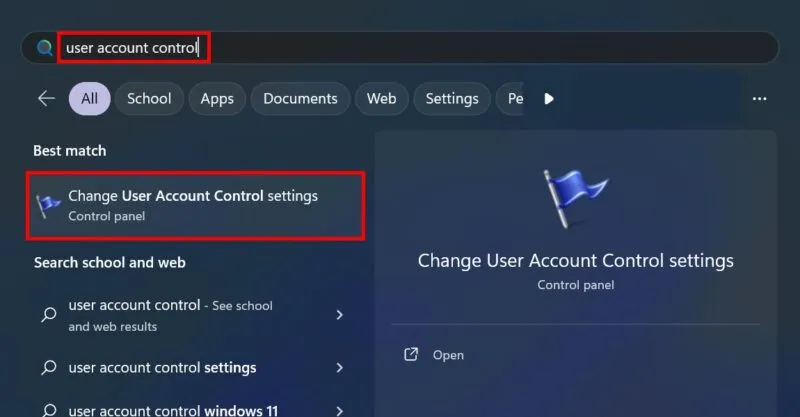
W oknie Ustawienia kontroli konta użytkownika przeciągnij suwak do najniższej pozycji i kliknij OK . Odpowiada to opcji Nigdy nie powiadamiaj .
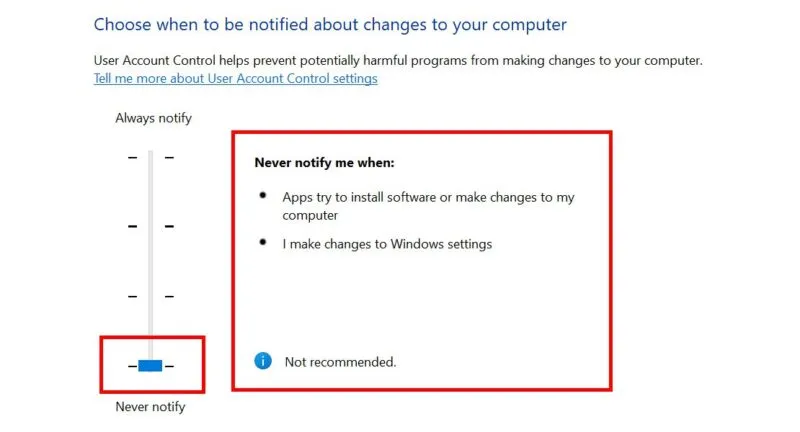
Po raz ostatni musisz przyznać uprawnienia administratora, aby móc kontynuować zmiany. Kliknij przycisk Tak w oknie dialogowym Kontrola konta użytkownika.
Pamiętaj, że wyłączenie funkcji Kontrola konta użytkownika może narazić komputer na szkodliwe oprogramowanie. System Windows nie będzie już ostrzegał o żadnych zmianach na komputerze. Postępuj na własne ryzyko.
Dostęp teraz przyznany
Źródło obrazu: Pixabay . Wszystkie zrzuty ekranu wykonała księżniczka Angolluan.



Dodaj komentarz