Jak rozwiązać błąd SECURE_BOOT_VIOLATION o kodzie 0x00000145
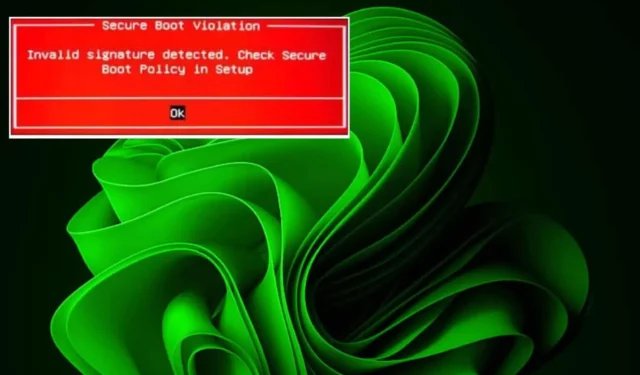
Błąd SECURE_BOOT_VIOLATION, często oznaczony kodem 0x00000145, może pojawić się podczas uruchamiania komputera i wskazywać na przerwanie sekwencji rozruchowej.
Secure Boot to istotna funkcja dla urządzeń działających w systemie Windows 11, zaprojektowana w celu ochrony urządzenia przed zagrożeniami bezpieczeństwa. Gdy Secure Boot zidentyfikuje coś nietypowego, co nie powinno być częścią sekwencji uruchamiania, może to wywołać to ostrzeżenie o błędzie.
Najczęstszymi przyczynami błędu SECURE_BOOT_VIOLATION są niedawne modyfikacje sprzętu lub nieaktualne oprogramowanie sprzętowe, które uniemożliwiają prawidłowe załadowanie systemu operacyjnego.
Jak rozwiązać błąd SECURE_BOOT_VIOLATION 0x00000145?
1. Sprawdź zgodność sprzętu
- Wejdź na stronę internetową producenta komputera lub płyty głównej. Na przykład, jeśli masz urządzenie HP, przejdź do portalu pomocy technicznej HP .
- Skorzystaj z funkcji wyszukiwania, aby wprowadzić numer modelu komputera HP (znajduje się z tyłu urządzenia), łącznie z numerem seryjnym i numerem produktu.
- Kliknij sekcję Specyfikacje produktu , aby sprawdzić szczegóły dotyczące zgodności.
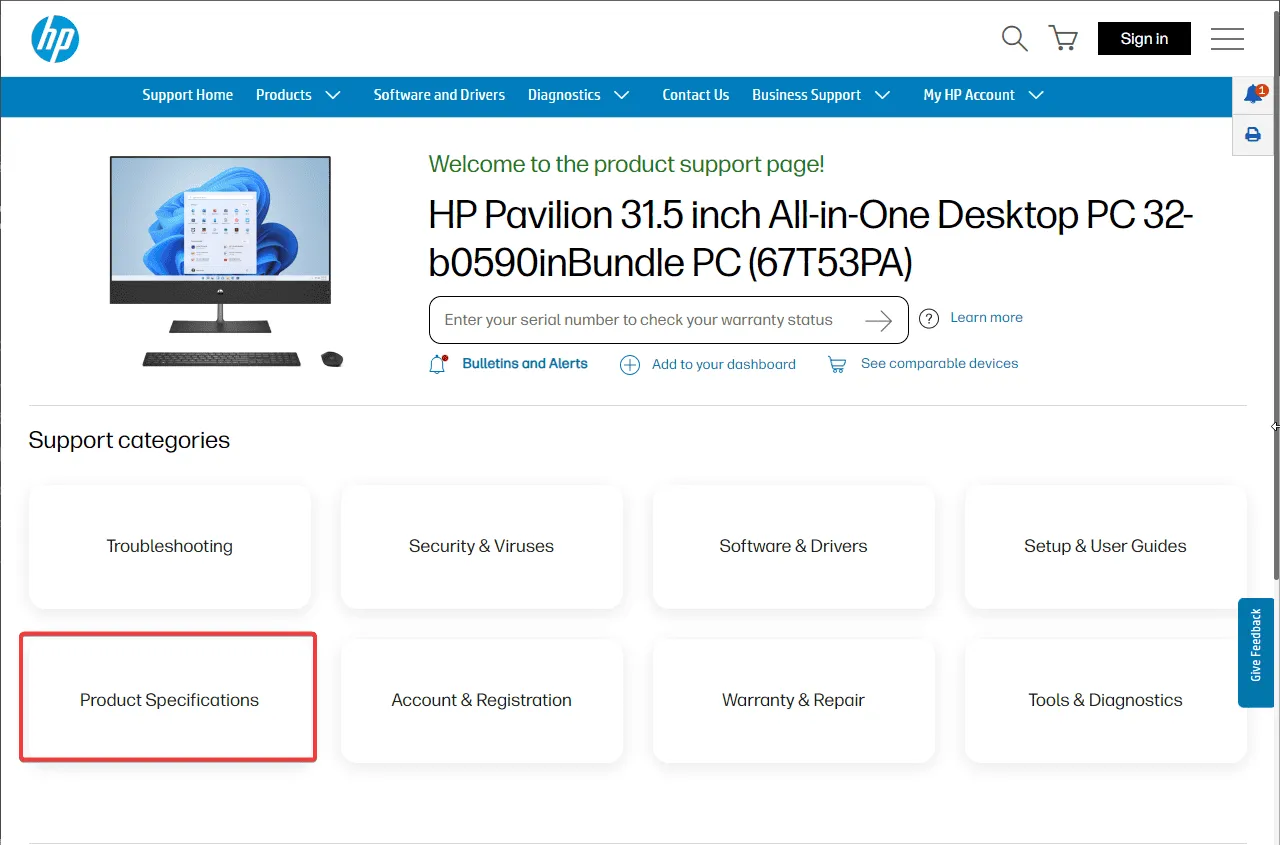
- Upewnij się, że wszystkie komponenty sprzętowe, takie jak chipset i procesor, są zgodne z bieżącą wersją systemu Windows.
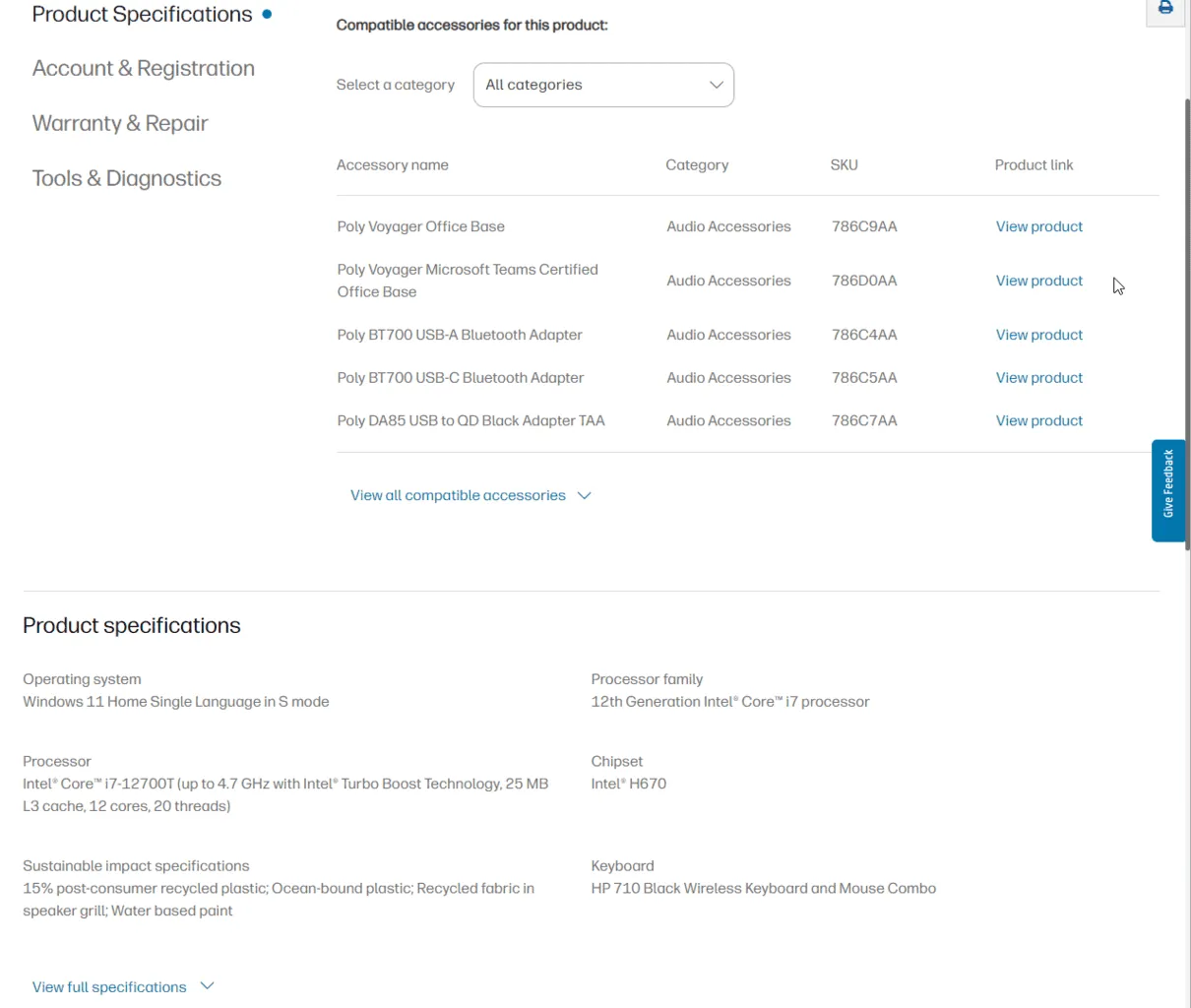
Podczas uaktualniania sprzętu należy koniecznie postępować zgodnie z prawidłowymi procedurami, aby uniknąć problemów z uruchomieniem systemu Windows.
2. Wyłącz Bezpieczny rozruch
- Uruchom ponownie system. Podczas rozruchu naciśnij wyznaczony klawisz ustawiony przez producenta OEM; dla HP jest to F10, a dla Dell jest to F2.
- Uzyskaj dostęp do menu ustawień UEFI. Znajdź obszar Security lub System Configuration.
- Znajdź opcję Secure Boot lub UEFI Secure Boot, zaznacz ją i zmień jej status na Disabled .
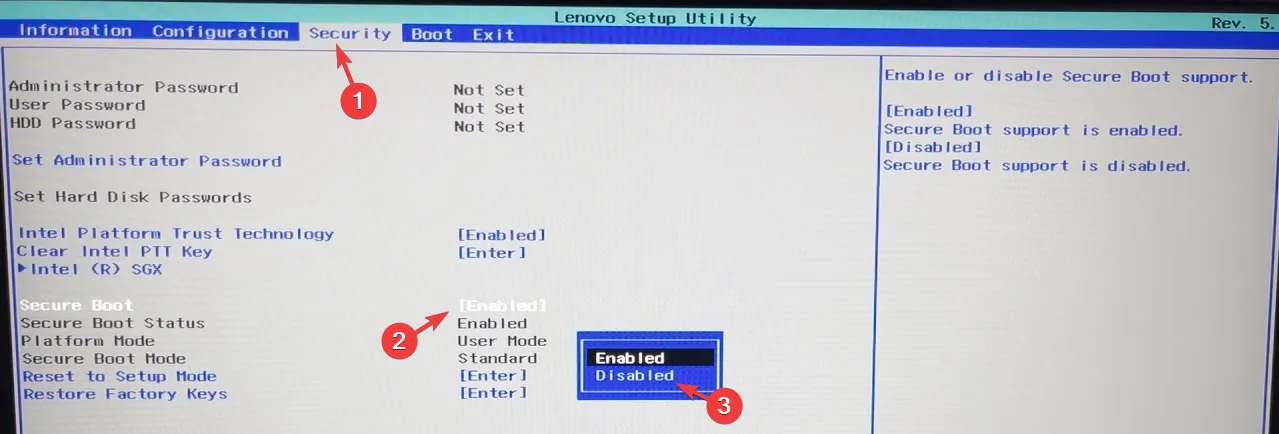
- W niektórych konfiguracjach może być konieczne przełączenie się na tryb Legacy w celu wyłączenia funkcji Secure Boot.

- Po wprowadzeniu zmian wybierz opcję Zapisz i wyjdź, aby potwierdzić.
- Uruchom ponownie system.
Pamiętaj, że wyłączenie Secure Boot może sprawić, że Twoje urządzenie będzie bardziej podatne na zagrożenia, dlatego zaleca się ponowne włączenie go po rozwiązaniu problemu SECURE_BOOT_VIOLATION. Regularnie sprawdzaj jego stan, ponieważ Secure Boot czasami może być włączony, ale nie działać prawidłowo.
3. Wyłącz wymuszanie podpisu sterownika
- Naciśnij Windows klawisz i kliknij ikonę zasilania, przytrzymując Shift klawisz.
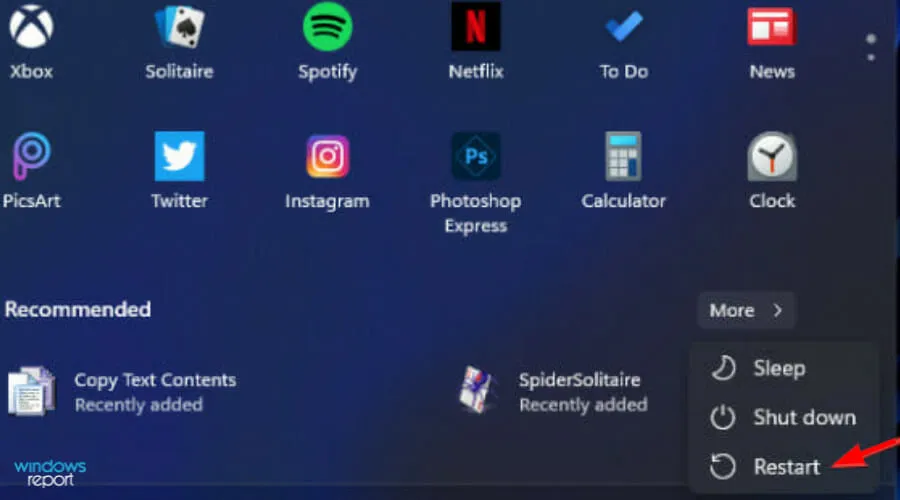
- Komputer uruchomi się ponownie w trybie Opcji zaawansowanych .
- Wybierz opcję Rozwiązywanie problemów.
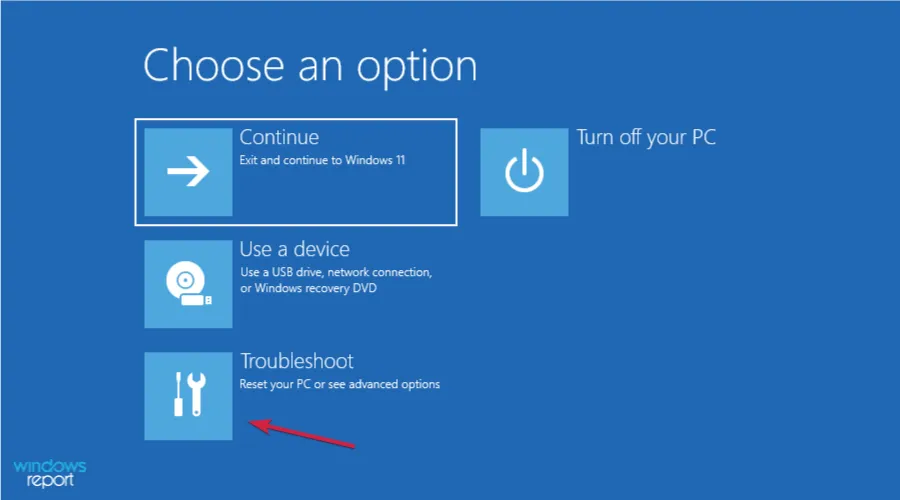
- Przejdź do Opcji zaawansowanych .
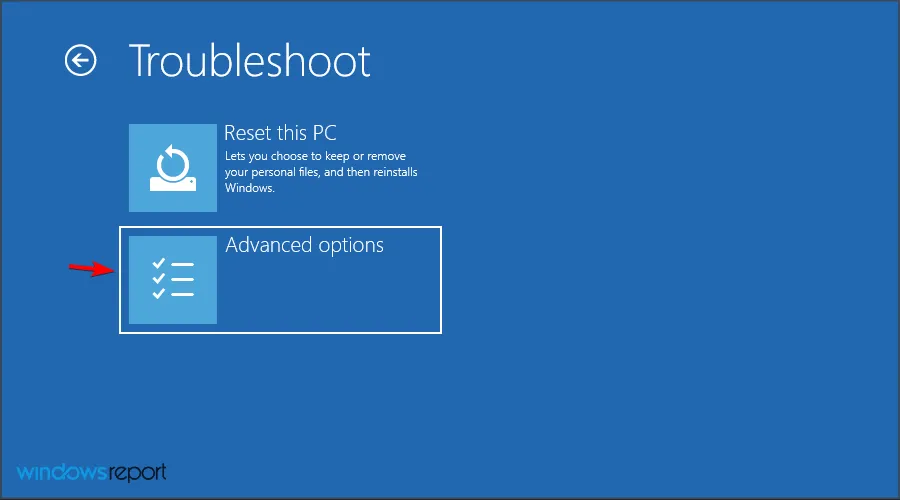
- Wybierz Ustawienia uruchamiania.
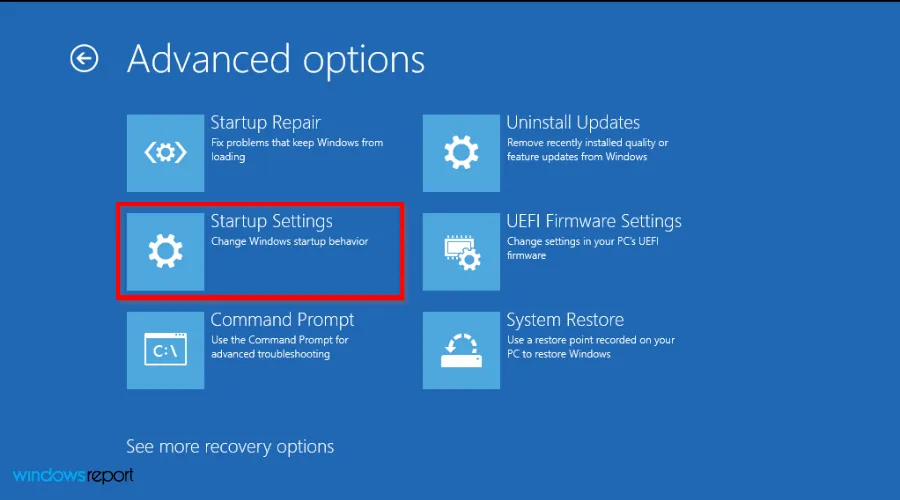
- Następnie kliknij Uruchom ponownie .
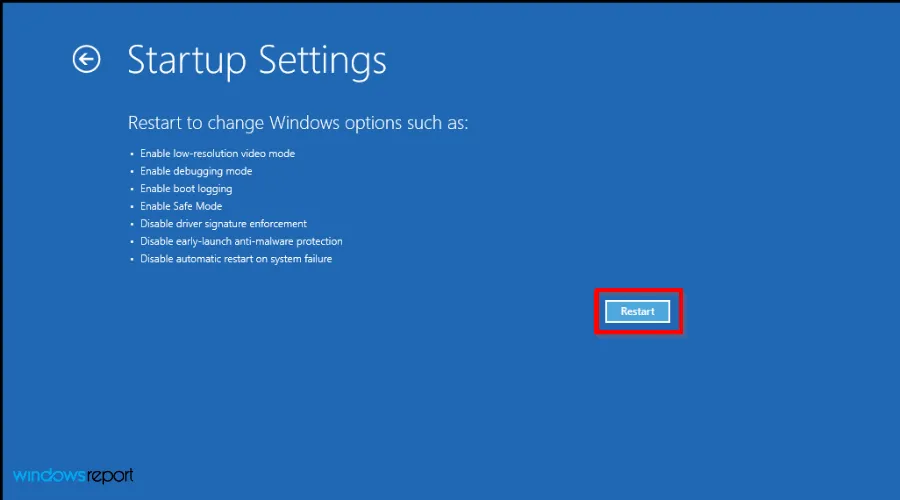
- Zaznacz opcję Wyłącz wymuszanie podpisu sterownika.

- Twój komputer zostanie ponownie uruchomiony.
Jeśli niedawno uaktualniłeś sprzęt, Twój system może nie rozpoznawać nowych sterowników podpisanych nowoczesnymi certyfikatami. Może to uniemożliwić Secure Boot sprawdzenie poprawności sterowników, umożliwiając im załadowanie i ominięcie błędu SECURE_BOOT_VIOLATION.
4. Uruchom skanowanie SFC, aby naprawić pliki systemowe
- Uruchom ponownie komputer w trybie Opcji zaawansowanych .
- Na następnym ekranie wybierz opcję Napraw komputer .
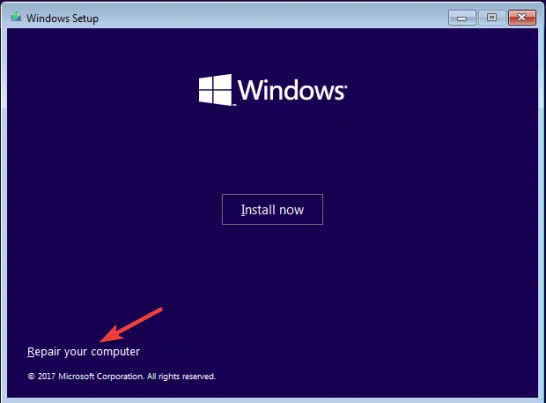
- Na ekranie opcji wybierz Rozwiązywanie problemów .
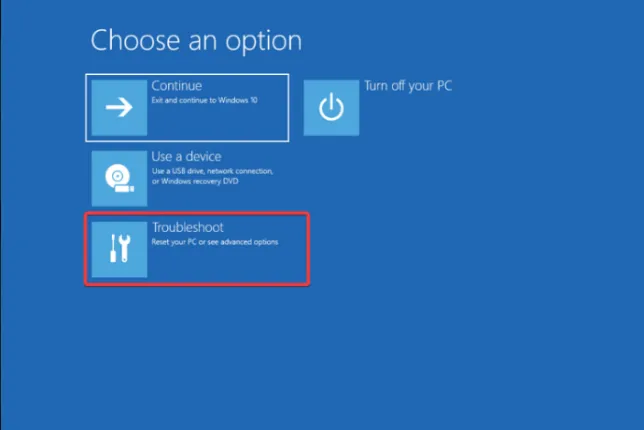
- Przejdź do Opcji zaawansowanych w następnym menu.
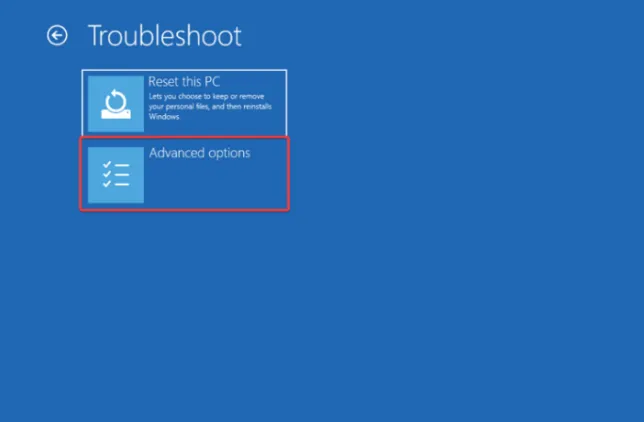
- Wybierz opcję Wiersz polecenia w ustawieniach zaawansowanych. System zostanie uruchomiony ponownie i wyświetlony zostanie monit o podanie danych uwierzytelniających.
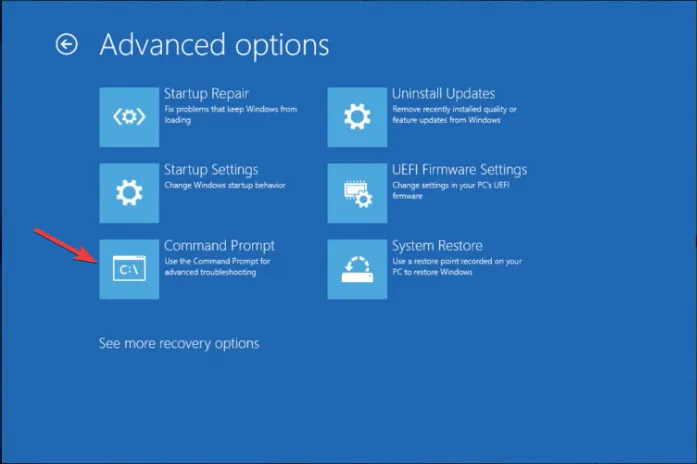
- W oknie wiersza poleceń wprowadź polecenie:
sfc /scannowi naciśnij Enter.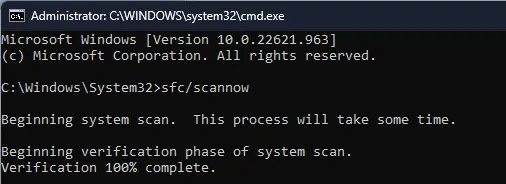
- Poczekaj, aż polecenie zostanie wykonane. Gdy zobaczysz komunikat o zakończeniu, uruchom ponownie komputer.
Napotkanie błędu SECURE_BOOT_VIOLATION może znacznie utrudnić działanie systemu; dlatego też kluczowe jest rozwiązanie tego problemu. Jeśli te kroki nie przyniosą rezultatu, rozważ zresetowanie komputera lub przeprowadzenie nowej instalacji systemu operacyjnego w przypadku awarii Secure Boot.
5. Zaktualizuj BIOS
- Proces aktualizacji BIOS-u może się różnić w zależności od marki płyty głównej. Skupimy się na systemach HP.
- Przejdź na stronę pobierania sterowników i oprogramowania HP .
- Wybierz typ swojego urządzenia: laptop lub komputer stacjonarny.
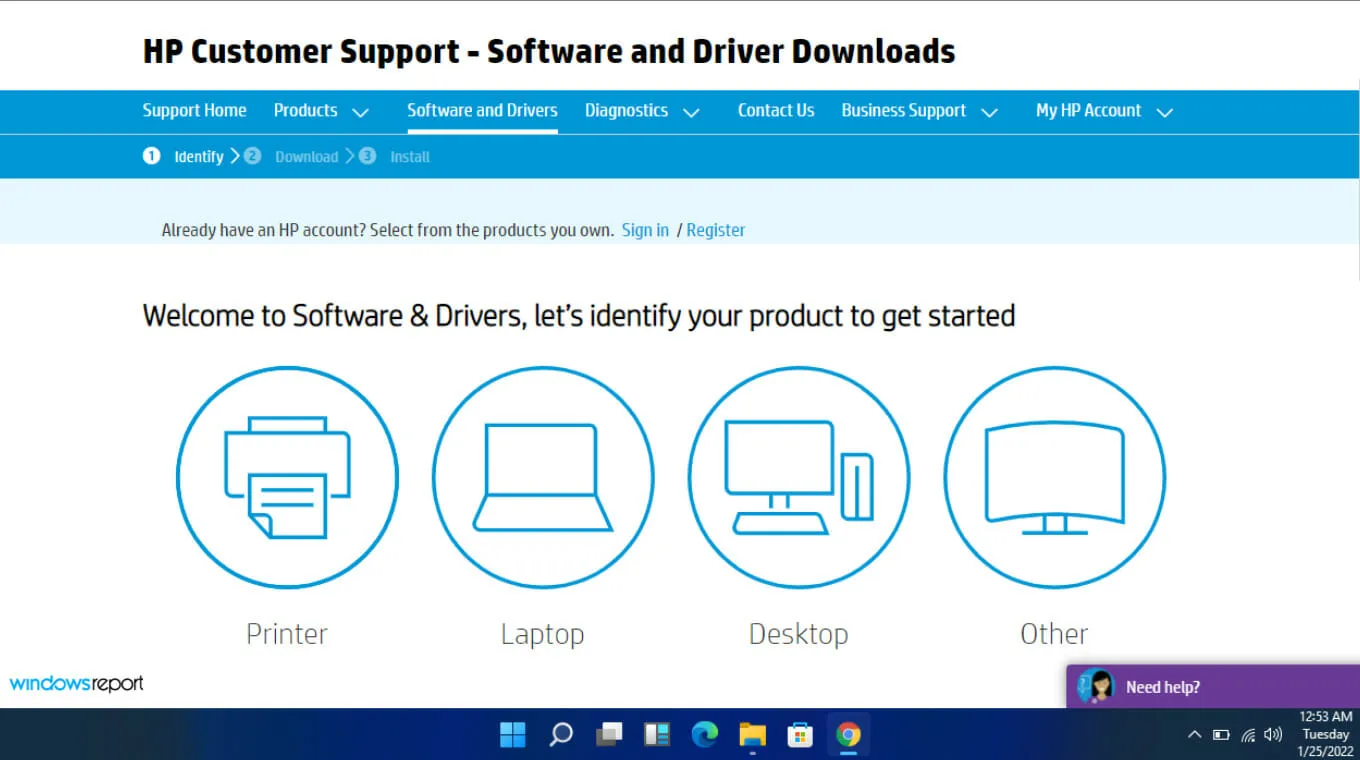
- Wprowadź dokładny numer seryjny lub model swojego komputera.
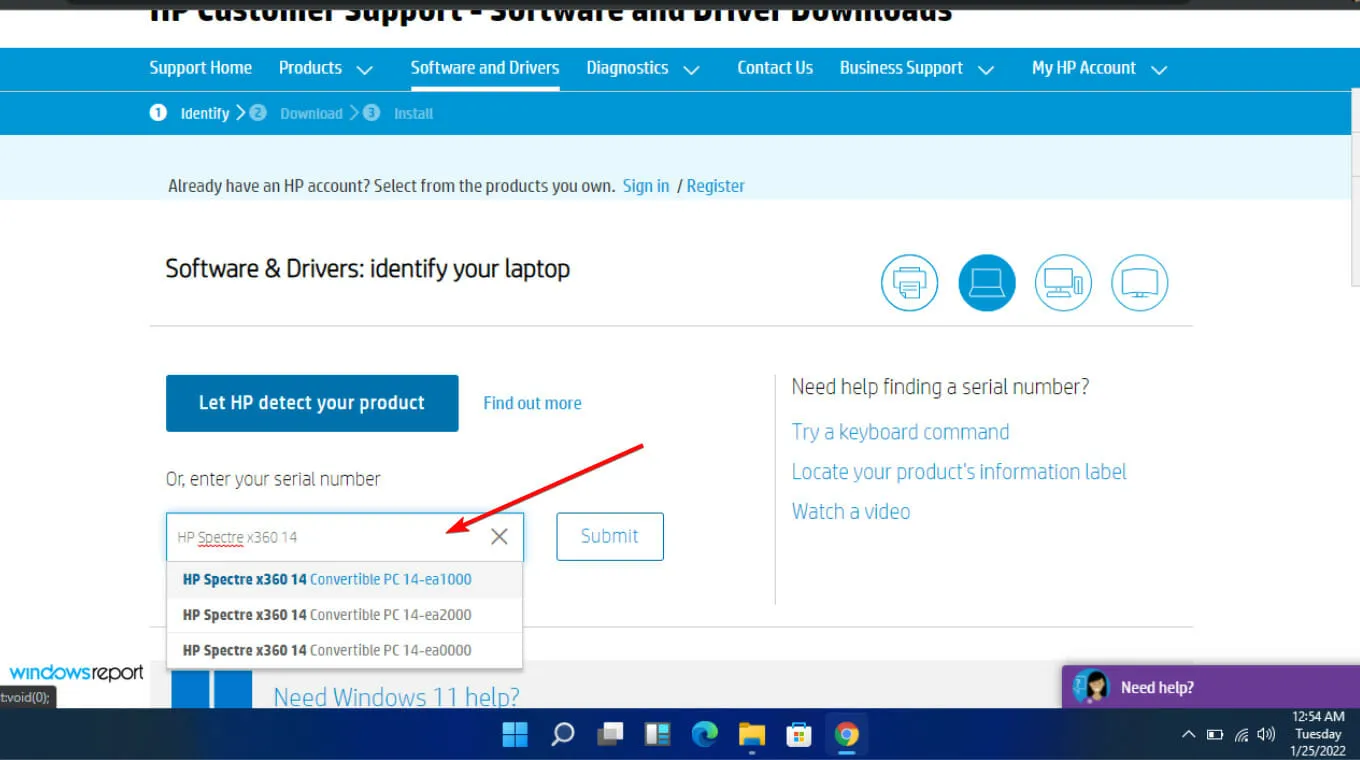
- Wybierz swój system operacyjny i jego wersję, a następnie kliknij Prześlij .
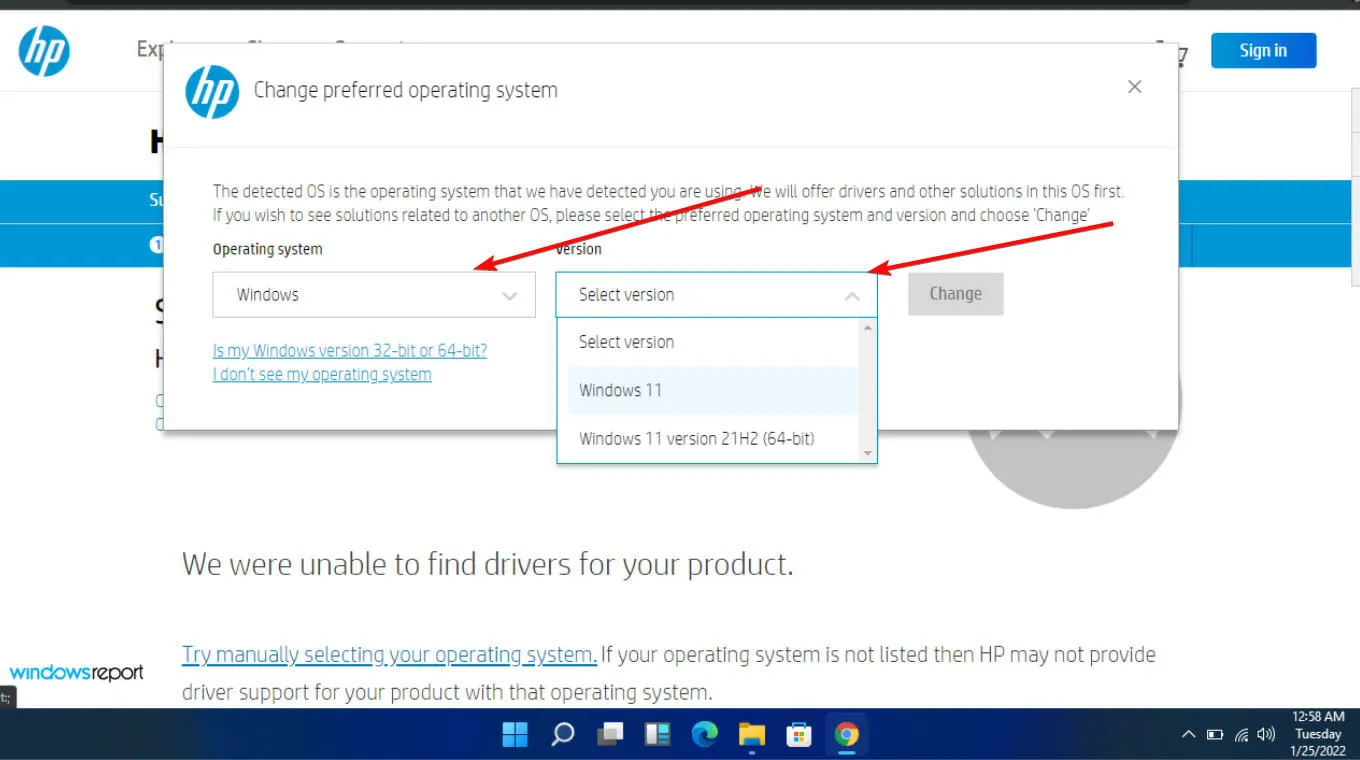
- Kliknij zakładkę Wszystkie sterowniki i rozwiń sekcję BIOS, aby wyświetlić dostępne aktualizacje.
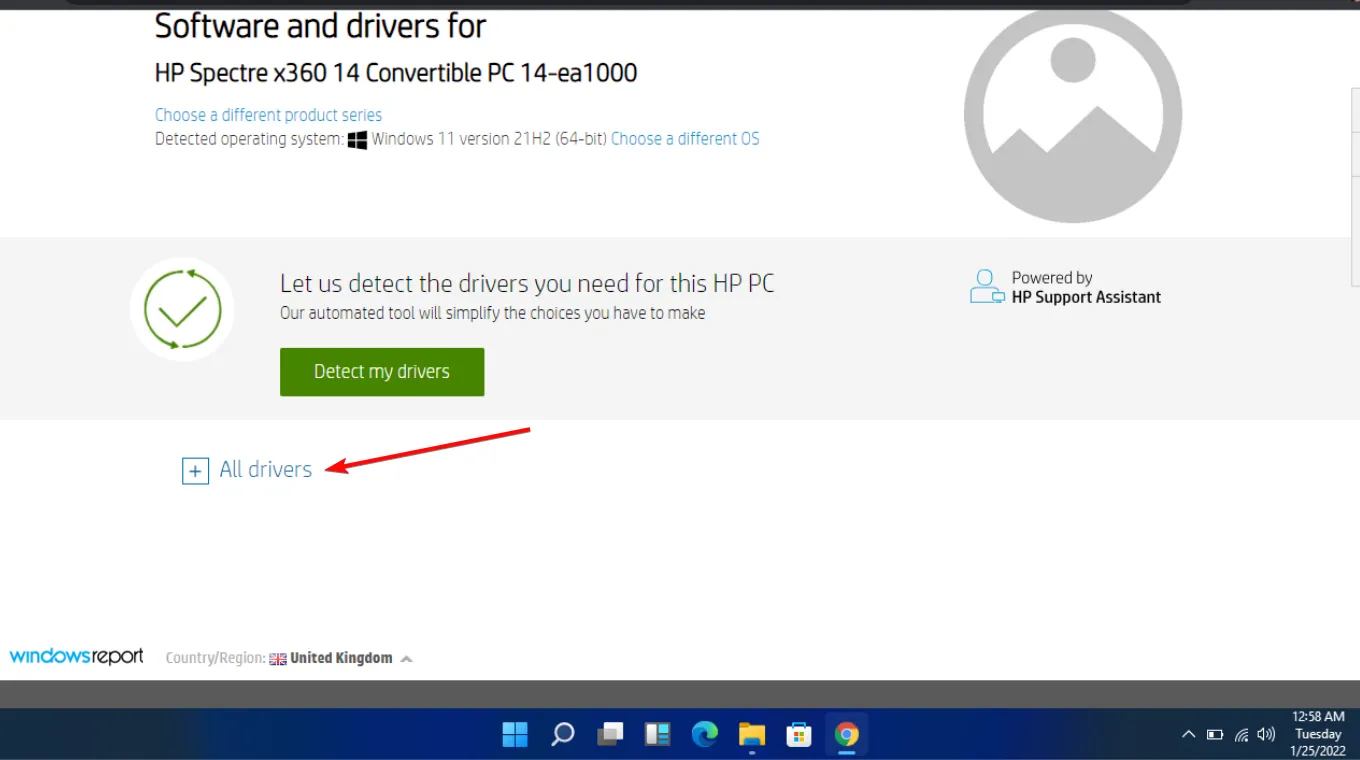
- Kliknij ikonę pobierania , aby rozpocząć aktualizację.
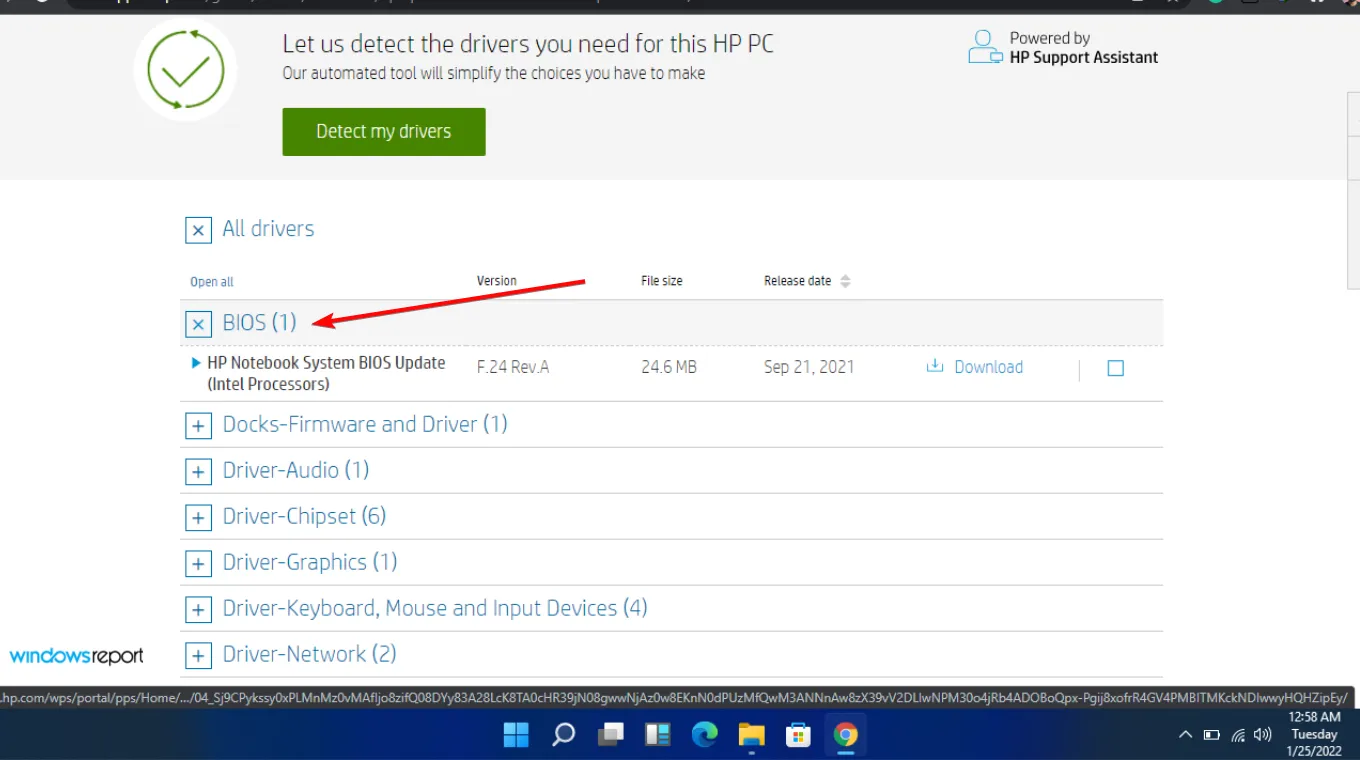
- Uruchom plik .exe i postępuj zgodnie z instrukcjami wyświetlanymi na ekranie.
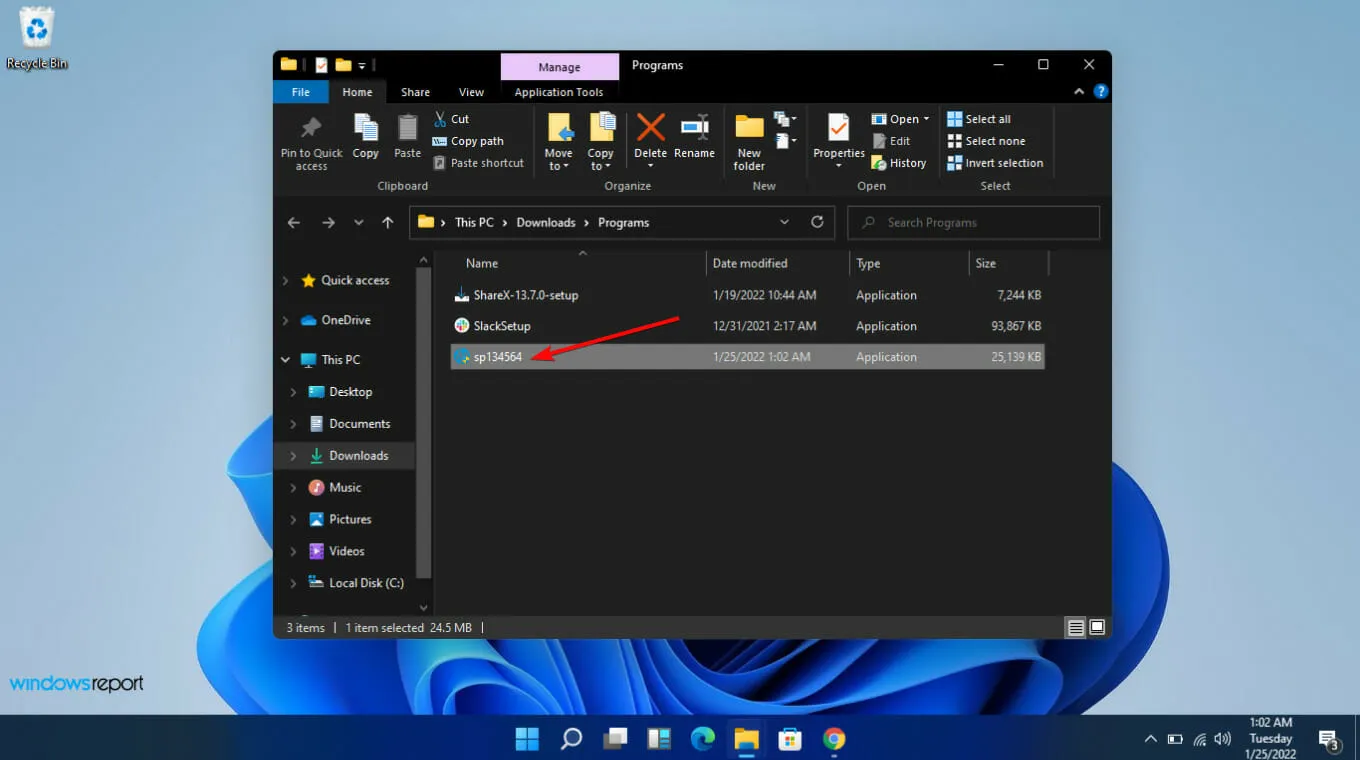
- Na koniec uruchom ponownie komputer, aby dokończyć aktualizację.
Incydent SECURE_BOOT_VIOLATION może być spowodowany problemami ze zgodnością, a aktualizacja BIOS-u może poprawić zgodność sprzętu, pomagając funkcji Secure Boot w identyfikowaniu i umożliwianiu prawidłowych operacji podczas rozruchu.
To wszystkie porady, jakie mamy dla Ciebie! Podziel się swoimi doświadczeniami w rozwiązywaniu tego błędu w komentarzach poniżej.



Dodaj komentarz