Jak rozwiązać błąd OneNote 0xE00009C8
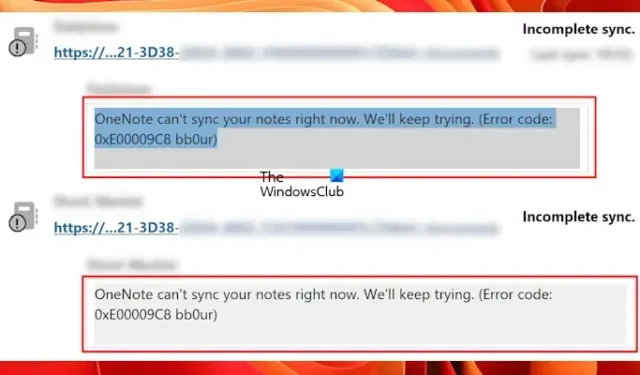

Pełny wyświetlony komunikat o błędzie wygląda następująco:
OneNote nie może w tej chwili zsynchronizować Twoich notatek. Próbujemy ponownie. Kod błędu: 0xE00009C8 bb0r
Rozwiąż błąd programu OneNote 0xE00009C8
Aby rozwiązać problem i naprawić błąd OneNote 0xE00009C8 bb0r, rozważ następujące kroki. Przed wypróbowaniem tych rozwiązań upewnij się, że połączenie internetowe jest stabilne.
- Wyloguj się, a następnie zaloguj się ponownie do programu OneNote
- Spróbuj ręcznie zsynchronizować swoje notatniki
- Wyczyść pamięć podręczną programu OneNote
- Utwórz nowy notatnik
- Uzyskaj dostęp do notatnika za pomocą przeglądarki internetowej
- Napraw aplikację OneNote
- Odinstaluj i ponownie zainstaluj program OneNote
Każde z tych rozwiązań zostało omówione szczegółowo poniżej.
1] Wyloguj się i zaloguj ponownie do programu OneNote
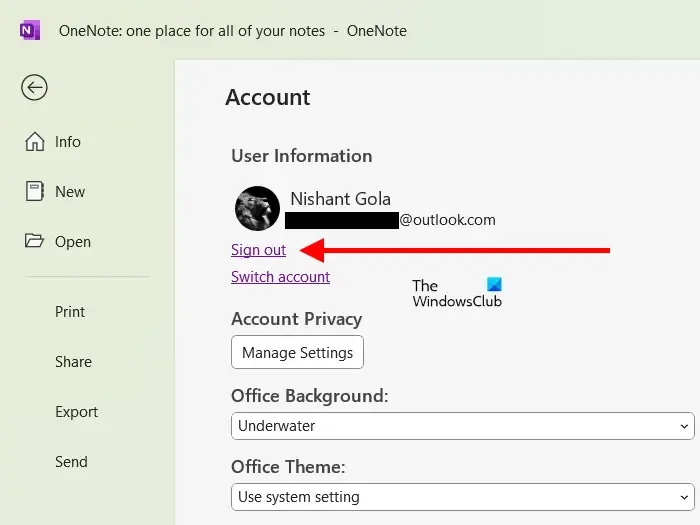
Zacznij od wylogowania się z programu OneNote, a następnie ponownego zalogowania. Oto jak to zrobić:
- Uruchom program OneNote i przejdź do menu Plik .
- W menu po lewej stronie wybierz Konto .
- Wybierz opcję Wyloguj .
- Zamknij program OneNote i uruchom ponownie komputer.
- Otwórz ponownie program OneNote i zaloguj się ponownie.
2] Ręcznie synchronizuj swoje notatniki
Jeśli wylogowanie się i ponowne zalogowanie nie rozwiąże problemu, spróbuj ręcznie zsynchronizować notatniki, postępując zgodnie z poniższymi instrukcjami:
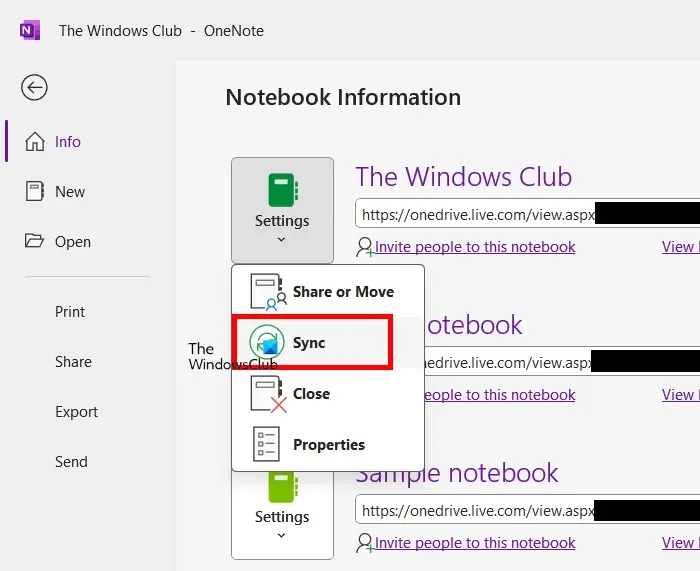
- Otwórz program OneNote.
- Wybierz menu Plik .
- Z menu po lewej stronie wybierz Informacje , aby wyświetlić wszystkie swoje notatniki.
- Kliknij Ustawienia , a następnie wybierz opcję Synchronizuj dla notebooka, w którym występują problemy.
Sprawdź czy po wykonaniu tego kroku problem nadal występuje.
3] Wyczyść pamięć podręczną programu OneNote
Uszkodzona pamięć podręczna programu OneNote może prowadzić do problemów z synchronizacją. Wyczyszczenie pamięci podręcznej może rozwiązać ten problem. Aby to zrobić, otwórz polecenie Uruchom , wpisując appdata , a następnie naciśnij OK. Ta czynność przeniesie Cię do folderu AppData. Następnie przejdź do następującej ścieżki:
Local > Microsoft > OneNote > 16.0
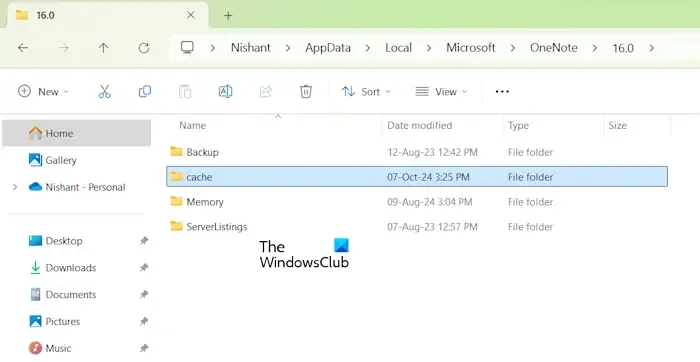
W zależności od wersji pakietu Office folder może mieć inną etykietę niż 16.0. Przed usunięciem folderu pamięci podręcznej upewnij się, że program OneNote jest zamknięty . Zostanie on utworzony ponownie przy następnym uruchomieniu programu OneNote.
4] Skonfiguruj nowy notatnik
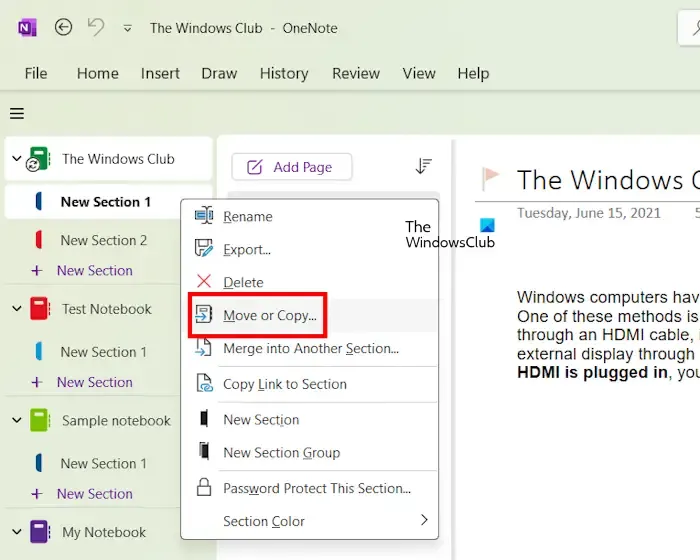
Jeśli nadal występują problemy, utwórz nowy notatnik i sprawdź, czy synchronizuje się pomyślnie. Jeśli tak, możesz przenieść dane z wadliwego notatnika do nowego. Kliknij prawym przyciskiem myszy każdą sekcję problematycznego notatnika i wybierz Przenieś lub Kopiuj . Pojawi się okno; wybierz nowo utworzony notatnik i kliknij Kopiuj . Ta czynność automatycznie wygeneruje nową sekcję w nowym notatniku ze skopiowaną zawartością. Powtórz ten proces dla wszystkich sekcji, a następnie możesz bezpiecznie usunąć oryginalny notatnik.
5] Uzyskaj dostęp do Notatnika za pomocą przeglądarki internetowej

Jeśli pojawi się monit po otwarciu notatnika w przeglądarce internetowej, zaakceptuj żądanie. Notatnik powinien następnie załadować się w programie OneNote, a synchronizacja powinna przebiegać bez błędów.
6] Naprawa OneNote
Jeśli błąd nadal występuje, naprawa OneNote może okazać się pomocna. Wykonaj poniższe kroki, aby zainicjować naprawę:
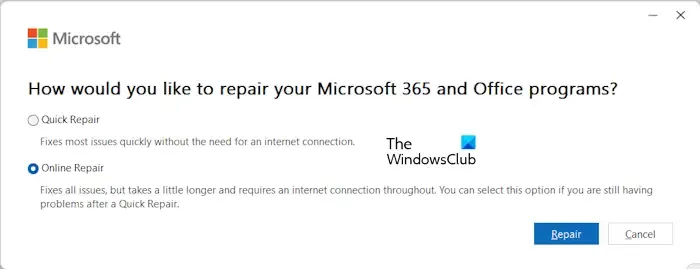
- Upewnij się, że program OneNote jest zamknięty.
- Otwórz ustawienia systemu Windows.
- Przejdź do Aplikacje > Zainstalowane aplikacje lub Aplikacje > Aplikacje i funkcje , zależnie od wersji systemu Windows.
- Wyszukaj Microsoft OneNote.
- Wybierz program OneNote i kliknij przycisk Modyfikuj (w systemie Windows 11 pojawi się on po kliknięciu trzech kropek).
- Kliknij Tak w oknie dialogowym Kontrola konta użytkownika.
- Wybierz opcję Naprawa online i kliknij Napraw .
7] Odinstaluj i zainstaluj ponownie program OneNote
Jeśli żadna z poprzednich metod nie rozwiąże problemu, rozważ odinstalowanie i ponowną instalację programu Microsoft OneNote. Jeśli zainstalowałeś program OneNote za pośrednictwem sklepu Microsoft Store, możesz odinstalować go jako samodzielną aplikację za pośrednictwem Ustawień; w przeciwnym razie może być konieczne usunięcie całego pakietu Office przed ponowną instalacją.
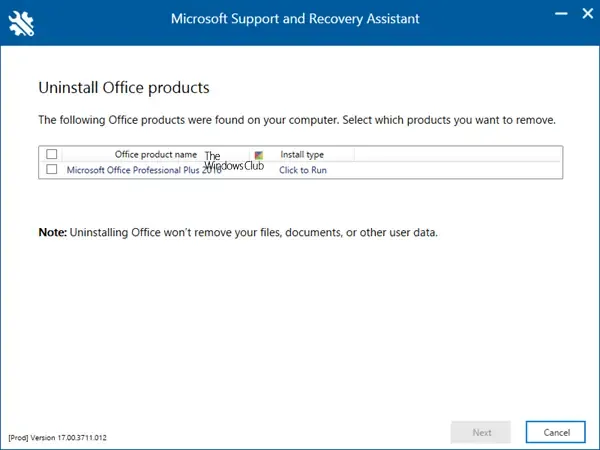
Możesz użyć narzędzia Microsoft SaRA do odinstalowania pakietu Microsoft Office. Upewnij się, że masz klucz aktywacyjny przed rozpoczęciem odinstalowywania, ponieważ będzie on potrzebny do ponownej aktywacji licencji po ponownej instalacji.
Mamy nadzieję, że te rozwiązania okażą się pomocne!
Jak mogę rozwiązać problemy z uprawnieniami?
Jeśli napotykasz błędy uprawnień dotyczące określonych plików lub folderów, możesz zobaczyć komunikaty wskazujące „Obecnie nie masz uprawnień dostępu do tego folderu” podczas próby ich otwarcia. Aby rozwiązać te problemy z uprawnieniami w systemie Windows 11/10, możesz przejąć prawo własności do odpowiedniego pliku lub folderu.
Jak naprawić błędy synchronizacji programu OneNote?
Zacznij od sprawdzenia statusu serwera Microsoft na ich oficjalnej stronie internetowej. Jeśli serwery mają problemy, musisz poczekać, aż Microsoft je rozwiąże. Inne kroki, które mogą rozwiązać problemy z synchronizacją OneNote, to zamknięcie i ponowne otwarcie OneNote, wylogowanie się, a następnie ponowne zalogowanie i wyczyszczenie pamięci podręcznej OneNote.



Dodaj komentarz