Jak rozwiązać błąd INVALID_RUNDOWN_PROTECTION_FLAGS 0x0000016C
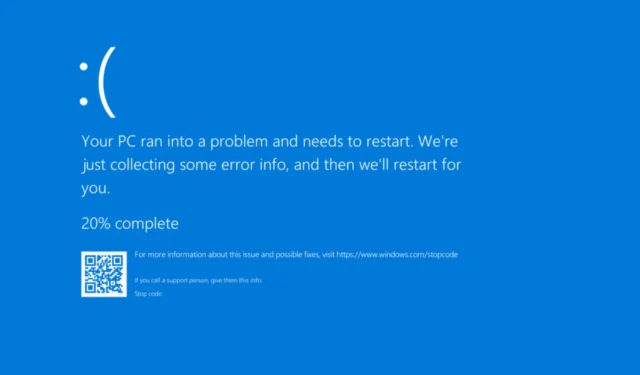
Niebieski ekran błędu INVALID_RUNDOWN_PROTECTION_FLAGS w systemie Windows, oznaczony kodem 0x0000016C, pojawia się, gdy do interfejsów API ochrony przed uruchomieniem systemu zostaną dostarczone błędne flagi.
Ten błąd zdarza się stosunkowo rzadko i może wynikać z kilku czynników, m.in. nieaktualnych lub niezgodnych sterowników, uszkodzonych plików systemowych, konfliktowych aplikacji innych firm, wadliwych aktualizacji systemu Windows lub problemów z pamięcią w systemie.
Przed podjęciem dalszych kroków zaleca się ponowne uruchomienie komputera, zainstalowanie wszystkich oczekujących aktualizacji systemu Windows, prawidłowe ponowne osadzenie pamięci RAM i wyłączenie wszelkich ustawień podkręcania, jeśli ma to zastosowanie. U wielu użytkowników te działania powinny skutecznie rozwiązać problem niebieskiego ekranu INVALID_RUNDOWN_PROTECTION_FLAGS!
Jak rozwiązać problem niebieskiego ekranu śmierci INVALID_RUNDOWN_PROTECTION_FLAGS?
1. Zaktualizuj wszystkie sterowniki
- Naciśnij Windows+, Xaby uzyskać dostęp do menu użytkownika zaawansowanego, a następnie wybierz Menedżer urządzeń .
- Rozwiń różne kategorie, kliknij prawym przyciskiem myszy urządzenia wymienione poniżej i wybierz opcję Aktualizuj sterownik .
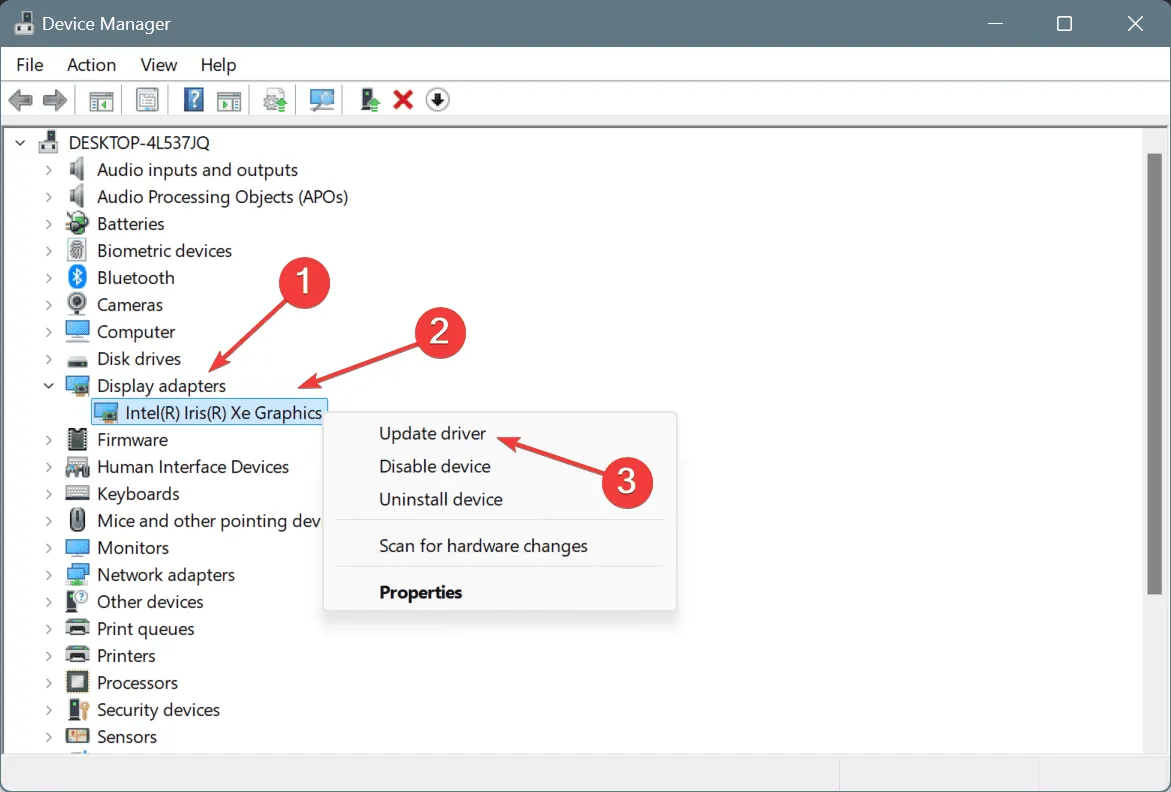
- Wybierz opcję Wyszukaj automatycznie sterowniki i poczekaj, aż system Windows znajdzie i zainstaluje optymalną dostępną wersję.
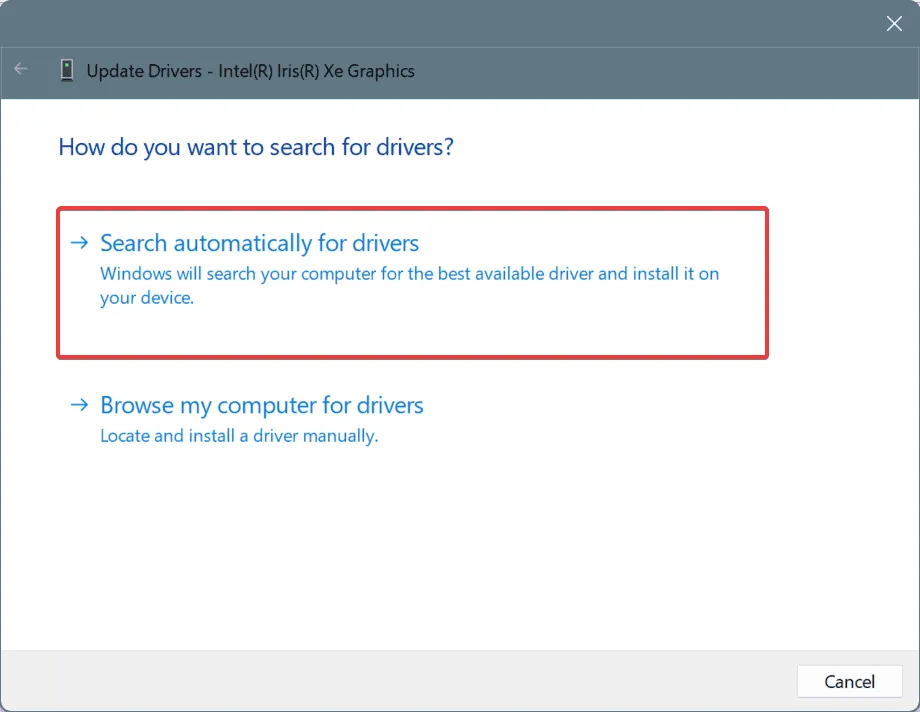
- Powtórz tę procedurę dla pozostałych sterowników, a następnie uruchom ponownie komputer, aby sprawdzić, czy problem nadal występuje.
Często niebieski ekran INVALID_RUNDOWN_PROTECTION_FLAGS (0x16C) jest wynikiem nieaktualnych sterowników. Pierwszym krokiem powinno być upewnienie się, że wszystkie sterowniki są aktualne, szczególnie te do kart graficznych i sieciowych.
Jeśli system Windows nie może znaleźć odpowiedniej aktualizacji, odwiedź oficjalną witrynę producenta, poszukaj nowych wersji sterowników i ręcznie zainstaluj najnowsze sterowniki.
2. Napraw uszkodzone pliki systemowe
- Naciśnij Windows + S , aby rozpocząć wyszukiwanie, wpisz Wiersz polecenia i wybierz Uruchom jako administrator.

- W wierszu poleceń UAC kliknij przycisk Tak .
- Wprowadź kolejno następujące polecenia DISM, naciskając Enterpo każdym:
DISM /Online /Cleanup-Image /CheckHealth,DISM /Online /Cleanup-Image /ScanHealth,DISM /Online /Cleanup-Image /RestoreHealth. - Następnie wykonaj polecenie skanowania SFC:
sfc /scannow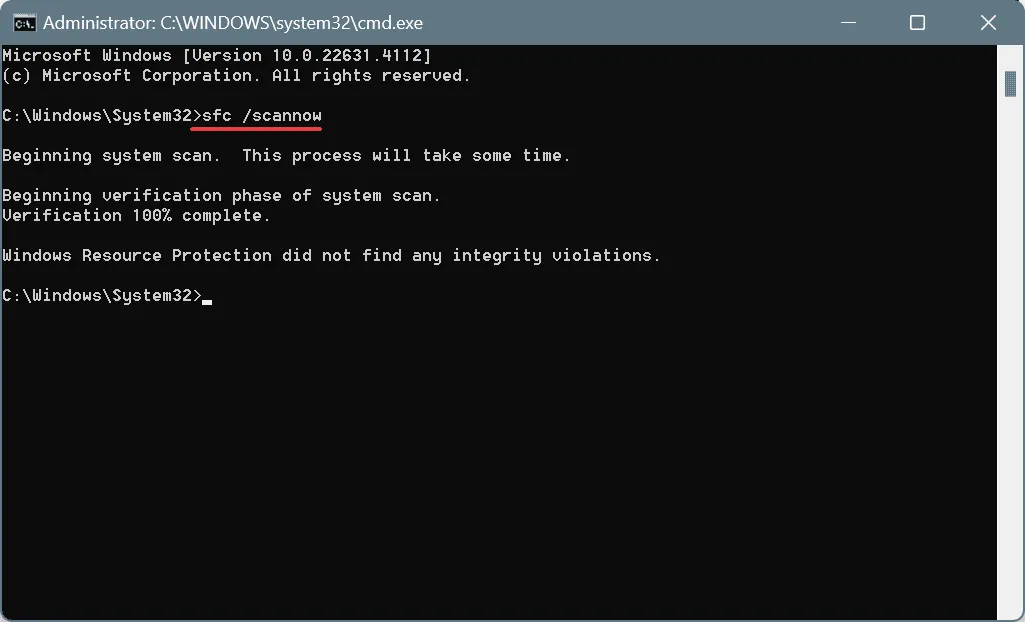
- Na koniec należy ponownie uruchomić komputer, aby wprowadzić zmiany.
Jeśli Twój system jest dotknięty uszkodzonymi plikami, może to doprowadzić do pojawienia się BSoD. Uruchomienie skanowania DISM i SFC zastąpi wszelkie wadliwe pliki nowymi!
3. Usuń aplikacje powodujące konflikty
- Naciśnij Windows+ R, aby uruchomić okno dialogowe Uruchom, wpisz appwiz.cpl i naciśnij Enter.
- Wybierz dowolną ostatnio zainstalowaną lub zaktualizowaną aplikację, a następnie kliknij Odinstaluj .
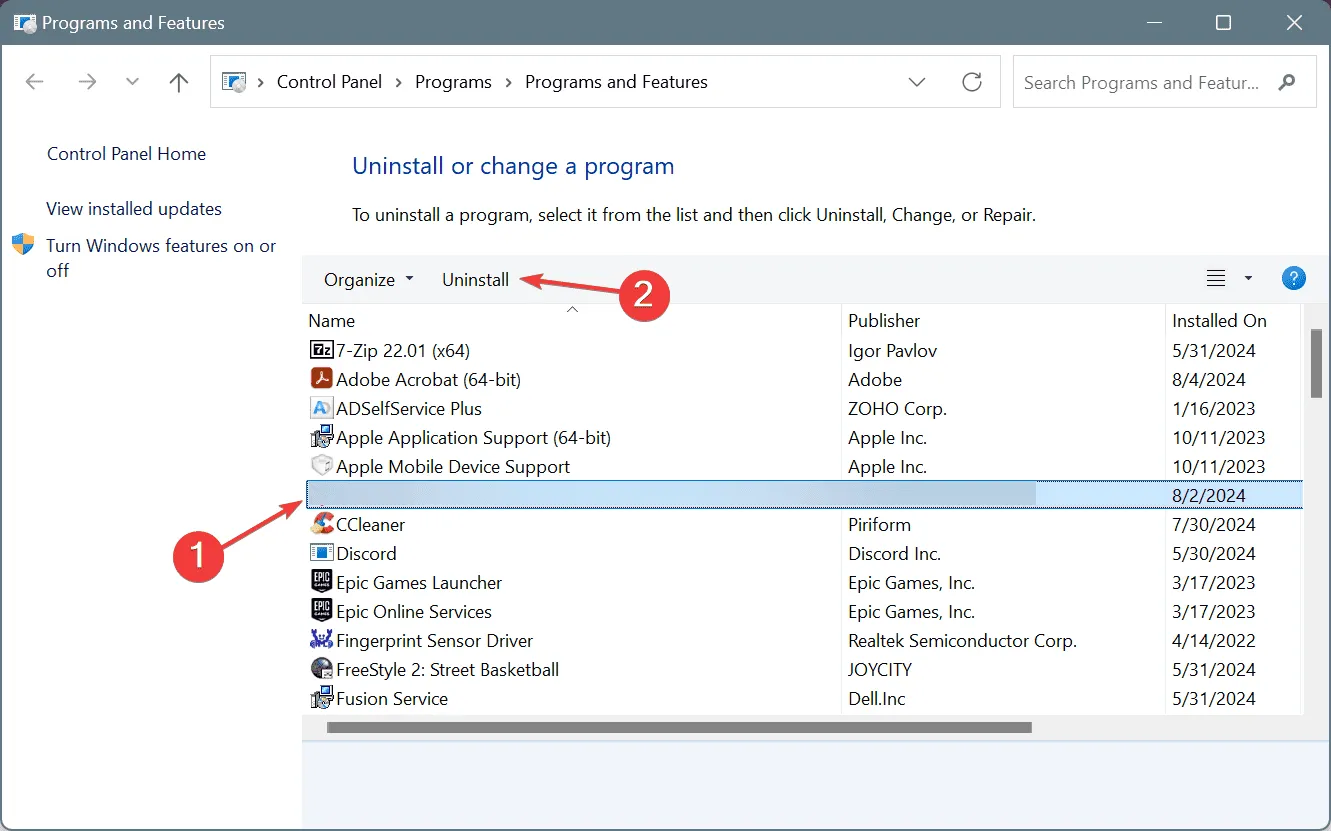
- Postępuj zgodnie z instrukcjami wyświetlanymi na ekranie, aby dokończyć odinstalowywanie i ponownie uruchomić komputer.
- Następnie ponownie pobierz aplikację z oficjalnego źródła i zainstaluj ją.
Jeśli proste odinstalowanie nie rozwiąże problemu, pozostałości aplikacji, w tym pliki i wpisy rejestru, mogą nadal być obecne. Rozważ użycie niezawodnego narzędzia do odinstalowywania, aby wyeliminować wszystkie ślady oprogramowania.
4. Usuń ostatnie aktualizacje systemu Windows
- Naciśnij Windows + , I aby uzyskać dostęp do Ustawień , wybierz Windows Update z paska bocznego i kliknij Historia aktualizacji .
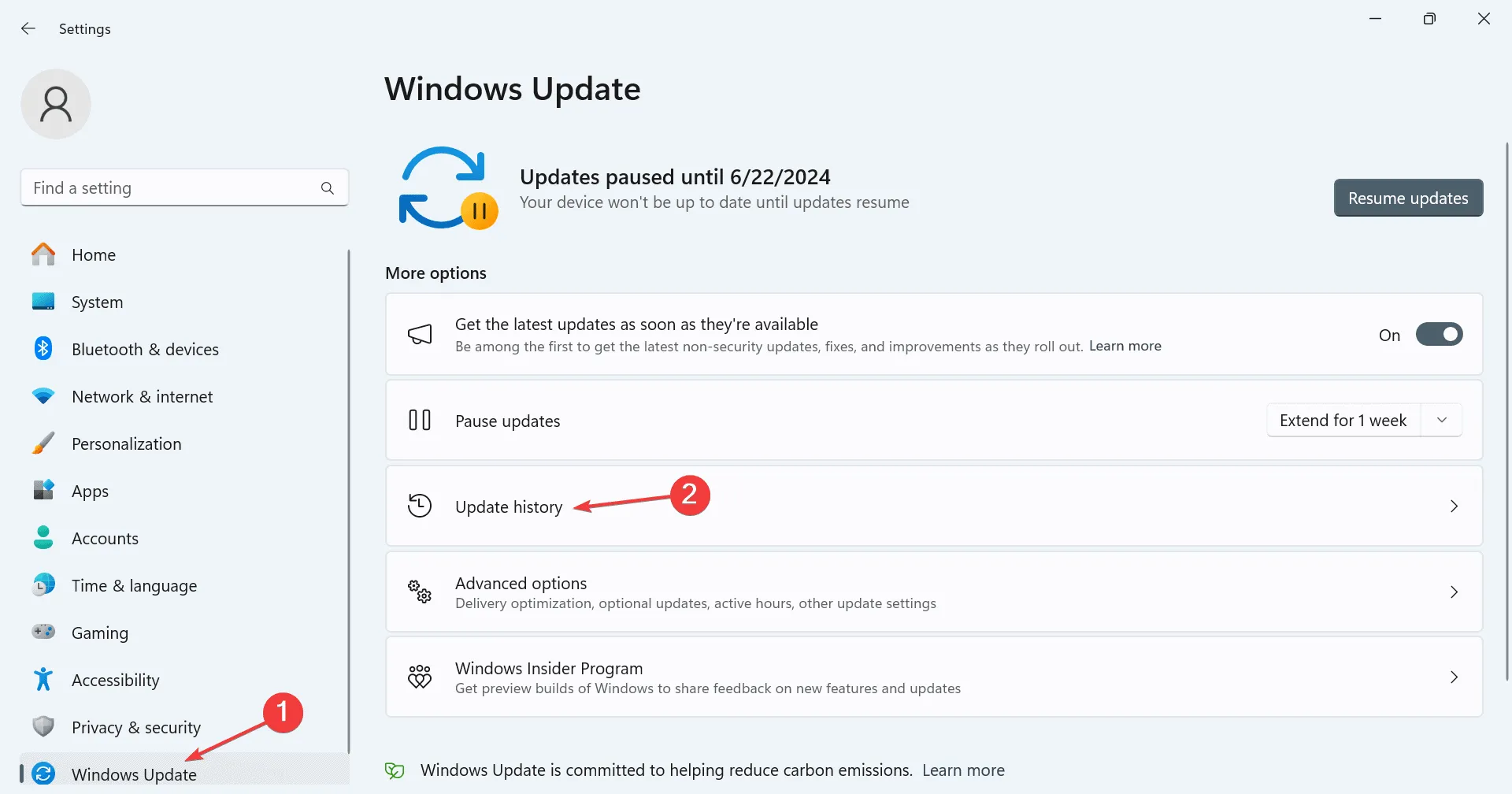
- Przewiń w dół i kliknij Odinstaluj aktualizacje .
- Wybierz opcję Odinstaluj obok najnowszej zainstalowanej aktualizacji.
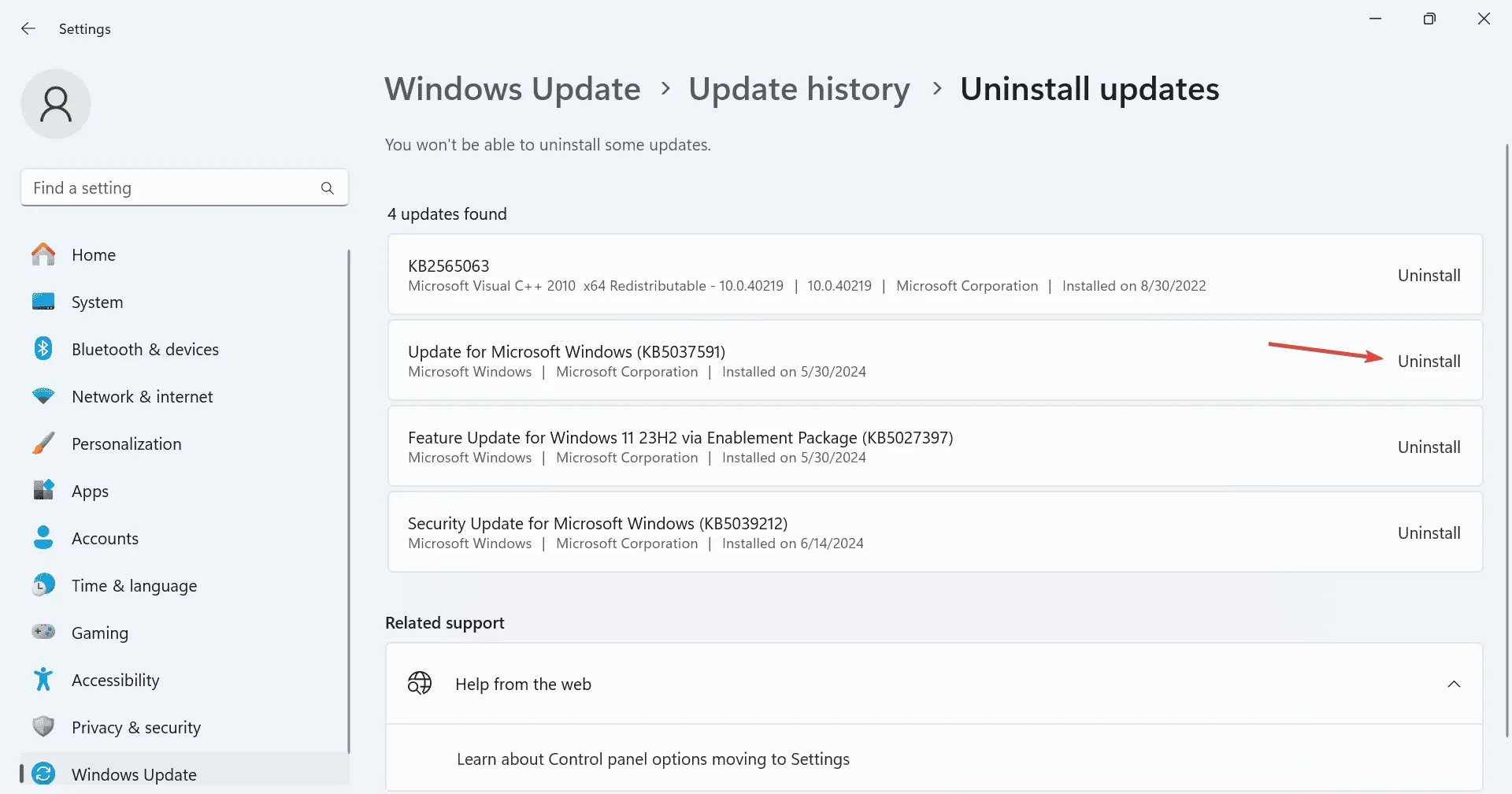
- Potwierdź, klikając Odinstaluj w wyświetlonym monicie.
- Uruchom ponownie komputer i sprawdź, czy błąd INVALID_RUNDOWN_PROTECTION_FLAGS został rozwiązany.
5. Przetestuj swoją pamięć RAM
- Naciśnij Windows+ S, wyszukaj Diagnostyka pamięci systemu Windows i wybierz odpowiedni wynik.
- Kliknij Uruchom ponownie teraz i sprawdź, czy występują problemy .
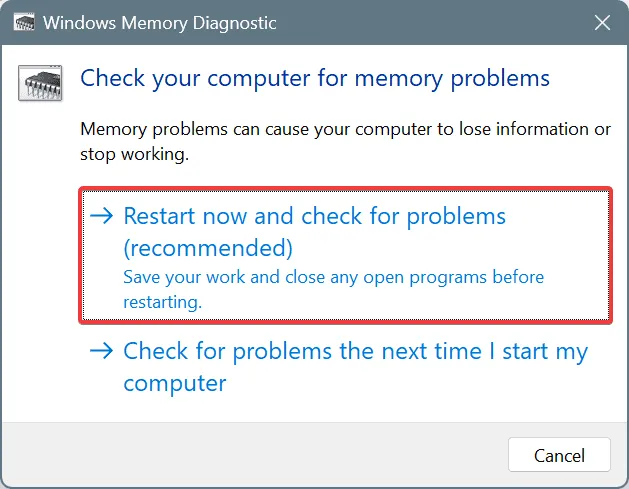
- Po ponownym uruchomieniu systemu sprawdź dzienniki mdsched pod kątem problemów z pamięcią RAM.
Jeśli diagnostyka pamięci systemu Windows nie wykryje żadnych problemów, warto rozważyć użycie narzędzia Memtest86+ , zaawansowanego narzędzia typu open source do testowania pamięci, które przeprowadza szczegółowe oceny poszczególnych modułów RAM w celu wykrycia nawet drobnych usterek.
Jeśli zostaną wykryte problemy, spróbuj ponownie odpowiednio osadzić moduły RAM. Jeśli to nie przyniesie rezultatów, wymiana uszkodzonego modułu może być konieczna, aby wyeliminować błąd INVALID_RUNDOWN_PROTECTION_FLAGS.
6. Zainstaluj ponownie system Windows
Jeśli wszystko inne zawiedzie, ponowna instalacja systemu Windows może pomóc rozwiązać wszelkie problemy związane z oprogramowaniem. Przed tym krokiem warto wykonać kopię zapasową ważnych plików na zewnętrznej pamięci masowej, aby zapobiec utracie danych.
Aby ponownie zainstalować system Windows, podłącz sformatowany dysk USB do innego komputera, odwiedź oficjalną witrynę firmy Microsoft , pobierz narzędzie Media Creation Tool, utwórz rozruchowy dysk USB z systemem Windows, włóż go do uszkodzonego komputera, dostosuj ustawienia rozruchu, aby nadać priorytet dyskowi flash, i kontynuuj konfigurację instalacji systemu Windows.
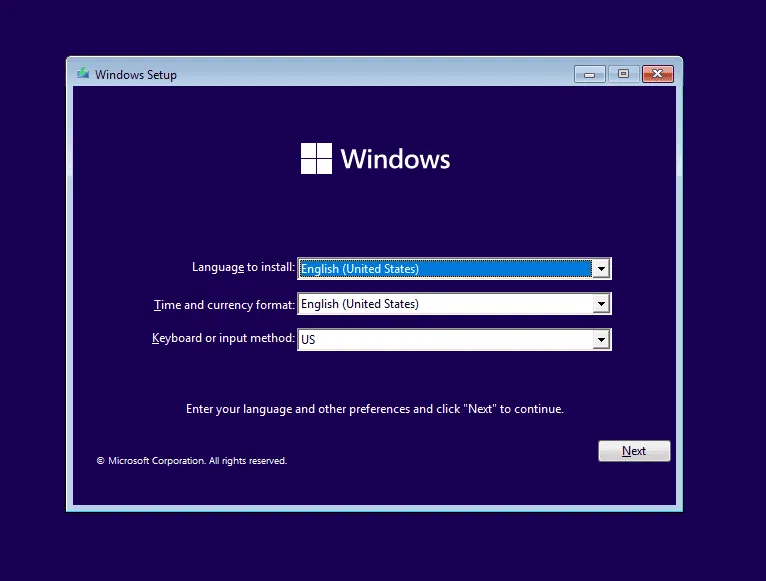
Jeśli ponowna instalacja systemu Windows nie naprawi problemu niebieskiego ekranu INVALID_RUNDOWN_PROTECTION_FLAGS, prawdopodobnie jest to spowodowane awarią sprzętu. W takich przypadkach zaleca się skontaktowanie się z profesjonalnym technikiem lub odwiedzenie punktu napraw w celu sprawdzenia sprzętu komputerowego.
Jeśli masz jakieś pytania lub chcesz podzielić się rozwiązaniem, które sprawdziło się w Twoim przypadku, możesz śmiało napisać komentarz poniżej!



Dodaj komentarz