Jak rozwiązać problem z podglądem zdarzeń, który nie działa w systemach Windows 10 i 11

Podgląd zdarzeń systemu Windows rejestruje wszystkie działania systemu i błędy, umożliwiając użytkownikom zidentyfikowanie przyczyny problemów i rozwiązywanie ich na czas. Jednak kilku użytkowników Windows 10 i 11 zgłosiło, że Podgląd zdarzeń nie działa z powodów takich jak uszkodzenie plików systemowych, problemy z pamięcią itp.
W związku z tym w tym artykule przedstawiono uproszczone kroki umożliwiające rozwiązanie problemu, dzięki czemu nie przegapisz ważnych informacji o stanie systemu, wydajności i zabezpieczeniach.
Co to jest Podgląd zdarzeń i dlaczego nie działa?
Istnieją różne rodzaje zdarzeń: informacja, ostrzeżenie, błąd i dziennik zabezpieczeń. Niezależnie od tego, wszystkie wykonują te funkcje w Podglądzie zdarzeń systemu Windows , oprócz niestandardowego dostępu do widoku działań na komputerze:
- Umożliwia dostęp do dzienników zdarzeń systemowych , błędów i innych informacji systemowych oraz zarządzanie nimi.
- Pomaga w rozwiązywaniu problemów z systemem.
- Zapewnia monitorowanie stanu i wydajności systemu w czasie rzeczywistym .
- Podgląd zdarzeń pomaga również użytkownikom monitorować i analizować bezpieczeństwo systemu w przypadku naruszenia bezpieczeństwa.
Ponadto prawdopodobnie napotkasz niektóre z tych błędów: Usługa dziennika zdarzeń jest niedostępna. Sprawdź, czy usługa jest uruchomiona; Brak dostępu. Nie masz wystarczających uprawnień, aby uzyskać dostęp do dziennika zdarzeń; Błąd 1079. itp.
Teraz, gdy wiesz, co robi Podgląd zdarzeń i znasz kilka potencjalnych powodów, dla których może nie działać zgodnie z powyższym opisem, przejdźmy do poprawek.
Co powoduje, że Podgląd zdarzeń nie działa?
Niektóre typowe i znaczące problemy powodujące problemy w Podglądzie zdarzeń to:
- Problemy z usługami Podglądu zdarzeń — jeśli usługi takie jak Dziennik zdarzeń, Harmonogram zadań i Kalendarz zdarzeń systemu Windows nie działają, może to mieć wpływ na kategorie zdarzeń. Jednak ponowne uruchomienie usług powinno przywrócić funkcjonalność.
- Rozwiązywanie problemów z identyfikatorami zdarzeń — należy pamiętać o standardowych identyfikatorach zdarzeń, takich jak 6008 (nieoczekiwane zamknięcie ), 7031 (zakończenie usługi) i 10016 (problem z uprawnieniami DCOM), ponieważ dostarczają one cennych informacji do rozwiązywania problemów z błędami systemowymi i identyfikowania ich przyczyn.
- Problemy z uprawnieniami w Podglądzie zdarzeń — problemy z uprawnieniami dostępu mogą uniemożliwić prawidłowe działanie Podglądu zdarzeń. Aby je rozwiązać, nadaj niezbędne uprawnienia za pośrednictwem Polityki bezpieczeństwa lokalnego lub panelu sterowania.
- Uszkodzenie plików systemowych — jeśli pliki dziennika ulegną uszkodzeniu, może się nie otwierać lub poprawnie wyświetlać zdarzenia. W związku z tym spowoduje to nieprawidłowe działanie Podglądu zdarzeń.
- Awarie sprzętu — problemy, takie jak wadliwe urządzenia pamięci masowej , mogą negatywnie wpłynąć na wydajność Podglądu zdarzeń.
Jak naprawić niedziałającą Podgląd zdarzeń?
Przede wszystkim wypróbuj te wstępne testy:
- Wykonaj czysty rozruch, aby zidentyfikować wszelkie konflikty oprogramowania, które mogą spowodować wystąpienie błędu.
- Uruchom narzędzie diagnostyczne pamięci systemu Windows, aby sprawdzić, czy nie występują problemy ze sprzętem.
- Wykonaj aktualizację systemu Windows, aby naprawić zdarzenia krytyczne.
- Wyczyść stare pliki dziennika w Podglądzie zdarzeń, aby zwolnić miejsce na rejestrowanie nowych zdarzeń .
- Upewnij się, że uruchomiłeś narzędzie Check Disk Utility , aby naprawić wszelkie błędy dysku powodujące ten problem.
- Rozważ uruchomienie w trybie awaryjnym, aby odizolować aplikację Podgląd zdarzeń.
- Rozważ uruchomienie skanowania SFC i DISM , aby wykluczyć możliwość uszkodzenia plików systemowych.
Jeśli nie uda im się ograniczyć problemu, wypróbuj następujące poprawki.
1. Uruchom ponownie usługę dziennika zdarzeń systemu Windows
- Naciśnij klawisze Windows + R , aby otworzyć Uruchom . Wpisz services.msc w oknie dialogowym poleceń i naciśnij Enter.
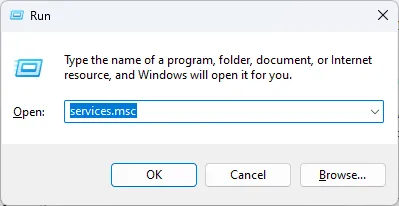
- Kliknij prawym przyciskiem myszy usługę dziennika zdarzeń systemu Windows i wybierz Uruchom ponownie.
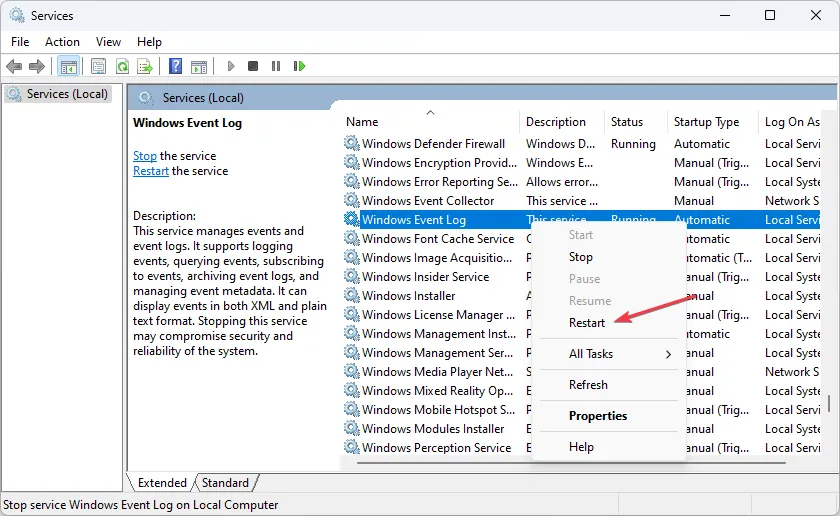
- Teraz zamknij okno przystawki Usługi i ponownie uruchom Podgląd zdarzeń, aby sprawdzić, czy problem został rozwiązany.
Niektórzy użytkownicy twierdzą, że mogą rozwiązać problem z niedziałającym Podglądem zdarzeń, po prostu ponownie uruchamiając usługę dziennika zdarzeń systemu Windows .
2. Utwórz nowe konto użytkownika
- Naciśnij klawisze Windows+ I, aby otworzyć aplikację Ustawienia .
- Przejdź do Konta i kliknij Inni użytkownicy .

- Następnie kliknij Dodaj konto .
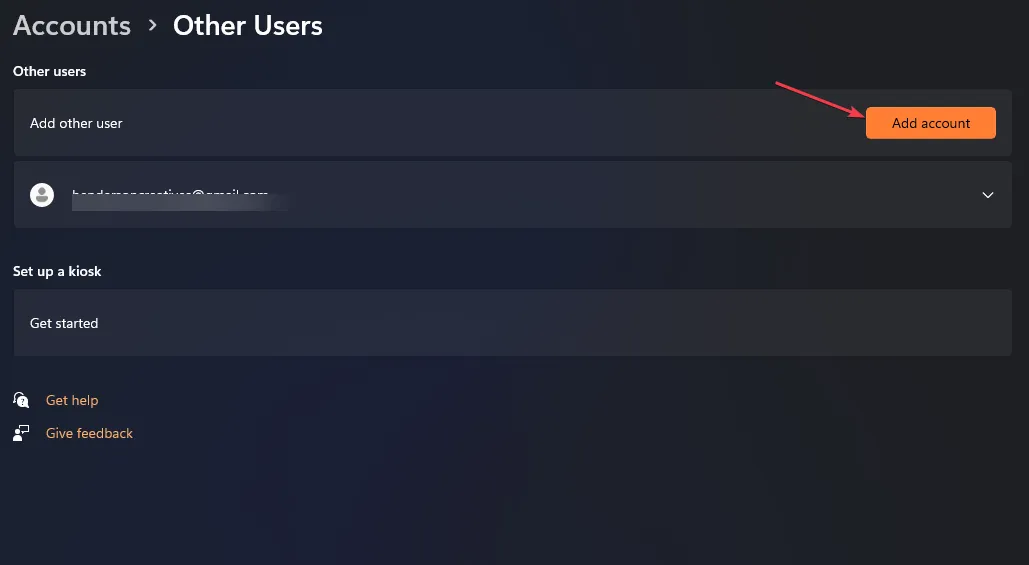
- W oknie konta Microsoft kliknij opcję Nie mam danych logowania tej osoby i postępuj zgodnie z instrukcjami wyświetlanymi na ekranie, aby utworzyć nowe konto użytkownika.
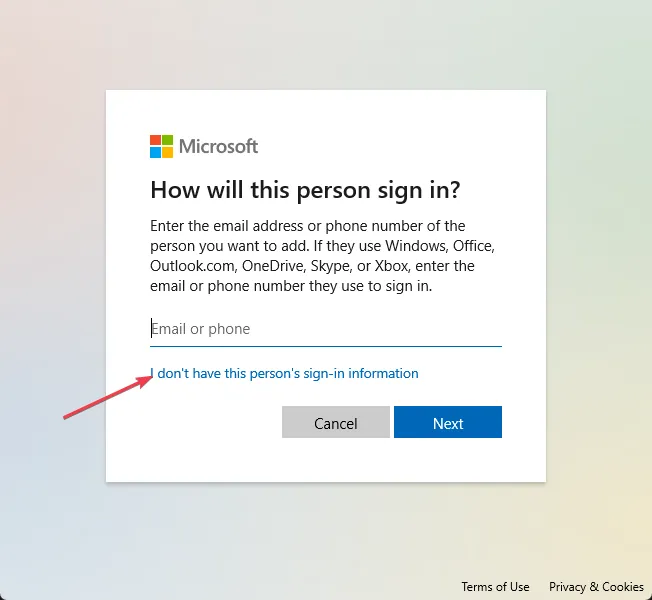
Po utworzeniu nowego konta użytkownika zaloguj się przy użyciu poświadczeń i sprawdź, czy problem nadal występuje.
3. Przejrzyj ustawienia zabezpieczeń dziennika
- Otwórz Eksplorator plików i przejdź do tej ścieżki:
C:\Windows\System32\winevt\Logs - Kliknij folder prawym przyciskiem myszy i wybierz Właściwości.
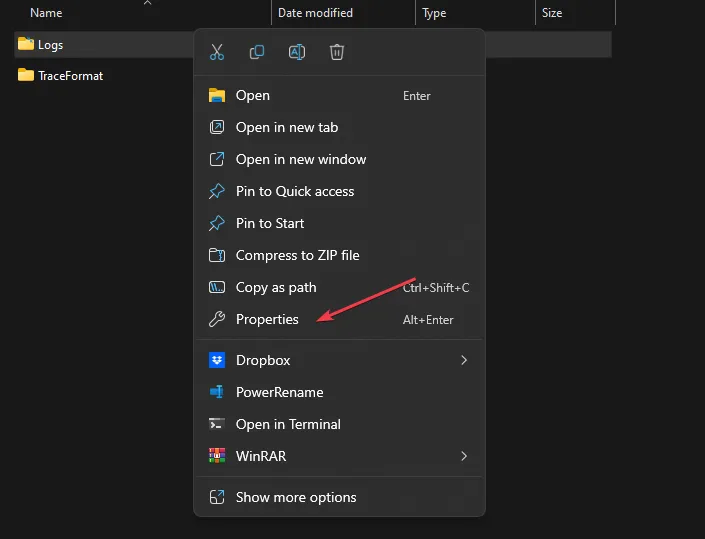
- Przejdź do zakładki Bezpieczeństwo . Sprawdź uprawnienia dla niezbędnych użytkowników/grup.
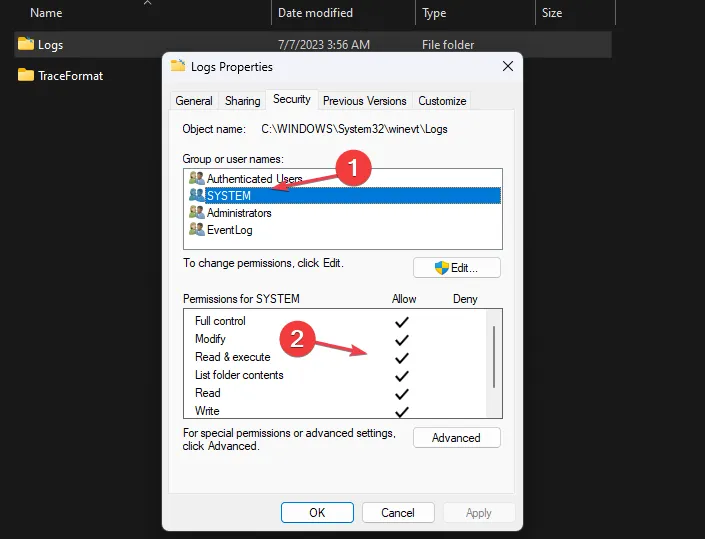
- Jeśli brakuje wymaganych uprawnień, kliknij Edytuj , a następnie kliknij Dodaj w oknie Uprawnienia , aby dodać użytkowników/grupy.
- Teraz skonfiguruj odpowiednie uprawnienia dla dodanych użytkowników/grup.

- Kliknij Zastosuj i OK, aby zapisać zmiany.
4. Użyj rejestru systemu Windows, aby udzielić pełnych uprawnień
- Otwórz Edytor rejestru i przejdź do następującej ścieżki:
HKEY_LOCAL_MACHINE\SYSTEM\CurrentControlSet\Services\EventLog - Kliknij prawym przyciskiem myszy klucz EventLog i wybierz opcję Uprawnienia .
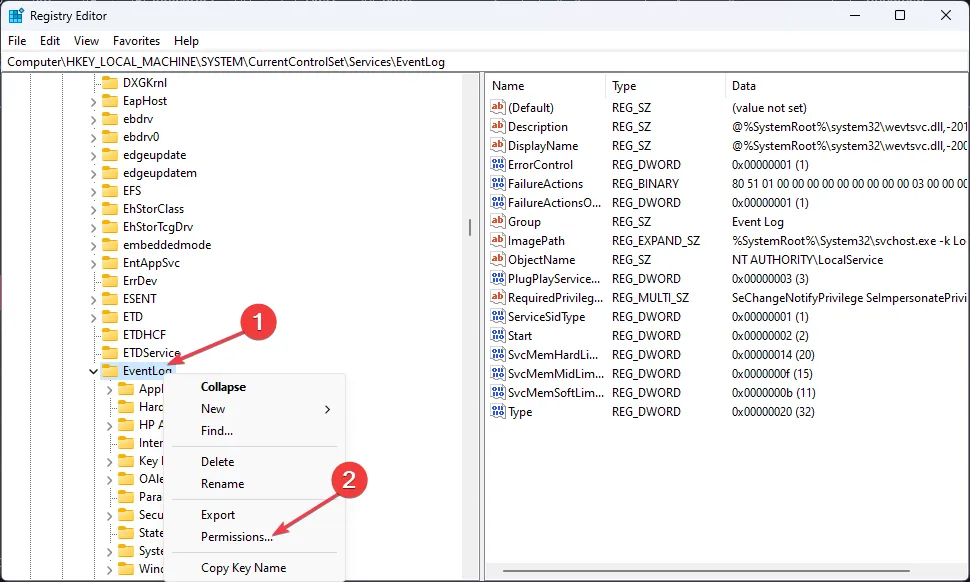
- Przyznaj uprawnienia Pełna kontrola administratorom i SYSTEMOWI.
- Kliknij Zastosuj , a następnie OK, aby zapisać zmiany.

- Zamknij Edytor rejestru i uruchom ponownie komputer.
Jeśli masz problemy z Edytorem rejestru , możesz je naprawić tutaj.
5. Zastąp stare pliki dziennika
- Otwórz Podgląd zdarzeń , wyszukując go w menu Start systemu Windows.
- Przejdź do żądanej kategorii dzienników (Dzienniki systemu Windows lub Dzienniki aplikacji i usług) i wybierz Właściwości .

- W oknie Właściwości, w zakładce Ogólne znajdziesz Rozmiar dziennika i dostosuj opcje nadpisywania.
- W razie potrzeby ustaw maksymalny rozmiar dziennika lub liczbę dni przechowywania.

- Kliknij OK, aby zapisać zmiany.
- W razie potrzeby powtórz dla innych kategorii dzienników.
Modyfikując ustawienia dziennika, można skonfigurować sposób, w jaki dzienniki zastępują zdarzenia, gdy osiągną maksymalny rozmiar. W związku z tym ochrona ważnych wydarzeń przed zagubieniem z powodu ograniczeń rozmiaru dziennika.
Prosimy również o pozostawienie pytań lub sugestii w sekcji komentarzy poniżej.



Dodaj komentarz