Jak rozwiązać problem ERROR_NO_MORE_SEARCH_HANDLES (0x71)
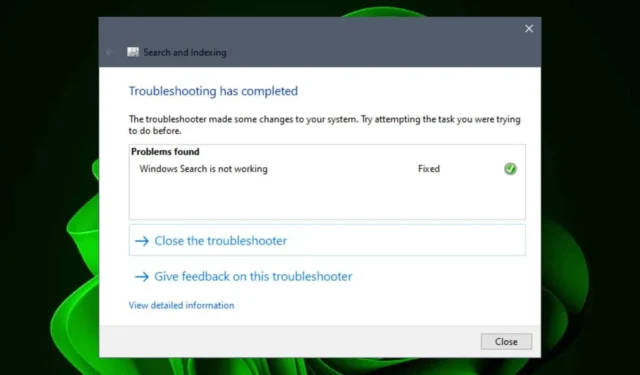
Jeśli przeprowadzasz wyszukiwanie na komputerze lub w aplikacji, możesz natknąć się na błąd ERROR_NO_MORE_SEARCH_HANDLES , który oznacza, że nie ma więcej dostępnych wewnętrznych identyfikatorów plików.
Ten błąd zazwyczaj pojawia się podczas zapytań wyszukiwania w Eksploratorze plików, zwłaszcza podczas wyszukiwania znaków specjalnych lub podczas korzystania z aplikacji, które wykonują rozległe wyszukiwania plików lub zasobów. Możesz zauważyć, że system się opóźnia lub aplikacja przestaje odpowiadać lub ulega awarii.
Błąd ERROR_NO_MORE_SEARCH_HANDLES może zostać wywołany przez zbyt wiele uruchomionych procesów w tle, przy niewystarczających zasobach systemowych do zarządzania obciążeniem. Ponadto, jeśli jest to specyficzne dla aplikacji, może być związany z problemami ze zgodnością lub problemami z zarządzaniem pamięcią.
Jak rozwiązać problem ERROR_NO_MORE_SEARCH_HANDLES?
1. Zakończ niepotrzebne procesy
- Naciśnij Windows klawisz , wpisz Menedżer zadań w pasku wyszukiwania i kliknij Otwórz.
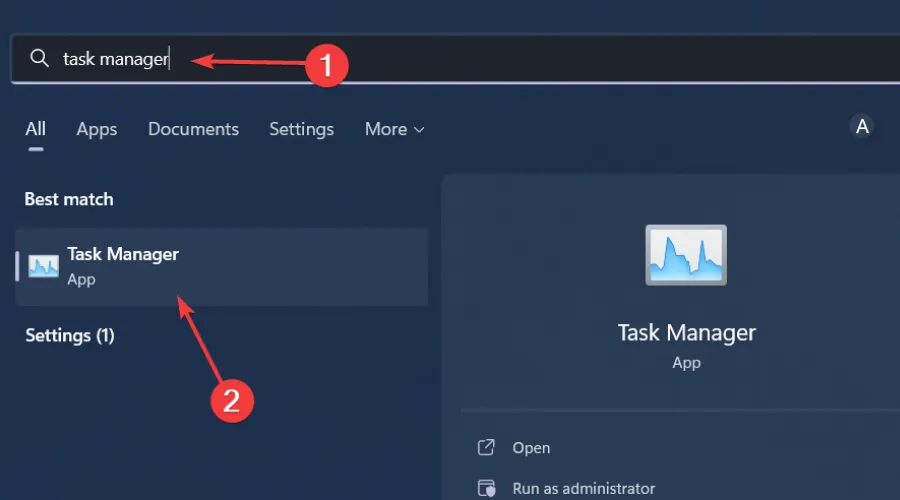
- Przejdź do zakładki Procesy i zidentyfikuj wszystkie niepotrzebne procesy.
- Kliknij prawym przyciskiem myszy niechciany proces i wybierz opcję Zakończ zadanie .
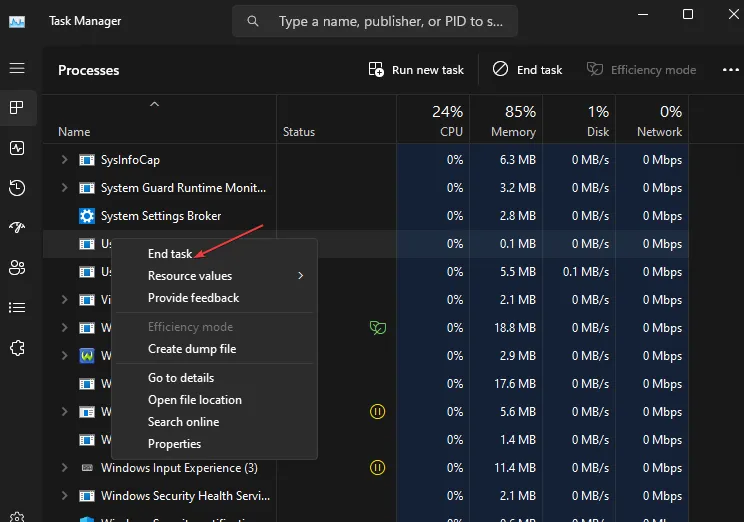
- Powtarzaj ten proces, aż pozostaną tylko niezbędne zadania.
Jeśli nie masz pewności, czy dany proces jest krytyczny, sprawdź jego identyfikator.
2. Wyczyść dysk
2.1 Uruchom skanowanie dysku
- Naciśnij Windows+ E, aby otworzyć Eksplorator plików .
- Przejdź do dysku, na którym znajduje się problematyczna aplikacja (zwykle oznaczona jako Windows (C)). Kliknij dysk prawym przyciskiem myszy i wybierz Właściwości .

- Wybierz kartę Narzędzia i kliknij przycisk Sprawdź .
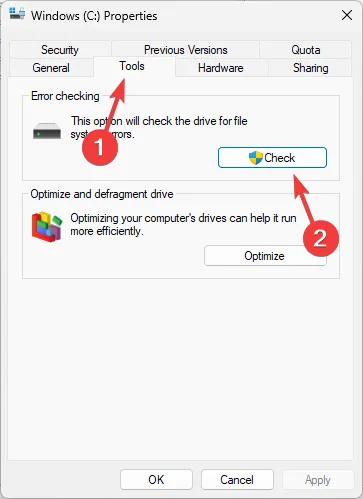
- Następnie kliknij opcję Skanuj dysk .
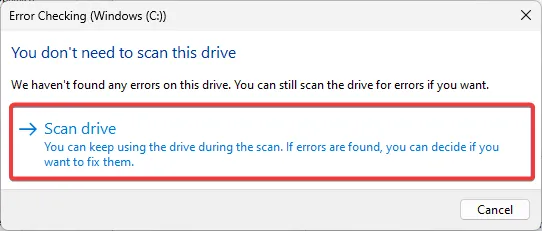
- Rozpocznie się skanowanie, postępuj zgodnie ze wszystkimi wyświetlanymi instrukcjami.
2.2 Wykonaj czyszczenie dysku
- Naciśnij Windows+, Eaby uruchomić Eksplorator plików.
- Wybierz Ten komputer .
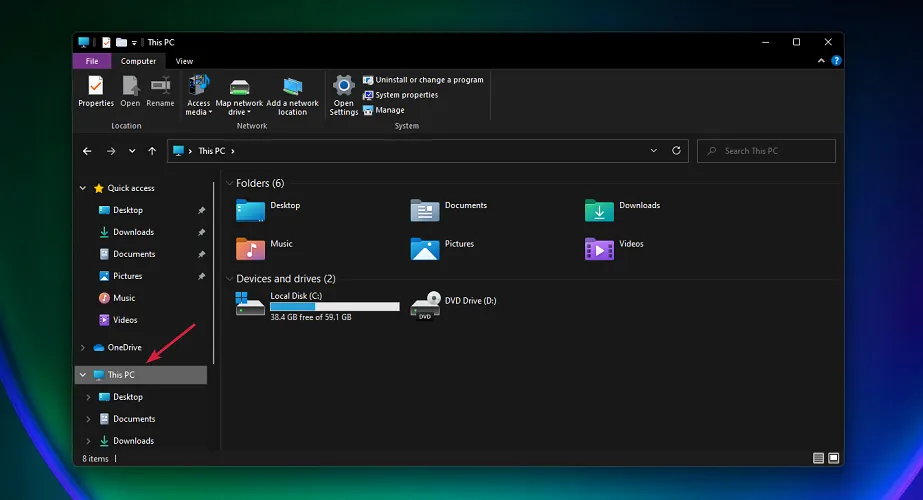
- Kliknij prawym przyciskiem myszy dysk C : i z menu rozwijanego wybierz Właściwości .
- Na karcie Ogólne kliknij Oczyszczanie dysku , aby uruchomić aplikację.
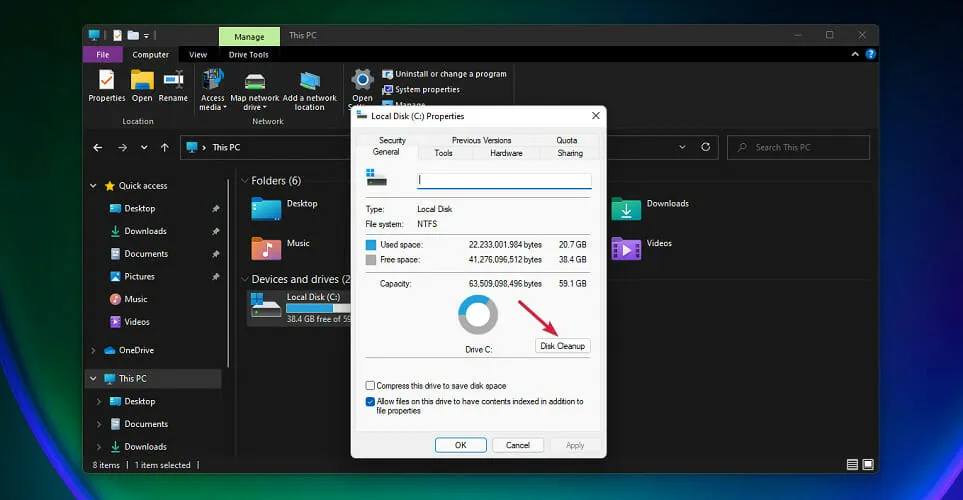
- Zaznacz odpowiednie pola wyboru, aby wybrać pliki, które chcesz usunąć, a następnie kliknij przycisk OK .
3. Rozwiązywanie problemów z wyszukiwaniem
3.1 Skorzystaj z narzędzia do rozwiązywania problemów z wyszukiwaniem i indeksowaniem
- Naciśnij Windows klawisz i wybierz Ustawienia .
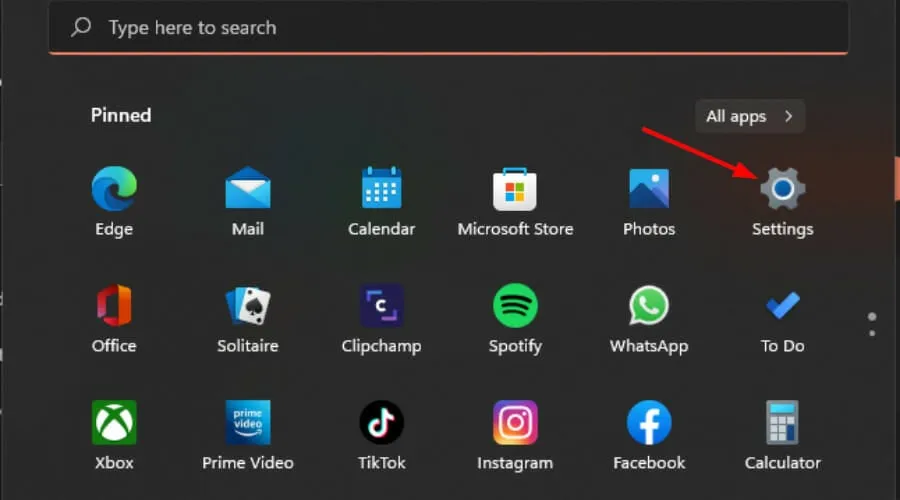
- Wybierz System i kliknij Rozwiąż problemy .
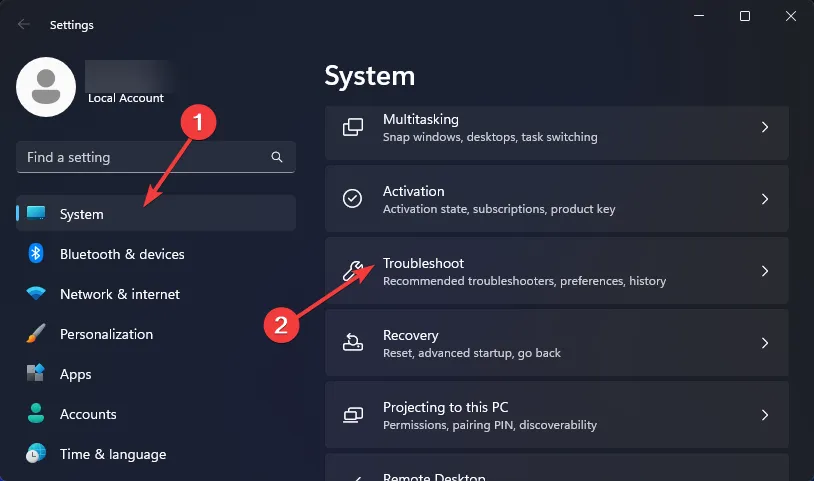
- Kliknij Inne narzędzia do rozwiązywania problemów .
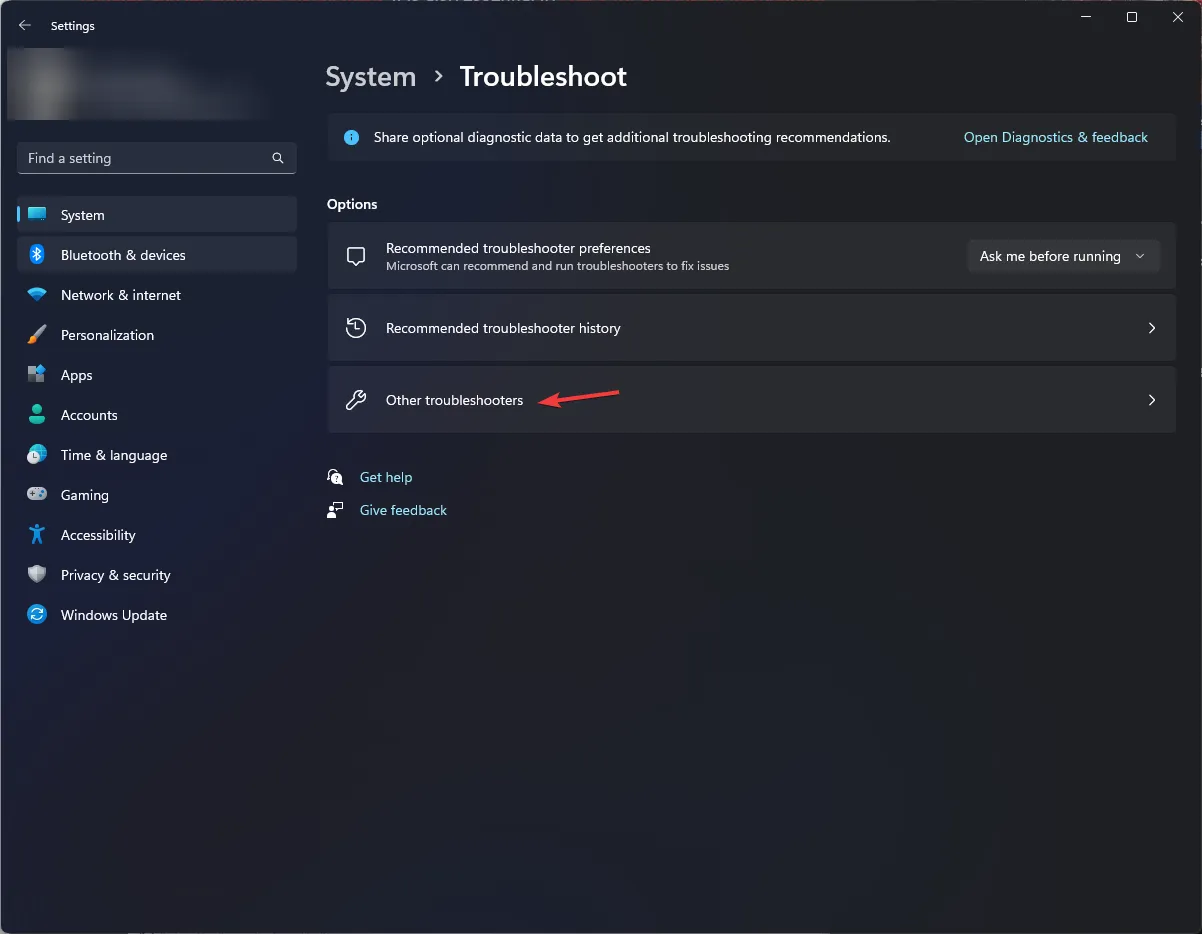
- Znajdź narzędzie do rozwiązywania problemów z wyszukiwaniem i indeksowaniem i kliknij przycisk Uruchom znajdujący się obok niego.
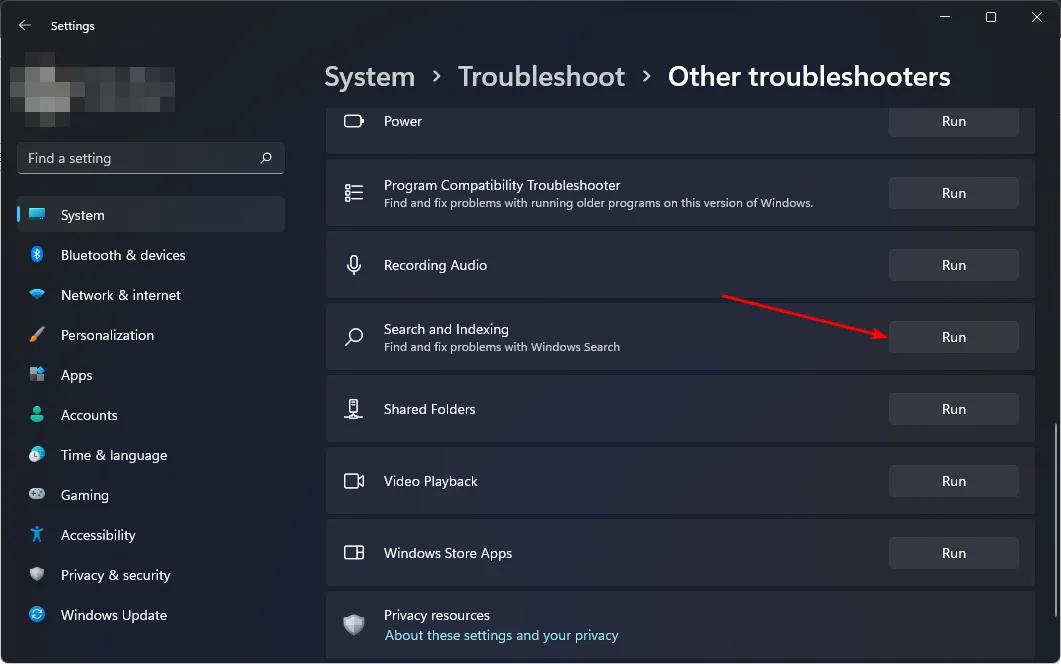
Narzędzie do rozwiązywania problemów może pomóc w zidentyfikowaniu problemów wpływających na szybkość wyszukiwania i przywróceniu prawidłowego działania.
3.2 Uruchom ponownie usługę wyszukiwania
- Naciśnij Windows+ R, aby otworzyć polecenie Uruchom .
- Wprowadź dane
services.mscw oknie dialogowym i naciśnij Enter.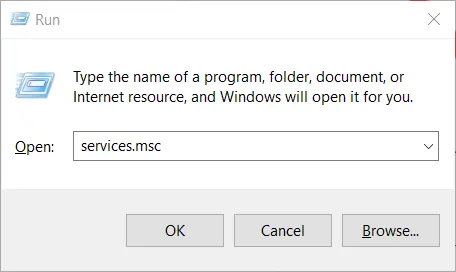
- Znajdź usługę Windows Search , kliknij ją prawym przyciskiem myszy i wybierz polecenie Właściwości .
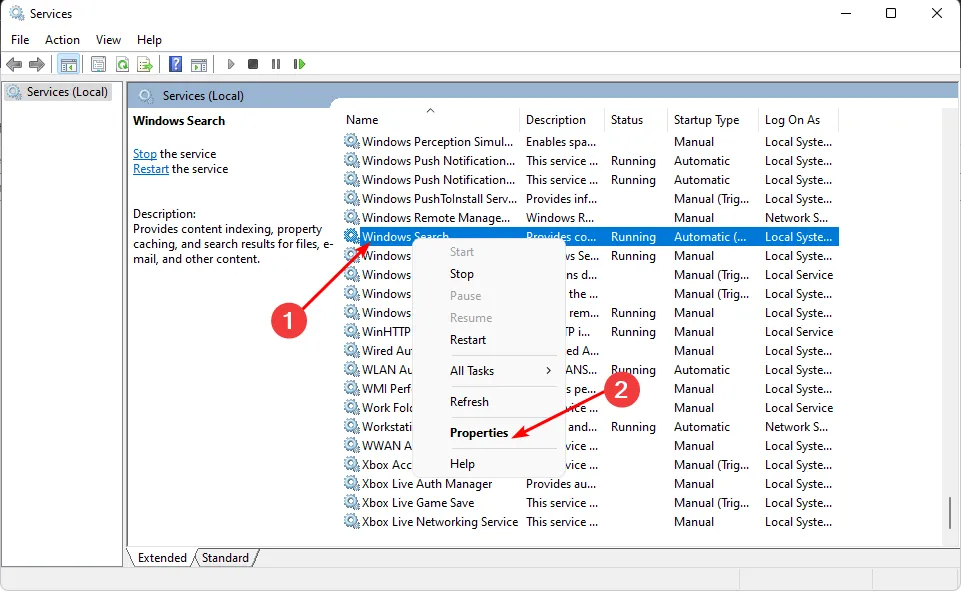
- W sekcji Typ uruchomienia wybierz opcję Automatyczny z menu rozwijanego i kliknij przycisk Start .
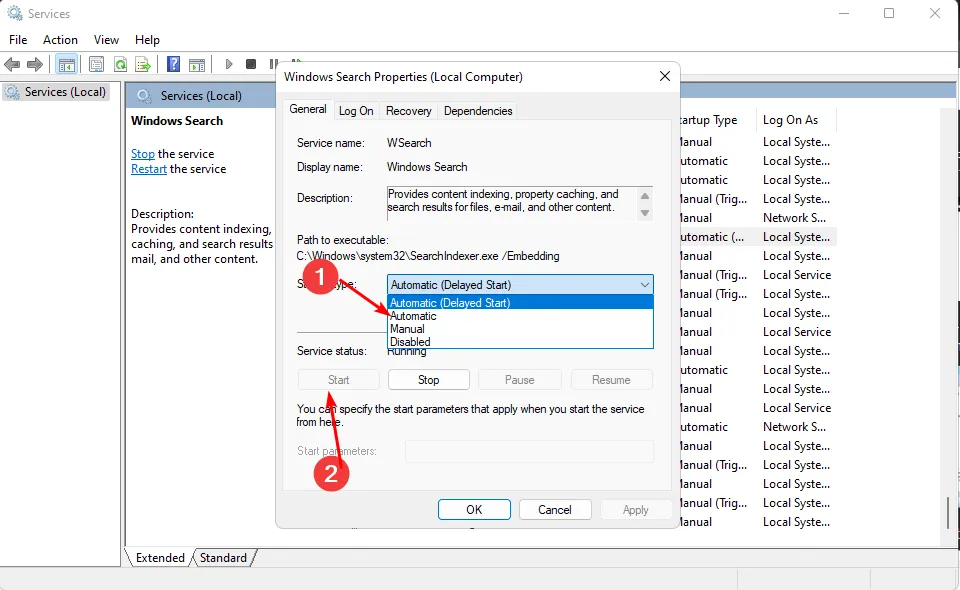
- Kliknij Zastosuj , a następnie OK, aby zapisać zmiany.
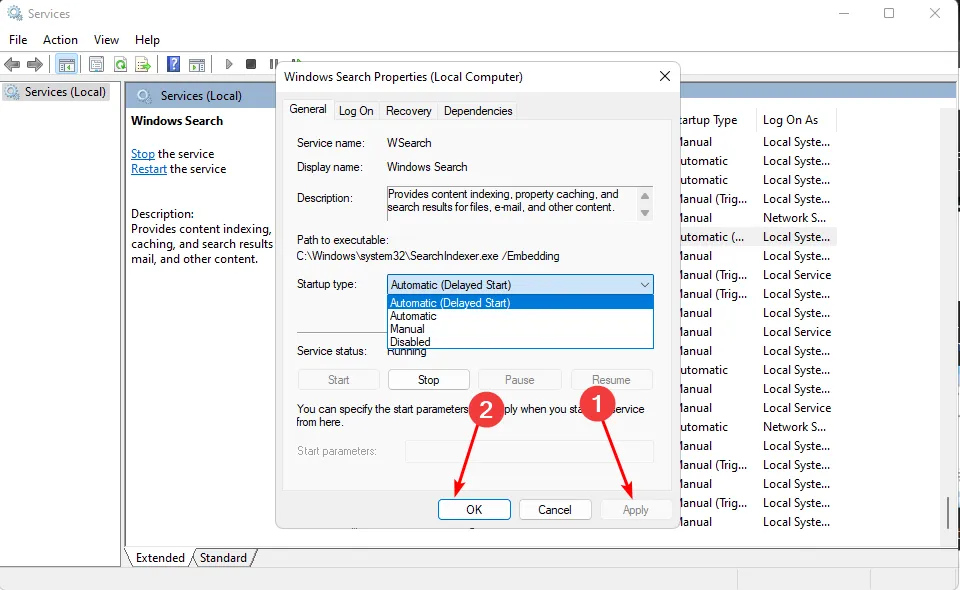
- Uruchom ponownie komputer i sprawdź, czy problem nadal występuje.
Ponowne uruchomienie usługi skutecznie resetuje proces wyszukiwania i rozwiązuje wszelkie tymczasowe problemy.
3.3 Odbudowa indeksu wyszukiwania
- Naciśnij Windows klawisz , wpisz Panel sterowania w pasku wyszukiwania i kliknij Otwórz .
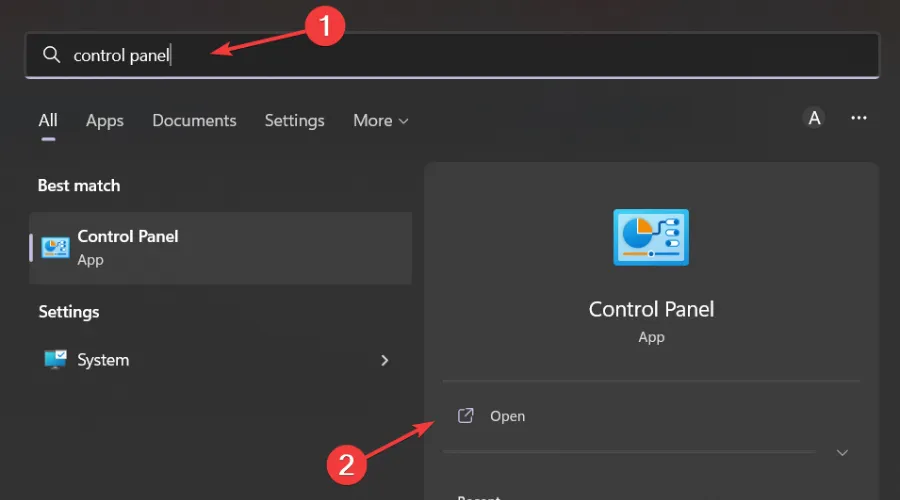
- Wyszukaj Opcje indeksowania na pasku wyszukiwania Panelu sterowania i kliknij, aby je otworzyć.
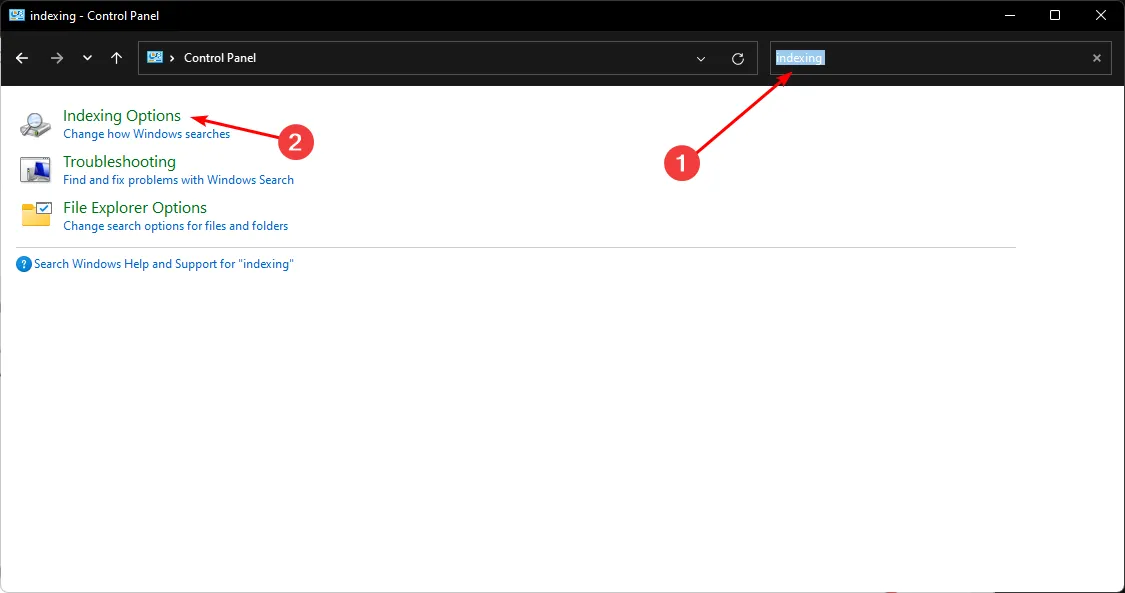
- W oknie dialogowym Opcje indeksowania wybierz opcję Zaawansowane .
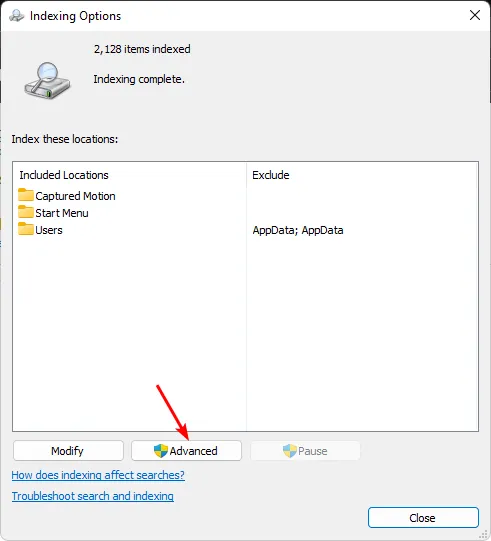
- Kliknij opcję Odbuduj w sekcji Rozwiązywanie problemów w wyświetlonym oknie dialogowym Opcje zaawansowane .
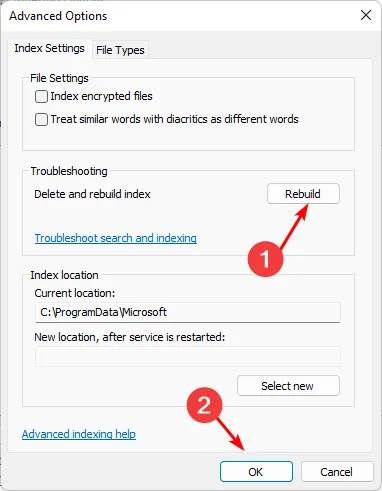
- Naciśnij OK , aby potwierdzić odbudowę indeksu. Należy pamiętać, że ten proces może potrwać trochę czasu, więc upewnij się, że nie masz pilnych zadań do wykonania.
Przebudowa indeksu wyszukiwania może wyeliminować potencjalne uszkodzenie pamięci podręcznej i ponownie uruchomić funkcje wyszukiwania w systemie, zwiększając ich wydajność.
4. Przeskanuj w poszukiwaniu wirusów
- Naciśnij Windows klawisz , wpisz Zabezpieczenia systemu Windows i kliknij Otwórz .
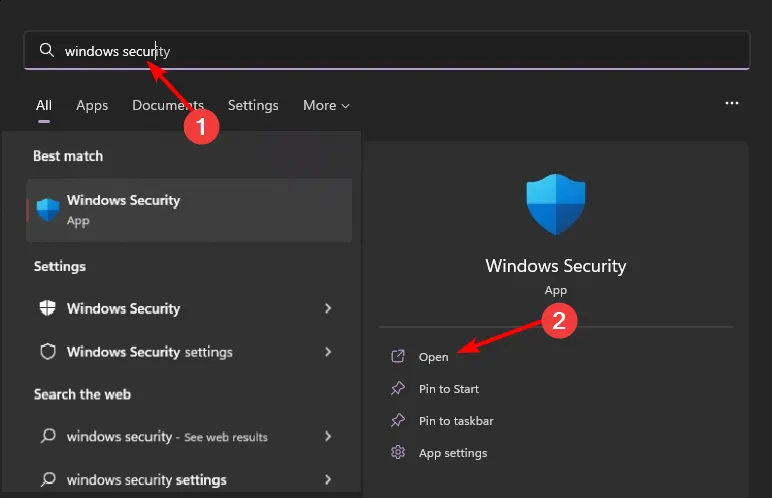
- Wybierz Ochrona przed wirusami i zagrożeniami .
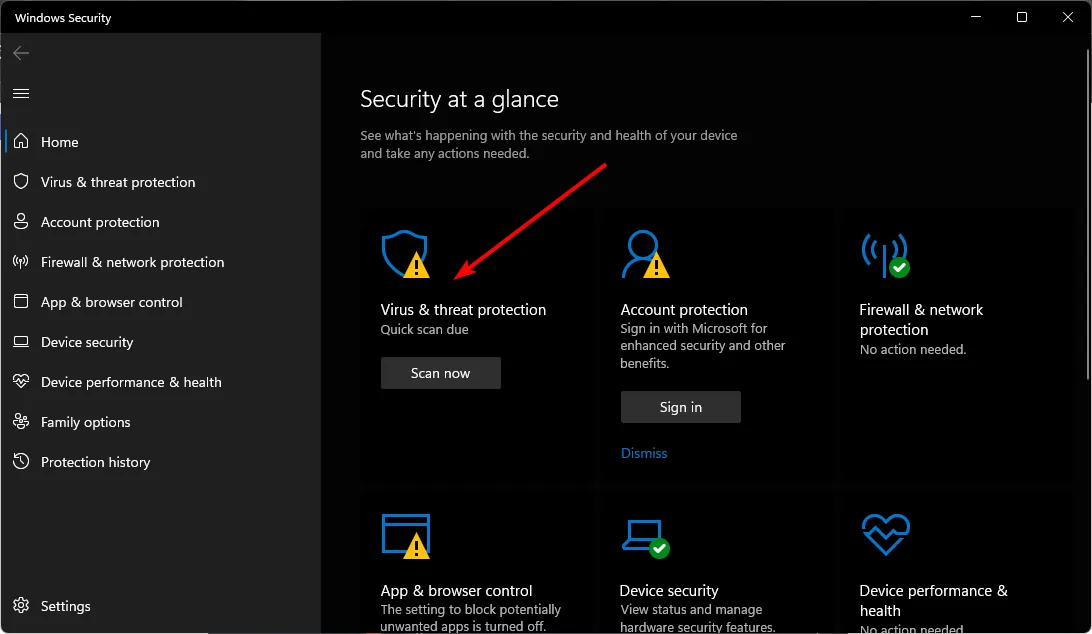
- Następnie kliknij opcję Szybkie skanowanie w obszarze Bieżące zagrożenia.
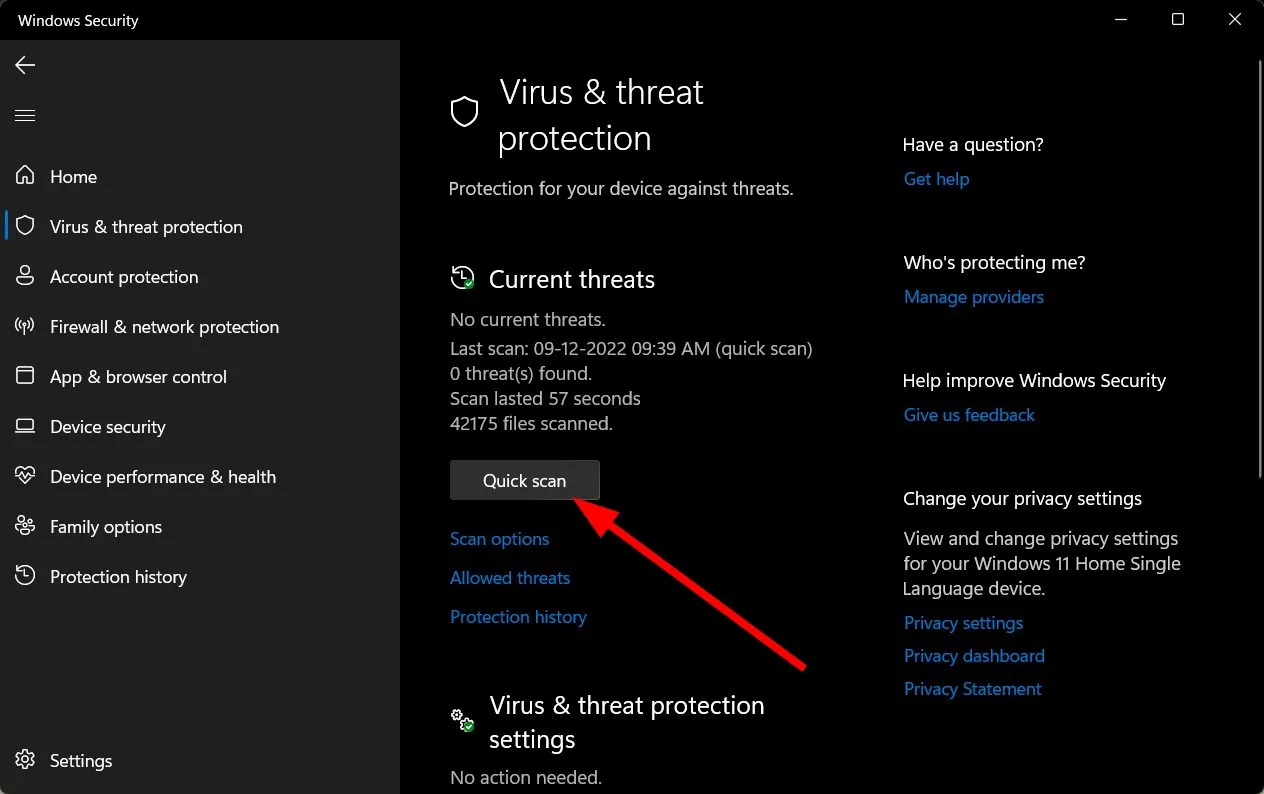
- Jeśli nie wykryto żadnych zagrożeń, wykonaj pełne skanowanie, klikając Opcje skanowania pod Szybkim skanowaniem.
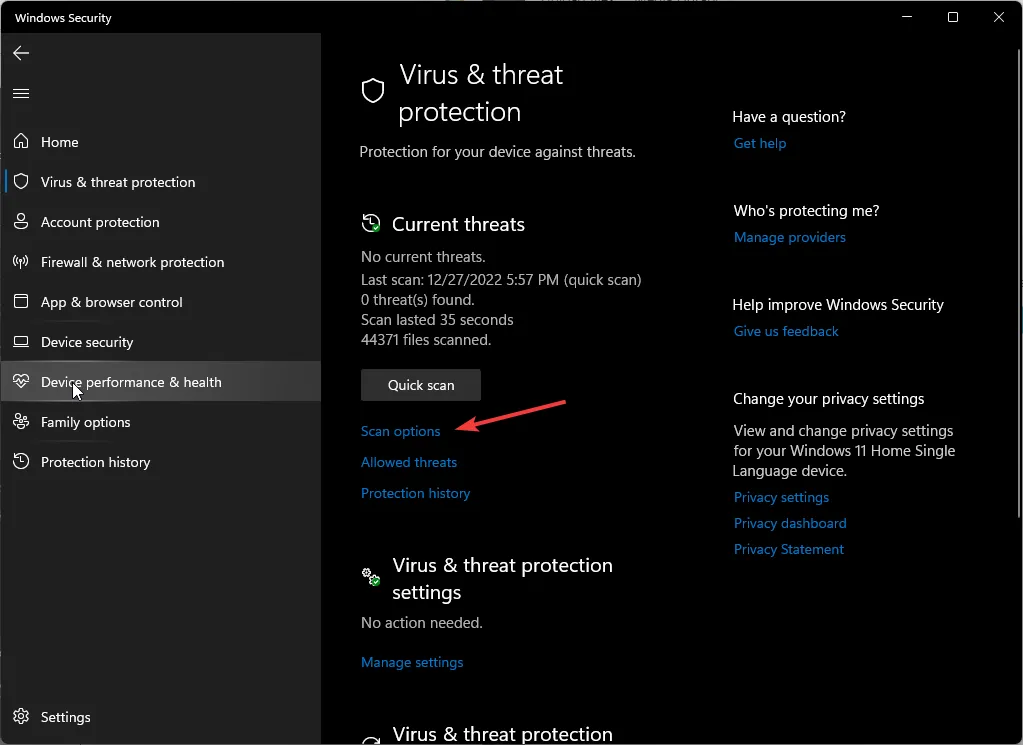
- Wybierz opcję Pełne skanowanie , a następnie kliknij opcję Skanuj teraz, aby wykonać kompleksowe skanowanie systemu.
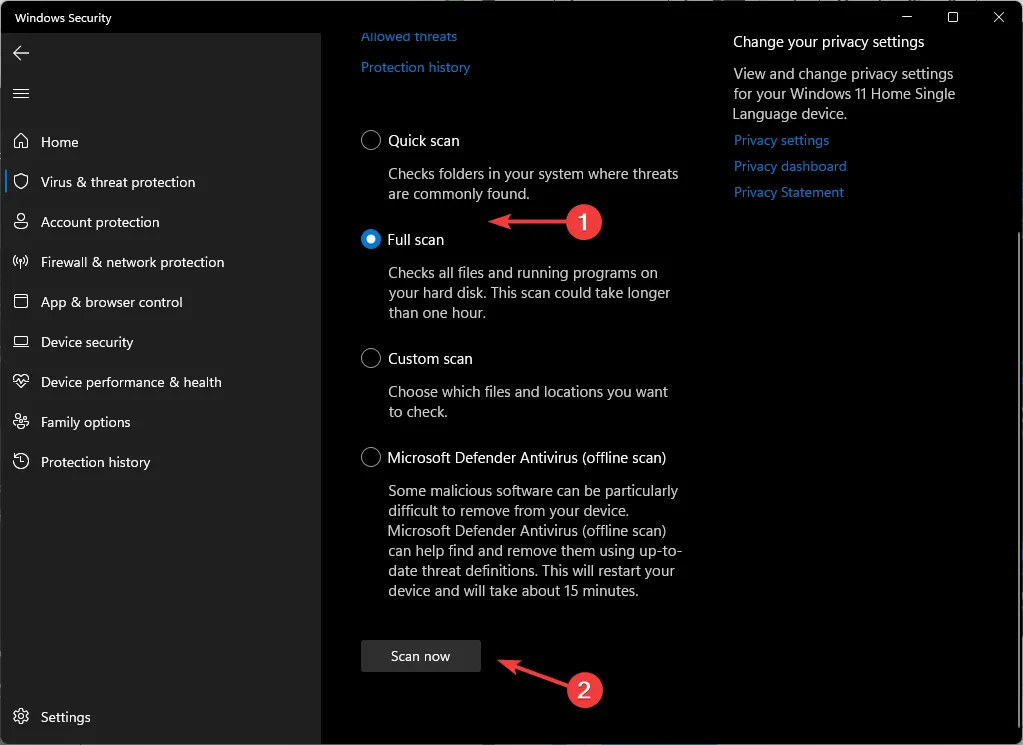
- Poczekaj na zakończenie procesu, a następnie uruchom ponownie komputer.
5. Uruchom narzędzie do rozwiązywania problemów z wydajnością i konserwacją
- Naciśnij Windows+, Raby uzyskać dostęp do okna dialogowego Uruchom .
- Wpisz
cmdi naciśnij Ctrl + Shift +, Enter aby otworzyć wiersz polecenia z podwyższonym poziomem uprawnień .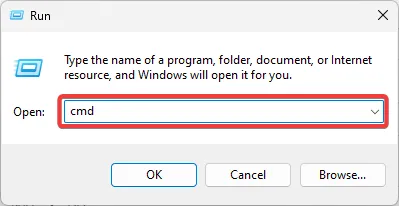
- Wprowadź poniższe polecenie i naciśnij przycisk Enter , aby uruchomić narzędzie do rozwiązywania problemów z wydajnością:
msdt.exe /id PerformanceDiagnostic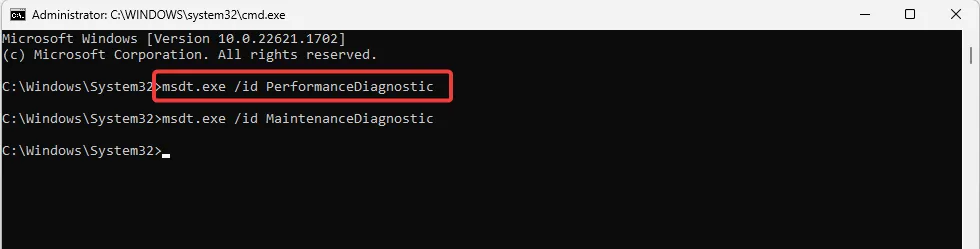
- Wprowadź poniższe polecenie i naciśnij Enter , aby uruchomić narzędzie do rozwiązywania problemów z konserwacją:
msdt.exe /id MaintenanceDiagnostic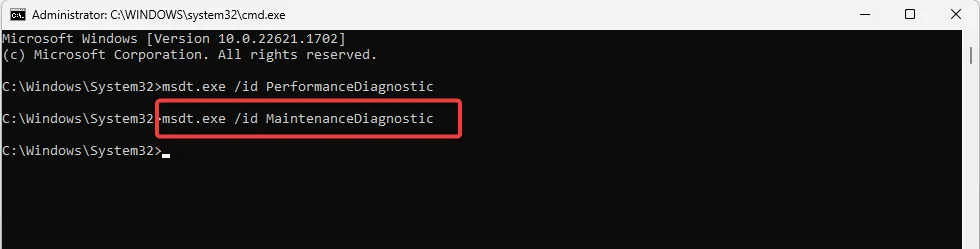
- Kliknij Zaawansowane .

- Zaznacz pole wyboru Zastosuj naprawy automatycznie i kliknij Dalej .
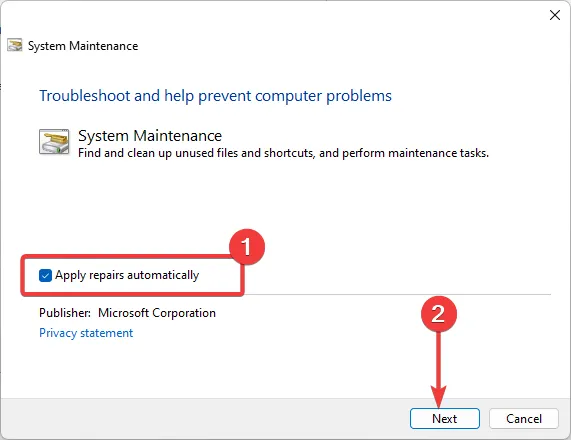
- Postępuj zgodnie z dodatkowymi instrukcjami i pozwól na zakończenie procesu naprawy. Następnie spróbuj ponownie wykonać zapytanie wyszukiwania, aby sprawdzić, czy błąd ERROR_NO_MORE_SEARCH_HANDLES nadal występuje.
Dodatkowe wskazówki, jak uniknąć takich błędów
- Aktualizuj swój system – upewnij się, że system operacyjny, sterowniki i aplikacje są aktualne, aby zapobiec problemom ze zgodnością.
- Monitoruj zasoby systemowe – Wykorzystaj narzędzia do monitorowania zasobów, aby zidentyfikować aplikacje, które zużywają nadmierne zasoby systemowe i ograniczyć ich wykorzystanie. Możesz również przydzielić więcej zasobów do kluczowych programów.
- Zoptymalizuj swoje urządzenie – przyspiesz działanie systemu Windows 11, aby zwiększyć jego wydajność i upewnij się, że Twój system operacyjny efektywnie wykorzystuje dostępną pamięć RAM.
- Wyeliminuj zbędne oprogramowanie – regularne czyszczenie dysku i jego defragmentacja pomogą w utrzymaniu dysku i zapobiegną konkurowaniu aplikacji o zasoby.
- Ulepsz zasoby systemowe – jeśli to możliwe, zwiększ pamięć wirtualną, procesor i pamięć RAM, aby uzyskać lepszą wydajność.
Miejmy nadzieję, że jedno z powyższych rozwiązań skutecznie rozwiązało problem ERROR_NO_MORE_SEARCH_HANDLES .
Zachęcamy do dzielenia się dodatkowymi rekomendacjami w sekcji komentarzy poniżej.



Dodaj komentarz