Jak rozwiązać problem z kodem ERROR_FILE_EXISTS 80 (0x50)
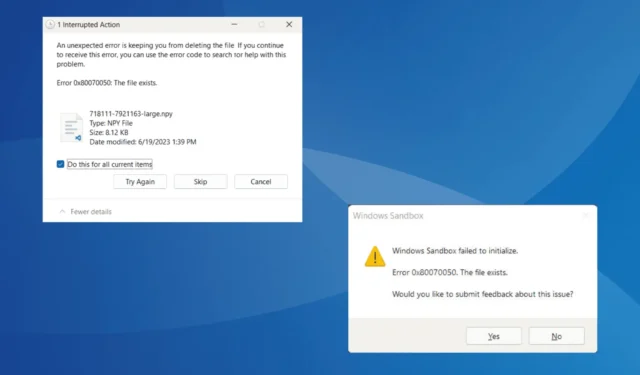
Problem ERROR_FILE_EXISTS z kodem błędu 0x80070050 wskazuje na błędną konfigurację po stronie użytkownika. Zazwyczaj występuje podczas usuwania pliku lub ładowania aplikacji. Komunikat brzmi: Błąd 0x80070050: Plik istnieje lub Kod błędu systemu operacyjnego 80.
Najczęstszymi przyczynami wyświetlania błędu „File Exists” są: wolny Eksplorator plików, błędnie skonfigurowane ustawienia, aplikacje do przechowywania danych w chmurze, przekroczenie limitu znaków systemu Windows dla ścieżki i uszkodzone pliki systemowe.
Zanim zaczniesz rozwiązywać problemy, zainstaluj oczekujące aktualizacje systemu Windows, zamknij niekrytyczne aplikacje, wyłącz wszystkie programy antywirusowe innych firm i przeskanuj komputer w poszukiwaniu złośliwego oprogramowania!
Jak naprawić błąd ERROR_FILE_EXISTS w systemie Windows?
1. Uruchom ponownie Eksplorator plików
- Naciśnij Ctrl+ Shift+ Esc, aby otworzyć Menedżera zadań .
- Wybierz Eksplorator Windows i kliknij Uruchom ponownie zadanie.

Jeśli podczas usuwania plików pojawia się błąd ERROR_FILE_EXISTS 0x80070050, prawdopodobnie dany plik został już usunięty, ale zmiany nie zostały zarejestrowane, co powoduje wyświetlenie komunikatu The file exists. Ponowne uruchomienie zadania File Explorer powinno rozwiązać ten problem w mgnieniu oka!
2. Wyłącz Hyper-V (naprawia błąd 0x80070050 w Windows Sandbox)
- Naciśnij Windows+, Saby otworzyć wyszukiwarkę, wpisz Wiersz polecenia i kliknij Uruchom jako administrator.
- Kliknij Tak w monicie UAC.
- Wklej poniższe polecenie i kliknij, Enter aby wyłączyć Hyper-V:
DISM.exe /Online /Disable-Feature /FeatureName:Microsoft-Hyper-V-All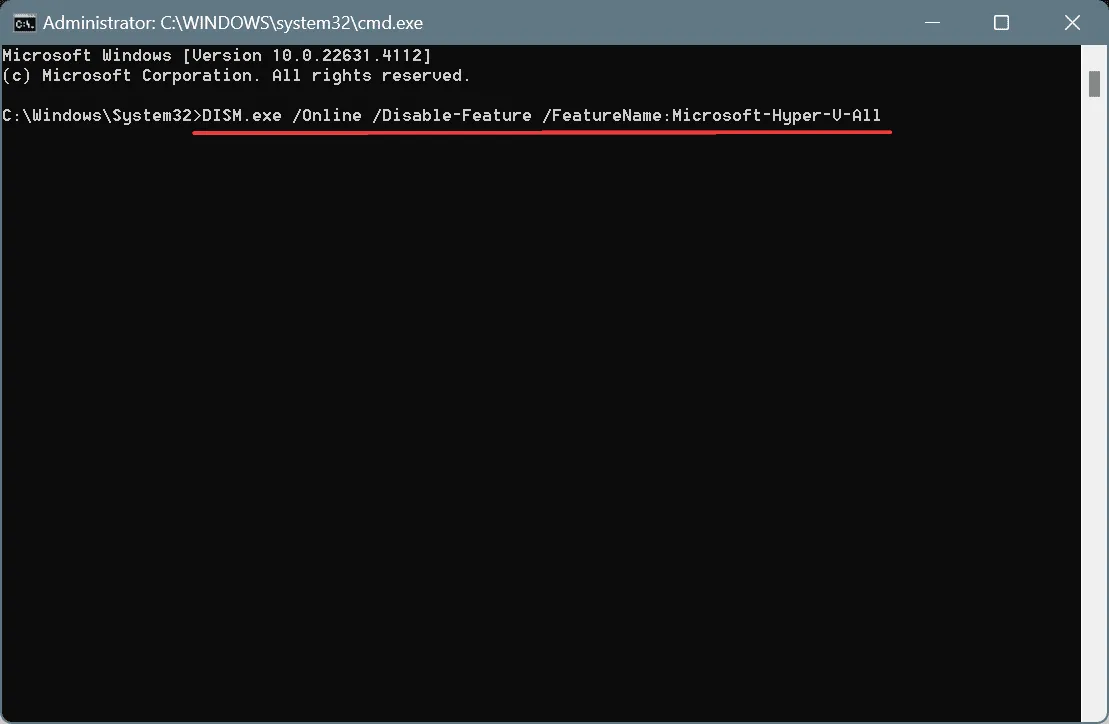
- Uruchom ponownie komputer i sprawdź, czy nastąpiła poprawa.
3. Wyłącz synchronizację z OneDrive
- Kliknij OneDrive na pasku zadań, następnie kliknij ikonę koła zębatego i wybierz Ustawienia.
- Przejdź do zakładki Konto i kliknij Odłącz ten komputer .
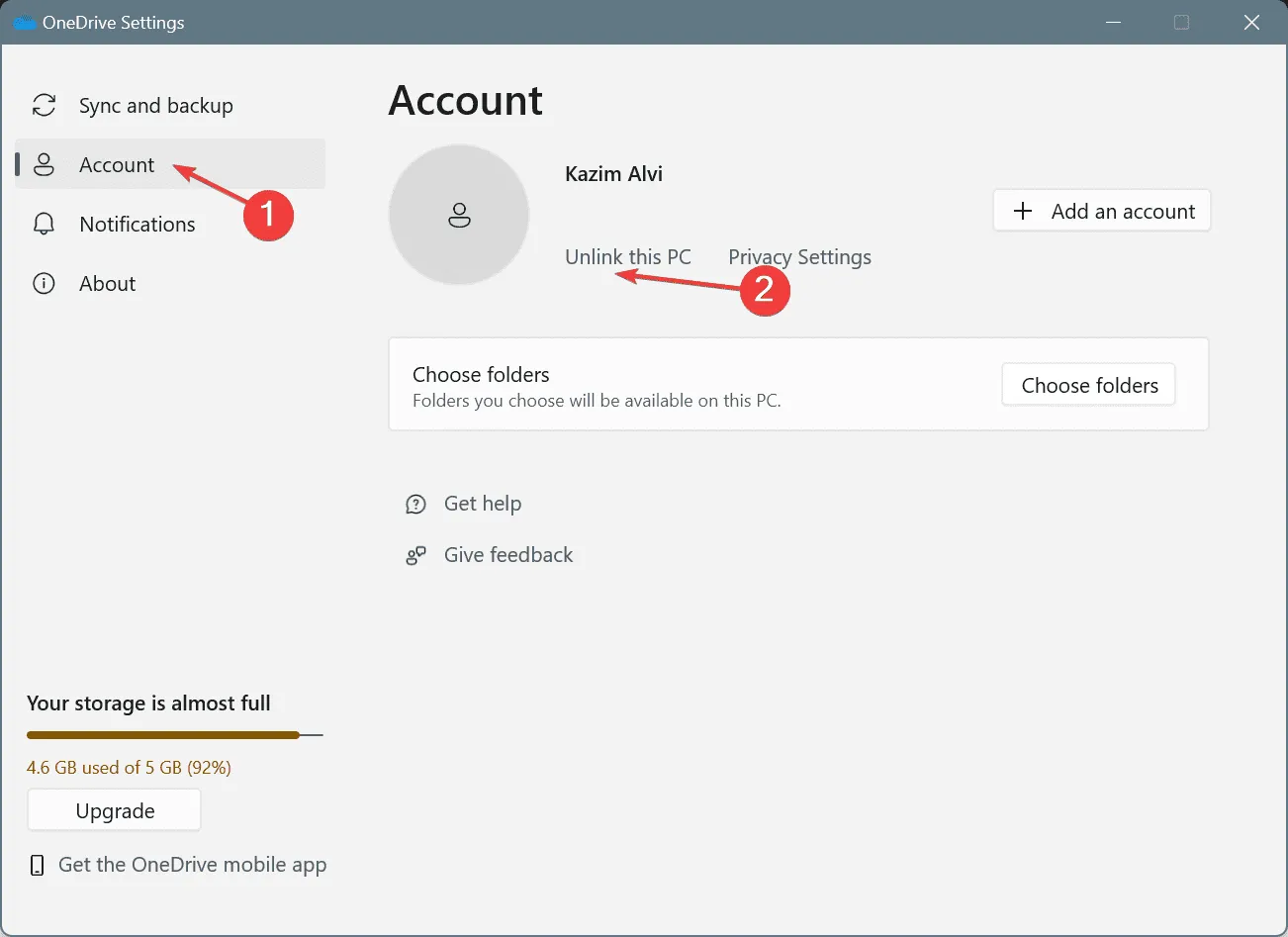
- Kliknij Odłącz konto w monicie potwierdzającym.
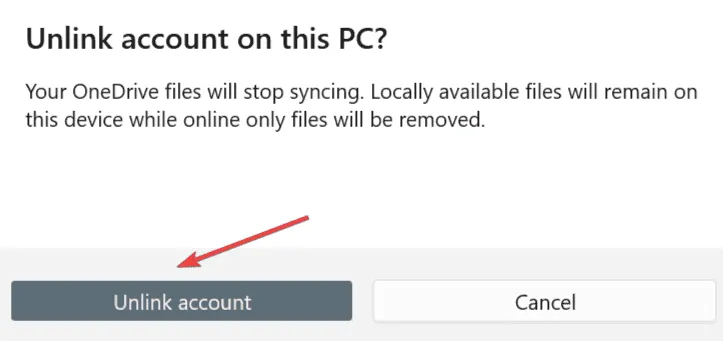
Dla wielu użytkowników synchronizacja plików z OneDrive powodowała błąd ERROR_FILE_EXISTS Win32, a samo wyłączenie OneDrive szybko rozwiązało problem. Ponadto, jeśli masz inne aktywne usługi przechowywania w chmurze, takie jak Google Drive, odinstaluj aplikację(y) i sprawdź, czy nastąpiły jakieś ulepszenia!
4. Wyłącz limit znaków systemu Windows dla ścieżki
- Naciśnij Windows+, Raby otworzyć Uruchom, wpisz regedit w polu tekstowym i naciśnij Enter.
- Kliknij Tak w monicie UAC.
- Wklej następującą ścieżkę w pasku adresu i kliknij Enter:
HKEY_LOCAL_MACHINE\SYSTEM\CurrentControlSet\Control\FileSystem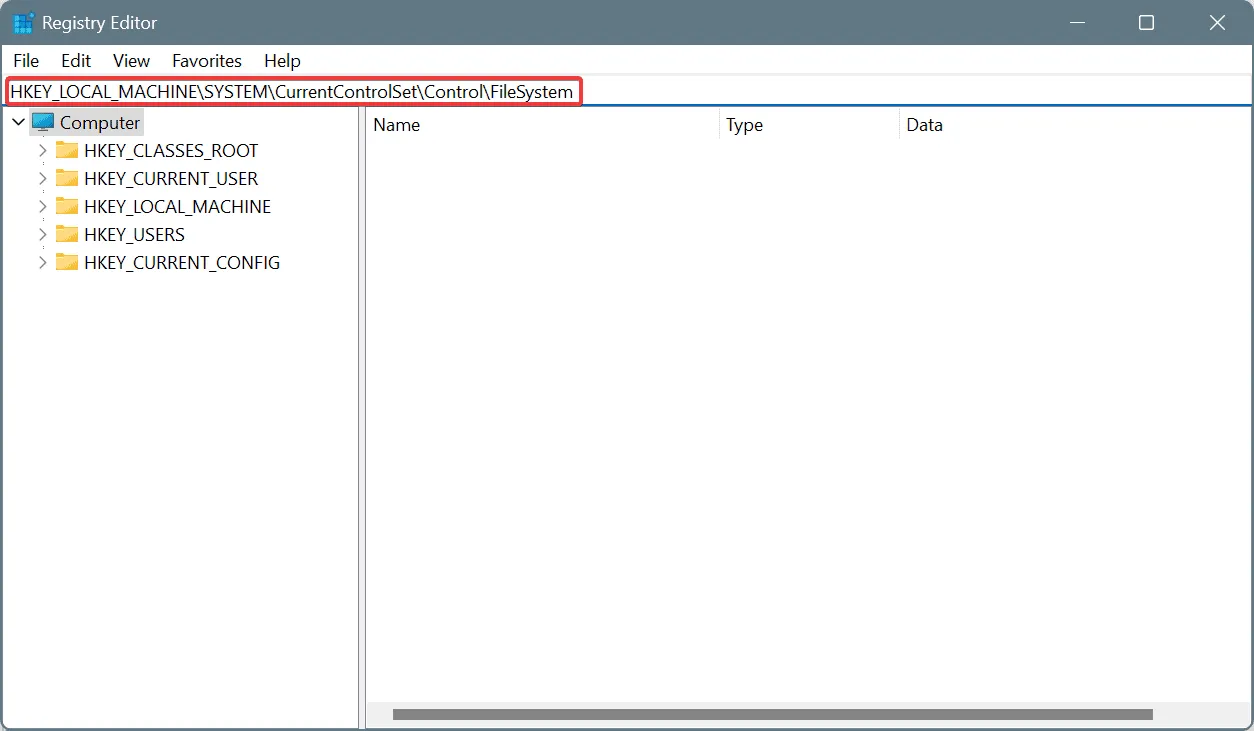
- Kliknij dwukrotnie wartość DWORD LongPathsEnabled po prawej stronie.
- Wpisz 1 w polu danych Wartość i kliknij OK , aby zapisać zmiany.
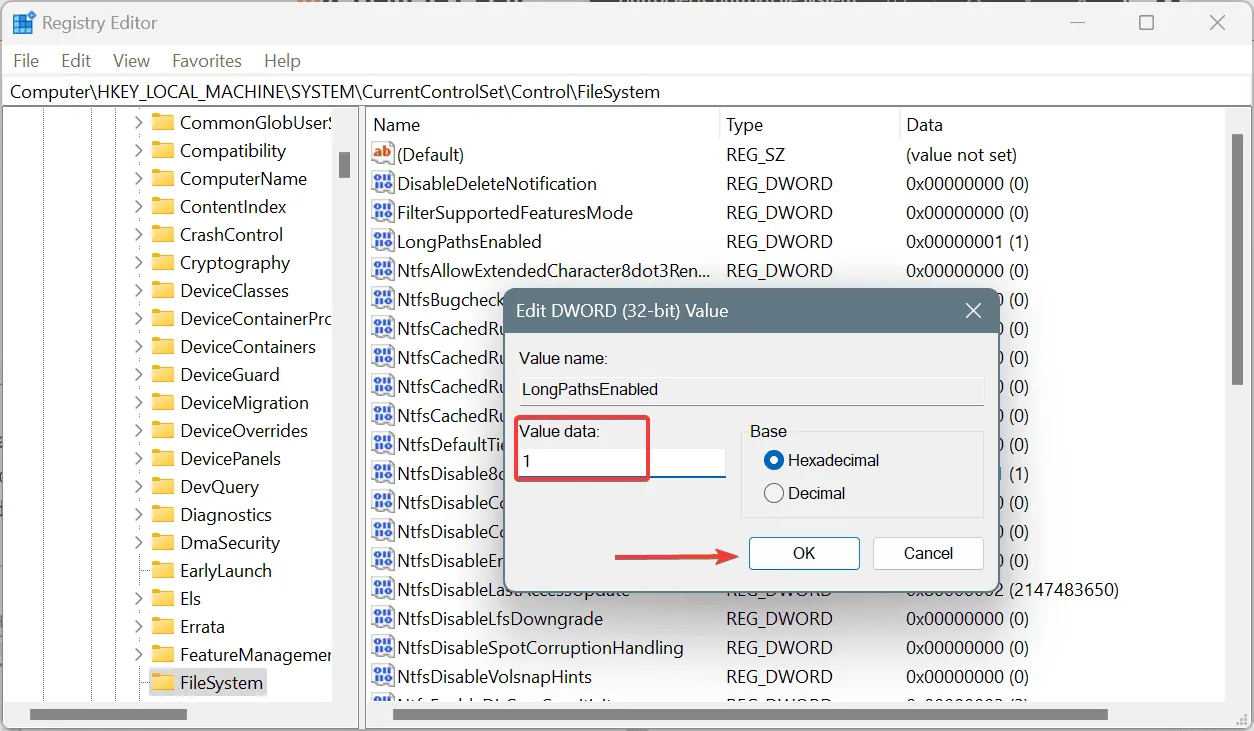
Jeśli otrzymujesz błąd 0x80070050: Plik istnieje podczas wykonywania operacji na plikach ręcznie lub za pomocą skryptu, przyczyną może być limit znaków narzucony przez system Windows. Tak więc wszystko, co musisz zrobić, to wyłączyć limit znaków dla ścieżki za pomocą Edytora rejestru!
5. Napraw uszkodzone pliki systemowe
- Naciśnij Windows + , R aby otworzyć polecenie Uruchom, wpisz cmd i naciśnij Ctrl + Shift + Enter.
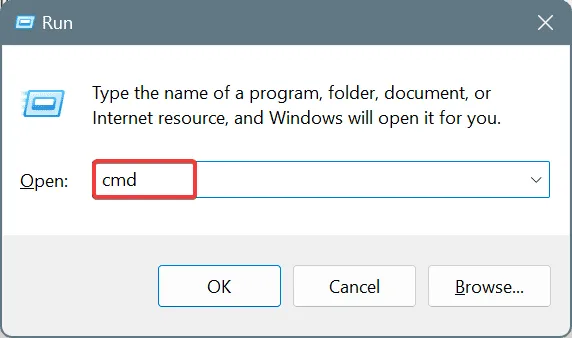
- Kliknij Tak w monicie UAC.
- Wklej poniższe polecenia osobno i kliknij Enterpo każdym z nich:
DISM /Online /Cleanup-Image /CheckHealthDISM /Online /Cleanup-Image /ScanHealthDISM /Online /Cleanup-Image /RestoreHealth - Teraz wykonaj następujące polecenie, aby uruchomić skanowanie SFC:
sfc /scannow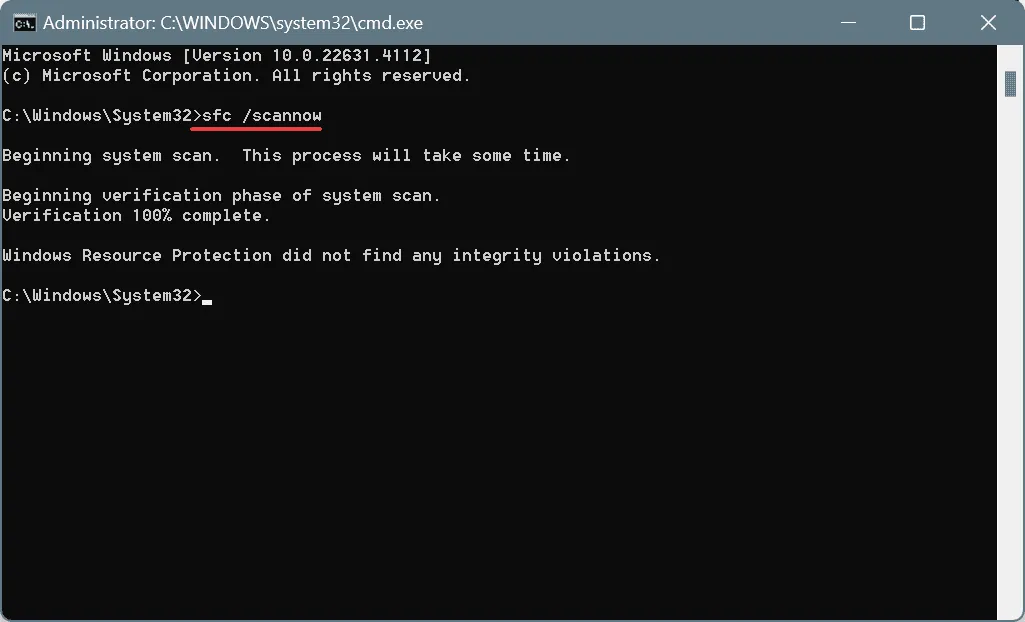
- Aby zastosować zmiany, uruchom ponownie komputer.
Komputer może generować błędy związane z plikami, gdy pliki systemowe są uszkodzone. Aby to naprawić, uruchom skanowanie SFC (System File Checker) i DISM (Deployment Image Servicing and Management), które zastąpią uszkodzone pliki systemowe ich kopią buforowaną przechowywaną w systemie Windows.
6. Uruchom narzędzie Check Disk
- Naciśnij Windows+ , Raby otworzyć polecenie Uruchom, wpisz cmd i naciśnij Ctrl+ Shift+ Enter.
- Kliknij Tak w monicie UAC.
- Wklej poniższe polecenie i naciśnij Enter:
chkdsk /r - Jeśli pojawi się monit o uruchomienie skanowania przy następnym ponownym uruchomieniu, naciśnij Y i przytrzymaj klawisz , Enter aby potwierdzić, a następnie uruchom ponownie komputer.

Wbudowane narzędzie do naprawy dysku, Check Disk, może naprawić takie problemy, jak uszkodzone sektory i inne problemy związane z dyskiem, które często są przyczyną błędu (0x50) ERROR_FILE_EXISTS.
7. Wykonaj aktualizację na miejscu
- Wejdź na oficjalną stronę firmy Microsoft , wybierz edycję systemu operacyjnego i język produktu, a następnie pobierz obraz ISO systemu Windows 11 .
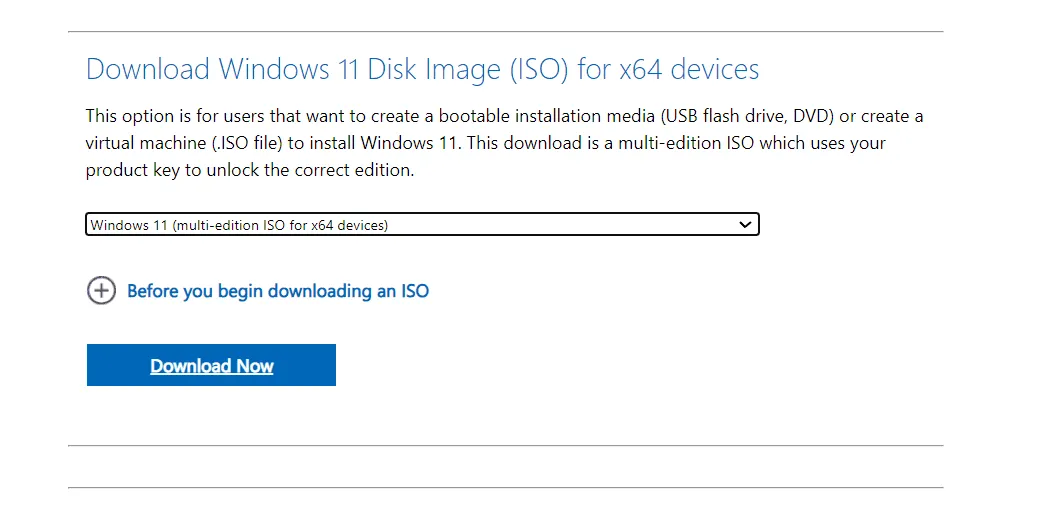
- Kliknij dwukrotnie plik ISO i kliknij Otwórz w monicie potwierdzającym.
- Uruchom plik setup.exe .
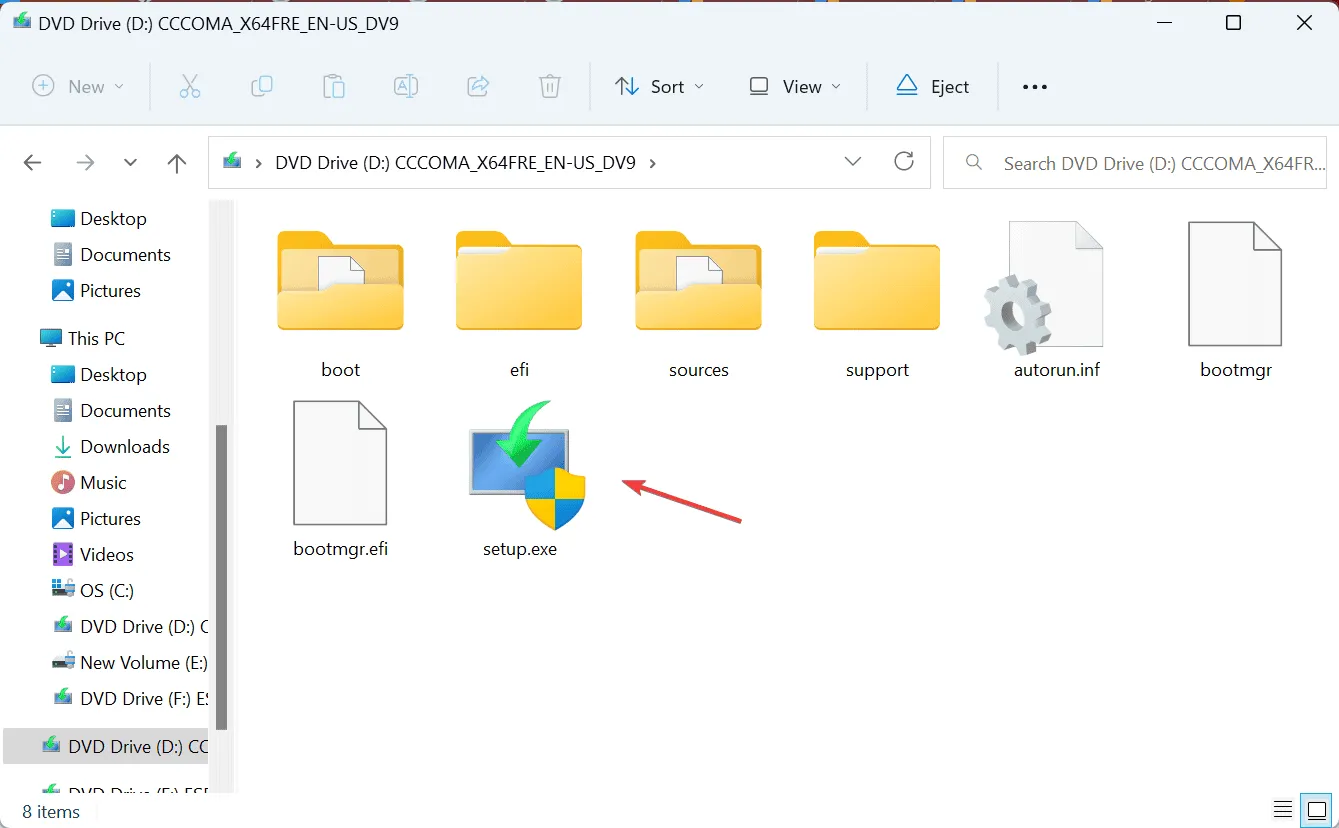
- Kliknij Tak w monicie UAC.
- Kliknij Dalej , aby kontynuować.
- Przeczytaj warunki licencji firmy Microsoft i kliknij Akceptuję, aby wyrazić zgodę.
- Sprawdź, czy instalator ma włączoną opcję Zachowaj pliki osobiste i aplikacje, a następnie kliknij Zainstaluj .
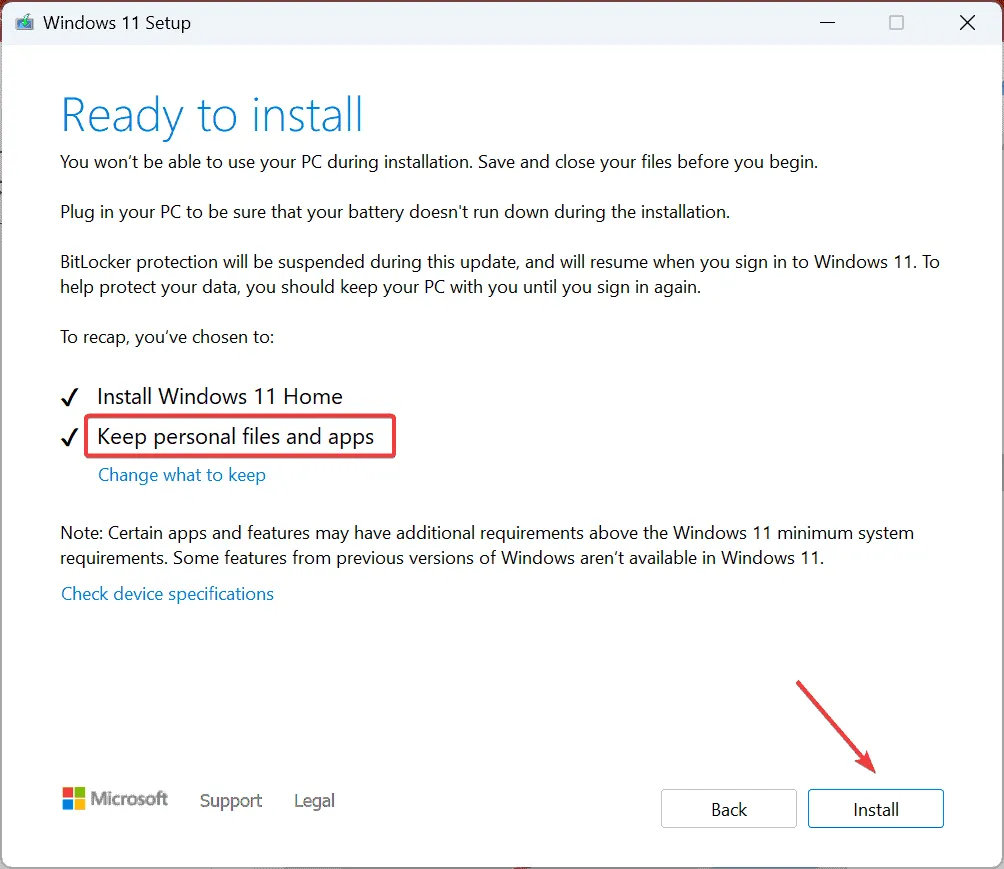
- Poczekaj na zakończenie aktualizacji w miejscu. Może to potrwać 45-90 minut.
Gdy nic innego nie działa, ostatnią opcją jest wykonanie uaktualnienia w miejscu. Jest to jak ponowna instalacja systemu Windows, ale nie tracisz plików osobistych ani aplikacji!
Jedno z tych rozwiązań powinno pomóc w przypadku błędu ERROR_FILE_EXISTS systemu Windows. Jeśli błąd pojawia się podczas usuwania plików, wystarczy ponownie uruchomić Eksploratora plików lub komputer. W innych scenariuszach konieczne jest dogłębne rozwiązywanie problemów.
Jeśli masz jakieś pytania lub chcesz podzielić się rozwiązaniem, które zadziałało w Twoim przypadku, zostaw komentarz poniżej.



Dodaj komentarz