Jak rozwiązać błąd BSoD ERESOURCE_INVALID_RELEASE o kodzie 0x0000016E
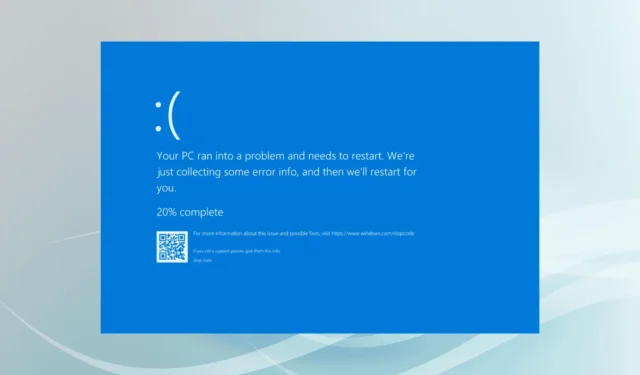
Błąd ERESOURCE_INVALID_RELEASE Blue Screen of Death (BSoD), oznaczony kodem 0x0000016E, występuje, gdy ExReleaseResourceForThreadLite otrzymuje nieprawidłowy wskaźnik wątku. Ten problem jest często powiązany z nieaktualnymi sterownikami urządzeń, uszkodzonymi plikami systemowymi, niezgodnymi aplikacjami innych firm lub wadliwymi komponentami sprzętowymi.
Jako pierwszy krok rozważ ponowne uruchomienie komputera, upewnienie się, że wszystkie oczekujące aktualizacje systemu Windows są zainstalowane, odłączenie nieistotnych urządzeń peryferyjnych i wyłączenie wszelkich ustawień podkręcania, jeśli ma to zastosowanie. Dla wielu użytkowników takie podejście może rozwiązać problem sprawdzania błędów ERESOURCE_INVALID_RELEASE.
Jak rozwiązać problem niebieskiego ekranu ERESOURCE_INVALID_RELEASE w systemie Windows
1. Zaktualizuj sterowniki
- Naciśnij Windows+, Xaby uzyskać dostęp do menu użytkownika zaawansowanego, a następnie wybierz Menedżer urządzeń .
- Rozwiń wpisy, kliknij prawym przyciskiem myszy każde urządzenie i wybierz opcję Aktualizuj sterownik .

- Wybierz opcję Wyszukaj automatycznie sterowniki , aby system Windows mógł znaleźć i zainstalować lokalnie najodpowiedniejszą wersję.
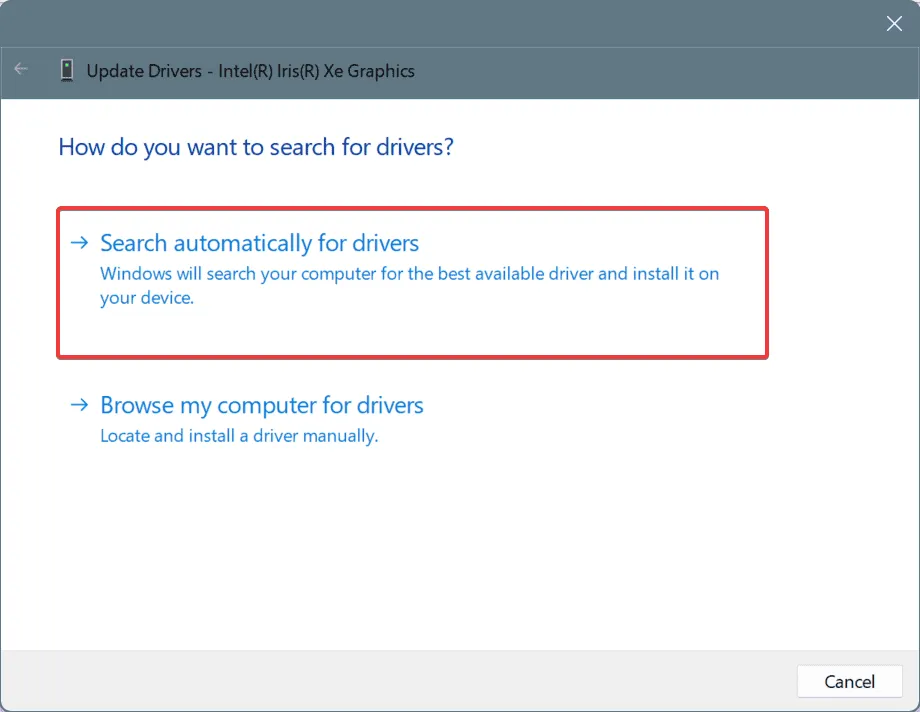
- Kontynuuj aktualizację pozostałych sterowników i uruchom ponownie komputer.
Ponieważ nieaktualne sterowniki są przyczyną prawie połowy przypadków błędu ERESOURCE_INVALID_RELEASE, skoncentrowanie się na aktualizacjach sterowników powinno być pierwszym krokiem!
Jeśli system Windows nie może znaleźć nowej wersji sterownika, odwiedź witrynę producenta, aby ręcznie pobrać i zainstalować najnowsze sterowniki.
2. Napraw pliki systemowe
- Naciśnij przycisk Windows+ S, aby rozpocząć wyszukiwanie, wpisz Wiersz polecenia i wybierz opcję Uruchom jako administrator.
- Wybierz opcję Tak , gdy zostanie wyświetlony monit Kontroli konta użytkownika (UAC).
- Wprowadź następujące polecenia pojedynczo, naciskając Enterpo każdym:
DISM /Online /Cleanup-Image /CheckHealth,
DISM /Online /Cleanup-Image /ScanHealth,
DISM /Online /Cleanup-Image /RestoreHealth - Następnie wykonaj polecenie sprawdzenia plików systemowych:
sfc /scannow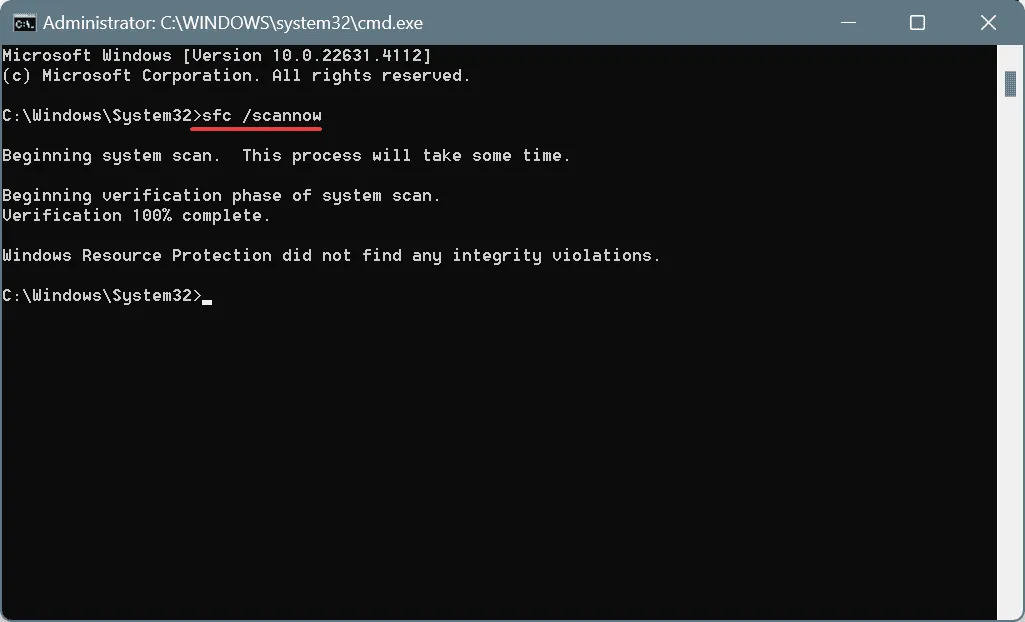
- Na koniec uruchom ponownie komputer i sprawdź, czy problem ustąpił.
3. Usuń aplikacje powodujące konflikty
- Naciśnij przycisk Windows+, Raby wywołać okno dialogowe Uruchom, wpisz appwiz.cpl i naciśnij przycisk Enter.
- Zidentyfikuj ostatnio zainstalowane lub zaktualizowane aplikacje i kliknij Odinstaluj .
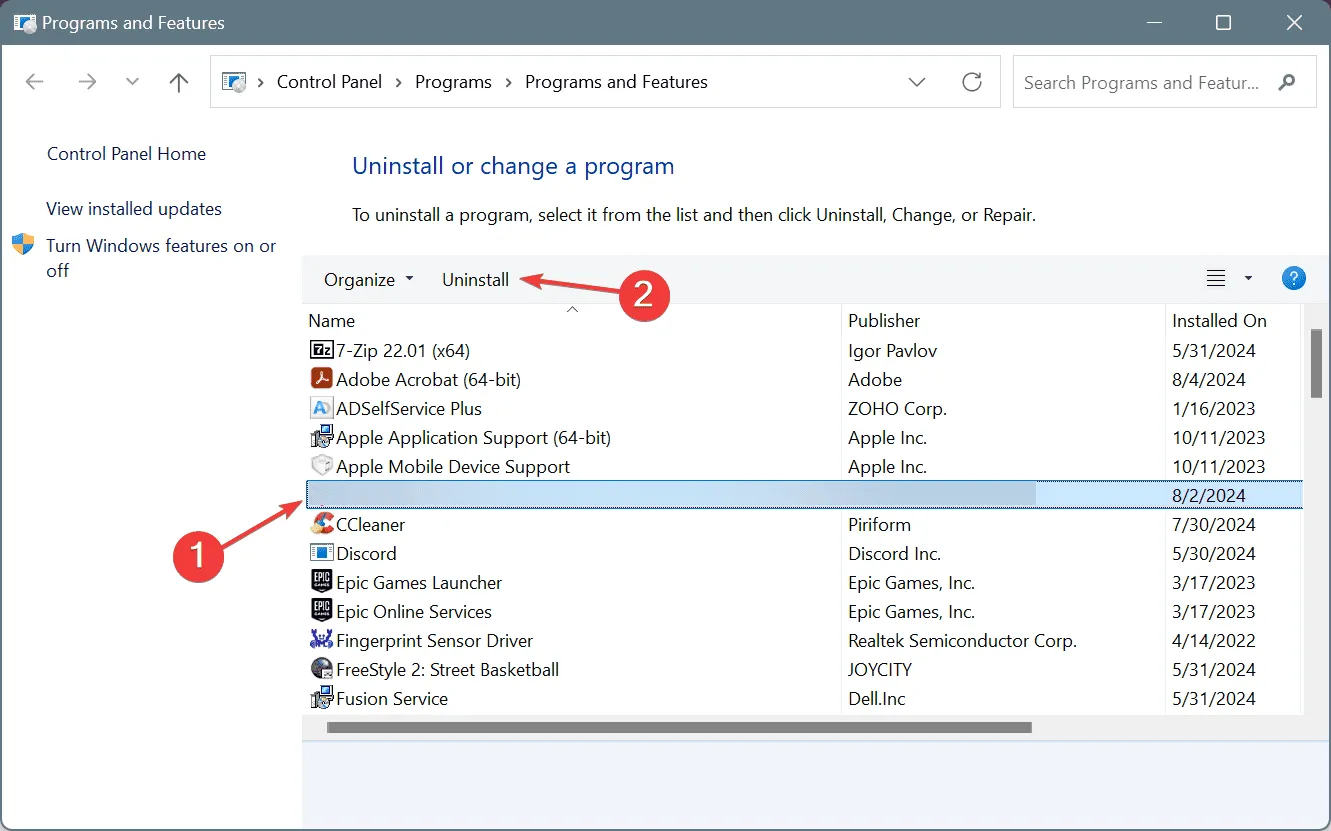
- Postępuj zgodnie z instrukcjami wyświetlanymi na ekranie, aby dokończyć odinstalowywanie, a następnie uruchom ponownie komputer i sprawdź, czy nastąpiły zmiany.
Jeśli proste odinstalowanie nie rozwiąże problemu, pozostałe pliki, pamięci podręczne lub wpisy rejestru mogą nadal powodować konflikty. W takich przypadkach użycie renomowanego deinstalatora może pomóc skutecznie wyeliminować wszystkie pozostałości.
4. Sprawdź dysk i pamięć RAM pod kątem problemów
4.1 Naprawa problemów z dyskiem
- Naciśnij Windows+ R, wpisz cmd i naciśnij Ctrl+ Shift+ Enter.
- Wybierz Tak, gdy pojawi się monit Kontroli konta użytkownika.
- Uruchom następujące polecenie Check Disk:
chkdsk /r. - Jeśli zostaniesz poproszony o zaplanowanie skanowania, naciśnij Y, naciśnij Enter, a następnie uruchom ponownie komputer.
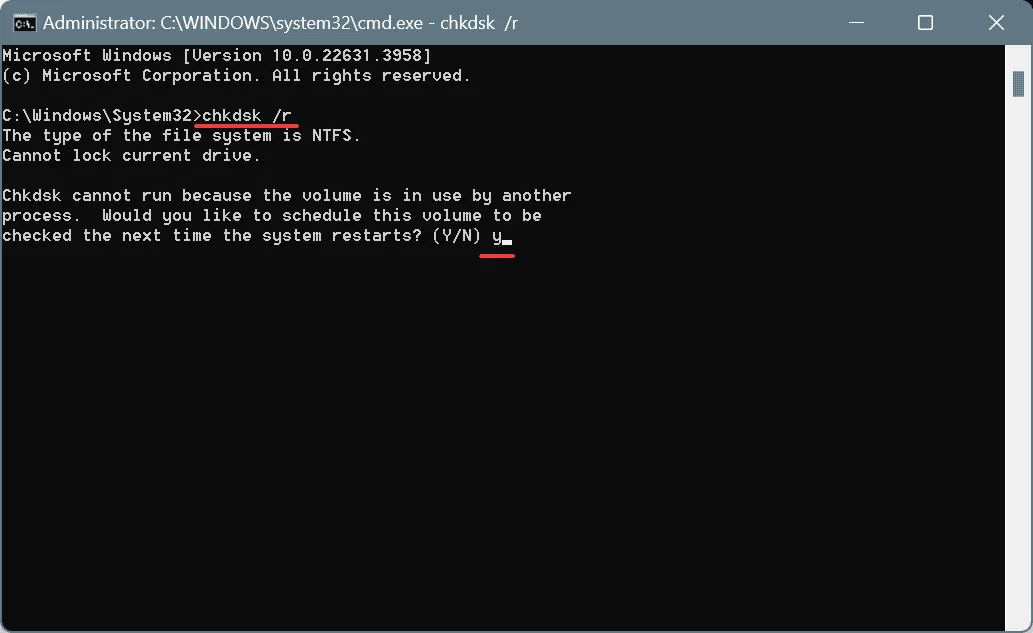
Narzędzie Check Disk zidentyfikuje i naprawi problemy na dysku twardym, w tym uszkodzone sektory, które mogą przyczynić się do błędu ERESOURCE_INVALID_RELEASE w systemie Windows.
4.2 Identyfikacja problemów z pamięcią RAM
- Naciśnij przycisk Windows+ S, wyszukaj opcję Diagnostyka pamięci systemu Windows i wybierz pasujący wynik.
- Kliknij Uruchom ponownie teraz i sprawdź, czy występują problemy .
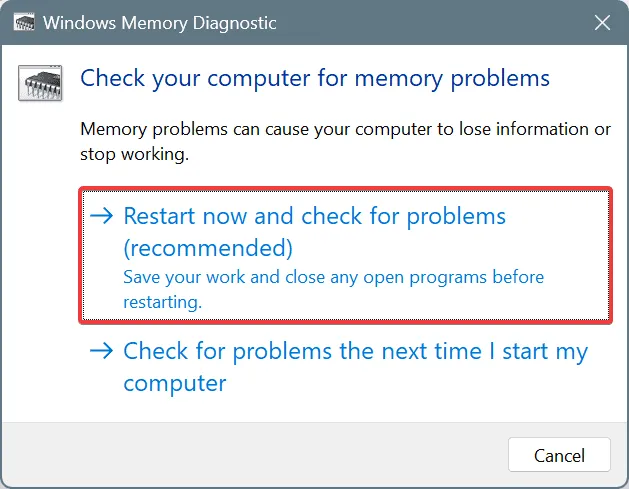
- Po zakończeniu testu przejrzyj dzienniki mdsched, aby zidentyfikować potencjalne problemy z pamięcią RAM.
Jeśli narzędzie Windows Memory Diagnostic nie zgłosi żadnych problemów, należy rozważyć użycie bardziej zaawansowanego narzędzia, np. Memtest86+, które przeprowadzi szczegółowe testy każdego modułu pamięci w celu wykrycia ukrytych problemów.
Jeśli okaże się, że moduł pamięci RAM jest uszkodzony, wymiana go na nowy, kompatybilny moduł powinna rozwiązać problem niebieskiego ekranu ERESOURCE_INVALID_RELEASE.
5. Zainstaluj ponownie system Windows
Jeśli wszystko inne zawiedzie, ponowna instalacja systemu Windows może być ostatecznym rozwiązaniem. Aby uniknąć potencjalnej utraty danych, upewnij się, że wykonasz kopię zapasową wszystkich ważnych plików na zewnętrznym źródle.
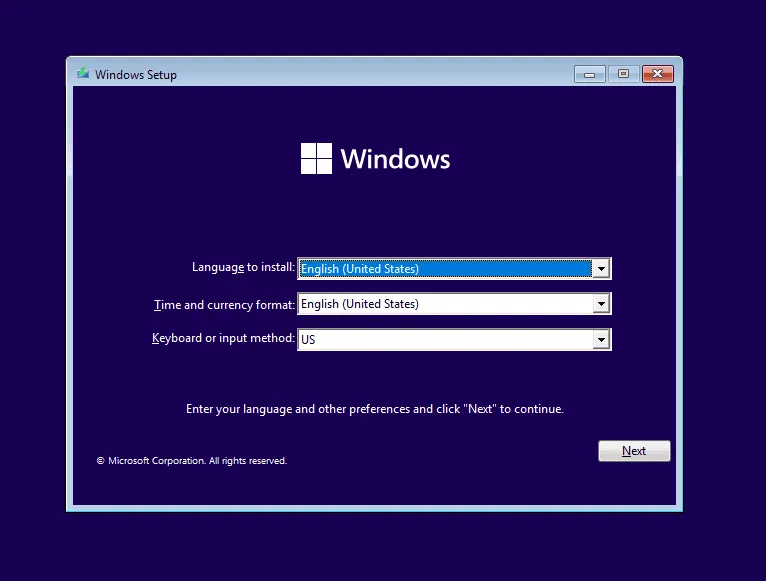
Aby ponownie zainstalować system Windows, podłącz dysk flash USB do innego komputera, odwiedź witrynę firmy Microsoft , pobierz narzędzie Media Creation Tool i użyj go do utworzenia rozruchowego dysku USB. Następnie podłącz dysk USB do problematycznego komputera, dostosuj kolejność rozruchu, aby nadać priorytet USB, zainicjuj konfigurację systemu Windows i postępuj zgodnie z instrukcjami.
Jeśli ponowna instalacja systemu Windows nie rozwiąże problemu, przyczyną może być awaria sprzętu, wymagająca wizyty w serwisie.
Które rozwiązanie Ci pomogło? Podziel się swoimi doświadczeniami w sekcji komentarzy poniżej.



Dodaj komentarz