Jak rozwiązać błędy braku pliku Dcomp.dll, problemy z autoryzacją i problemy z trybem błędu
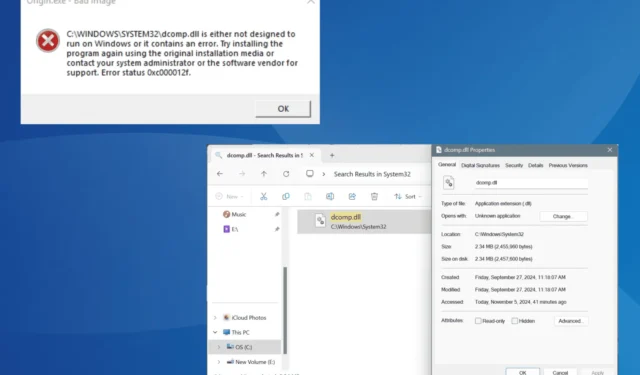
Plik dcomp.dll, stworzony przez firmę Microsoft i zintegrowany z interfejsem API DirectComposition, jest częścią systemu operacyjnego od czasów Windows 8 i nadal występuje w systemie Windows 11. Jeśli plik DLL ulegnie uszkodzeniu lub go zabraknie, aplikacje od niego zależne mogą zacząć działać nieprawidłowo, w tym oprogramowanie biurowe, takie jak Microsoft Excel, i różne gry wideo.
W niektórych przypadkach może pojawić się komunikat o błędzie wskazujący, że C:\Windows\System32\dcomp.dll jest niezgodny z systemem Windows lub zawiera błąd. Aby rozwiązać ten problem, zaleca się ponowną instalację aplikacji przy użyciu oryginalnego nośnika instalacyjnego lub skontaktowanie się z administratorem systemu lub dostawcą oprogramowania w celu uzyskania pomocy.
Przed podjęciem dalszych kroków warto ponownie uruchomić komputer i upewnić się, że wszystkie oczekujące aktualizacje systemu Windows są zainstalowane. Dla wielu użytkowników ta czynność może skutecznie rozwiązać problem brakującego pliku dcomp.dll!
Jak rozwiązać błąd dcomp.dll?
Wskazówka
Podczas gdy różne strony internetowe twierdzą, że oferują plik dcomp.dll do pobrania, zaleca się unikanie pobierania tego pliku DLL ze źródeł zewnętrznych. Takie pliki często mogą być opatrzone złośliwym oprogramowaniem, które stanowi zagrożenie dla bezpieczeństwa komputera.
1. Ręcznie przenieś dcomp.dll
Jeśli plik dcomp.dll jest zgłaszany jako brakujący lub niezgodny, pierwszym krokiem powinno być ręczne przeniesienie jego nowej kopii. Plik dcomp.dll znajdziesz w:C:\Windows\System32

Aby to osiągnąć, uzyskaj dostęp do innego komputera z tą samą wersją systemu Windows i tą samą architekturą (32-bitową lub 64-bitową). Po zlokalizowaniu pliku DLL skopiuj go na dysk flash USB. Następnie podłącz dysk flash do komputera, którego dotyczy problem, przenieś plik dcomp.dll do katalogu System32 i uruchom ponownie system.
Po zakończeniu tego procesu aplikacje nie powinny już informować o braku biblioteki DLL!
2. Uruchom program jako administrator
- Kliknij prawym przyciskiem myszy plik wykonywalny (.exe) programu, w którym występują problemy, i wybierz polecenie Właściwości .
- Przejdź do zakładki Zgodność i zaznacz pole wyboru Uruchom ten program jako administrator .
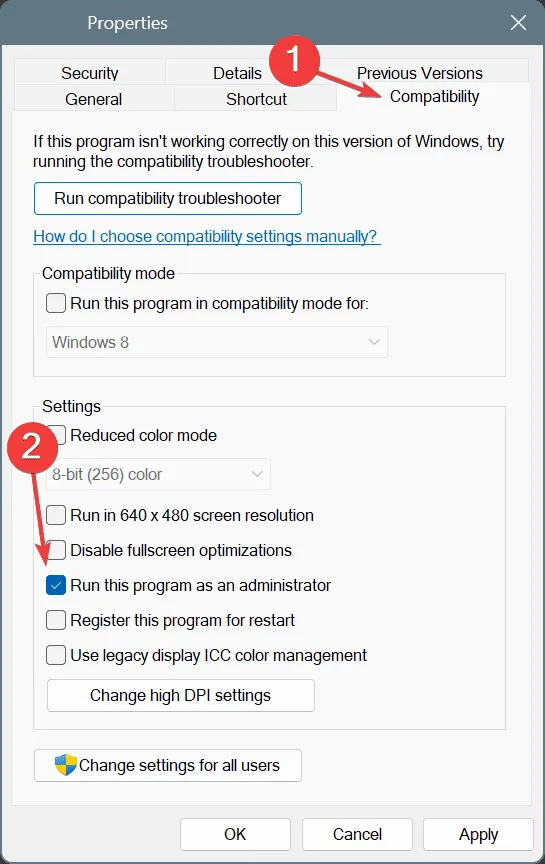
- Kliknij Zastosuj , a następnie OK, aby potwierdzić zmiany.
- Uruchom ponownie program i sprawdź, czy problem nadal występuje.
Uruchamianie aplikacji jako administrator może być szczególnie korzystne, gdy produkty pakietu Microsoft Office, takie jak Excel, Word czy Outlook, ulegają awarii z powodu błędu dcomp.dll.
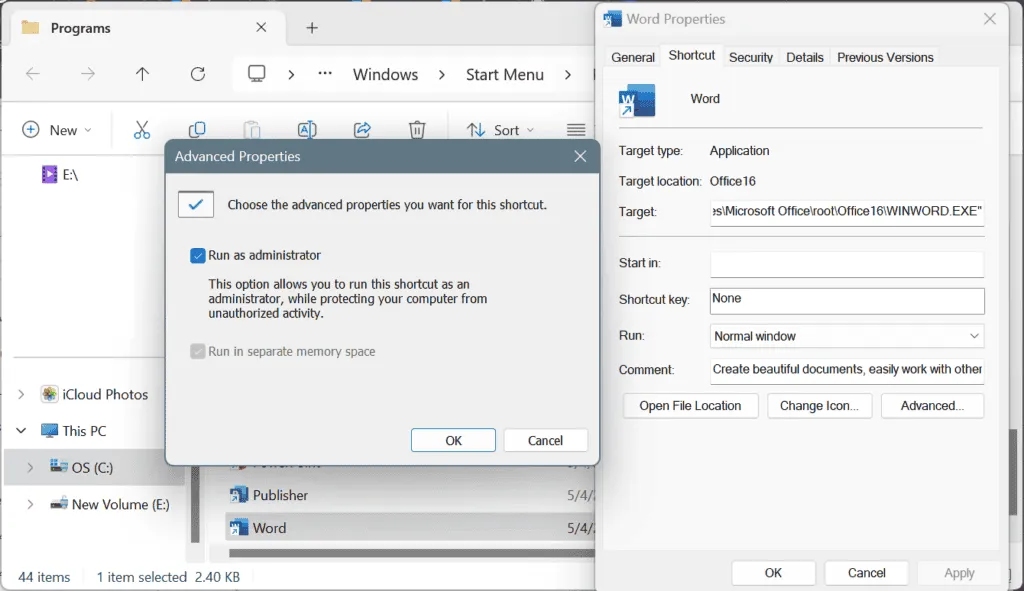
W razie potrzeby zlokalizuj problematyczną aplikację, kliknij ją prawym przyciskiem myszy, wybierz polecenie Otwórz lokalizację pliku , kliknij skrót prawym przyciskiem myszy, wybierz polecenie Właściwości, przejdź do karty Skrót , kliknij Zaawansowane, zaznacz opcję Uruchom jako administrator i zastosuj zmiany.
3. Napraw uszkodzone pliki systemowe
- Naciśnij Windows + R , aby otworzyć okno dialogowe Uruchom, wpisz cmd i naciśnij Ctrl + Shift + Enter.
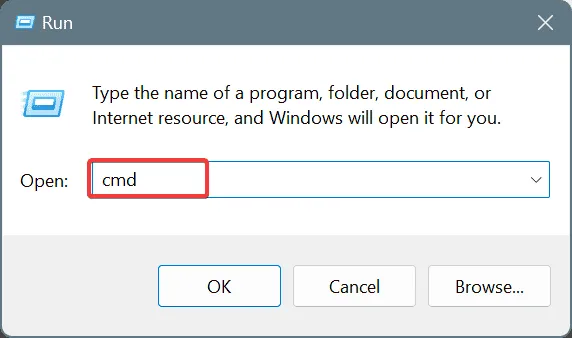
- Potwierdź, klikając Tak w oknie monitu Kontrola konta użytkownika.
- Wprowadź kolejno następujące polecenia, naciskając Enterpo każdym:
DISM /Online /Cleanup-Image /CheckHealth,DISM /Online /Cleanup-Image /ScanHealth,DISM /Online /Cleanup-Image /RestoreHealth. - Następnie uruchom skanowanie SFC, wprowadzając następującą komendę:
sfc /scannow
- Na koniec należy ponownie uruchomić komputer, aby wprowadzić zmiany.
Uszkodzone pliki systemowe mogą często prowadzić do błędów brakujących plików DLL. Ponieważ dcomp.dll jest krytycznym plikiem systemowym, wykonanie skanowania DISM (Deployment Image Servicing and Management) i SFC (System File Checker) przywróci go z wersji buforowanej dostępnej na komputerze.
4. Przeprowadź skanowanie w poszukiwaniu złośliwego oprogramowania
- Otwórz funkcję wyszukiwania, naciskając klawisz Windows+ S, wpisz Zabezpieczenia Windows i wybierz odpowiedni wynik.
- Kliknij Ochrona przed wirusami i zagrożeniami .
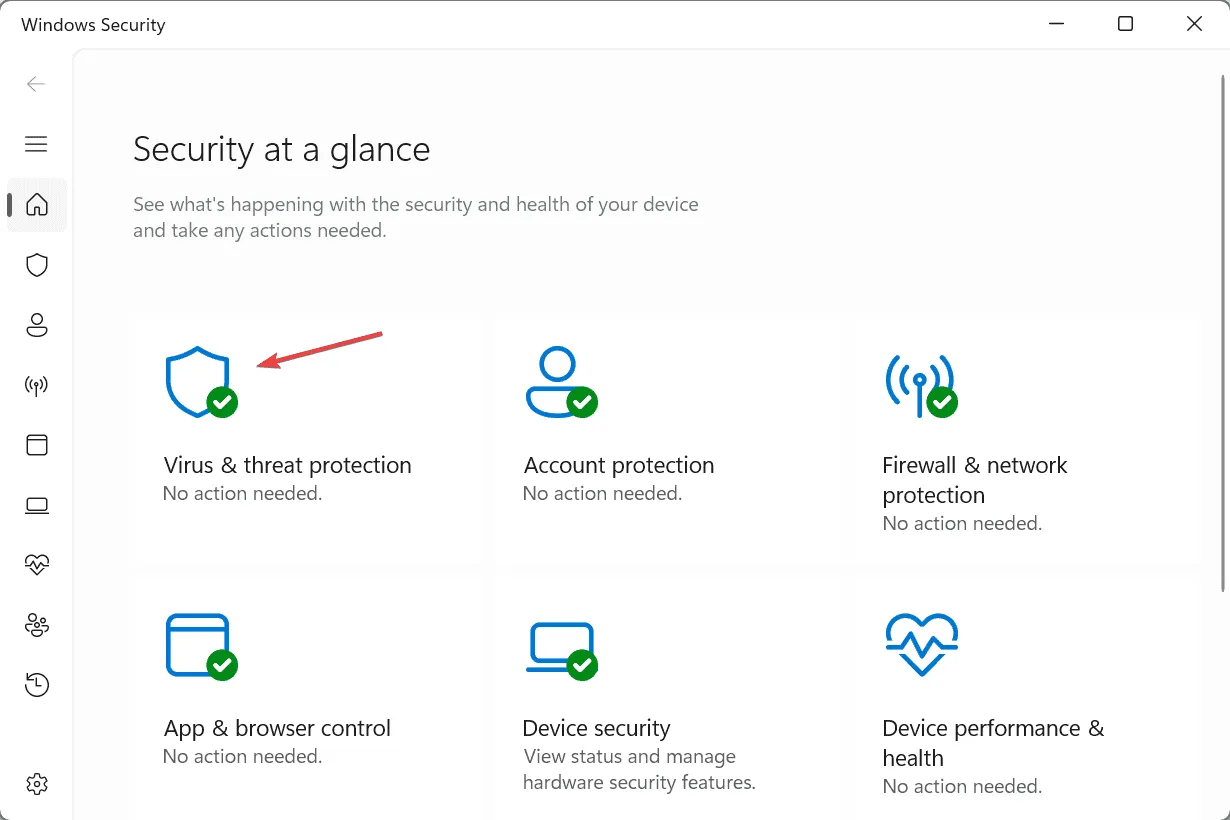
- Wybierz Opcje skanowania .
- Wybierz opcję Pełne skanowanie i kliknij Skanuj teraz .
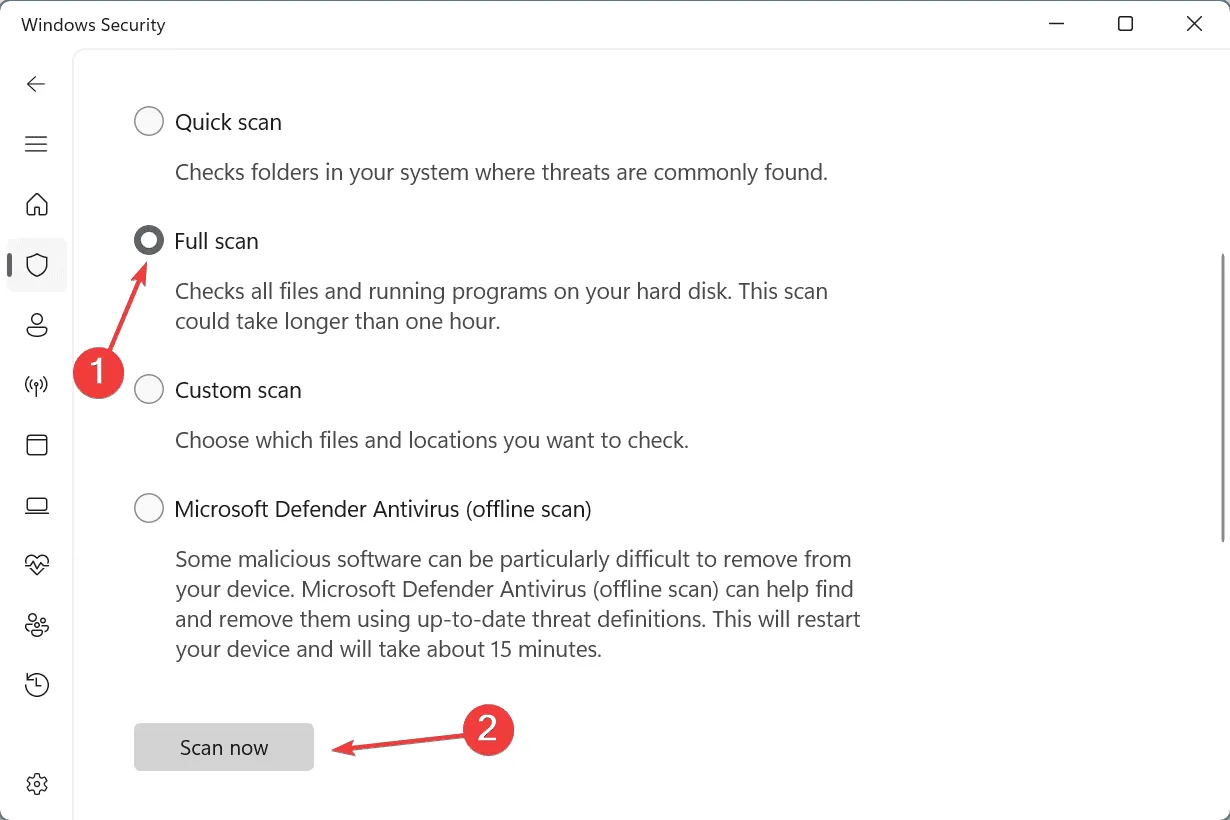
- Pozwól na zakończenie skanowania w poszukiwaniu złośliwego oprogramowania. Ten proces trwa zazwyczaj od 15 do 30 minut.
5. Zainstaluj ponownie problematyczną aplikację
- Naciśnij Windows+ R, wpisz appwiz.cpl i naciśnij Enter.
- Znajdź aplikację na liście, zaznacz ją i kliknij Odinstaluj .
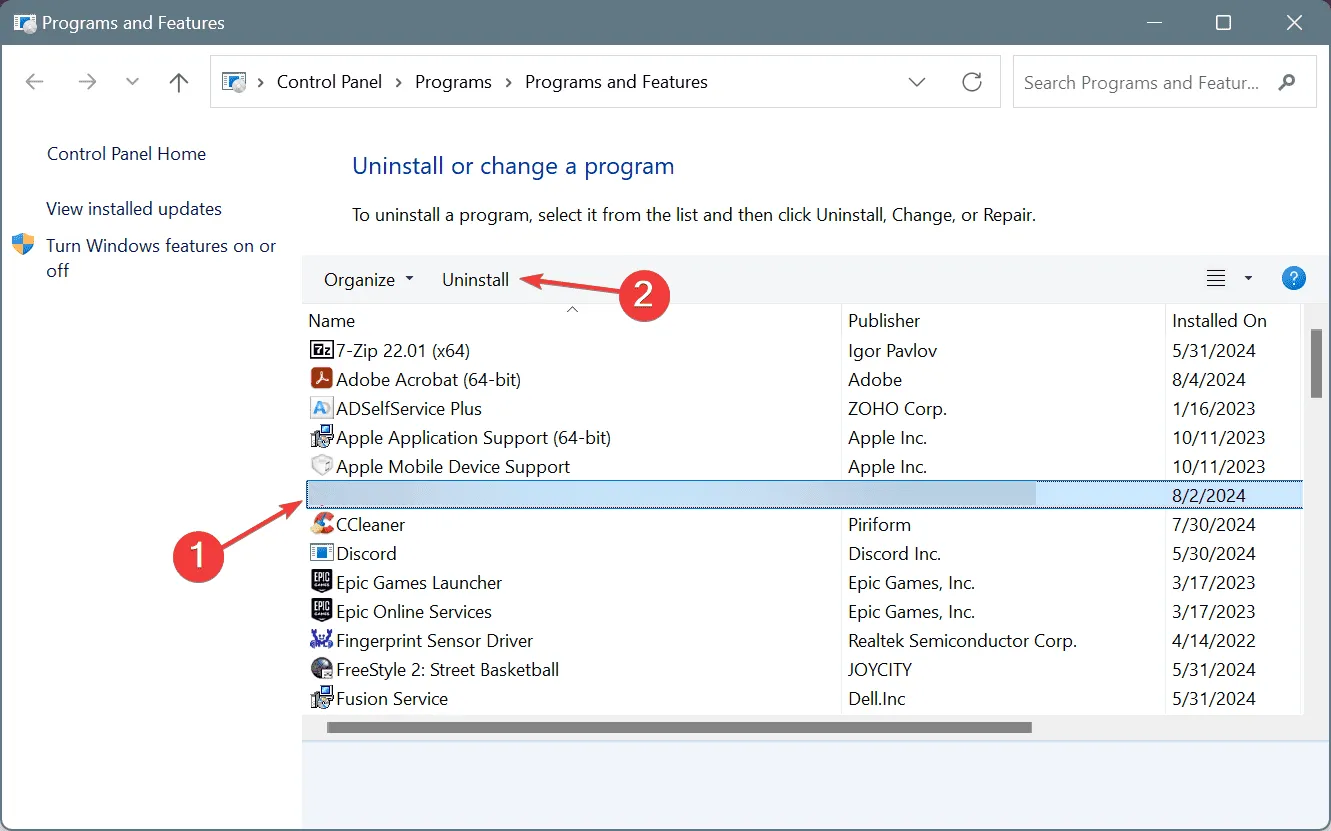
- Postępuj zgodnie z instrukcjami, aby dokończyć odinstalowywanie, a następnie uruchom ponownie komputer.
- Zainstaluj ponownie aplikację pochodzącą z oficjalnego źródła i sprawdź, czy to rozwiąże problem z plikiem dcomp.dll.
6. Wykonaj aktualizację na miejscu
- Odwiedź oficjalną stronę firmy Microsoft , wybierz odpowiednią edycję systemu operacyjnego i język, a następnie pobierz obraz ISO systemu Windows 11 .
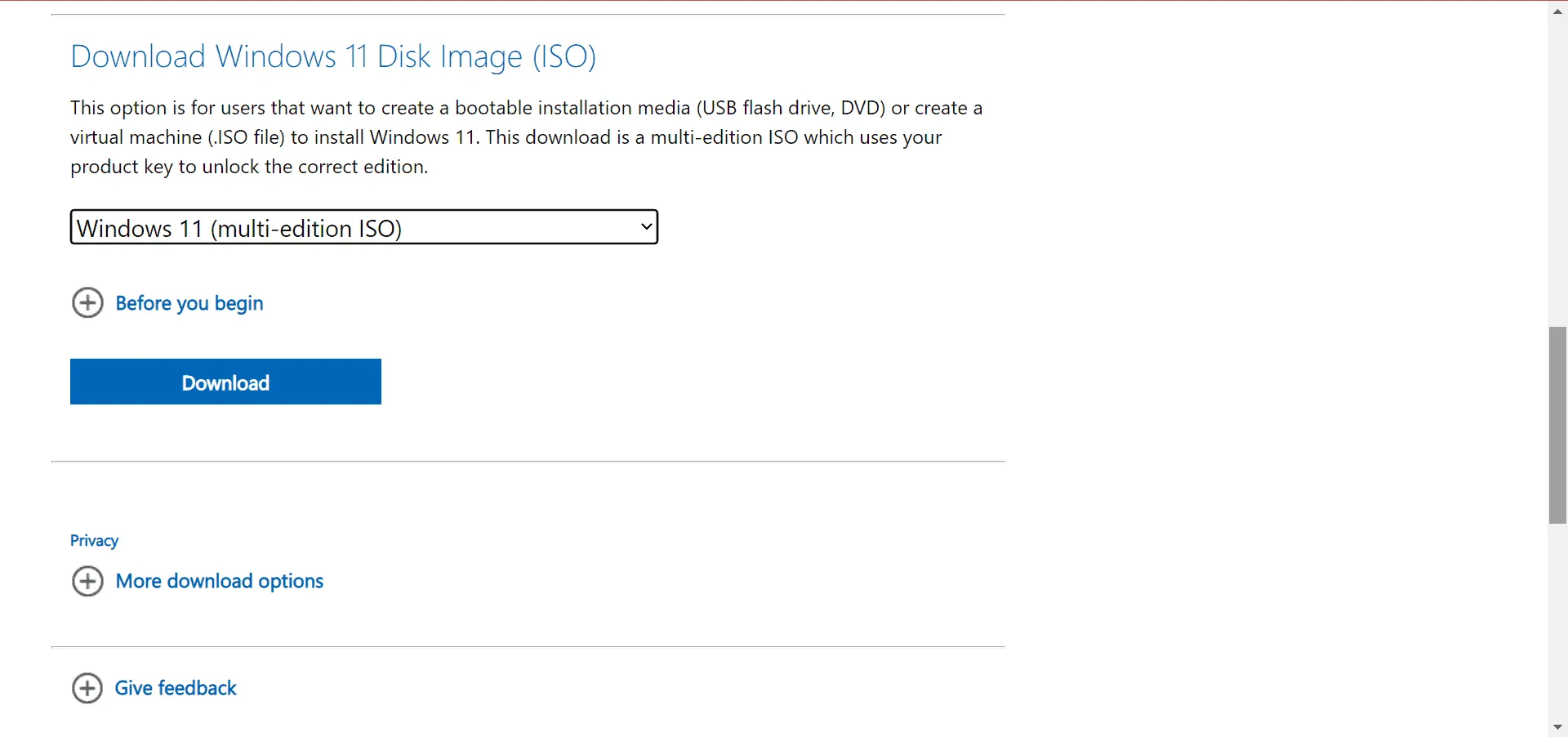
- Otwórz plik ISO i wybierz Otwórz w oknie dialogowym potwierdzenia.
- Uruchom plik setup.exe .
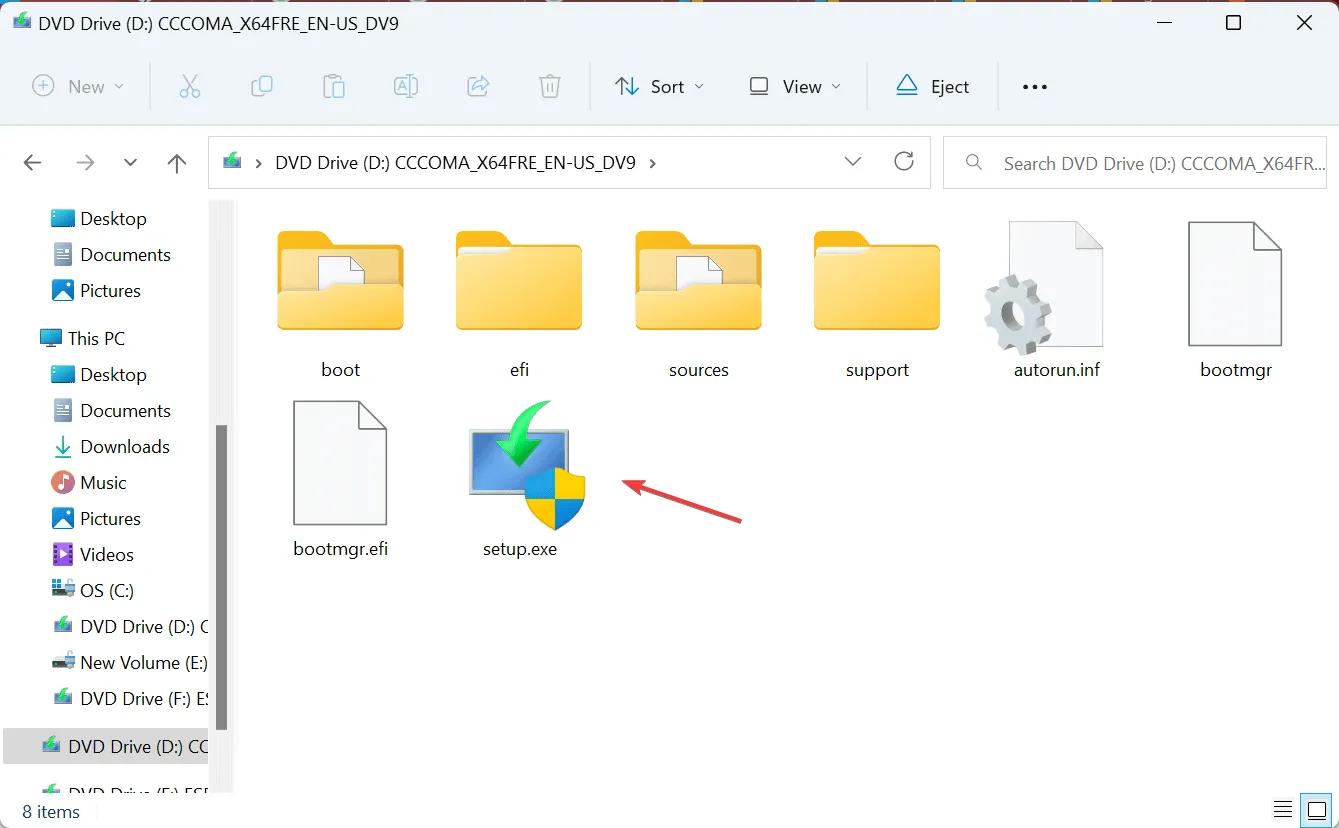
- Kliknij Tak w monicie UAC.
- Aby kontynuować, wybierz Dalej .
- Przeczytaj warunki licencji oprogramowania firmy Microsoft i kliknij Akceptuję .
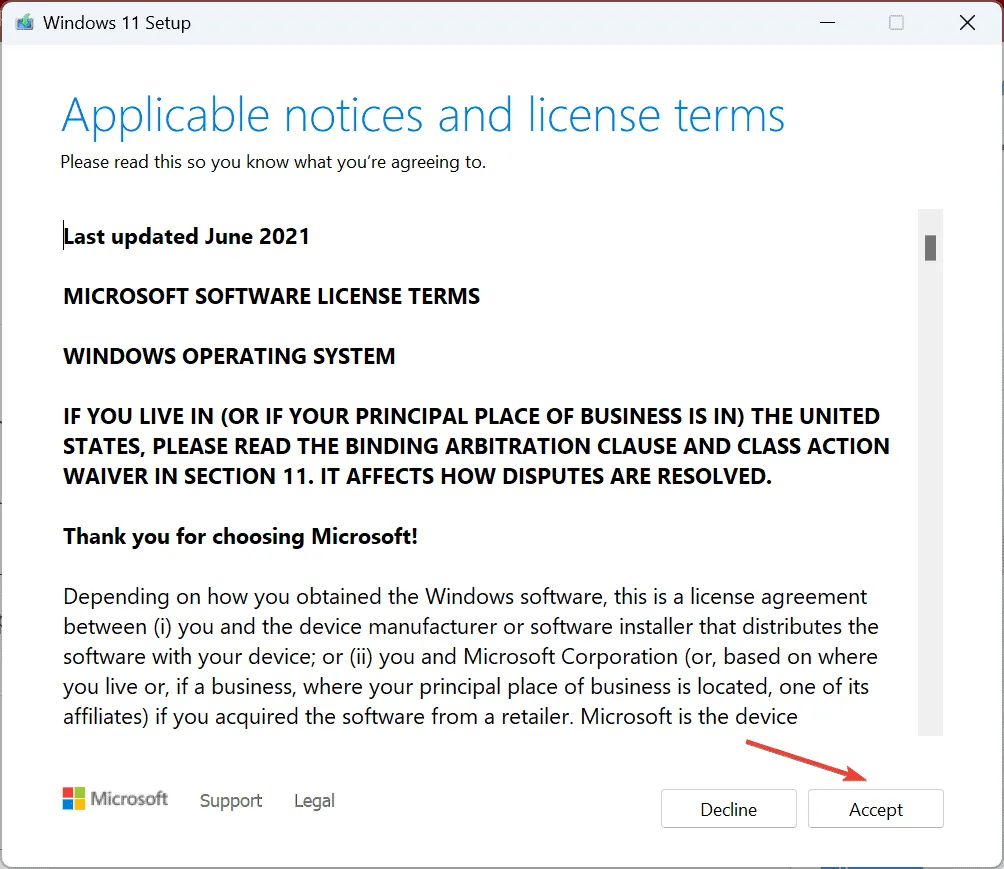
- Upewnij się, że opcja instalacji wskazuje opcję Zachowaj pliki osobiste i aplikacje, kliknij Zainstaluj i potwierdź swój wybór.
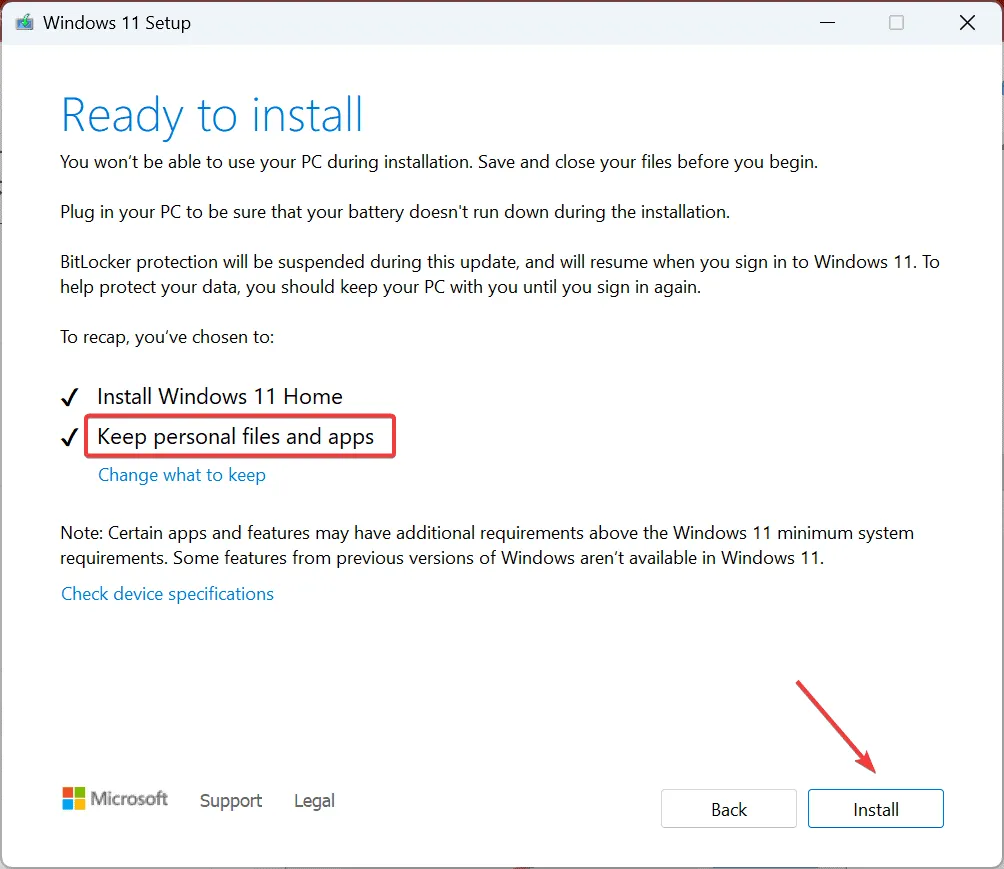
- Poczekaj na sfinalizowanie uaktualnienia, ponieważ może to potrwać od 30 do 90 minut.
Uaktualnienie na miejscu prawdopodobnie rozwiąże błąd brakującego dcomp.dll w systemie Windows 11, zachowując jednocześnie pliki i programy w stanie nienaruszonym. Jeśli ta metoda również zawiedzie, nadal masz możliwość przeprowadzenia pełnej ponownej instalacji systemu Windows, aby zapewnić funkcjonalność.
Jeśli masz jakieś pytania lub chcesz podzielić się z naszą społecznością dodatkowymi rozwiązaniami, zostaw komentarz poniżej.



Dodaj komentarz